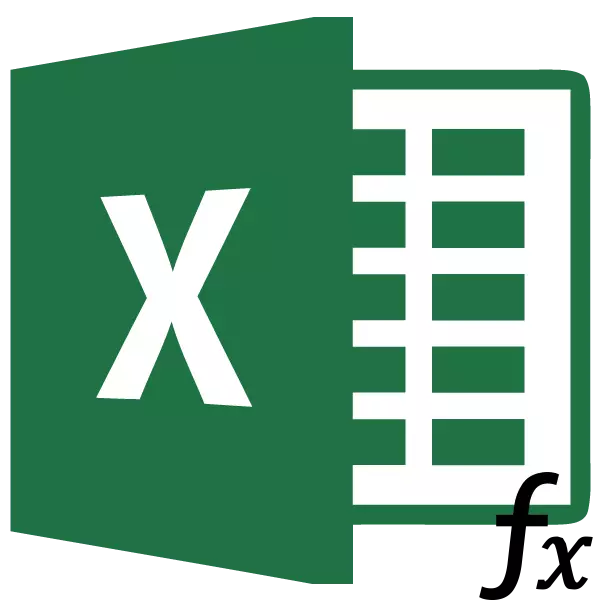
کار با جدول تعمیم دهنده شامل کشیدن مقادیر از جداول دیگر به آن می شود. اگر جداول زیادی وجود داشته باشد، انتقال دستی مقدار زیادی از زمان را می گیرد، و اگر داده ها به طور مداوم به روز می شوند، آن را در حال حاضر یک سزيسپرس کار خواهد بود. خوشبختانه، یک تابع از HPP وجود دارد که توانایی به صورت خودکار داده ها را ارائه می دهد. بیایید نمونه های خاصی از این تابع را در نظر بگیریم.
تعریف عملکرد FPR
نام عملکرد FPR به عنوان "عملکرد عمودی نمایش" رمزگشایی شده است. به زبان انگلیسی، نام آن برای تلفن های موبایل - Vlookup. این ویژگی به دنبال اطلاعات در محدوده سمت چپ دامنه محدوده است و سپس مقدار حاصل را به سلول مشخص شده باز می گرداند. به سادگی، یک هنر به شما اجازه می دهد تا مقادیر را از سلول یک جدول به جدول دیگری تنظیم کنید. پیدا کردن نحوه استفاده از عملکرد VLOOKUP در اکسل.یک مثال از استفاده از UPR
ما نگاهی به چگونگی عملکرد PRD بر روی یک مثال خاص انجام می دهیم.
ما دو جدول داریم اولین آنها یک جدول از تدارکات است که شامل نام مواد غذایی است. ستون زیر پس از نام، ارزش تعداد کالاهایی است که می خواهید خرید کنید. بعد به دنبال قیمت است. و در آخرین ستون - کل هزینه خرید نام خاص محصول، که بر روی سلول فرمول ضرب در قیمت محاسبه می شود. اما قیمت ما فقط باید با استفاده از عملکرد نیروهای مسلح از جدول بعدی، که یک لیست قیمت است، تشدید کنیم.
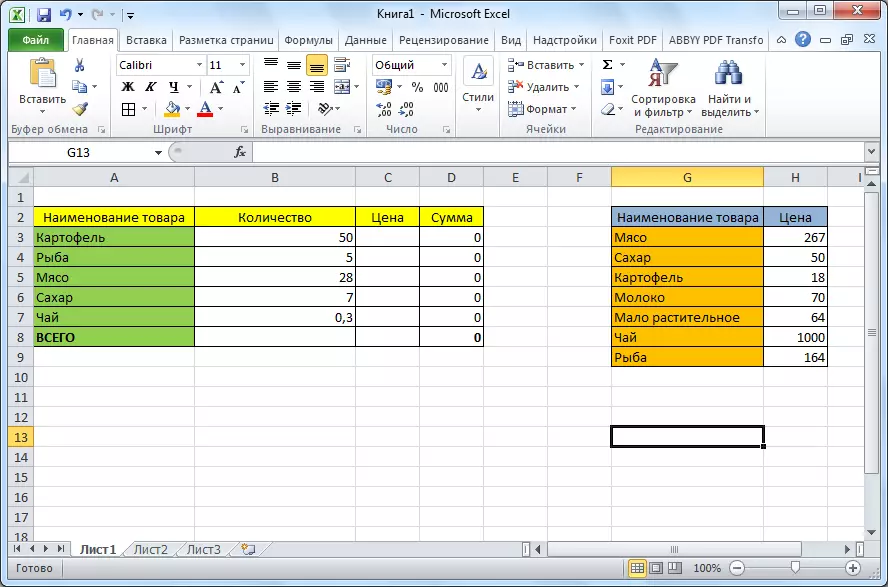
- روی سلول بالایی (C3) در ستون "قیمت" در جدول اول کلیک کنید. سپس، روی نماد "Insert Function" کلیک کنید، که در مقابل رشته فرمول قرار دارد.
- در پنجره عملیاتی کارشناسی ارشد توابع، رده "لینک ها و آرایه ها" را انتخاب کنید. سپس، از مجموعه ای از توابع ارائه شده، "VDP" را انتخاب کنید. روی دکمه "OK" کلیک کنید.
- پس از آن، پنجره باز می شود که در آن شما باید استدلال های تابع را وارد کنید. ما بر روی دکمه کلیک بر روی سمت راست فیلد ورودی داده کلیک می کنیم تا به انتخاب استدلال ارزش مورد نظر برسد.
- از آنجایی که ما ارزش مورد نظر برای سلول C3 داریم، این "سیب زمینی" است، سپس مقدار مربوطه را تخصیص می دهیم. بازگشت به پنجره آرگومان تابع.
- به طور مشابه، من بر روی آیکون به سمت راست میدان ورود داده کلیک کردم، برای انتخاب جدول، از جایی که مقادیر آن سخت می شود.
- ما کل منطقه جدول دوم را برجسته می کنیم، جایی که جستجو برای مقادیر به جز کلاه ساخته می شود. باز هم، ما به عملکرد استدلال های تابع بازگشت.
- به منظور مقادیر انتخاب شده از مطلق نسبی، و این به ما نیاز داریم که مقادیر با تغییر بعدی جدول حرکت نکند، به سادگی لینک را در فیلد "جدول" انتخاب کنید و روی F4 کلیک کنید کلید تابع پس از آن، پیوندهای دلار به لینک اضافه می شوند و به مطلق تبدیل می شوند.
- در شماره ستون بعدی، ما باید تعداد ستون را از جایی که مقادیر را نمایش می دهیم مشخص کنیم. این ستون در جدول برجسته شده در بالا قرار دارد. از آنجا که جدول شامل دو ستون است، و ستون با قیمت دوم است، سپس شماره "2" را تعیین می کنیم.
- در آخرین ستون "نمایش فاصله"، ما باید مقدار "0" (دروغ) یا "1" (حقیقت) را مشخص کنیم. در اولین مورد، تنها مختصات دقیق حذف خواهد شد، و در دوم - نزدیک ترین. از آنجا که نام محصول داده های متنی است، آنها نمی توانند تقریبی باشند، بر خلاف داده های عددی، بنابراین ما باید مقدار "0" را قرار دهیم. بعد، دکمه "OK" را فشار دهید.
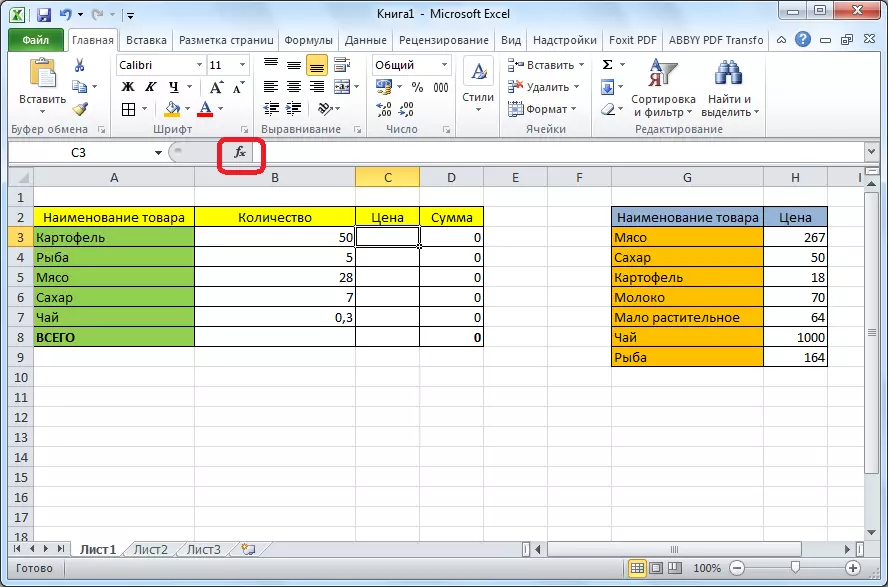
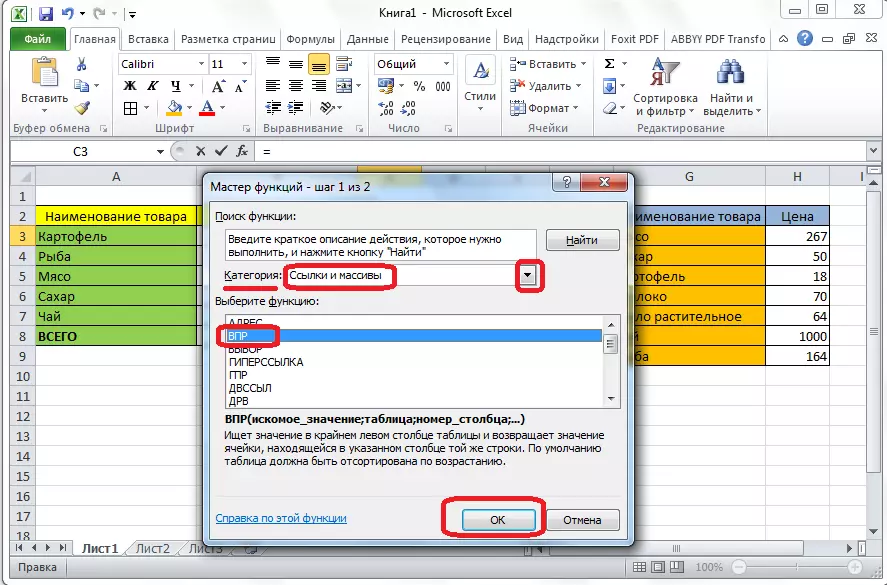


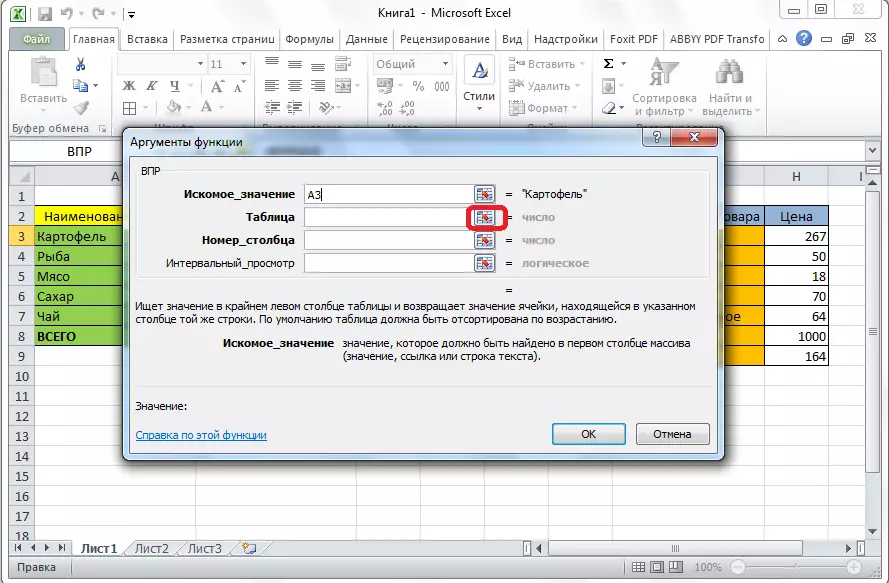

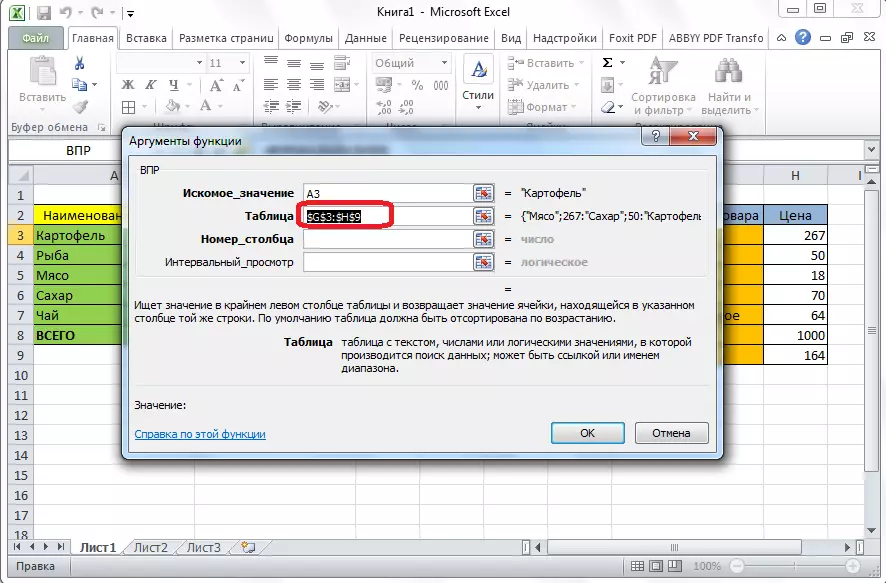
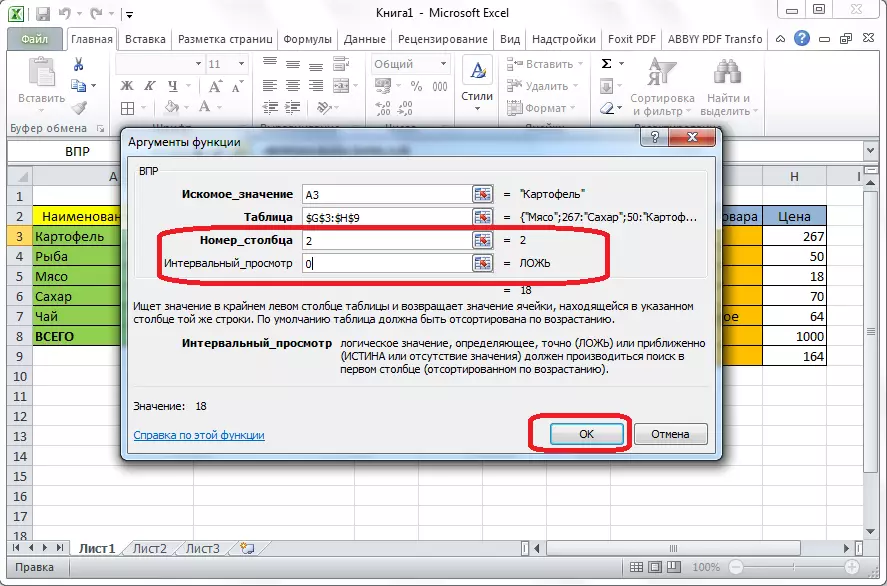
همانطور که می بینید، قیمت سیب زمینی به یک میز از لیست قیمت کشیده شد. به منظور ایجاد چنین روش پیچیده ای با سایر نام های محصول، به سادگی در گوشه پایین سمت راست سلول پر شده تبدیل می شود، به طوری که صلیب ظاهر می شود. ما این صلیب را به پایین جدول می رسانیم.

بنابراین، ما تمام اطلاعات لازم را از یک جدول به دیگری، با استفاده از عملکرد VDP کشیدیم.
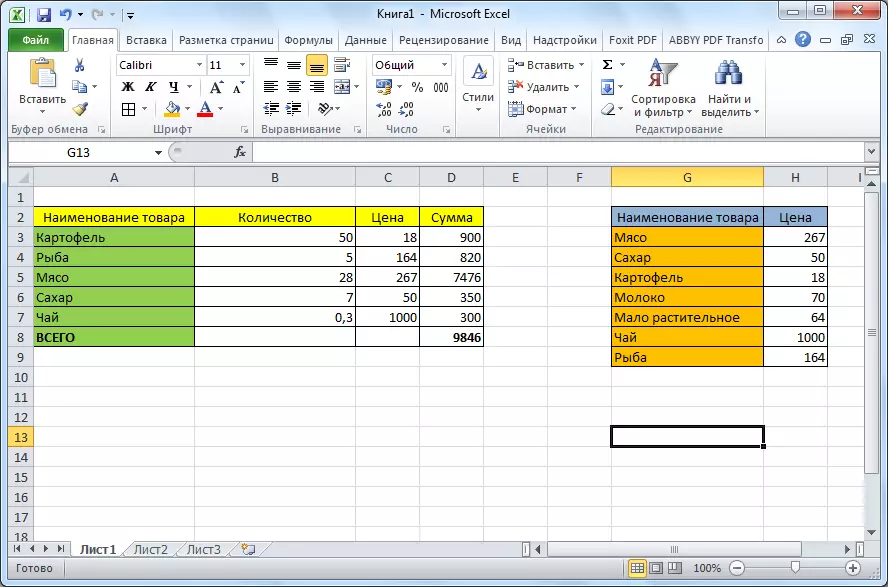
همانطور که می بینیم، عملکرد داوری به همان اندازه پیچیده نیست، همانطور که در نگاه اول به نظر می رسد. برنامه کاربردی آن بسیار دشوار نیست، اما توسعه این ابزار شما را در هنگام کار با جداول صرفه جویی خواهد کرد.
