
بینایی - شرکت مشهور جهان متخصص در تولید دستگاه های الکترونیکی و اجزای سازنده برای رایانه ها و لپ تاپ ها. بسیاری از آنها اینتل را به عنوان تولید کننده پردازنده های مرکزی و تراشه های ویدئویی می دانند. این در مورد آن است که ما در این مقاله صحبت خواهیم کرد. با وجود این واقعیت که گرافیک یکپارچه در عملکرد کارت های ویدئویی گسسته بسیار پایین تر است، برای چنین پردازنده های گرافیکی، همچنین توسط نرم افزار مورد نیاز است. بیایید با هم در کجا دانلود کنیم و نحوه نصب درایورهای گرافیک اینتل HD را در مثال 4000 مدل نصب کنیم.
کجا برای پیدا کردن رانندگان برای اینتل HD گرافیک 4000
اغلب، هنگام نصب درایور ویندوز، پردازنده های گرافیکی مجتمع به طور خودکار نصب می شوند. اما این نرم افزار را از پایگاه داده استاندارد مایکروسافت درایور می گیرد. بنابراین، بسیار توصیه می شود که یک مجموعه کامل از نرم افزار را برای چنین نوع دستگاه نصب کنید. برای انجام این کار، می توانید از یکی از روش های ذکر شده استفاده کنید.روش 1: سایت اینتل
همانطور که در شرایط با کارت های ویدئویی گسسته، در این مورد بهترین گزینه از وب سایت رسمی سازنده دستگاه نصب می شود. این چیزی است که باید در این مورد انجام شود.
- به سایت اینتل بروید
- در بالای سایت، به دنبال بخش "پشتیبانی" و رفتن به آن، به سادگی با کلیک کردن بر روی نام.
- پانل در سمت چپ باز می شود، جایی که، از کل لیست، ما نیاز به یک رشته "فایل ها برای دانلود و رانندگان" داریم. بر روی نام خود کلیک کنید.
- در زیر منو بعدی، رشته "جستجو برای رانندگان" را انتخاب کنید، همچنین با کلیک بر روی رشته.
- ما در صفحه با جستجوی راننده برای تجهیزات سقوط خواهیم کرد. شما باید بلوک بلوک را با نام "جستجو برای مواد دانلود" پیدا کنید. این یک رشته جستجو خواهد بود. در آن، ما "HD 4000" را وارد می کنیم و دستگاه لازم را در منوی کشویی مشاهده می کنیم. این تنها با کلیک بر روی نام این تجهیزات است.
- پس از آن، ما به صفحه بوت راننده حرکت می کنیم. قبل از دانلود خود، باید سیستم عامل خود را از لیست انتخاب کنید. شما می توانید این کار را در منوی کشویی انجام دهید که در ابتدا "هر سیستم عامل" نامیده می شود.
- پس از انتخاب سیستم عامل لازم، لیست درایور را در مرکز ارائه می دهیم که توسط سیستم شما پشتیبانی می شود. نسخه دلخواه نرم افزار را انتخاب کنید و روی لینک به عنوان نام راننده خود کلیک کنید.
- در صفحه بعدی، شما باید نوع فایل دانلود شده (بایگانی یا نصب) و اندازه بیت سیستم را انتخاب کنید. تصمیم گیری در مورد این، بر روی دکمه مناسب کلیک کنید. ما توصیه می کنیم فایل ها را با فرمت انتخاب کنید ".exe".
- در نتیجه، یک پنجره را روی صفحه نمایش با یک توافقنامه مجوز مشاهده خواهید کرد. ما آن را بخوانیم و دکمه "من قبول شرایط موافقت نامه مجوز" را فشار دهید.
- پس از آن، فایل با رانندگان شروع خواهد شد. ما منتظر پایان روند هستیم و فایل دانلود شده را راه اندازی می کنیم.
- در پنجره اولیه شما اطلاعات عمومی محصول را مشاهده می کنید. در اینجا شما می توانید تاریخ انتشار، محصولات پشتیبانی شده و غیره را پیدا کنید. برای ادامه، دکمه "بعدی بعدی" را فشار دهید.
- فرآیند استخراج فایل های نصب آغاز خواهد شد. او بیش از یک دقیقه طول می کشد، فقط منتظر بمانید.
- بعد شما پنجره خوش آمدید را خواهید دید. این می تواند لیستی از دستگاه هایی را که برای نصب نرم افزار نصب می شود را مشاهده کنید. برای ادامه، دکمه "بعدی" را فشار دهید.
- یک پنجره دوباره با موافقت نامه مجوز اینتل ظاهر می شود. دوباره به او توصیه کنید و دکمه "YES" را فشار دهید تا ادامه یابد.
- پس از آن، شما ارائه می شود تا خودتان را با اطلاعات نصب کلی آشنا کنید. ما آن را بخوانیم و با کلیک بر روی دکمه "بعدی" نصب را ادامه دهیم.
- نصب آغاز خواهد شد. ما منتظر آن هستیم تا پایان یابد. این روند چند دقیقه طول خواهد کشید. به عنوان یک نتیجه، پنجره مربوطه و یک درخواست را برای کلیک بر روی دکمه "بعدی" خواهید دید.
- در آخرین پنجره شما در مورد پایان موفقیت آمیز یا موفق به نصب نصب، و همچنین خواسته می شود که سیستم را دوباره راه اندازی کنید. بسیار توصیه می شود که بلافاصله آن را انجام دهید. فراموش نکنید که تمام اطلاعات لازم را ذخیره کنید. برای تکمیل نصب، دکمه "Finish" را فشار دهید.
- این دانلود و نصب درایورها برای گرافیک اینتل HD 4000 از سایت رسمی کامل است. اگر همه چیز به درستی انجام شود، یک میانبر بر روی دسکتاپ با نام "Intel® HD کنترل پنل کنترل" ظاهر می شود. در این برنامه شما می توانید کارت گرافیک یکپارچه خود را به طور دقیق تنظیم کنید.

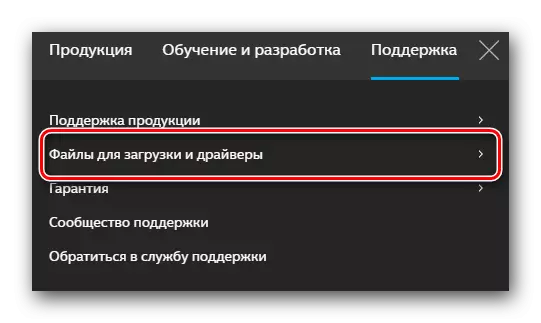

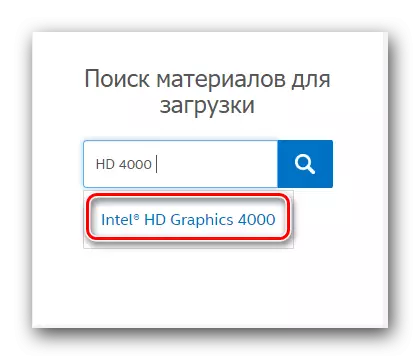
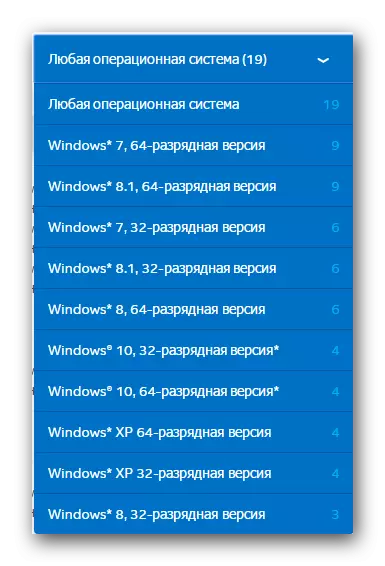
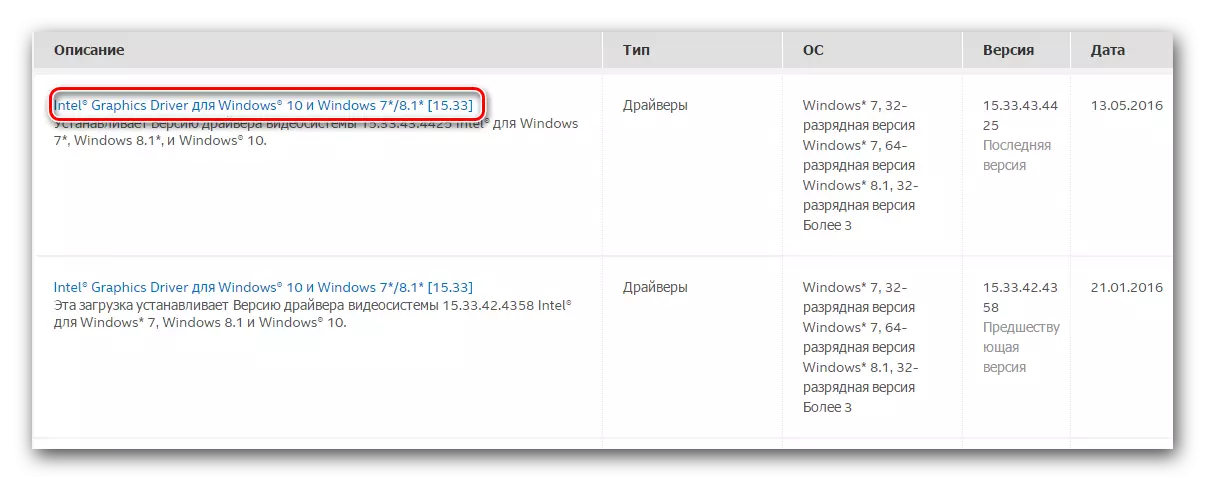
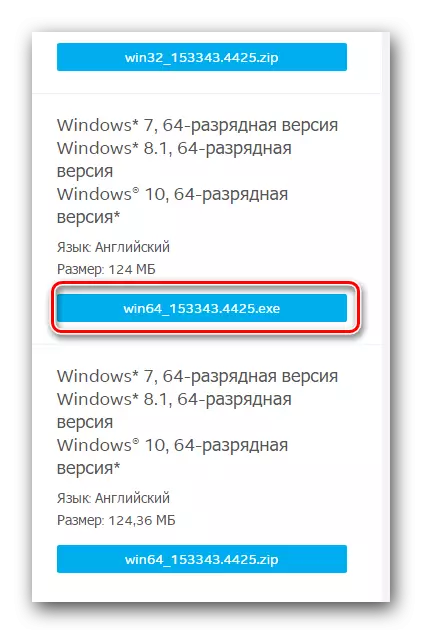
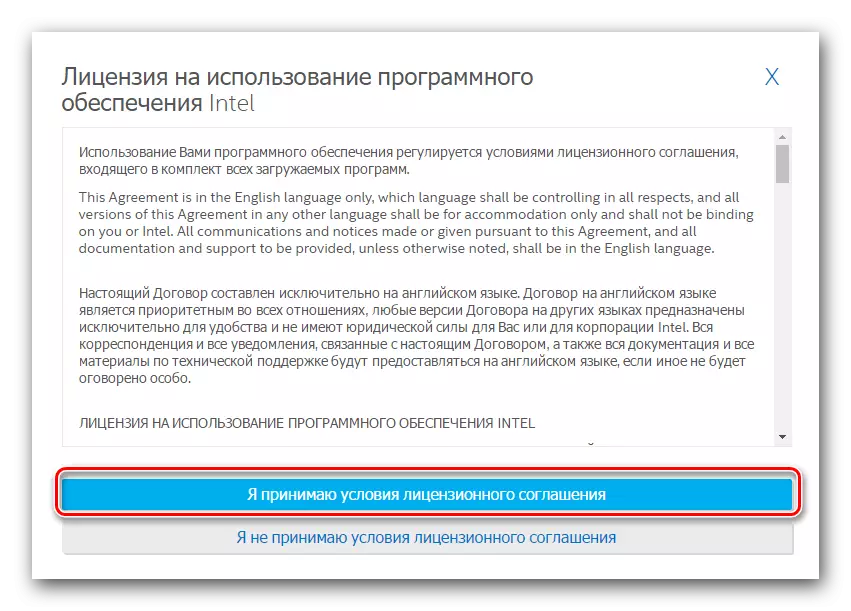
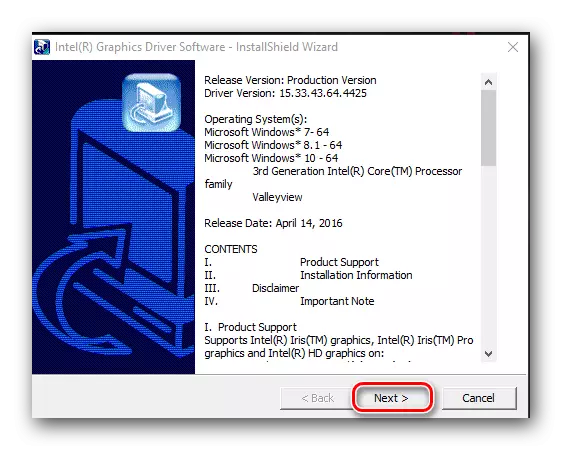


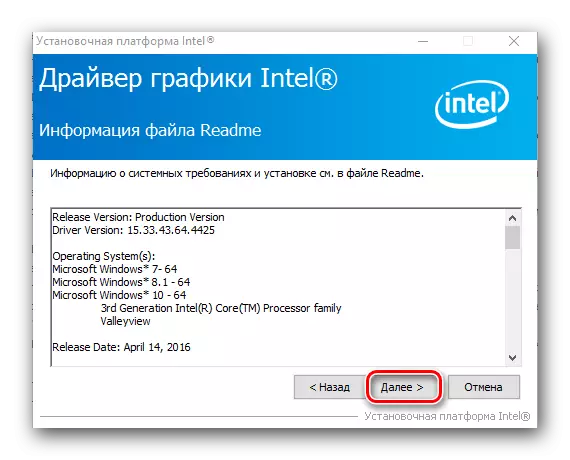
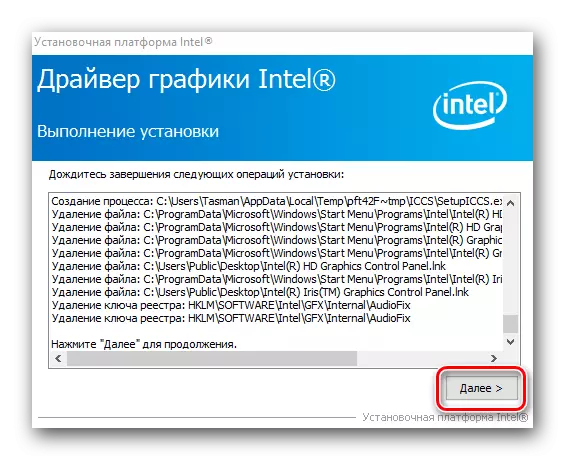

روش 2: برنامه ویژه اینتل
اینتل یک برنامه ویژه ای را توسعه داده است که کامپیوتر شما را برای دسترسی به تجهیزات اینتل اسکن می کند. پس از آن رانندگان را برای این دستگاه ها بررسی می کند. اگر نرم افزار باید به روز شود، آن را بارگذاری می کند و آن را نصب می کند. اما اولین چیز اول.
- در ابتدا لازم است که سه عملیات اول را از روش بالا تکرار کنید.
- در زیر پاراگراف "فایل ها برای دانلود و رانندگان"، این بار نیاز به انتخاب "جستجوی خودکار برای رانندگان و نرم افزار" را انتخاب کنید.
- در صفحه باز شده در مرکز شما باید لیستی از عمل را پیدا کنید. تحت عمل اول، دکمه مربوطه "دانلود" خواهد بود. روی آن کلیک کنید.
- نرم افزار بارگیری آغاز خواهد شد. در پایان این فرآیند، ما فایل دانلود شده را شروع میکنیم.
- شما یک توافقنامه مجوز را خواهید دید. شما باید یک تیک را در کنار رشته قرار دهید "من شرایط و ضوابط مجوز را قبول می کنم" و روی دکمه "Set" واقع در نزدیکی کلیک کنید.
- نصب خدمات و نرم افزار لازم آغاز خواهد شد. در طول نصب، یک پنجره را مشاهده خواهید کرد که در آن پیشنهاد می شود که در برنامه بهبود کیفیت شرکت کنید. اگر تمایل به شرکت در آن وجود نداشته باشد، دکمه «رد» را فشار دهید.
- پس از چند ثانیه، نصب برنامه به پایان خواهد رسید، و پیام مناسب در مورد آن را خواهید دید. برای تکمیل فرایند نصب، دکمه Close را فشار دهید.
- اگر همه چیز به درستی انجام شود، یک میانبر روی دسکتاپ با نام "Intel (R) Driver Update Utility ظاهر می شود". اجرای برنامه
- در پنجره برنامه اصلی، شما باید روی دکمه START SCAN کلیک کنید.
- فرایند اسکن رایانه یا لپ تاپ شما برای حضور دستگاه های اینتل و رانندگان نصب شده برای آنها آغاز خواهد شد.
- هنگامی که اسکن کامل می شود، یک پنجره را با نتایج جستجو مشاهده خواهید کرد. نوع دستگاه موجود، نسخه راننده در دسترس است، و شرح مشخص خواهد شد. شما باید یک تیک را در مقابل نام راننده قرار دهید، یک مکان برای دانلود فایل را انتخاب کنید و سپس روی دکمه «دانلود» کلیک کنید.
- پنجره بعدی پیشرفت نرم افزار بارگیری را نمایش می دهد. شما باید صبر کنید تا فایل تزریق شود، بعد از آن دکمه "Install" کمی بالاتر از یک فعال است. فشار دهید.
- سپس پنجره برنامه زیر را مشاهده خواهید کرد که در آن فرآیند نصب نرم افزار نمایش داده می شود. پس از چند ثانیه، پنجره Wizard نصب را خواهید دید. فرآیند نصب خود مشابه آنچه در روش اول توصیف شده است. در پایان نصب، توصیه می شود سیستم را دوباره راه اندازی کنید. برای انجام این کار، روی دکمه "Restart Requird" کلیک کنید.
- در این نصب راننده با استفاده از ابزار اینتل تکمیل شده است.
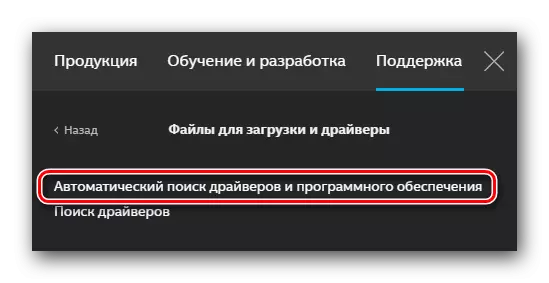

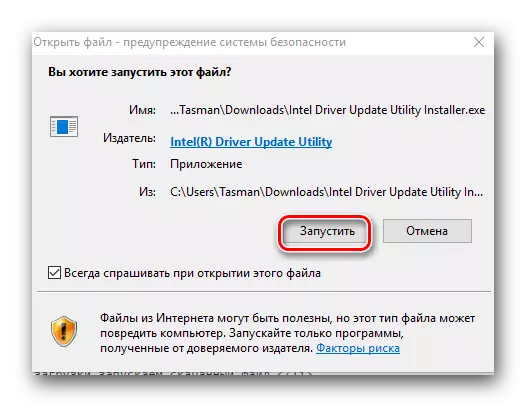
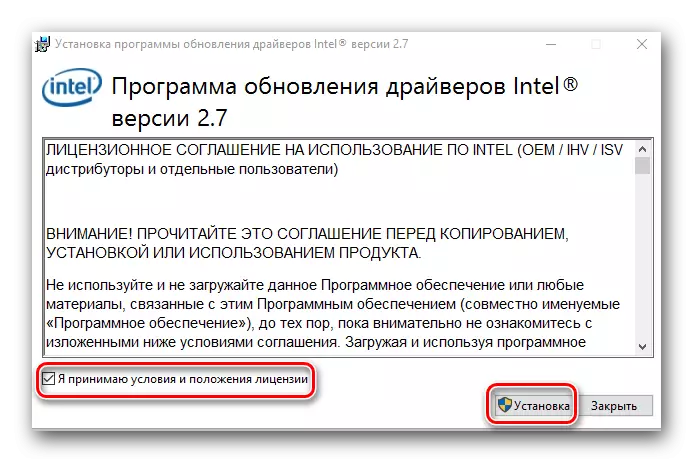



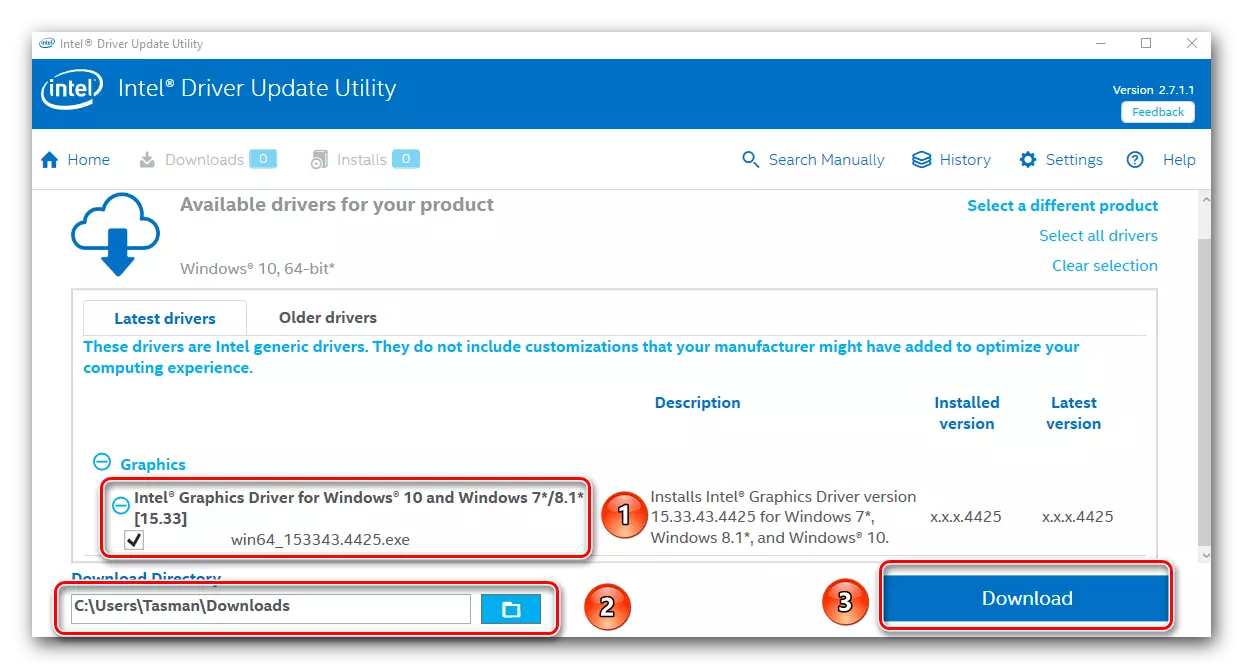


روش 3: برنامه های عمومی برای نصب درایورها
در پورتال ما، بیش از یک بار درس های منتشر شده را منتشر کرد، که برنامه های ویژه ای را که رایانه یا لپ تاپ را اسکن کرده بود، توصیف کرد و دستگاه ها را تشخیص داد، رانندگان که نیاز به به روز رسانی یا نصب را دارند. تا به امروز، چنین برنامه هایی برای هر طعم و مزه ارائه می شود. شما می توانید با بهترین آنها در درس ما آشنا شوید.درس: بهترین برنامه ها برای نصب رانندگان
ما توصیه می کنیم که به چنین برنامه هایی مانند راه حل راننده و Genius Driver نگاه کنید. این برنامه هایی است که به طور مداوم به روز می شوند و علاوه بر این، پایه بسیار گسترده ای از تجهیزات و رانندگان پشتیبانی شده است. اگر مشکلی با به روز رسانی نرم افزار با استفاده از راه حل DriverPack دارید، باید خودتان را با درس دقیق در این موضوع آشنا کنید.
درس: نحوه به روز رسانی رانندگان بر روی کامپیوتر با استفاده از راه حل DriverPack
روش 4: جستجو بر اساس شناسه نرم افزار
ما همچنین به شما در مورد توانایی جستجو برای رانندگان در شناسه تجهیزات لازم به شما گفتیم. دانستن چنین شناسه ای، شما می توانید نرم افزار را برای هر تجهیزات پیدا کنید. Intel HD Graphics 4000 ID دارای مقادیر زیر در کارت گرافیک یکپارچه است.
PCI \ Ven_8086 & dev_0f31
PCI \ Ven_8086 & dev_0166
PCI \ Ven_8086 & dev_0162
ما در آینده با این شناسه انجام می دهیم، ما در یک درس خاص گفتیم.
درس: جستجو برای رانندگان توسط ID تجهیزات
روش 5: مدیر دستگاه
به این ترتیب بیهوده نیست ما در آخرین مکان قرار گرفته ایم. این ناکارآمد ترین در طرح نصب است. تفاوت او از راه های قبلی این است که در این مورد یک نرم افزار خاص است که به شما امکان پیکربندی پردازنده گرافیکی را در جزئیات دقیق، آن نصب نخواهد شد. با این حال، این روش در برخی موارد می تواند بسیار مفید باشد.
- مدیر دستگاه را باز کنید ساده ترین راه برای انجام این کار با فشار دادن کلید های "ویندوز" و "R" بر روی صفحه کلید. در پنجره ای که باز می شود، باید دستور devmgmt.msc را وارد کنید و روی دکمه OK یا کلید Enter کلیک کنید.
- در پنجره ای که باز می شود، باید به شاخه ویدئویی بروید. شما باید یک کارت گرافیک اینتل را انتخاب کنید.
- شما باید بر روی نام کارت گرافیک با دکمه سمت راست کلیک کنید. در منوی زمینه، رشته "به روز رسانی رانندگان" را انتخاب کنید.
- در پنجره بعدی، حالت جستجوی درایور را انتخاب کنید. توصیه می شود "جستجوی خودکار" را انتخاب کنید. پس از آن، روند جستجوی راننده آغاز خواهد شد. اگر نرم افزار یافت شود، به طور خودکار نصب می شود. در نتیجه، پنجره را با پایان روند مشاهده خواهید کرد. این تکمیل خواهد شد
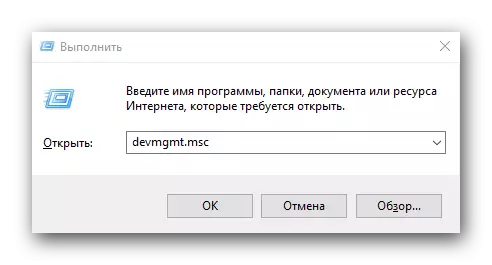
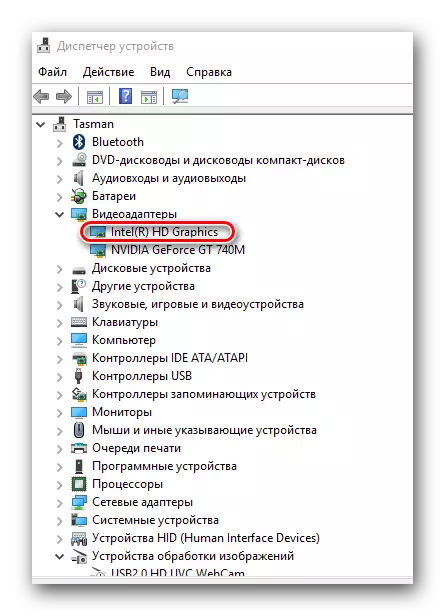
ما امیدواریم که یکی از روش های فوق به شما کمک کند نرم افزار را برای پردازنده گرافیکی گرافیکی اینتل HD خود تنظیم کنید. ما به شدت توصیه می کنیم نصب سازنده نرم افزار را نصب کنیم. علاوه بر این، این نه تنها به کارت گرافیک مشخص شده و کل تجهیزات اعمال می شود. اگر نصب دشواری دارید، در نظرات بنویسید. ما با مشکل مواجه خواهیم شد.
