
علیرغم توسعه فن آوری های ابر، به شما این امکان را می دهد که فایل های خود را بر روی یک سرور از راه دور ذخیره کنید و از هر دستگاه دسترسی داشته باشید، درایوهای فلش محبوبیت خود را از دست نمی دهند. فایل ها به اندازه کافی بزرگ برای انتقال خود را بین دو کامپیوتر، به خصوص در نزدیکی واقع، به گونه ای است که بسیار راحت تر است.
تصور کنید وضعیت زمانی که، با اتصال فلش درایو USB، متوجه شدید که برخی از مواد مورد نیاز خود را حذف کرده اید. چه کاری باید در این مورد انجام دهید و نحوه بازیابی اطلاعات؟ شما می توانید مشکل را با کمک برنامه های ویژه حل کنید.
نحوه بازگشت فایل های حذف شده از درایو فلش
در اینترنت شما می توانید برنامه های زیادی را پیدا کنید، وظیفه اصلی آن این است که اسناد از راه دور و عکس های رسانه های خارجی را بازگردانید. شما همچنین می توانید آنها را پس از فرمت تصادفی بازگردانید. برای بازگرداندن داده های پاک شده به سرعت و بدون از دست دادن، سه راه متفاوت وجود دارد.روش 1: Unformat
برنامه انتخاب شده کمک می کند تا تقریبا هر گونه داده ای از انواع رسانه ها را بازگرداند. شما می توانید از آن برای هر دو درایو فلش و برای کارت های حافظه و دیسک های سخت استفاده کنید. دانلود Unformat بهترین در وب سایت رسمی، به خصوص از آنجا که همه چیز اتفاق می افتد به صورت رایگان.
سایت رسمی Uniformat
پس از آن، این اقدامات ساده را دنبال کنید:
- برنامه دانلود شده را نصب کنید و پس از شروع آن برای دیدن پنجره اصلی.
- در نیمه بالای پنجره، درایو دلخواه را انتخاب کرده و دکمه را با تصویر فلش دوگانه، در گوشه سمت راست بالا فشار دهید تا روش بازیابی را شروع کنید. در نیمه پایین پنجره، شما می توانید علاوه بر این ببینید که بخش های درایوهای فلش بازسازی خواهند شد.
- شما می توانید فرایند اسکن اولیه را مشاهده کنید. بالاتر از باند پیشرفت اسکن، تعداد فایل های شناسایی شده در فرآیند آن قابل مشاهده است.
- پس از اسکن اولیه در نیمه بالای پنجره تکمیل شده، بر روی آیکون فلش درایو کلیک کنید و اسکن ثانویه را شروع کنید. برای انجام این کار، درایو USB خود را در لیست انتخاب کنید.
- با کلیک بر روی آیکون با "بازیابی به ..." کلیک کنید و پوشه پوشه ذخیره فایل را باز کنید. این به شما این امکان را می دهد که یک پوشه را انتخاب کنید که در آن فایل های بازیابی شده تخلیه می شوند.
- دایرکتوری دلخواه را انتخاب کنید یا یک دکمه جدید ایجاد کنید و روی دکمه "مرور ..." کلیک کنید، فرآیند ذخیره سازی فایل های بازسازی شده آغاز خواهد شد.
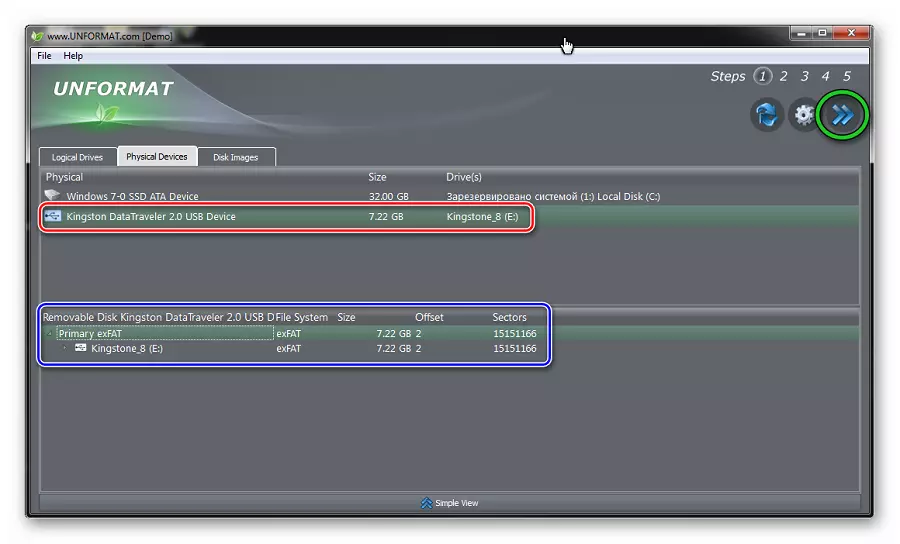
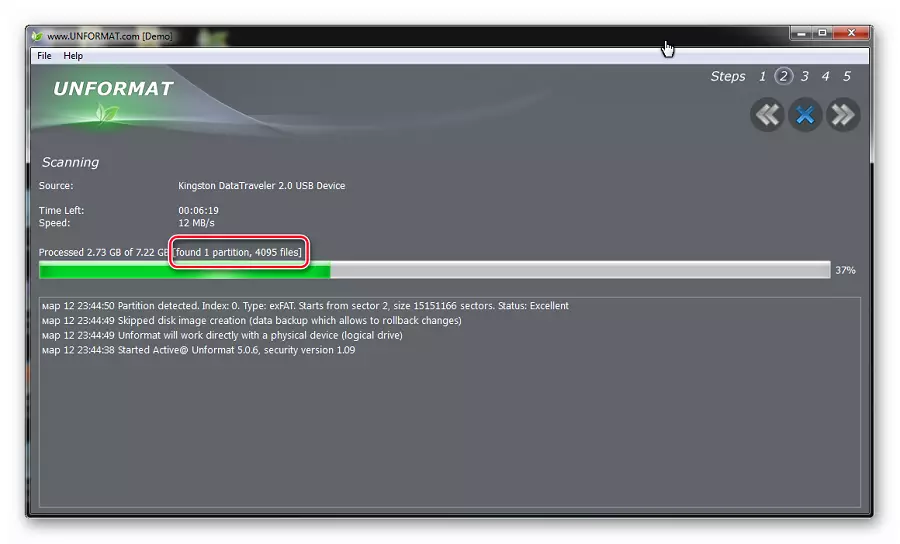
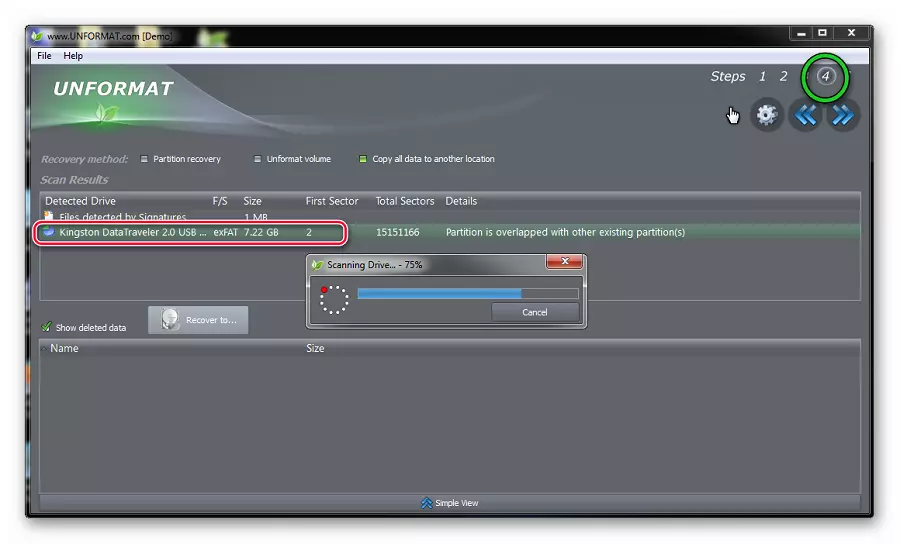
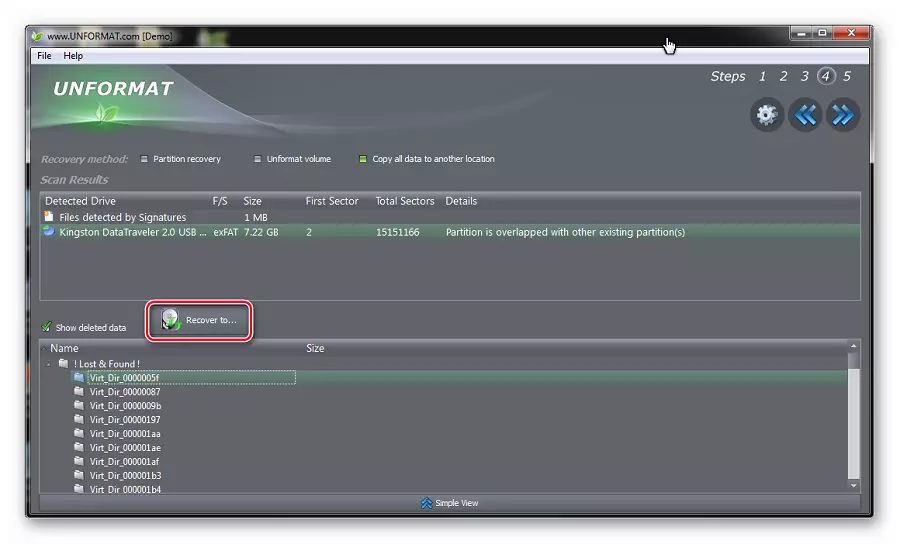
همچنین ببینید: چه کاری باید انجام دهید اگر درایو فلش فرمت نشده باشد
روش 2: CardRecovery
این برنامه برای بازیابی، اول از همه، عکس ها و مواد ویدئویی در نظر گرفته شده است. آن را به طور انحصاری از سایت رسمی دانلود کنید، زیرا همه لینک های دیگر می توانند به صفحات مخرب منجر شوند.
سایت رسمی CardRecovery.
علاوه بر انجام تعدادی از اقدامات ساده:
- برنامه را نصب و باز کنید دکمه "بعدی>" را فشار دهید تا به پنجره بعدی بروید.
- در برگه "مرحله 1"، قرار دادن رسانه های اطلاعات را مشخص کنید. سپس نوع فایل های بازیابی را بررسی کنید و پوشه را بر روی هارد دیسک مشخص کنید که داده های آماده شده کپی می شوند. برای انجام این کار، کنه ها را بر روی انواع فایل های بازیابی کنید. یک پوشه برای فایل های قابل بازیابی تحت پوشه مقصد نشان داده شده است. شما می توانید این را به صورت دستی انجام دهید اگر روی دکمه «مرور» کلیک کنید. عملیات آماده سازی را کامل کنید و با فشار دادن دکمه "بعدی>" اسکن را اجرا کنید.
- در مرحله 2 مرحله 2، در طول فرایند اسکن، می توانید پیشرفت اجرای و لیست فایل های شناسایی شده را نشان دهید که نشان دهنده اندازه آنها است.
- در پایان، پنجره اطلاعاتی در تکمیل مرحله دوم کار ظاهر می شود. برای ادامه کلیک کنید "OK" را کلیک کنید.
- روی دکمه "بعدی>" کلیک کنید و به محاوره ای از فایل های یافت شده برای ذخیره سازی بروید.
- در این پنجره، پیشنمایش را انتخاب کنید یا بلافاصله دکمه "انتخاب همه" را فشار دهید تا تمام فایل ها را برای صرفه جویی در آن علامت بزنید. روی دکمه "بعدی" کلیک کنید و تمام فایل های مشخص شده بازگردانده می شود.
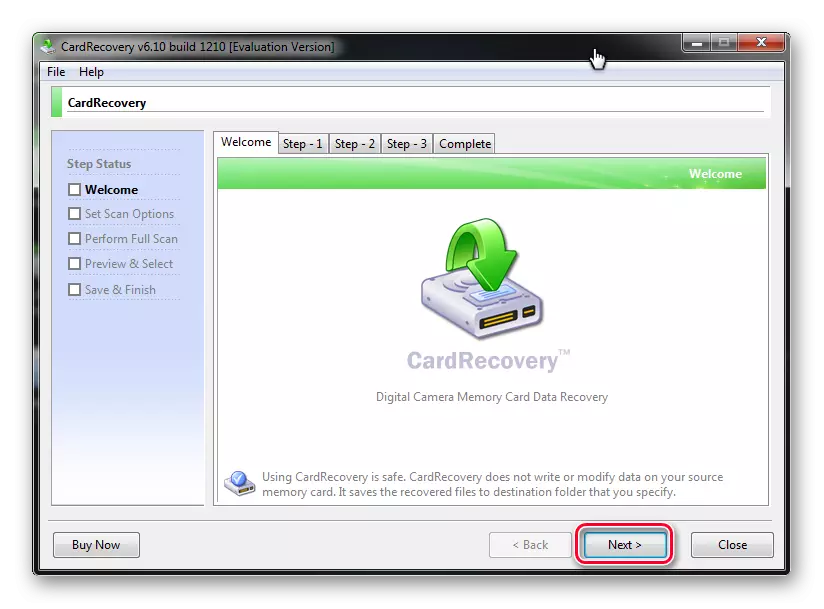
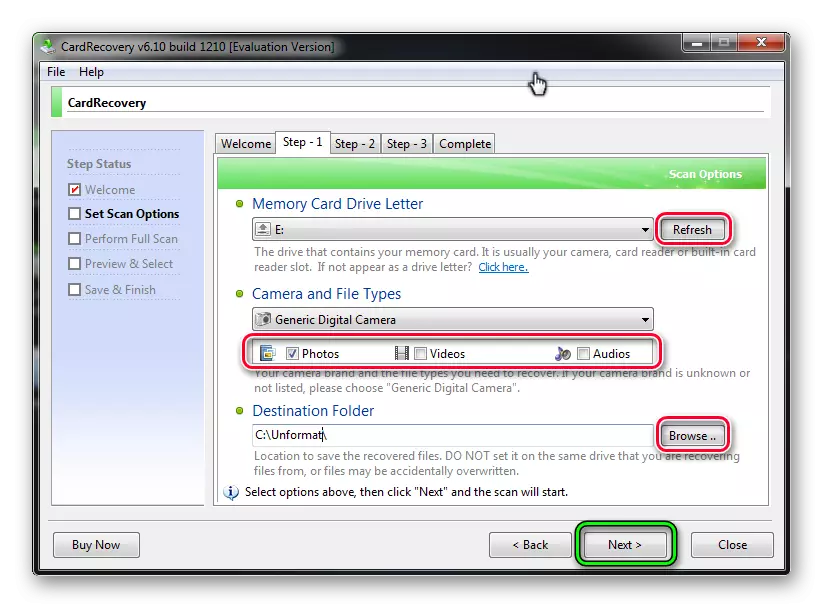
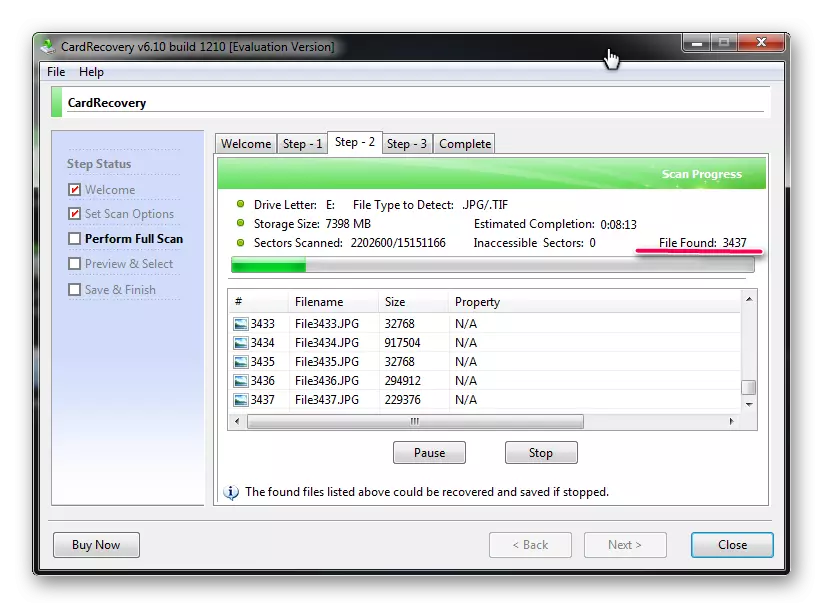
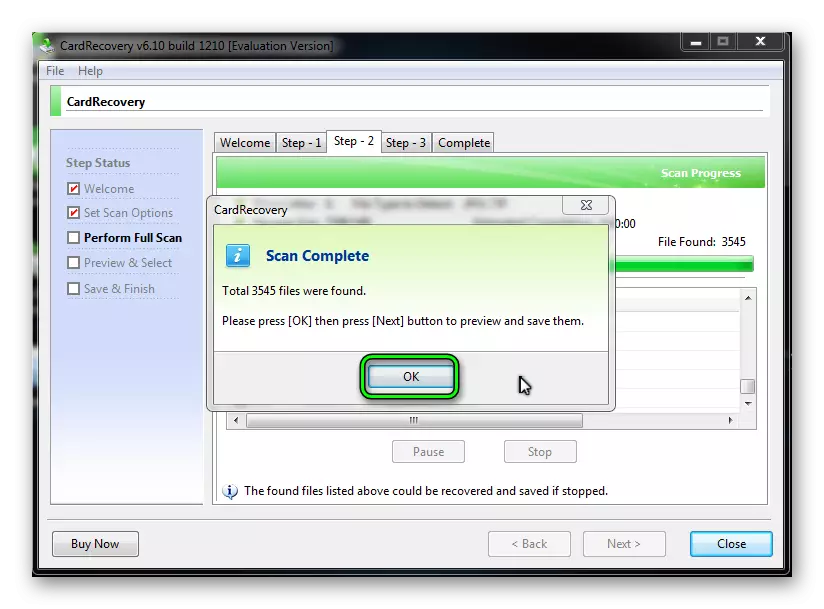
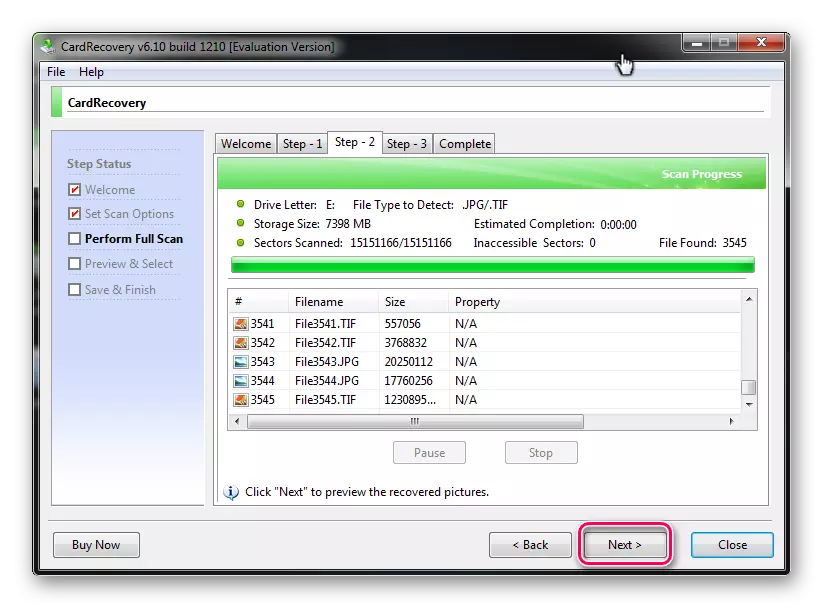
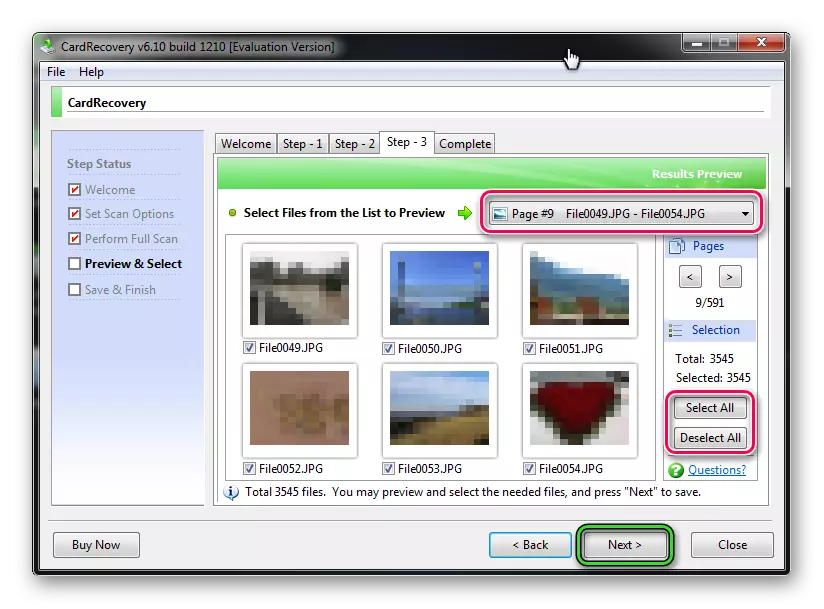
همچنین ببینید: نحوه حذف فایل های حذف شده از درایو فلش
روش 3: مجموعه بازیابی اطلاعات
برنامه سوم 7- بازیابی اطلاعات است. دانلود آن نیز در وب سایت رسمی بهتر است.
سایت رسمی برنامه 7-Data Recovery
این ابزار همه کاره ترین است، به شما این امکان را می دهد که هر فایل را بازگردانید، تا مکاتبات الکترونیکی، و می توانید با گوشی های آندروید کار کنید.
- نصب و اجرای برنامه، پنجره راه اندازی اصلی ظاهر خواهد شد. برای شروع، آیکون را با فلش های متمرکز انتخاب کنید - "بازگرداندن فایل های راه دور" و با کلیک بر روی آن با دکمه سمت چپ ماوس.
- در گفتگوی بازیابی که باز می شود، بخش "تنظیمات پیشرفته" را در گوشه سمت چپ بالا انتخاب کنید. انواع فایل های لازم را مشخص کنید، دوختن جعبه ها را در پنجره انتخاب کنید و روی دکمه بعدی کلیک کنید.
- گفتگوی اسکن و بالاتر از گروه پیشرفت زمانی مشخص شده است که برنامه را برای بازگرداندن داده ها و تعداد فایل های قبلا شناخته شده صرف می کند. اگر می خواهید روند را قطع کنید، روی دکمه "لغو" کلیک کنید.
- پس از پایان اسکن، پنجره ذخیره باز می شود. فایل های لازم برای بازیابی را علامت بزنید و روی دکمه "ذخیره" کلیک کنید.
- پنجره Save Selection باز می شود. در قسمت بالای آن، تعداد فایل ها و مکان آنها پس از بهبودی را روی هارد دیسک می گیرند. پوشه را روی هارد دیسک انتخاب کنید، سپس مسیر آن را در خط زیر تعداد فایل ها مشاهده خواهید کرد. برای بستن پنجره انتخاب، روی دکمه OK کلیک کنید و فرآیند ذخیره را شروع کنید.
- پنجره زیر پیشرفت عملکرد عملیات، زمان اجرای آن و اندازه فایل های ذخیره شده را نشان می دهد. شما به وضوح می توانید روند ذخیره را مشاهده کنید.
- در پایان، پنجره برنامه نهایی ظاهر خواهد شد. بستن آن و رفتن به پوشه با فایل های بازیابی شده برای دیدن آنها.
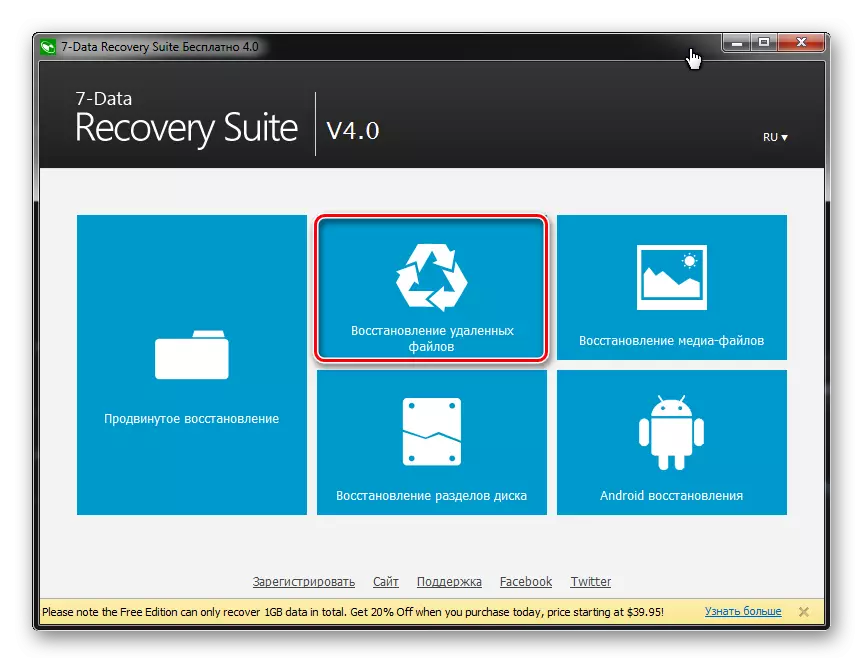

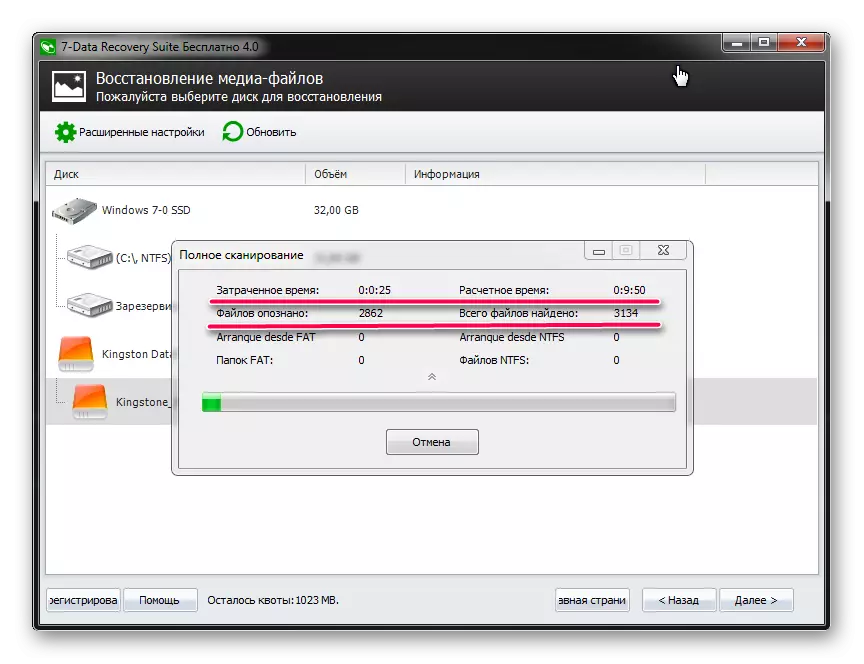
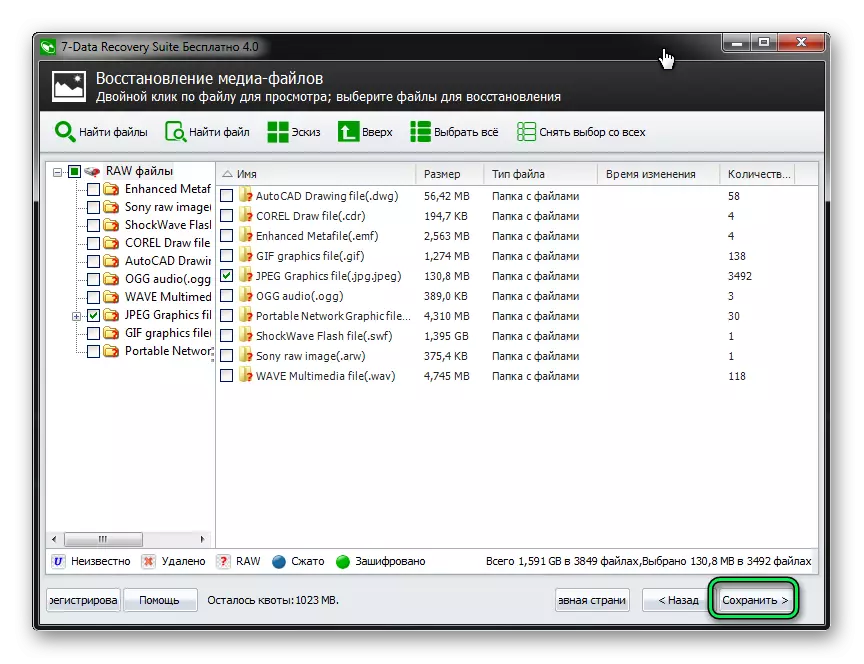
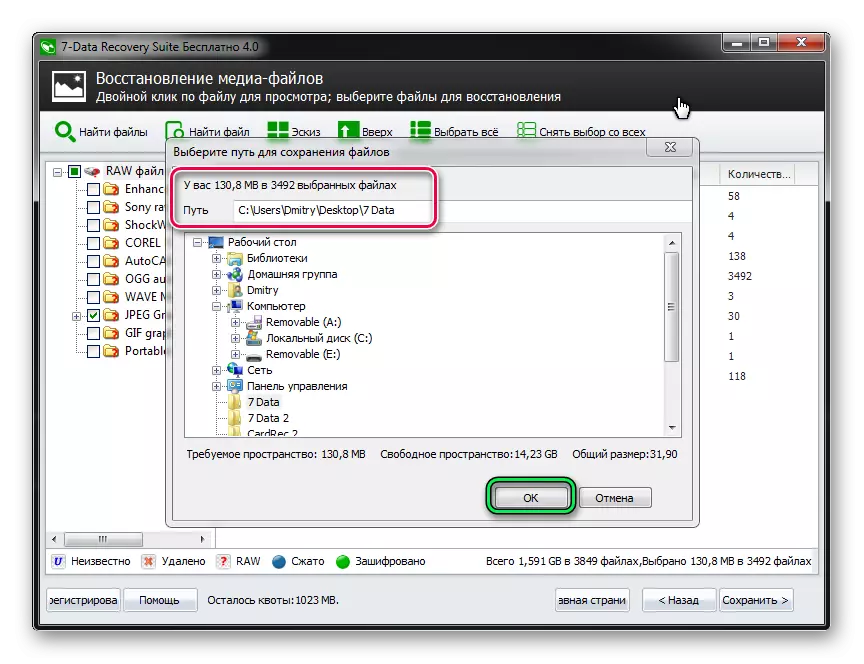
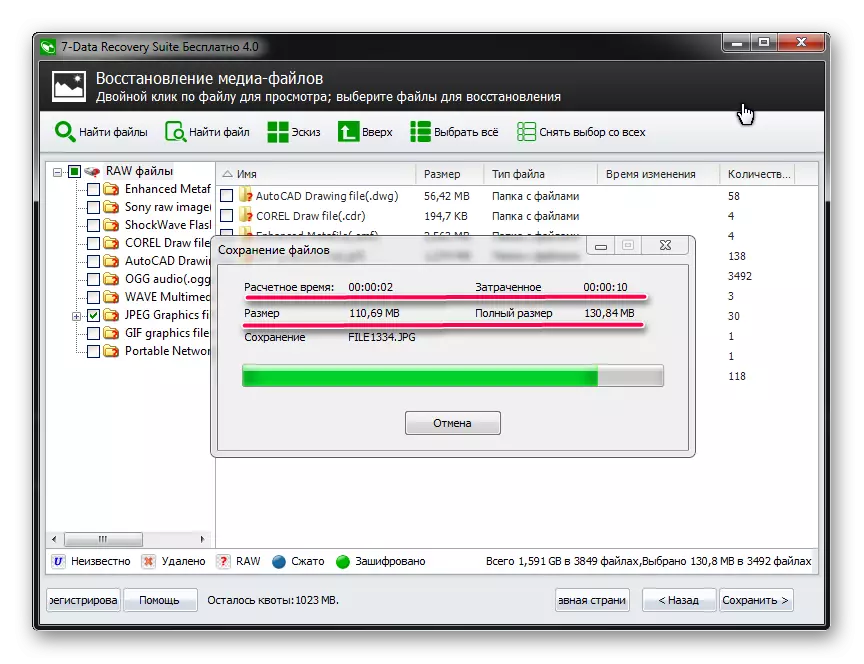
همانطور که می بینید، می توانید داده ها را به طور تصادفی از راه دور از فلش درایو خود در خانه بازگردانید. و برای این تلاش های ویژه لازم نیست اعمال شود. اگر هیچ چیز از بالا کمک نمی کند، از برنامه های دیگر برای بازگرداندن فایل های راه دور استفاده کنید. اما در بالا کسانی هستند که بهترین کار با USB- حامل اطلاعات هستند.
