
کارت شبکه یک دستگاه است که توسط رایانه یا لپ تاپ شما می تواند به یک شبکه محلی یا اینترنت متصل شود. برای عملیات صحیح، آداپتورهای شبکه نیاز به رانندگان مناسب دارند. در این مقاله، ما به شما جزئیات می دهیم که چگونه مدل کارت شبکه خود را پیدا کنید و کدام رانندگان برای آن مورد نیاز است. علاوه بر این، شما خواهید آموخت که چگونه به روز رسانی درایور های شبکه در ویندوز 7 و دیگر نسخه های این سیستم عامل، که در آن شما می توانید دانلود کنید و چگونه آن را به درستی نصب کنید.
از کجا دانلود کنید و چگونه نرم افزار را برای یک آداپتور شبکه نصب کنید
در بیشتر موارد، کارت های شبکه به مادربورد ها متصل می شوند. با این وجود، شما گاهی اوقات می توانید آداپتورهای شبکه خارجی را با استفاده از یک اتصال USB یا PCI متصل کنید. و برای خارجی، و برای کارت های یکپارچه شبکه، راه های جستجو و نصب رانندگان یکسان هستند. استثناء، شاید تنها روش اول است که فقط برای نقشه های یکپارچه مناسب است. اما اولین چیز اول.روش 1: سایت تولید کننده مادربرد
همانطور که ما کمی بالاتر، کارت های شبکه یکپارچه در مادربردها نصب شده اند. بنابراین، منطقی تر خواهد بود که به دنبال رانندگان در وب سایت های رسمی تولید کنندگان مادربرد باشد. به همین دلیل است که این روش مناسب نیست اگر شما نیاز به پیدا کردن نرم افزار برای یک آداپتور شبکه خارجی. بیایید به روش خود ادامه دهیم.
- اول ما می دانیم تولید کننده و مدل مادربرد شما. برای انجام این کار، روی صفحه کلید در همان زمان دکمه های "ویندوز" و "R" کلیک کنید.
- در پنجره ای که باز می شود، فرمان CMD را وارد کنید. پس از آن، دکمه "OK" را در پنجره فشار دهید یا روی صفحه کلید "وارد کنید".
- در نتیجه، شما بر روی پنجره خط فرمان صفحه نمایش ظاهر می شود. شما باید دستورالعمل های زیر را وارد کنید.
- شما باید تصویر زیر را داشته باشید.
- لطفا توجه داشته باشید که اگر شما یک لپ تاپ دارید، تولید کننده و مدل مادربرد همزمان با تولید کننده و مدل لپ تاپ خود است.
- هنگامی که ما آموخته ایم که ما نیاز داریم، به وب سایت رسمی تولید کننده بروید. در مورد ما، سایت ASUS.
- حالا ما باید رشته جستجو را در وب سایت سازنده پیدا کنیم. اغلب آن در منطقه بالایی سایت ها قرار دارد. با پیدا کردن آن، ما مدل مادربرد یا لپ تاپ خود را در این زمینه وارد می کنیم و روی "Enter" کلیک کنید.
- در صفحه بعدی، نتایج جستجو را مشاهده خواهید کرد و به صورت نامحدود به نام می بینید. محصول خود را انتخاب کنید و بر روی نام آن کلیک کنید.
- در صفحه بعدی، شما باید بخش "پشتیبانی" یا "پشتیبانی" را پیدا کنید. معمولا آنها به اندازه کافی بزرگ هستند و آنها را دشوار نخواهد بود.
- حالا شما باید یک بخش را با رانندگان و آب و برق انتخاب کنید. این را می توان در برخی موارد نامیده می شود، اما ماهیت در همه جا یکسان است. در مورد ما، آن را نیز نامیده می شود - "رانندگان و آب و برق".
- گام بعدی انتخاب سیستم عامل شما نصب شده است. این را می توان در منوی کشویی خاص انجام داد. برای انتخاب کافی برای کلیک بر روی رشته مورد نیاز کلیک کنید.
- در زیر لیستی از تمامی درایورهای موجود را مشاهده خواهید کرد که برای راحتی کاربر به دسته ها تقسیم می شوند. ما به بخش "LAN" نیاز داریم. ما این شاخه را باز می کنیم و راننده ای را که نیاز داریم را می بینیم. در اغلب موارد، اندازه فایل، تاریخ انتشار، نام دستگاه و توصیف آن در اینجا ظاهر می شود. برای شروع بارگیری راننده، باید روی دکمه مناسب کلیک کنید. در مورد ما، این دکمه "جهانی" است.
- با کلیک بر روی دکمه دانلود، دانلود فایل آغاز خواهد شد. گاهی اوقات رانندگان در آرشیو بسته بندی می شوند. پس از تکمیل دانلود، شما باید فایل دانلود شده را شروع کنید. اگر بایگانی را دانلود کردید، ابتدا لازم است تمام مطالب آن را به یک پوشه استخراج کنید و سپس فایل اجرایی را اجرا کنید. اغلب، آن را "راه اندازی" نامیده می شود.
- پس از شروع برنامه، یک پنجره استاندارد WINGARD WIZARD را مشاهده خواهید کرد. برای ادامه کلیک کنید دکمه "بعدی".
- در پنجره بعدی، پیامی خواهید دید که همه چیز آماده نصب است. برای شروع آن، باید روی دکمه "نصب" کلیک کنید.
- فرآیند نصب نرم افزار شروع خواهد شد. پیشرفت آن را می توان در مقیاس پر شدن مناسب ردیابی کرد. این فرایند معمولا بیش از یک دقیقه طول می کشد. در پایان، پنجره ای را خواهید دید که در مورد نصب درایور موفق نوشته می شود. برای تکمیل، دکمه "پایان" را فشار دهید.
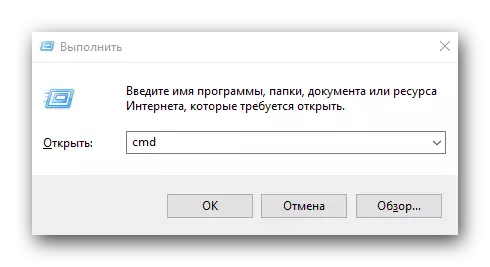
برای نمایش تولید کننده مادربرد - WMIC Baseboard دریافت سازنده
برای نمایش مدل مادربرد - Baseboard WMIC دریافت محصول

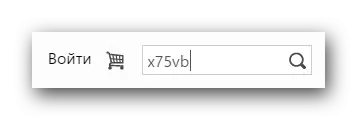

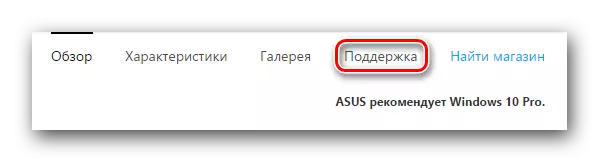


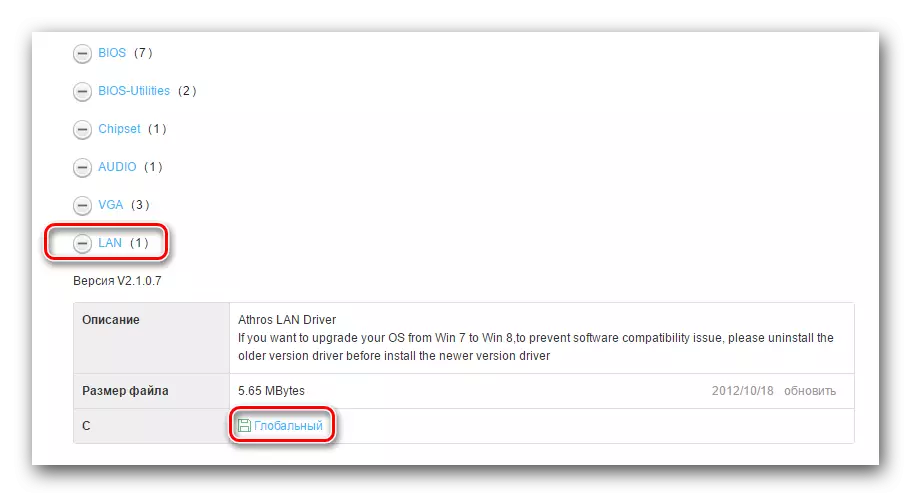
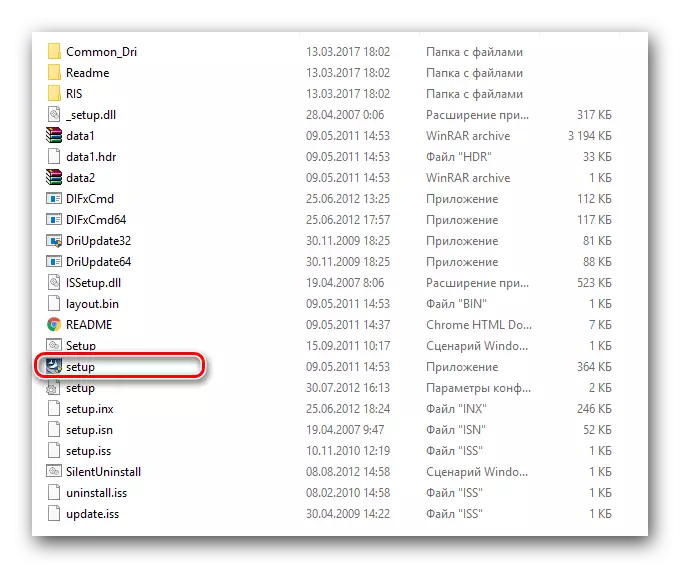
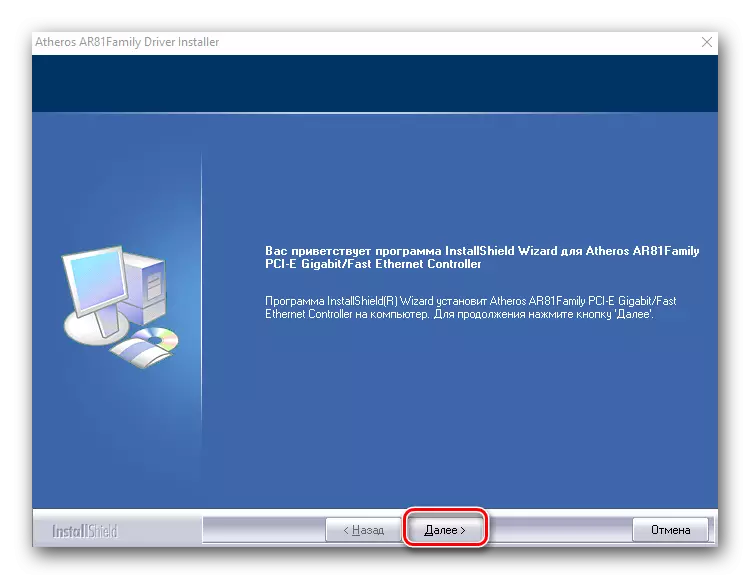

برای بررسی اینکه آیا دستگاه به درستی نصب شده است، باید موارد زیر را انجام دهید.
- به کنترل پنل بروید برای انجام این کار، می توانید دکمه "برنده" و "R" را با هم در صفحه کلید نگه دارید. در پنجره ای که به نظر می رسد، دستور کنترل را وارد کنید و روی "Enter" کلیک کنید.
- برای راحتی، حالت صفحه نمایش موارد پنل کنترل را به "آیکون های جزئی" تغییر می دهیم.
- ما به دنبال لیست "شبکه و مرکز دسترسی مشترک" هستیم. با کلیک بر روی آن با دکمه سمت چپ ماوس.
- در پنجره بعدی، شما باید در سمت چپ برای پیدا کردن رشته "تغییر پارامترهای آداپتور" و بر روی آن کلیک کنید.
- در نتیجه، کارت شبکه خود را در لیست مشاهده خواهید کرد، اگر نرم افزار به درستی نصب شود. صلیب سرخ در کنار آداپتور شبکه می گوید که کابل متصل نیست.
- در این نرم افزار نصب برای یک آداپتور شبکه از تولید کننده مادربرد تکمیل شده است.
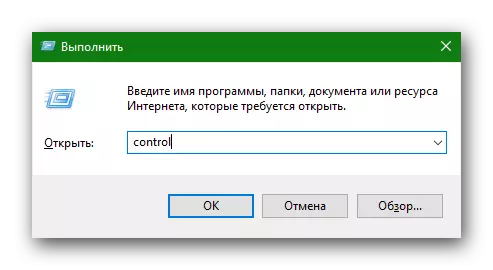
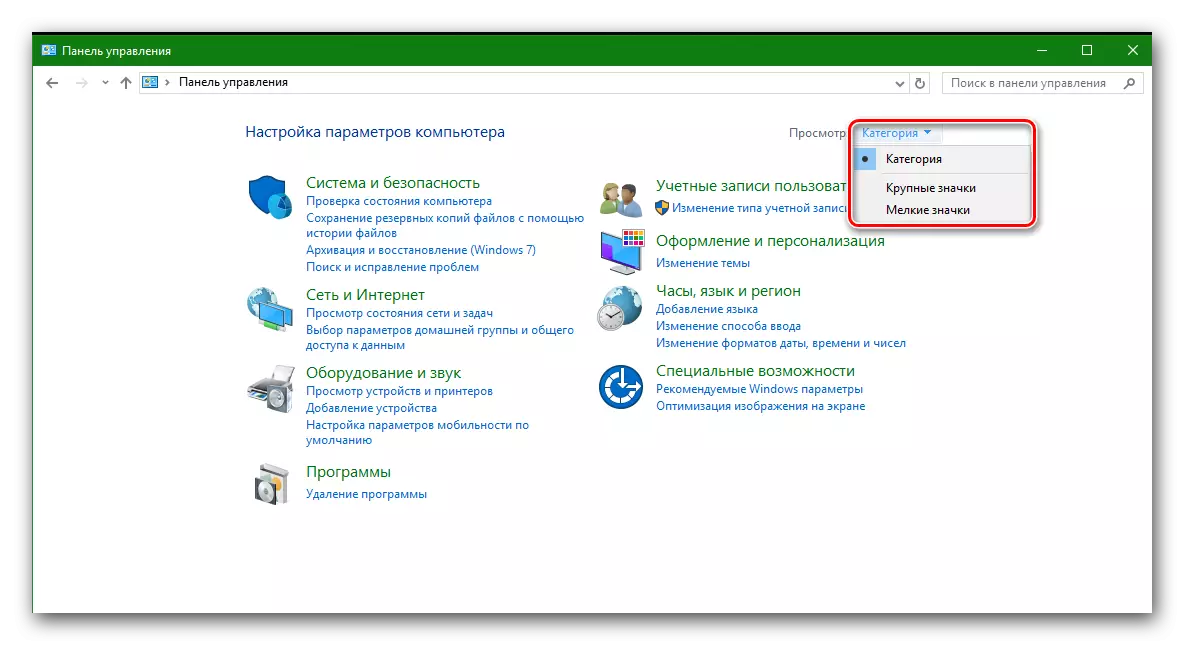


روش 2: برنامه های به روز رسانی عمومی
این و تمام روش های بعدی برای نصب رانندگان نه تنها برای آداپتورهای شبکه یکپارچه، بلکه برای خارجی نیز مناسب هستند. ما اغلب برنامه هایی را که تمام دستگاه های رایانه یا لپ تاپ را اسکن می کنیم، ذکر کردیم و رانندگان قدیمی یا از دست رفته را نشان می دهیم. سپس آنها نرم افزار لازم را دانلود کرده و آن را در حالت اتوماتیک نصب می کنند. در واقع، این روش جهانی است، زیرا آن را با وظیفه در اکثریت قریب به اتفاق مقابله می کند. انتخاب برنامه های به روز رسانی درایور اتوماتیک بسیار گسترده است. در جزئیات بیشتر، ما آنها را در یک درس جداگانه در نظر گرفتیم.
درس: بهترین برنامه ها برای نصب رانندگان
اجازه دهید فرایند به روز رسانی درایورها را برای یک کارت شبکه با استفاده از ابزار Genius راننده توصیف کنم.
- راننده راننده را اجرا کنید
- ما باید با فشار دادن دکمه مناسب در سمت چپ به صفحه اصلی برنامه برویم.
- در صفحه اصلی شما یک دکمه بزرگ "Check Check" را مشاهده خواهید کرد. فشار دهید.
- بررسی کلی تجهیزات شما شروع خواهد شد، که دستگاه هایی را که باید توسط نرم افزار به روز می شوند شناسایی کنند. در پایان فرآیند، پنجره را با پیشنهاد برای شروع بلافاصله به روز رسانی خواهید دید. در این مورد، تمام دستگاه هایی که برنامه را شناسایی کرده اند به روز می شوند. اگر شما نیاز به انتخاب یک دستگاه خاص دارید - روی دکمه "از من بعدا" کلیک کنید. این ما در این مورد انجام خواهیم داد.
- در نتیجه، شما لیستی از تمام تجهیزات را مشاهده خواهید کرد که نیاز به به روز رسانی نرم افزار دارند. در این مورد، ما به کنترل کننده اترنت علاقه مند هستیم. کارت شبکه خود را از لیست انتخاب کنید و یک تیک را در سمت چپ تجهیزات قرار دهید. پس از آن، دکمه "بعدی" را که در پایین پنجره قرار دارد را فشار دهید.
- در پنجره بعدی شما می توانید اطلاعات مربوط به فایل قابل دانلود، نسخه نرم افزار و تاریخ انتشار را ببینید. برای شروع بارگیری رانندگان، دکمه "دانلود" را فشار دهید.
- این برنامه سعی خواهد کرد تا به سرورها متصل شود تا راننده را دانلود کند و آن را دانلود کند. این روند تقریبا چند دقیقه طول می کشد. در نتیجه، پنجره ای که در تصویر زیر نشان داده شده است، خواهید دید که در حال حاضر لازم است روی دکمه "نصب" کلیک کنید.
- قبل از نصب راننده، از شما خواسته می شود تا یک نقطه بهبودی ایجاد کنید. ما با کلیک بر روی دکمه "بله" یا "هیچ" مربوط به راه حل خود موافقت می کنیم.
- چند دقیقه بعد، شما نتیجه را در نوار وضعیت دانلود خواهید دید.
- در این روند به روز رسانی نرم افزار برای یک کارت شبکه با استفاده از ابزار Genius Driver تکمیل شده است.
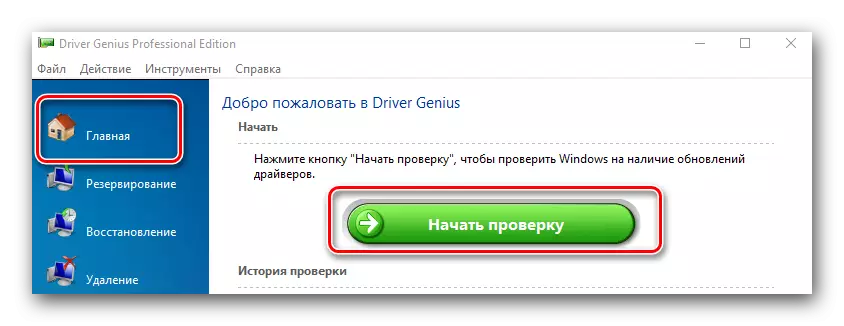

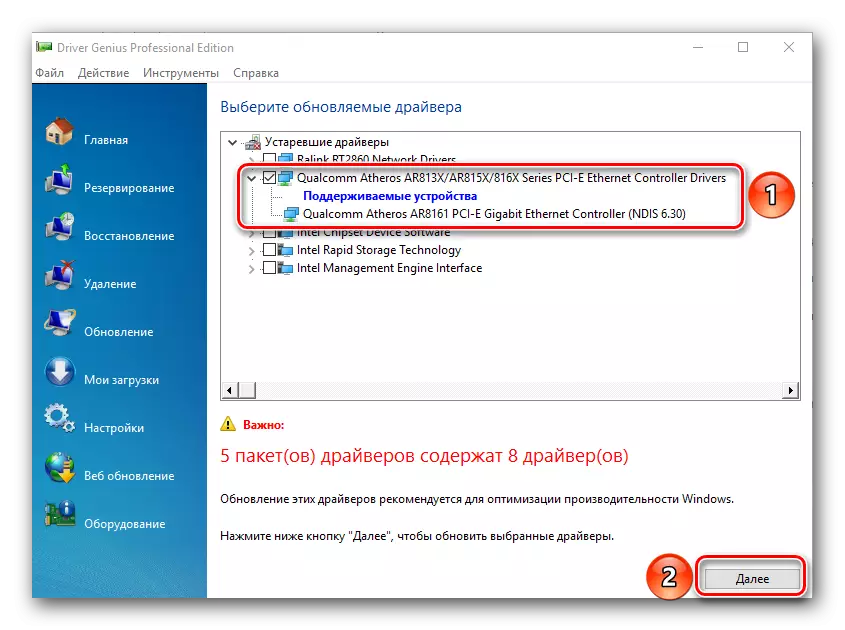
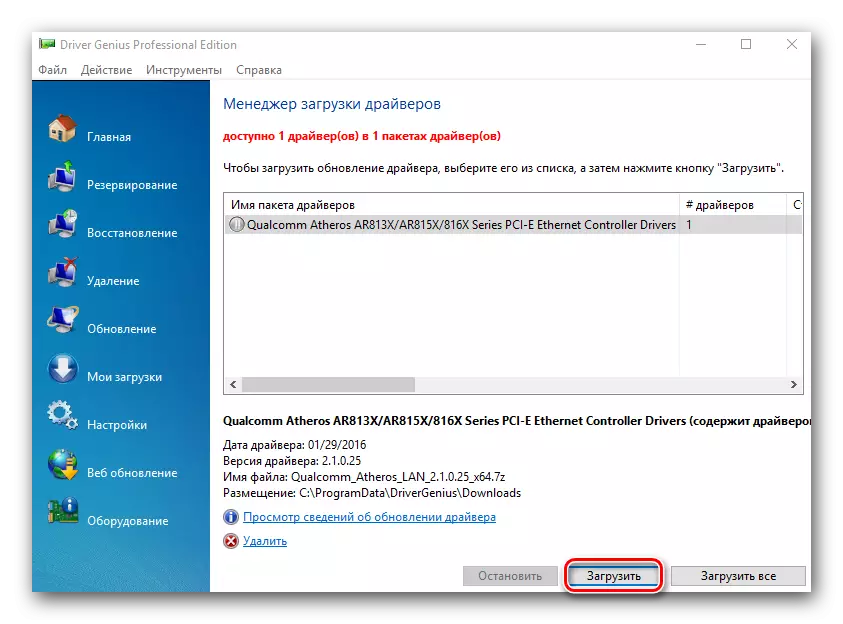


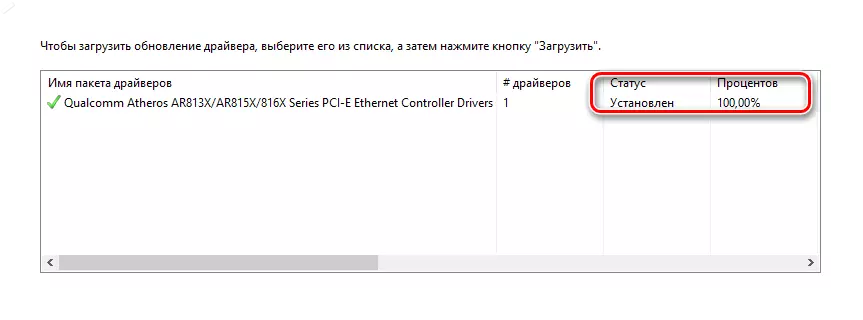
علاوه بر Genius راننده، ما همچنین توصیه می کنیم با استفاده از یک برنامه راه حل بسیار محبوب DriverPack. اطلاعات دقیق در مورد چگونگی به درستی به روز رسانی رانندگان با استفاده از آن در درس دقیق ما شرح داده شده است.
درس: نحوه به روز رسانی رانندگان بر روی کامپیوتر با استفاده از راه حل DriverPack
روش 3: شناسه تجهیزات
- مدیر دستگاه را باز کنید برای انجام این کار، روی ترکیبی از دکمه های "ویندوز + R" بر روی صفحه کلید کلیک کنید. در پنجره ای که به نظر می رسد، رشته devmgmt.msc را تجویز می کنیم و دکمه "OK" را زیر کلیک می کنیم.
- در مدیریت دستگاه، ما به دنبال بخش "آداپتورهای شبکه" هستیم و این شاخه را باز می کنیم. کنترل کننده مورد نظر اترنت را در لیست انتخاب کنید.
- با کلیک بر روی آن با دکمه راست ماوس کلیک کنید و در منوی زمینه به رشته "Properties" کلیک کنید.
- در پنجره ای که باز می شود، زیر پاراگراف را انتخاب کنید.
- حالا ما باید شناسه دستگاه را نمایش دهیم. برای انجام این کار، ردیف "شناسه سخت افزاری" را در منوی کشویی درست کنید.
- در فیلد "value"، شناسه آداپتور شبکه انتخاب شده نمایش داده خواهد شد.
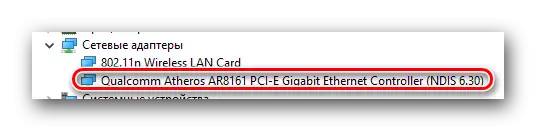
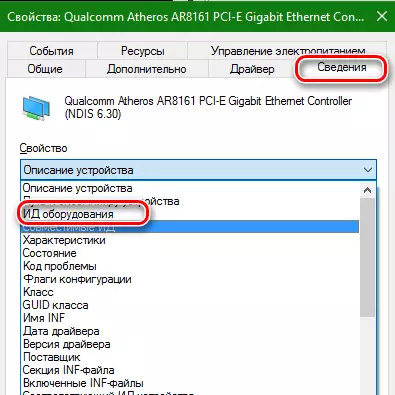
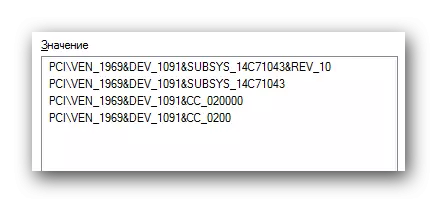
در حال حاضر، دانستن یک شناسه منحصر به فرد از کارت شبکه، شما به راحتی می توانید نرم افزار لازم را برای آن دانلود کنید. آنچه که باید بیشتر انجام شود، به طور دقیق در جزئیات در درس ما اختصاص داده شده به جستجو برای شناسه نرم افزار دستگاه.
درس: جستجو برای رانندگان توسط ID تجهیزات
روش 4: مدیر دستگاه
برای انجام این کار، شما باید دو امتیاز اول را از روش قبلی انجام دهید. پس از آن، شما باید موارد زیر را انجام دهید.
- با انتخاب یک کارت شبکه از لیست، روی آن کلیک راست کلیک کنید و "به روز رسانی درایور" را در منوی زمینه انتخاب کنید.
- گام بعدی انتخاب حالت جستجوی راننده خواهد بود. سیستم می تواند همه چیز را به صورت خودکار انجام دهد یا شما می توانید محل جستجو برای نرم افزار را مشخص کنید. توصیه می شود "جستجوی خودکار" را انتخاب کنید.
- با کلیک بر روی این رشته، روند جستجوی راننده را خواهید دید. اگر سیستم بتواند نرم افزار لازم را پیدا کند، بلافاصله آن را نصب می کند. به عنوان یک نتیجه، شما یک پیام در مورد نصب نرم افزار موفق در آخرین پنجره مشاهده خواهید کرد. برای تکمیل، شما فقط باید روی دکمه "پایان" در پایین پنجره کلیک کنید.
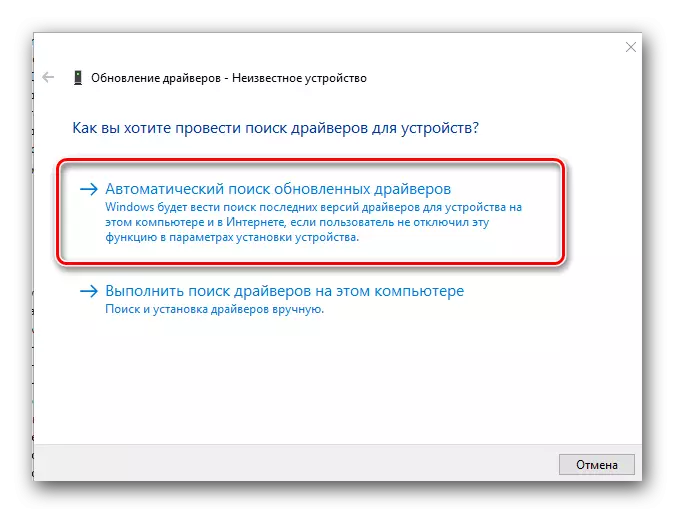
ما امیدواریم که راه های مشخص به شما کمک کند مشکل را با نصب رانندگان برای کارت های شبکه حل کنید. ما به شدت توصیه می کنیم مهم ترین رانندگان برای ذخیره در رسانه های خارجی. بنابراین شما می توانید از وضعیت زمانی که لازم است برای نصب نرم افزار ضروری است، اجتناب کنید و اینترنت در دست نیست. اگر در هنگام نصب نرم افزار مشکلی دارید یا سوالی دارید، از آنها در نظرات بپرسید. ما خوشحال خواهیم شد که کمک کنیم.
