
در حالی که کار با تصاویر در فتوشاپ، ما اغلب نیاز به جایگزینی پس زمینه. این برنامه ما را در گونه ها و رنگ ها محدود نمی کند، بنابراین شما می توانید تصویر پس زمینه اصلی را به هر چیز دیگری تغییر دهید.
در این درس ما راه هایی را برای ایجاد یک پس زمینه سیاه در عکس بحث خواهیم کرد.
ایجاد یک پس زمینه سیاه و سفید
یک روش واضح و چندگانه اضافی وجود دارد. اول این است که شی را بریزید و آن را بیش از لایه با پر کردن سیاه قرار دهید.روش 1: برش
گزینه هایی که چگونه می توان برجسته کرد، و سپس یک تصویر را به یک لایه جدید از چند، و همه آنها در یکی از درس های وب سایت ما شرح داده شده است.
درس: نحوه برش یک شی در فتوشاپ
در مورد ما، برای سادگی ادراک، ما ابزار "جادو جادویی" را در ساده ترین تصویر با یک پس زمینه سفید اعمال می کنیم.
درس: جادو جادویی در فتوشاپ
- ابزار را بگیرید

- برای سرعت بخشیدن به روند، DAWS را در مقابل "پیکسل های مجاور" بر روی پانل پارامتر (در بالای صفحه) حذف کنید. این اقدام به ما اجازه می دهد همه بخش های همان رنگ را بلافاصله برجسته کنیم.

- بعد، لازم است که تصویر را تجزیه و تحلیل کنیم. اگر ما یک پس زمینه سفید داشته باشیم، و جسم خود یک مونوفونیک نیست، سپس بر روی پسزمینه کلیک کنید، و اگر تصویر یک پر رنگ را پر کند، این امر منطقی است که آن را تخصیص دهد.

- در حال حاضر برش (کپی) یک سیب را به یک لایه جدید با استفاده از ترکیب کلید Ctrl + J برش دهید.

- بیشتر همه چیز ساده است: ایجاد یک لایه جدید با فشار دادن آیکون در پایین پانل،

آن را در سیاه و سفید ریخت، با استفاده از ابزار "پر کردن"،

و تحت اپل حک شده ما قرار داده شده است.

روش 2: سریعترین
این تکنیک را می توان در تصاویر با محتوای ساده استفاده کرد. این است که ما در مقاله امروز کار می کنیم.
- ما نیاز به یک لایه تازه ایجاد شده رنگی که توسط رنگ مورد نظر (سیاه) رنگ شده است. همانطور که انجام می شود، آن را قبلا کمی بالاتر توصیف شده است.

- از این لایه، شما باید با کلیک کردن بر روی چشم در کنار آن، دیدار کنید و به پایین بروید.

- علاوه بر این، همه چیز بر اساس سناریوی که در بالا توضیح داده شده است، اتفاق می افتد: ما یک "جادوگر جادویی" را می گیریم و یک سیب را برجسته می کنیم یا از یک ابزار راحت استفاده می کنیم.

- ما به لایه ای با سیاه و سفید پر می کنیم و دید خود را روشن می کنیم.
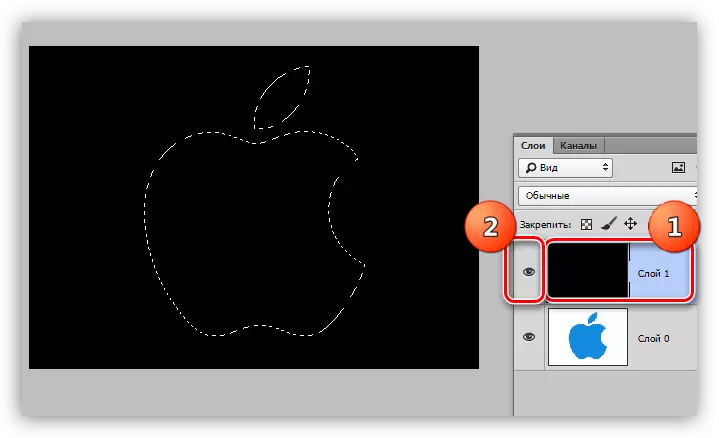
- یک ماسک را با کلیک بر روی آیکون دلخواه در پایین پانل ایجاد کنید.

- همانطور که می بینید، پس زمینه سیاه در اطراف سیب بازنشسته شد، و ما نیاز به اقدام معکوس داریم. برای انجام آن، ترکیبی از کلید Ctrl + I را فشار دهید، Inverting Mask.

شما ممکن است به نظر می رسد که روش شرح داده شده پیچیده است و نیاز به زمان زیادی دارد. در حقیقت، کل روش کمتر از یک دقیقه حتی با یک کاربر آماده نشده است.

روش 3: Inversion
گزینه عالی برای تصاویر با یک پس زمینه کاملا سفید.
- ما یک کپی از تصویر اصلی (Ctrl + J) را کپی می کنیم و آن را به عنوان یک ماسک تبدیل می کنیم، یعنی، Ctrl + I را فشار دهید.
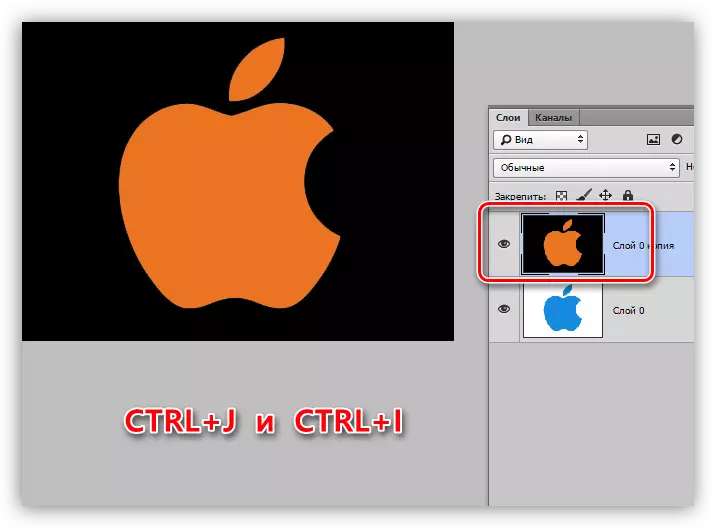
- بعد دو راه وجود دارد. اگر جسم یکنواخت باشد، ما آن را با ابزار "سحر و جادو" برجسته می کنیم و کلید حذف را فشار می دهیم.

اگر اپل رنگارنگ باشد، سپس روی Wand در پسزمینه کلیک کنید،

ما معکوس کردن منطقه انتخاب شده را با کلید Ctrl + Shift + I انجام می دهیم و آن را حذف می کنیم (حذف).

امروز ما چندین روش برای ایجاد یک پس زمینه سیاه در تصویر مطالعه کردیم. اطمینان حاصل کنید که استفاده از آنها را تمرین کنید، زیرا هر یک از آنها در یک وضعیت خاص مفید خواهد بود.
بالاترین کیفیت و دشوار اولین گزینه است، در حالی که دو بار دیگر صرفه جویی در وقت با تصاویر ساده است.
