
روش 1: کلیدهای صفحه کلید
البته، یک جایگزین مستقیم برای انتخاب متن بدون ماوس خارجی استفاده از کلیدها است. و در اینجا، بر خلاف نظر مشترک در مورد حضور تنها یک کلید داغ، گزینه های متعددی وجود دارد که چگونه می توانید تمام متن یا قطعات آن را کپی کنید. در موارد خاص، آن را حتی سریع تر و راحت تر از استفاده از ماوس است.تخصیص متن
ساده ترین عمل تخصیص و کپی کردن کل متن است. برای انجام این کار، روی Ctrl + یک صفحه کلید کلیک کنید، بدون توجه به جایی که مکان نما در حال حاضر است. هنگامی که متن در آبی برجسته می شود، Ctrl + C را فشار دهید تا آن را کپی کنید.
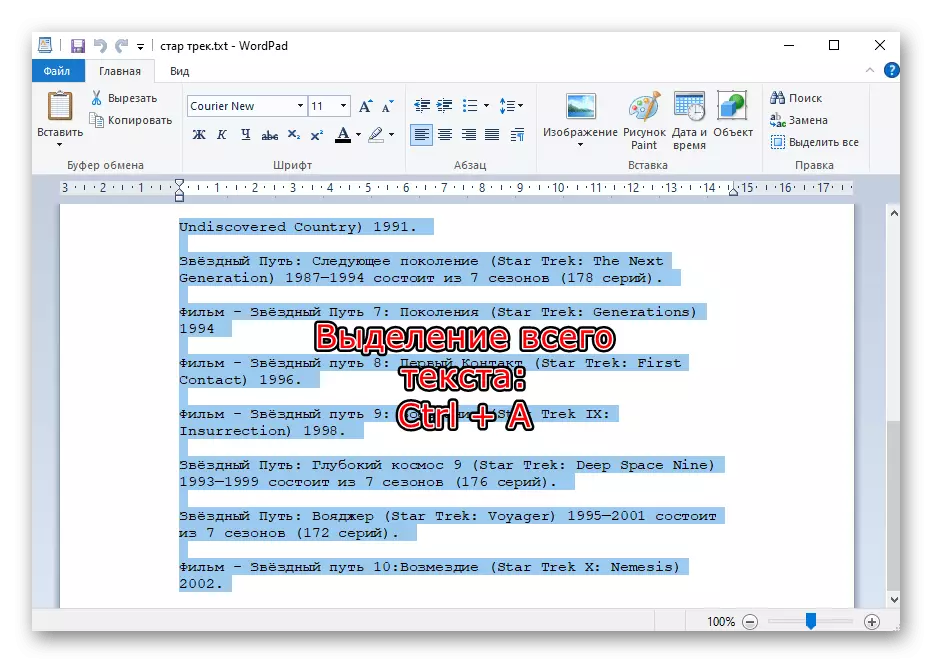
متأسفانه، در مرورگرها، بسیاری از بلوک های غیر ضروری مقاله دستگیر خواهند شد، اما هر کاری غیرممکن است. به صورت اختیاری، این روش باید با موارد زیر ترکیب شود: صفحه لمسی تا حدی یا می تواند به طور کامل ماوس را جایگزین کند، و انتخاب از صفحه کلید.
اورکلاکینگ
این گزینه فقط مربوط به اسناد متنی است، زیرا بر روی صفحات مرورگر، در پیامبران (زمانی که به پیام های تاریخی می آید) و سایر برنامه های کاربردی که رابط کاربری کامل برای استفاده از ماوس به طور کامل تیز شده است، کار نخواهد کرد.
در ابتدا، شما باید مکان نما را قبل از کلمه قرار دهید، از آن که می خواهید انتخاب کنید، یا بعد از آن، اگر آن را راحت تر از انتهایی انجام دهید، شروع کنید. برای انجام این کار، می توانید با فلش های روی صفحه کلید به قطعه مورد نظر برسید. اگر سند طولانی باشد، کلید هایی که در آن سریعتر کمک می کنند (در مرورگرها نیز کار خواهند کرد):
- صفحه بالا (PG UP) - مکان نما را به ابتدای سند انتقال می دهد؛
- صفحه پایین (PG DN) - مکان نما را به انتهای سند انتقال می دهد؛
- صفحه اصلی - نقل مکان کنید مکان نما را به آغاز خط که در آن او در حال حاضر؛
- End - نشانگر مکان نما در انتهای خط که در حال حاضر است.
شاید شما چندین بار کلید انتخاب شده را فشار دهید یا آنها را ترکیب کنید.
در حال حاضر که مکان نما در نزدیکی کلمه اول است، نوع انتخاب زیر را انتخاب کنید.
تخصیص
کلید Shift را نگه دارید، دکمه راست را فشار دهید. با فشار دادن فلش به سمت چپ، نامه های موجود در حروف را حذف می کند یا برجسته را به سمت راست شروع می کند.
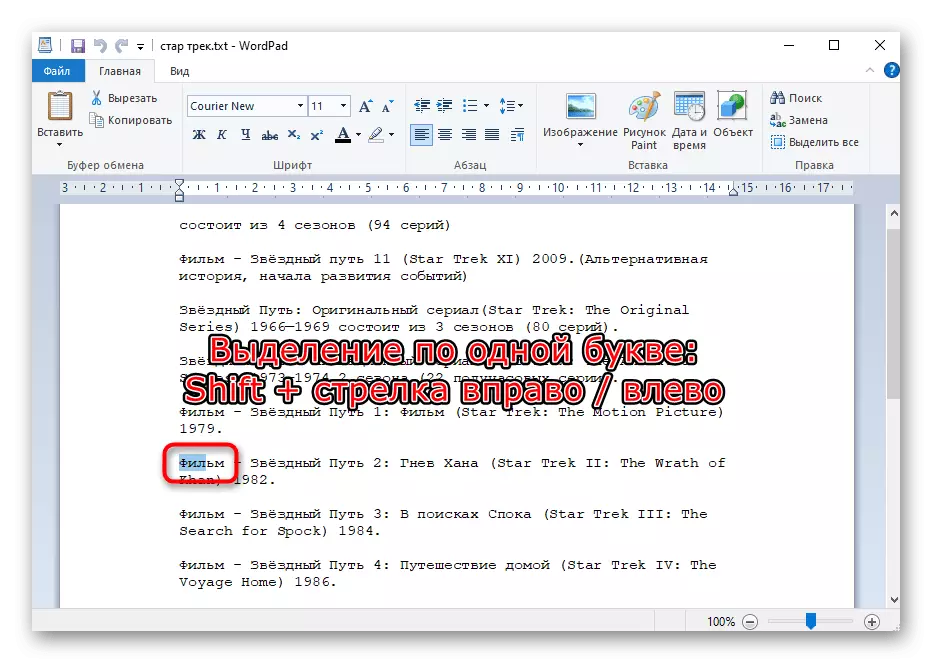
تنها
در اینجا قانون همان است، اما ترکیبی کلید تغییر می کند: Shift + Ctrl + فلش به سمت راست یا چپ، بسته به اینکه آیا متن از ابتدا یا پایان کپی شده است یا خیر.
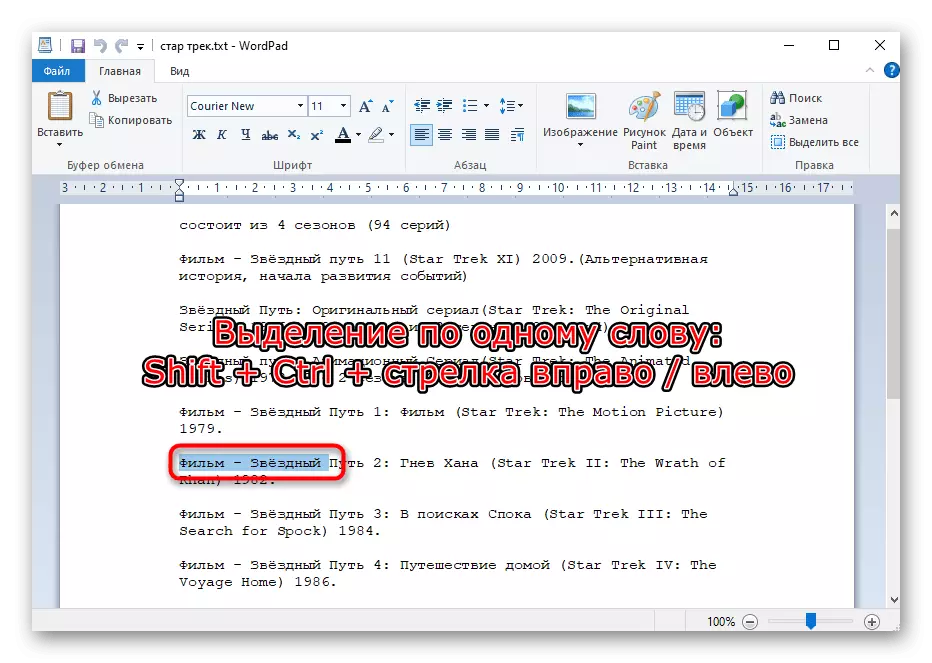
انتخاب ساختمان
بخش های بیشتری از متن متناسب با کل خطوط بهتر است. برای انجام این کار، نگه داشتن کلید Shift، دکمه پایین را فشار دهید یا بالا.
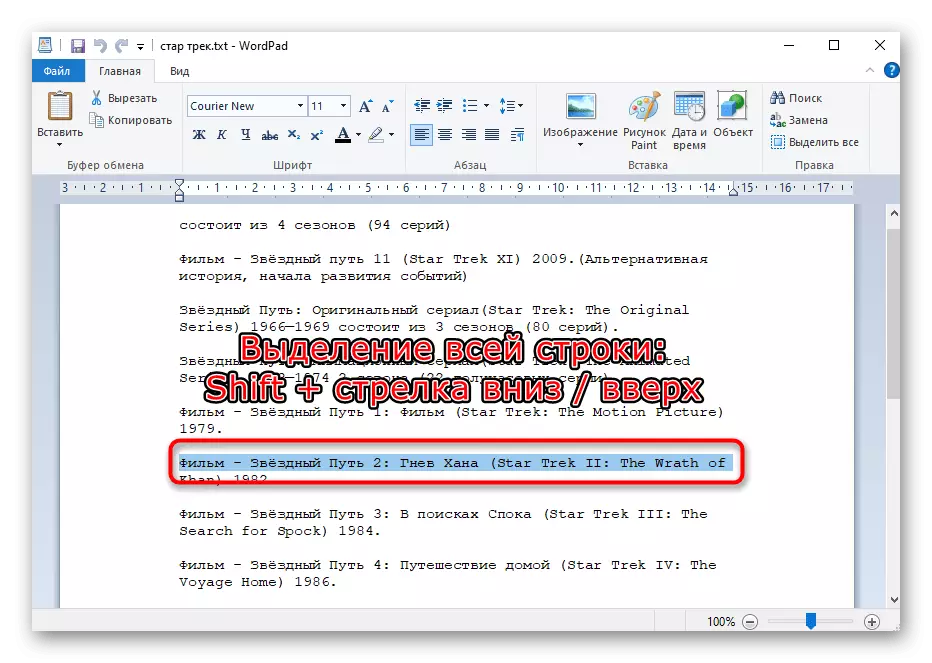
تخصیص یک پاراگراف کل
اگر متن به پاراگراف تقسیم شود، می توانید این نوع انتخاب را انتخاب کنید. برای انجام این کار، از SHIFT + CTRL کلید ترکیبی + پایین یا فلش استفاده کنید.

تخصیص صفحه
به سرعت چندین صفحه را انتخاب کنید، SHIFT + PAGE DOWN / PAGE را فشار دهید. در نظر بگیرید که در اغلب موارد آن بخش از متن که بر روی صفحه نمایش شما قابل مشاهده است، متمایز است - این به عنوان یک صفحه در این مورد در نظر گرفته شده است. پس از فشار دادن PG DN یا PG، متن به طور خودکار به طور خودکار به غیر ضروری حرکت می کند، همانطور که در تصویر زیر است. بر این اساس، چندین بار این ترکیب را به عنوان متن مورد نظر خود فشار دهید.

هر مورد برای تخصیص انتخاب شده است، کلید داغ برای کپی کردن همیشه یکسان است: CTRL + C. قرار دادن متن کپی شده با استفاده از کلید Ctrl + V رخ می دهد.
روش 2: لپ تاپ
پانل لمسی در تمام لپ تاپ ها قرار دارد و تمام توابع مشابه را به عنوان ماوس معمولی انجام می دهد و در برخی لحظات به راحتی، آنالوگ USB / بلوتوث آن را فراتر می برد. بسیاری از کاربران که نمی توانند از ماوس استفاده کنند در حال حاضر نمی خواهند به صفحه لمسی بروید، این استدلال کنید، از جمله ناراحتی انتخاب متن. با این حال، معمولا برای مدیریت آن به اندازه کافی برای استفاده استفاده می شود، و در آینده این روند بسیار ساده تر خواهد بود.
صفحه لمسی های مدرن تقریبا یکسان کار می کنند، اما برخی از مدل ها ممکن است دارای ویژگی هایی باشند که با دستورالعمل جهانی مطابقت ندارند. در این مورد، بهتر است به مستندات نوشته شده توسط توسعه دهندگان به طور خاص برای یک خط محصول خاص مراجعه کنید. دستورالعمل ها را می توانید از سایت رسمی تولید کننده لپ تاپ در بخش با پشتیبانی یا جستجو در دستورالعمل چاپ شده در خانه با دستگاه دانلود کنید.
- بنابراین، به منظور برجسته کردن برخی از متن متن، صفحه را تا زمانی که کلمه اول به پایین تر از بالا به پایین، یا تا زمانی که شما را از پایین به پایین انتخاب کرده اید، صفحه را پایین بیاورید. برای انجام این کار، می توانید از هر دو کلید PG UP / PG DN استفاده کنید (پیمایش قسمت قابل مشاهده صفحه به بالا و پایین) و صفحه اصلی / پایان (پیمایش فوری به بالا یا پایین صفحه) و فلش های بالا و پایین.
اگر کنترل کلیدها مناسب نباشد، پانل لمسی را با دو انگشت ضربه بزنید و همزمان آنها را بلند کنید یا آنها را پایین بیاورید. هنگامی که مربع لمسی تمام شده است، انگشتان را به موقعیت اصلی بازگردانید و همان زمان را به صورت مورد نیاز تکرار کنید. این نوع پیمایش بهتر است با پیمایش ماوس با یک چرخ جایگزین شود، زیرا همچنین به شما امکان می دهد سرعت آن را کنترل کنید.
- با کلیک بر روی صفحه لمسی قبل از اولین کلمه (یا برای آخرین) کلیک کنید و سپس بلافاصله دوباره فشار دهید، این بار بدون آزاد کردن انگشتان دست، آن را پایین / بالا بکشید (یعنی، به سرعت به صفحه لمسی ضربه بزنید، در نتیجه تعیین موقعیت شروع متن متن ، و بلافاصله یک بار به پانل ضربه بزنید، این بار یک انگشت را برای تخصیص مستقیما نگه دارید). هنگامی که منطقه پانل حسی تمام شده است، انتخاب به طور خودکار ادامه خواهد یافت. انگشت خود را در لحظه ای که به بخش مورد نظر متن برسید، بالا ببرید.
- اغلب، هنگامی که نسخه فوق از تخصیص قطعه حجم، متن با سرعت بالا حرکت می کند، به همین دلیل برخی از افراد از اولین بار برای انتخاب سایت مورد نظر دشوار است. برای کپی کردن یک قسمت کوچک یا کنترل کامل فرآیند به جای حرکت انگشت به پایین / بالا، آن را کمی به سمت راست حرکت دهید و بدون انتشار، فلش پایین را فشار دهید یا روی صفحه کلید را فشار دهید و خط را برجسته کنید. شما می توانید از صفحه کلید پایین / صفحه به منظور استفاده از کل بخش قابل مشاهده صفحه در یک زمان استفاده کنید، و پس از آن شما قبلا بقایای فلش یا حرکت شسته و رفته انگشت را به پایان برسانید. تمام این مدت شما باید انگشت خود را بر روی صفحه لمسی نگه دارید، تقلید از ریشه دکمه سمت چپ ماوس.
- اگر فقط چند کلمه را برجسته کنید، انگشت را پایین بیاورید، پایین نیست، اما به سمت راست یا چپ با سرعت کمتر. هنگامی که پیشنهاد اختصاص داده شده به یک خط جدید منتقل می شود، انتخاب خط دوم پس از رسیدن به مرز صفحه لمسی به طور خودکار ادامه خواهد یافت.
- برای برجسته کردن یک کلمه، فقط با کلیک بر روی آن با یک دکمه صفحه لمسی که شبیه سازی دکمه سمت چپ ماوس را شبیه سازی کرده یا همان دو لمس سریع از منطقه اصلی پانل را انجام دهید. گزینه دوم بسیار راحت تر و ساکت تر است.
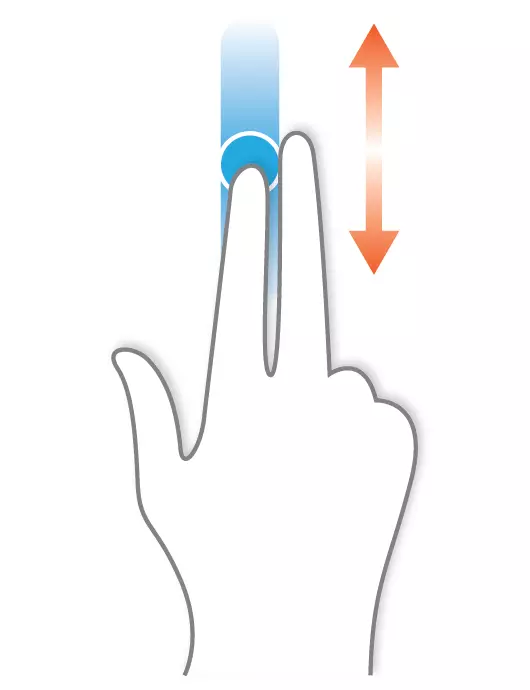
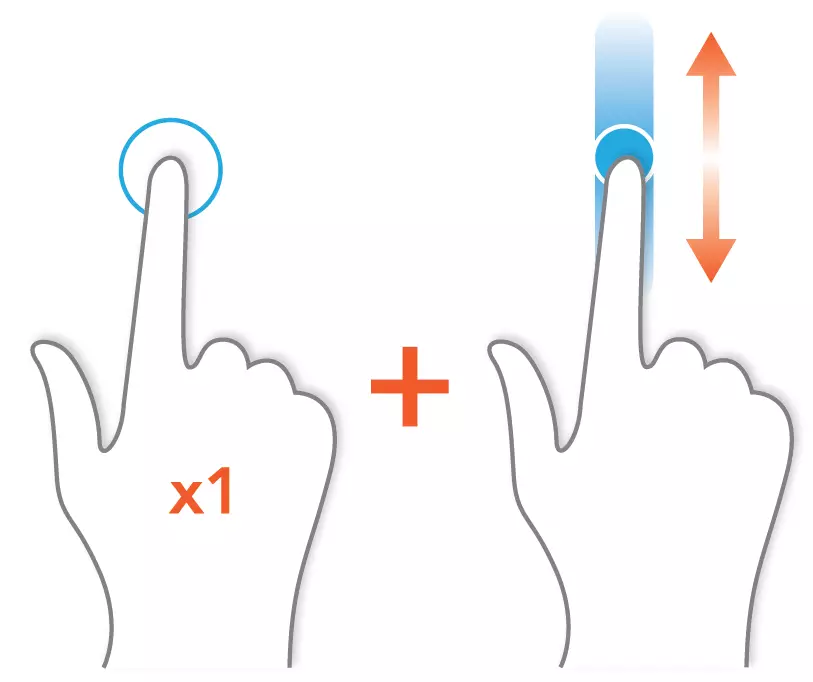
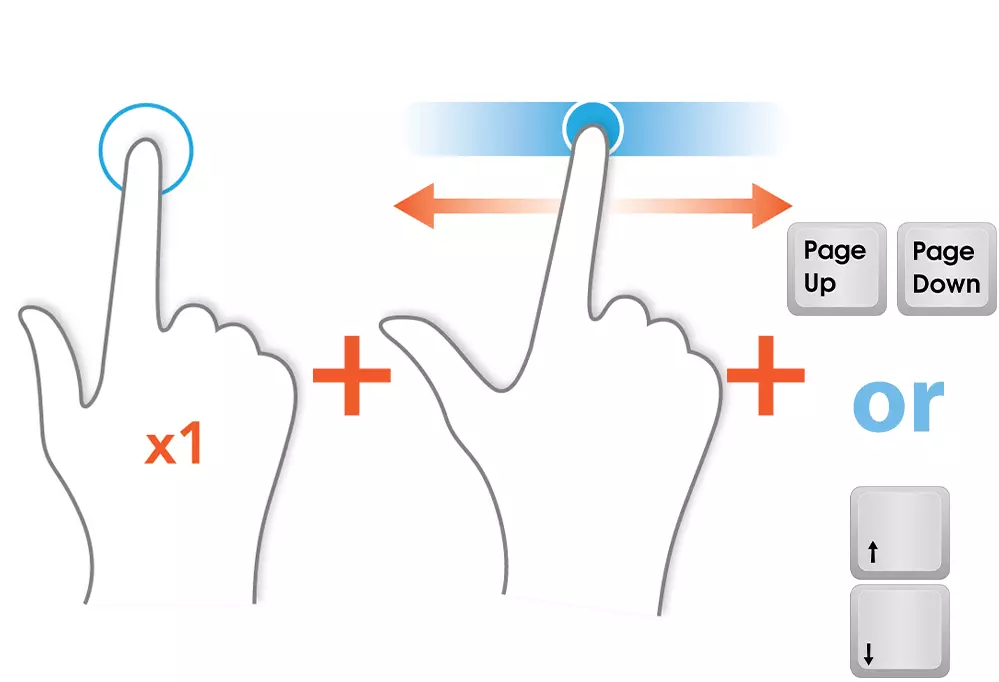
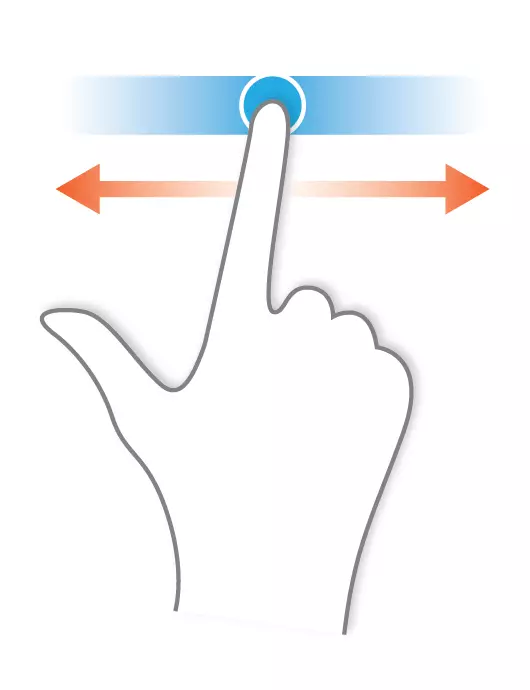

فرایند کپی کردن و قرار دادن متن اختصاص داده شده به این ترتیب کاملا یکسان است که چگونه این کار را معمولا انجام دهید.
دارندگان لپ تاپ های Lenovo ThinkPad همچنین می توانند از جوی استیک TrackPoint طراحی شده برای کنترل مکان نما و نیروی کنترل شده و جهت فشار دادن استفاده کنند. فعال کردن عملکرد "مطبوعات به انتخاب" (در پنجره Properties ماوس ویندوز) باعث می شود TrackPoint معادل دکمه سمت چپ ماوس را فشار دهد. برخی از HP، دل، مدل های لپ تاپ توشیبا یک دکمه مشابه دارند.

