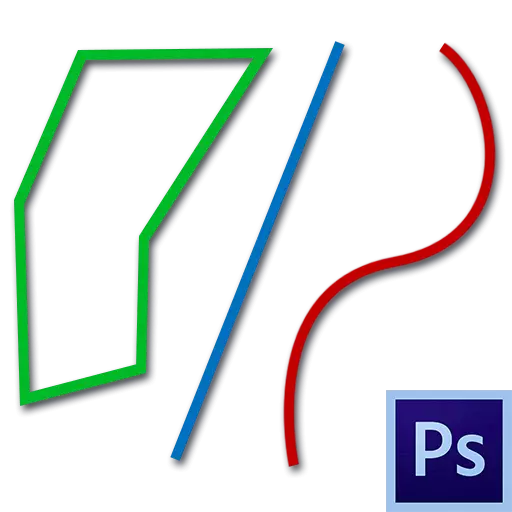
خطوط، همچنین، و دیگر عناصر هندسی، بخشی جدایی ناپذیر از کار جادوگر فتوشاپ هستند. استفاده از خطوط، مش، خطوط، بخش هایی از اشکال مختلف ایجاد می شود، اسکلت اشیاء پیچیده ساخته شده است.
مقاله امروز به طور کامل اختصاص داده خواهد شد که چگونه می توانید خطوط را در فتوشاپ ایجاد کنید.
ایجاد خطوط
همانطور که ما از دوره هندسه مدرسه می دانیم، خطوط مستقیم، شکسته و منحنی هستند.سر راست
برای ایجاد مستقیم در فتوشاپ، چندین گزینه با استفاده از ابزارهای مختلف وجود دارد. تمام روش های ساختاری عمده در یکی از درس های موجود موجود ارائه شده است.
درس: یک خط مستقیم را در فتوشاپ بکشید
بنابراین، ما در این بخش به پایان نخواهیم رفت، و ما بلافاصله به سمت بعدی حرکت خواهیم کرد.
وام
خط شکسته شامل چند بخش مستقیم است و می تواند بسته شود، تشکیل یک چند ضلعی. بر اساس این، چند راه برای ساخت آن وجود دارد.
- قفل شده شکسته شده است
- ساده ترین راه حل برای ایجاد چنین خطی ابزار قلم است. با آن، ما می توانیم هر چیزی را، با یک زاویه ساده شروع کنیم و با چند ضلعی پیچیده پایان دهیم. ابزار را در مقاله در وب سایت ما بخوانید.
درس: قلم ابزار در فتوشاپ - نظریه و عمل
به منظور دستیابی به نتیجه ما نیاز داریم، به اندازه کافی برای قرار دادن چندین نقطه مرجع در بوم، کافی است
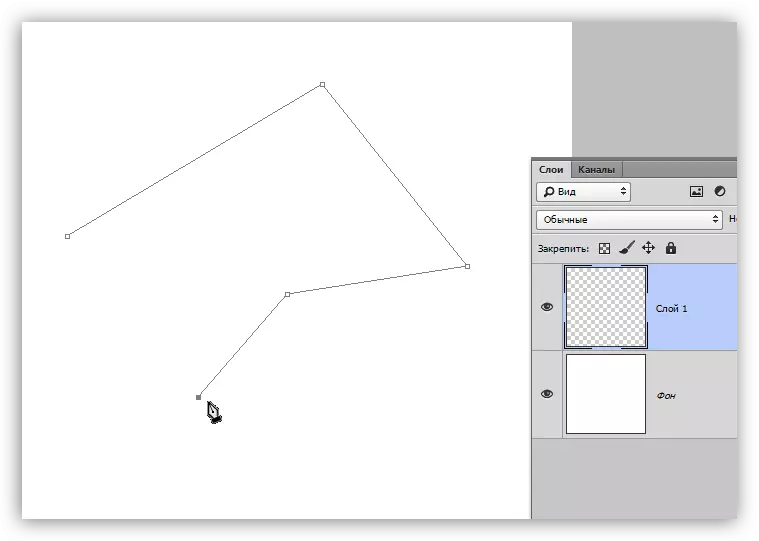
و سپس یک کانتور حاصل را توسط یکی از ابزارها به دست آورید (درس در مورد پر را بخوانید).
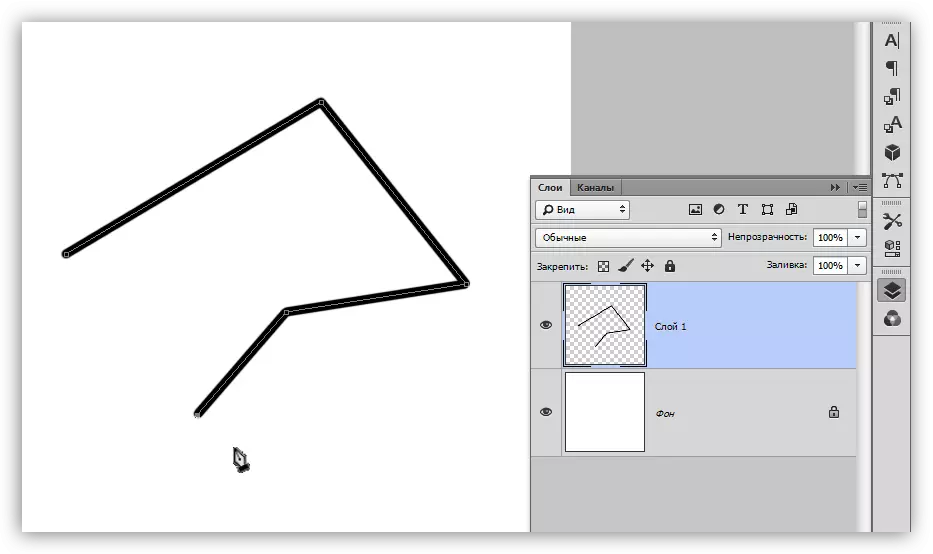
- یکی دیگر از گزینه ها این است که یک خط شکسته از چندین خط مستقیم را ایجاد کنید. برای مثال می توانید عنصر اولیه را بکشید
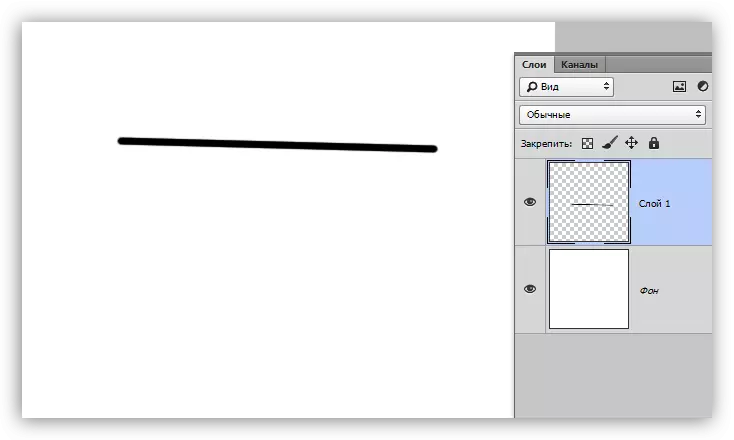
پس از آن، با کپی کردن لایه ها (Ctrl + J) و گزینه های "تبدیل آزاد"، با فشار دادن کلید Ctrl + T، شکل لازم را ایجاد می کنند.
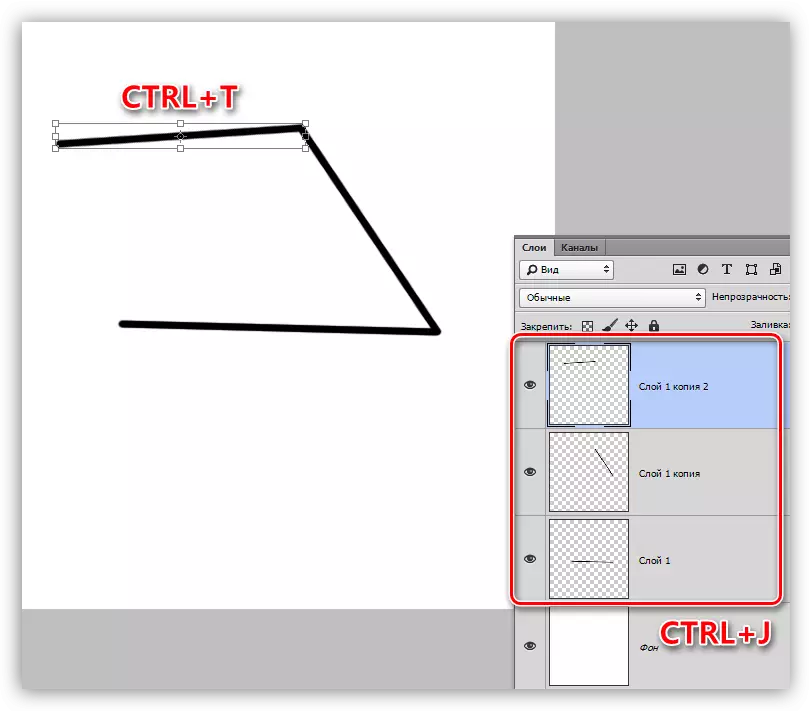
همانطور که قبلا گفتیم، چنین خطی چند ضلعی است. روش های ساخت چند ضلعی ها دو - استفاده از ابزار مناسب از گروه "شکل" یا ایجاد شکل دلخواه، و سپس سکته مغزی.
- شکل.
درس: ابزار برای ایجاد ارقام در فتوشاپ
هنگام استفاده از این روش، ما یک شکل هندسی را با زاویه های برابر و احزاب به دست می آوریم.
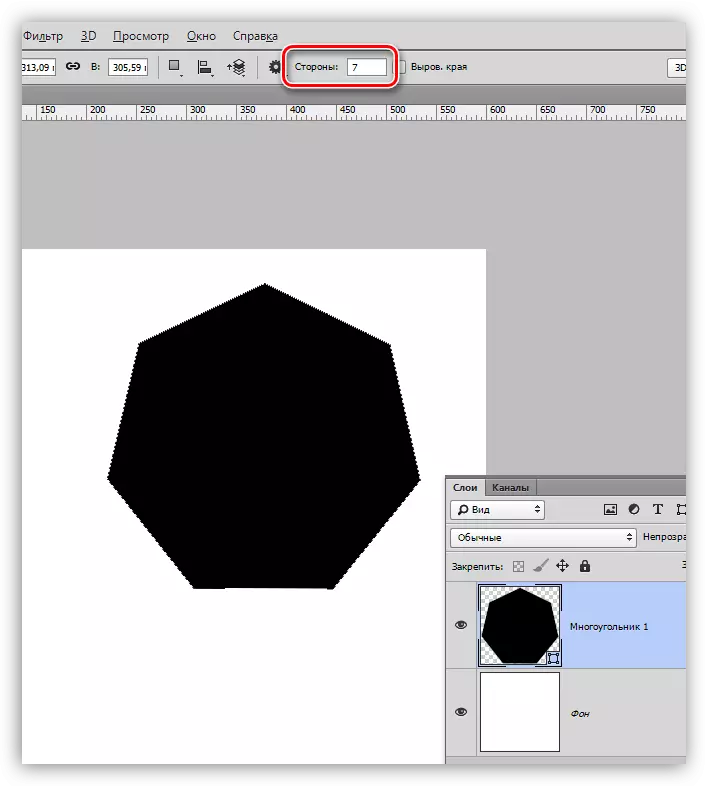
برای به دست آوردن خطوط مستقیم (Contour)، شما باید سکته مغزی را به نام "سکته" پیکربندی کنید. در مورد ما، بارکد جامد از اندازه و رنگ مشخص شده است.

پس از خاموش کردن پر کردن
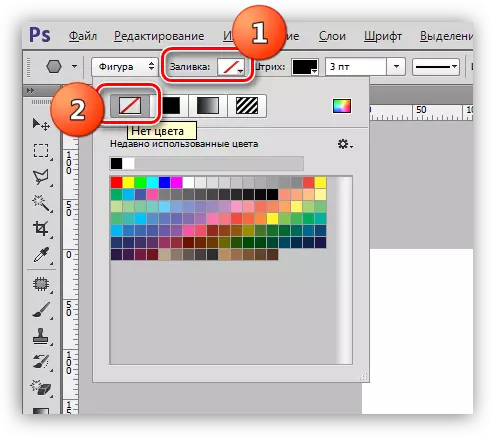
ما نتیجه مورد نیاز را دریافت خواهیم کرد.
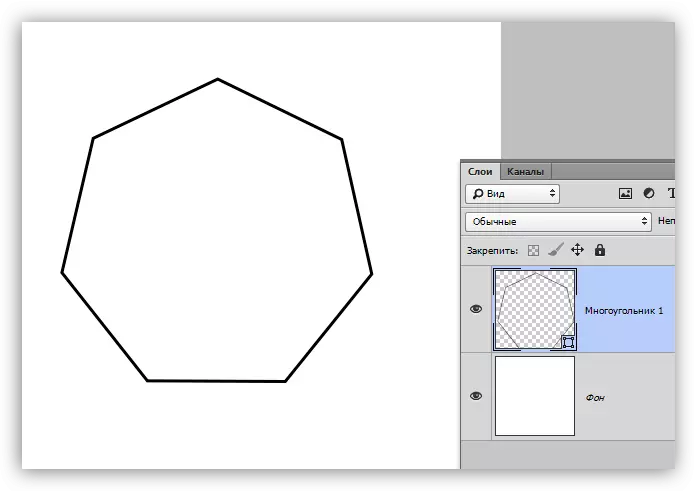
چنین رقمی می تواند با کمک یکسان "تبدیل آزاد" تغییر شکل داده شود.
- راست لازو
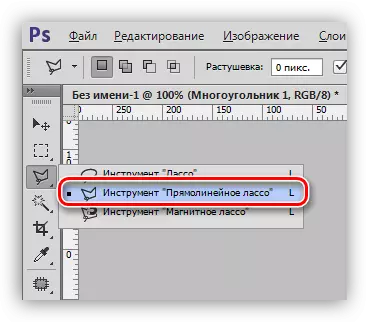
با استفاده از این ابزار، شما می توانید چند ضلعی هر پیکربندی ایجاد کنید. پس از تنظیم چند نقطه، یک منطقه اختصاصی ایجاد شده است.
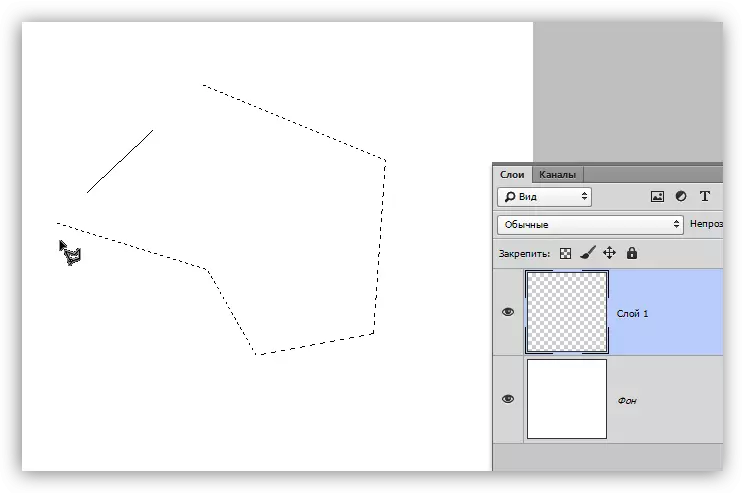
این انتخاب باید از بین برود، که یک تابع متناظر وجود دارد که ناشی از فشار دادن PCM بر روی بوم است.
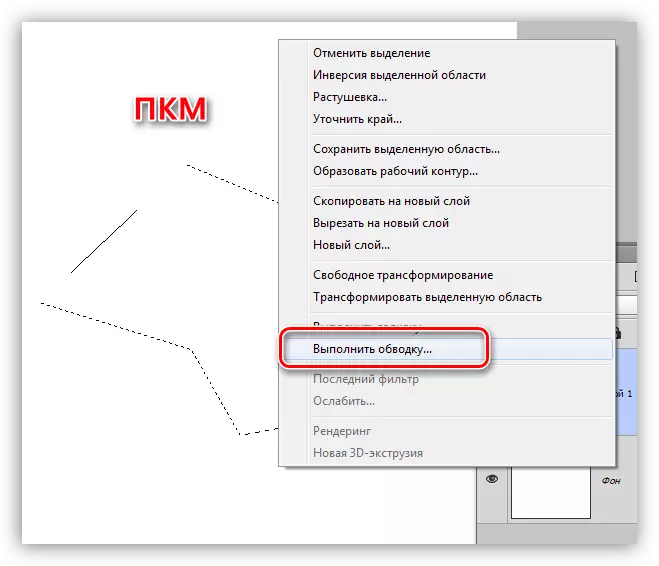
در تنظیمات، شما می توانید رنگ، اندازه و موقعیت سکته را انتخاب کنید.
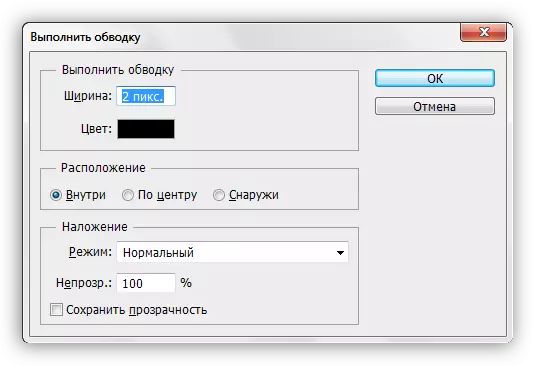
برای حفظ زاویه های حاد، موقعیت توصیه می شود که "داخل" انجام شود.
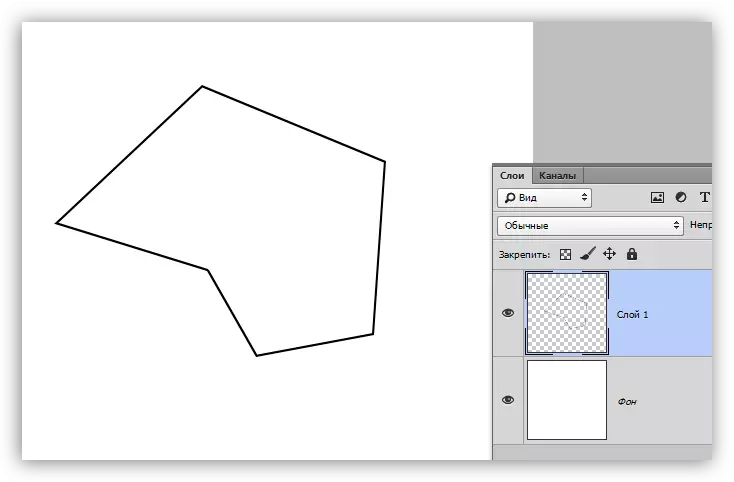
منحنی
منحنی ها دارای پارامترهای مشابهی هستند، یعنی، یعنی می توان بسته و بدون آن بسته شد. شما می توانید منحنی را به روش های مختلفی بکشید: ابزار "پر" و "Lasso" با استفاده از ارقام یا انتخاب.
- قفل شده است
- بسته
چنین خطی را می توان به طور انحصاری "قلم" (با یک سکته مغزی) یا "توسط دست" نشان داد. در اولین مورد، یک درس به ما کمک خواهد کرد، پیوند به آن بالا، و در دوم تنها یک دست سخت است.
- کمند.
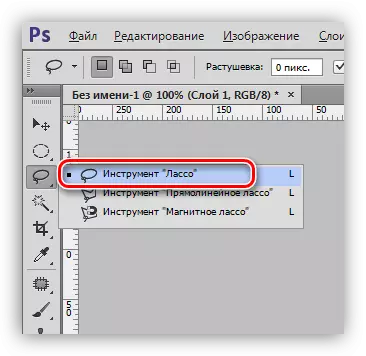
این ابزار به شما اجازه می دهد تا منحنی های بسته از هر فرم (بخش ها) را جلب کنید. Lasso مجموعه ای را ایجاد می کند که برای به دست آوردن یک خط، باید به شیوه شناخته شده گنجانده شود.

- منطقه بیضی

در این مورد، نتیجه اقدامات ما، محدوده فرم صحیح یا بیضوی خواهد بود.
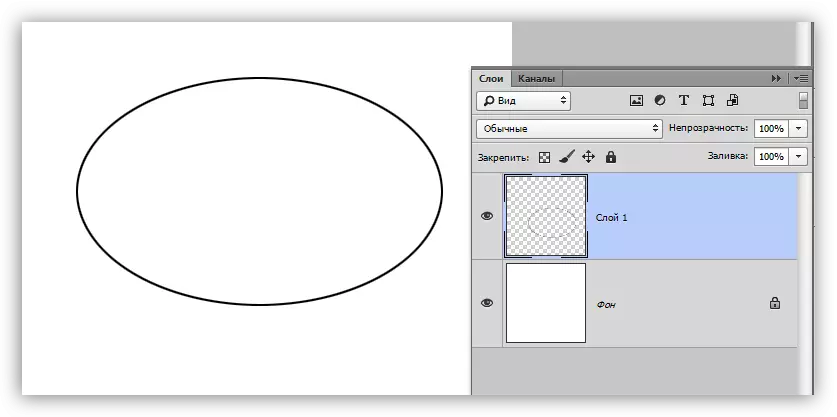
برای تغییر شکل آن، کافی است که "تبدیل آزاد" (Ctrl + T) تماس بگیرد و پس از فشار دادن PCM، عملکرد اضافی مناسب را انتخاب کنید.
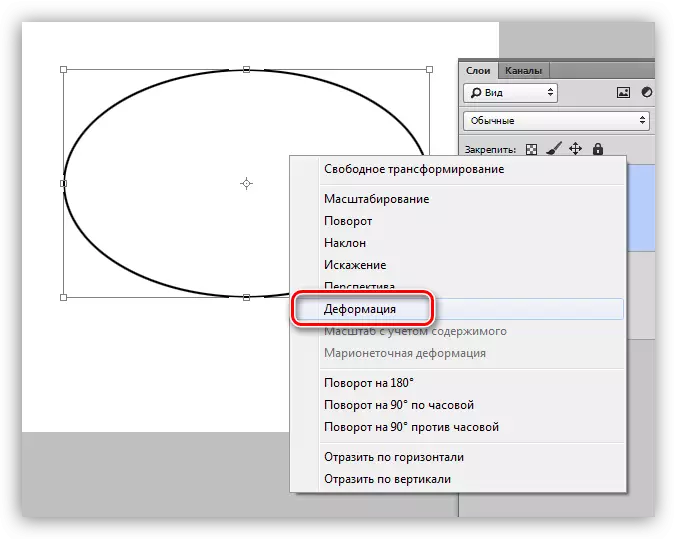
در مش که به نظر می رسد، ما نشانگرها را می بینیم، کشیده می شود، شما می توانید نتیجه دلخواه را به دست آورید.
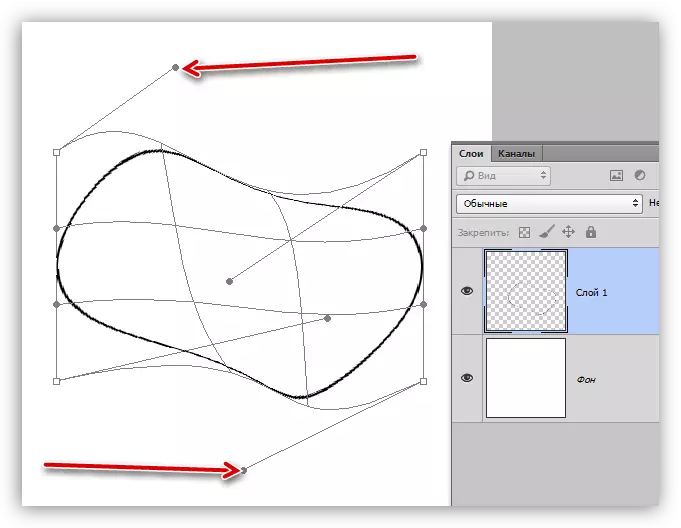
شایان ذکر است که در این مورد تاثیر به ضخامت خط اعمال می شود.
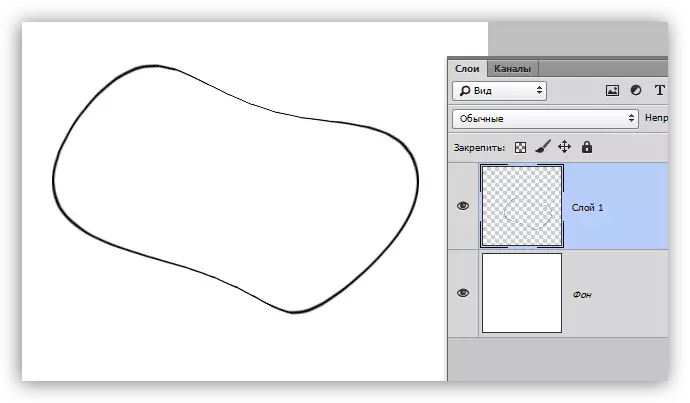
راه زیر به ما اجازه می دهد همه پارامترها را ذخیره کنیم.
- شکل.
ما از ابزار "Ellipse" و استفاده از تنظیمات شرح داده شده در بالا (به عنوان چند ضلعی) استفاده می کنیم، یک دایره ایجاد می کنیم.
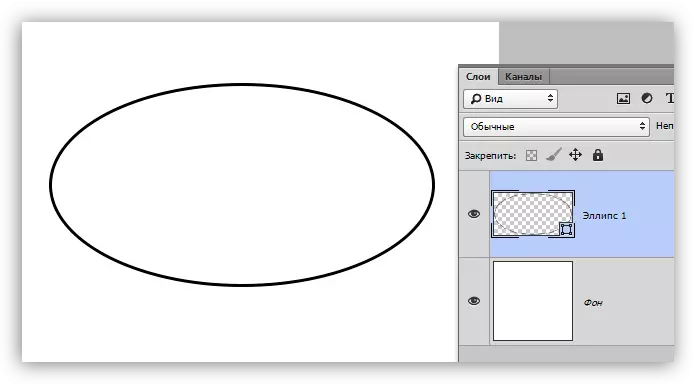
پس از تغییر شکل، نتیجه زیر را به دست می آوریم:
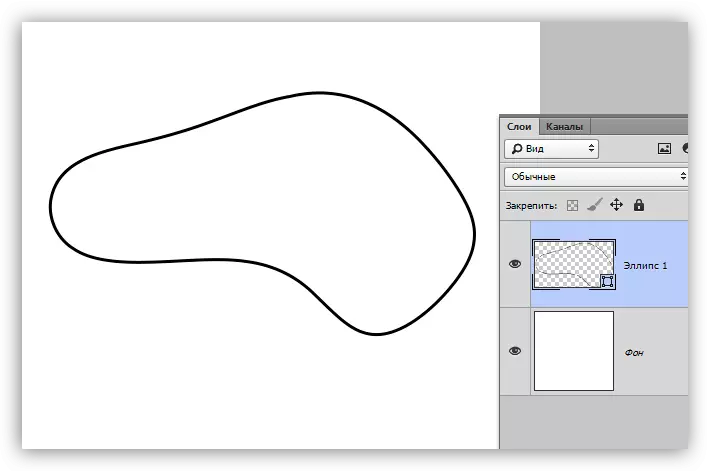
همانطور که می بینید، ضخامت خط بدون تغییر باقی ماند.
در این درس در ایجاد خطوط در فتوشاپ تمام شده است. ما آموخته ایم که چگونه خطوط مستقیم، شکسته و منحنی را به روش های مختلف با استفاده از ابزارهای برنامه های مختلف ایجاد کنیم.
شما نباید مهارت ها را نادیده بگیریم، زیرا آنها به ساخت اشکال هندسی، خطوط، شبکه های مختلف و فریم ها در برنامه فتوشاپ کمک می کنند.
