
حضور یک درایو فلش با LiveCD می تواند به طوری که ویندوز حاضر به کار نیست، بسیار زیاد است. چنین دستگاهی به درمان یک کامپیوتر از ویروس ها کمک می کند، تشخیص جامع سوء عملکرد را انجام می دهند و بسیاری از مشکلات مختلف را حل می کنند - این همه بستگی به برنامه تنظیم شده در تصویر دارد. نحوه نوشتن آن بر روی یک درایو USB، ما بیشتر نگاه خواهیم کرد.
نحوه ضبط LIVECD در فلش درایو USB
برای شروع، شما باید به درستی تصویر LiveCD اضطراری را دانلود کنید. معمولا لینک ها را به یک فایل برای نوشتن به یک دیسک یا فلش درایو پیشنهاد می کنند. شما به ترتیب، نیاز به یک گزینه دوم دارید. در مثال Dr.Web Livedisk به نظر می رسد در عکس زیر نشان داده شده است.

Dr.Web Liodisk را در وب سایت رسمی دانلود کنید
تصویر دانلود شده به اندازه کافی فقط برای پرتاب رسانه های قابل جابجایی نیست. باید از طریق یکی از برنامه های ویژه ثبت شود. ما برای این اهداف استفاده خواهیم کرد:
- LinuxLive Creator USB؛
- روفوس؛
- Ultraiso؛
- winsetupfromusb؛
- Multiboot USB.
آب و برق ذکر شده باید به خوبی در تمام نسخه های موضعی ویندوز کار کند.
روش 1: Creator LinuxLive USB
تمام کتیبه های روسی و یک رابط کاربری روشن غیر معمول همراه با سهولت استفاده، این برنامه یک نامزد خوب برای ضبط یک درایو فلش LiveCD است.
برای استفاده از این ابزار، این کار را انجام دهید:
- برنامه را وارد کنید در منوی کشویی، درایو فلش USB مورد نظر را پیدا کنید.
- محل ذخیره سازی LIVECD را انتخاب کنید. در مورد ما، این فایل ISO. لطفا توجه داشته باشید که می توانید توزیع دلخواه را دانلود کنید.
- در تنظیمات شما می توانید فایل های ایجاد شده را پنهان کنید تا آنها بر روی رسانه نمایش داده نشوند و آن را در FAT32 فرمت کنند. مورد سوم مورد ما مورد نیاز نیست.
- باقی مانده است که بر روی رعد و برق و تایید قالب بندی کلیک کنید.
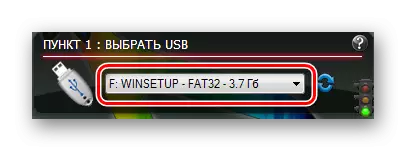


به عنوان یک "سریع" در برخی از بلوک ها یک چراغ راهنمایی وجود دارد، نور سبز که نشان می دهد صحت پارامترهای مشخص شده است.
روش 2: Multiboot USB
یکی از ساده ترین روش های ایجاد یک درایو فلش بارگیری شامل استفاده از این ابزار است. دستورالعمل استفاده از آن به نظر می رسد:
- اجرای برنامه در منوی کشویی، نامه ای که به سیستم درایو اختصاص داده شده مشخص کنید.
- روی دکمه مرور ISO کلیک کنید و تصویر دلخواه را پیدا کنید. پس از آن، فرایند را با دکمه "Create" اجرا کنید.
- روی «بله» در پنجره ای که ظاهر می شود کلیک کنید.
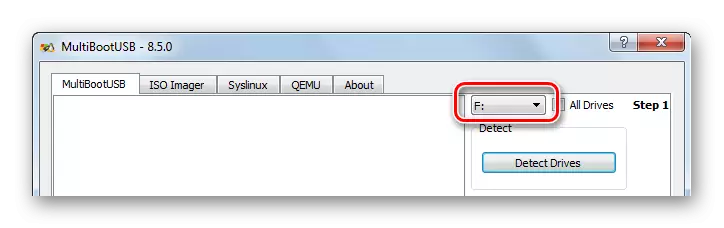
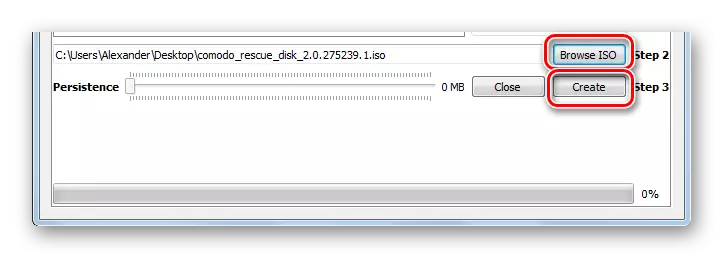
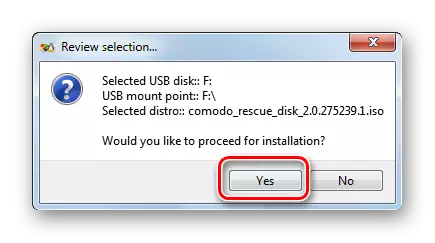
بسته به اندازه تصویر، روش می تواند تاخیر داشته باشد. دوره ضبط را می توان در مقیاس وضعیت مشاهده کرد، که همچنین بسیار راحت است
همچنین ببینید: دستورالعمل های فلش درایو چند بار
روش 3: روفوس
این برنامه از انواع بیش از حد محروم است، و کل تنظیمات در یک پنجره ساخته شده است. شما خودتان می توانید این را تأیید کنید اگر تعدادی از اقدامات ساده را انجام دهید:
- برنامه را باز کنید درایو دلخواه دلخواه را مشخص کنید.
- در بلوک بعدی بلوک "طرح بخش ..." در اکثر موارد، اولین گزینه مناسب است، اما شما می توانید دیگران را به صورت اختیاری مشخص کنید.
- انتخاب بهینه از سیستم فایل "FAT32" است، اندازه خوشه ای بهتر است که "پیش فرض" را ترک کنید، و هنگامی که فایل ISO را مشخص می کنید، برچسب صدا ظاهر می شود.
- علامت "فرمت سریع"، سپس "ایجاد یک دیسک بوت" و در نهایت "ایجاد یک برچسب تمدید ...". در لیست کشویی، "ISO-IMAGE" را انتخاب کنید و روی نماد بعدی برای پیدا کردن فایل بر روی کامپیوتر کلیک کنید.
- روی "شروع" کلیک کنید.
- فقط برای تأیید اینکه شما با حذف تمام داده ها در حامل موافق هستید، باقی می ماند. هشدار به نظر می رسد که در آن شما باید دکمه "بله" را فشار دهید.
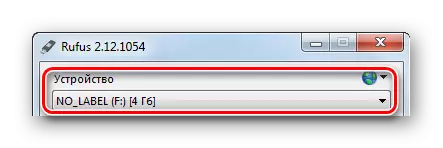

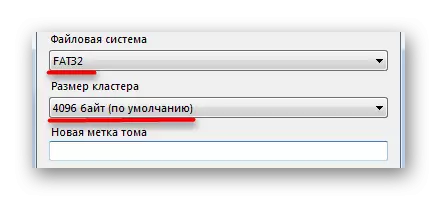

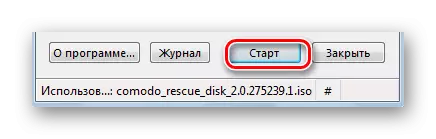

مقیاس پر شده به معنای اتمام رکورد است. در عین حال، فایل های جدید در درایو فلش ظاهر می شوند.
روش 4: Ultraiso
این برنامه یک ابزار قابل اعتماد برای ضبط تصاویر دیسک و ایجاد درایوهای فلش بارگیری است. این یکی از محبوب ترین برای تکمیل کار است. برای استفاده از Ultraiso، انجام موارد زیر را انجام دهید:
- اجرای برنامه روی "فایل" کلیک کنید، "باز" را انتخاب کنید و فایل ISO را بر روی کامپیوتر خود پیدا کنید. پنجره انتخاب فایل استاندارد باز می شود.
- در فضای کاری برنامه شما تمام محتویات تصویر را خواهید دید. در حال حاضر "خود بارگیری" را باز کنید و "ارسال یک تصویر هارد دیسک" را انتخاب کنید.
- در لیست درایو دیسک، فلش درایو USB دلخواه را انتخاب کنید و "USB-HDD" را در "روش ضبط" مشخص کنید. روی "فرمت" کلیک کنید.
- پنجره قالب بندی استاندارد ظاهر می شود، جایی که مهم است که سیستم FAT32 را مشخص کنید. روی "شروع" کلیک کنید و عملیات را تأیید کنید. پس از قالب بندی، همان پنجره باز خواهد شد. در آن، روی دکمه "نوشتن" کلیک کنید.
- این باقی مانده با حذف داده ها در درایو فلش باقی می ماند، هرچند پس از قالب بندی هیچ چیز دیگری وجود ندارد.
- در پایان ورود، پیام مناسب را که در عکس زیر نشان داده شده است مشاهده خواهید کرد.
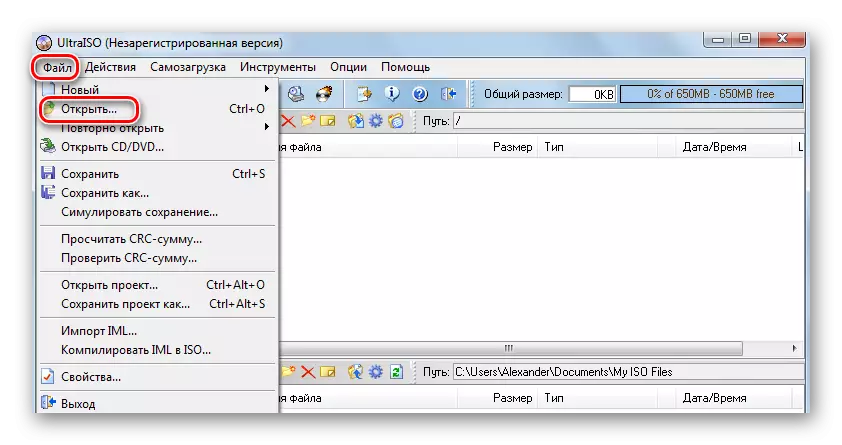
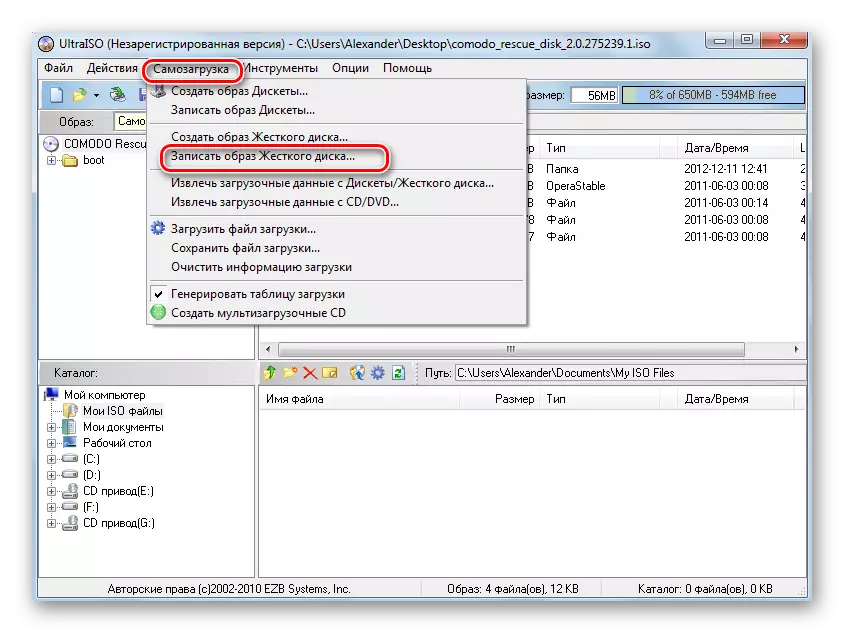
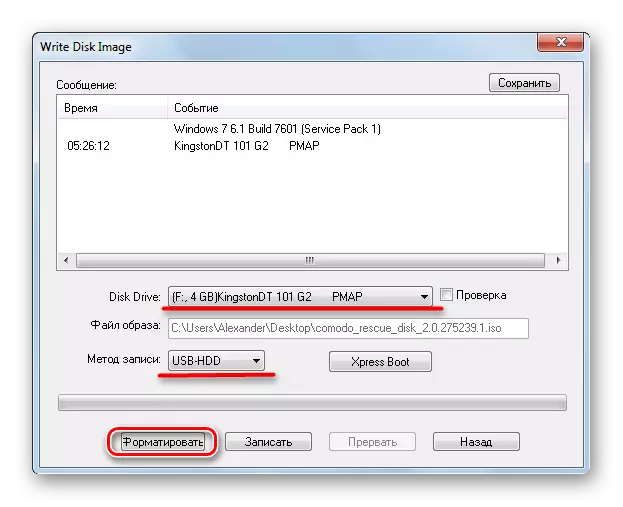
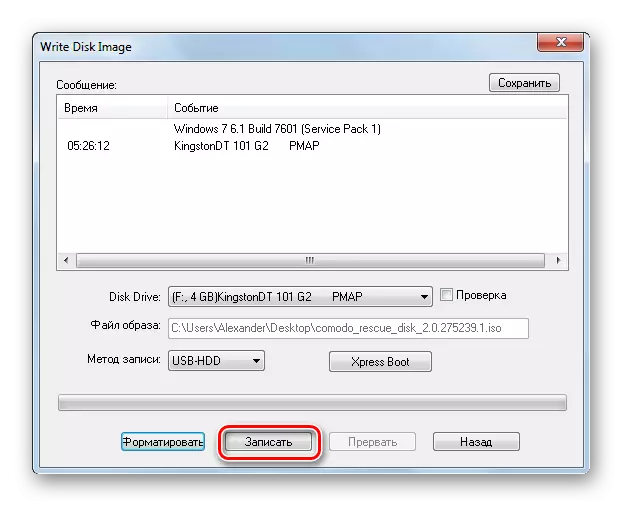
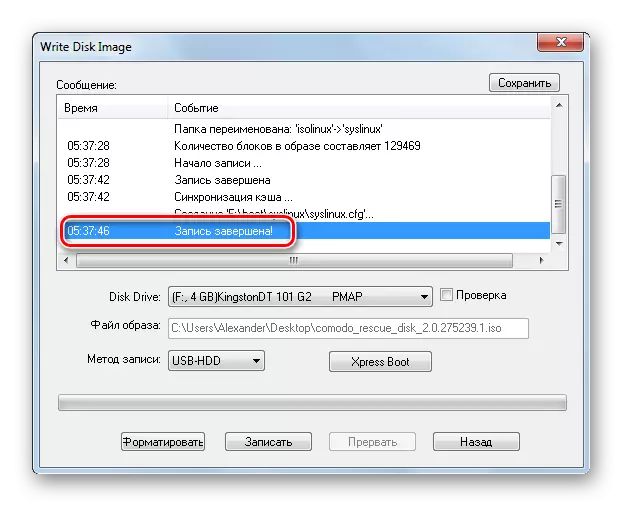
همچنین ببینید: حل مشکلات با فایل های پنهان و پوشه ها در یک درایو فلش
روش 5: winsetupfromusb
کاربران با تجربه اغلب این برنامه خاص را به دلیل سادگی همزمان و کاربردی گسترده خود انتخاب می کنند. برای ضبط LIVECD، انجام چنین اقدامات ساده:
- برنامه را باز کنید فلش درایو متصل به طور خودکار در بلوک اول کاهش می یابد. جعبه را در مقابل "فرمت خودکار آن را با fbinst" قرار دهید و "FAT32" را انتخاب کنید.
- علامت "لینوکس ISO ..." نقطه و با کلیک بر روی دکمه مخالف، فایل ISO را بر روی کامپیوتر انتخاب کنید.
- روی "OK" در پیام زیر کلیک کنید.
- ضبط را با کلیک بر روی دکمه "GO" شروع کنید.
- موافق با هشدار
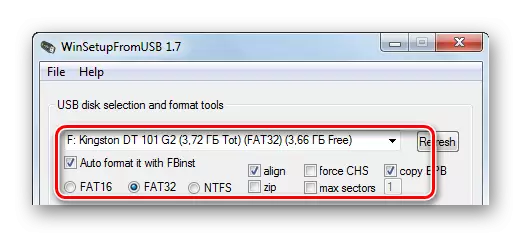
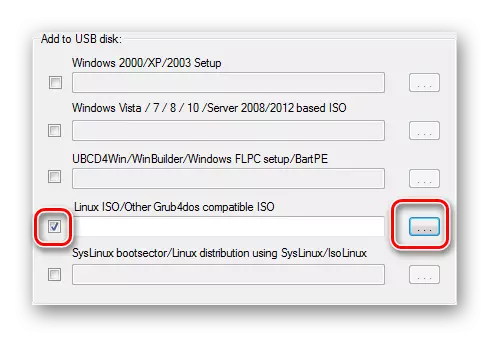
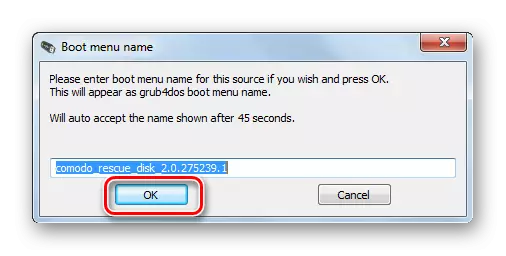
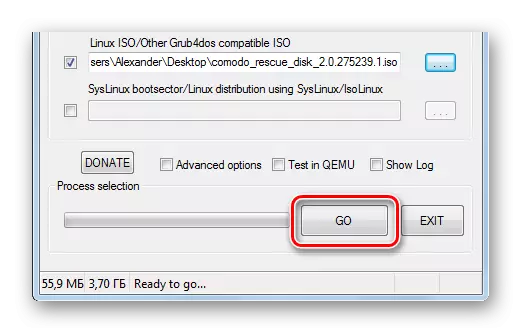
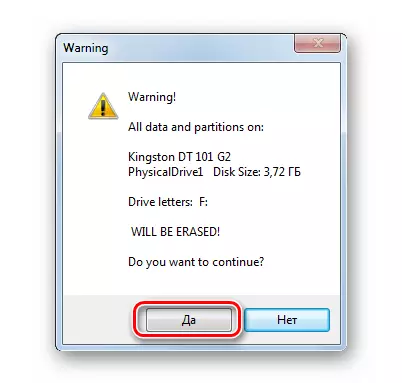
لازم به ذکر است که مهم است که BIOS را به درستی پیکربندی کنید تا به درستی از تصویر ضبط شده استفاده کنید.
پیکربندی BIOS برای دانلود از LiveCD
این در مورد پیکربندی سفارش دانلود در BIOS است تا راه اندازی از درایو فلش شروع شود. این به شرح زیر انجام می شود:
- اجرای BIOS برای انجام این کار، در حالی که کامپیوتر را روشن می کنید، باید زمان را فشار دهید تا دکمه ورودی BIOS را فشار دهید. اغلب آنها "دل" یا "F2" است.
- برگه بوت را انتخاب کنید و دنباله دانلود را تغییر دهید تا از دیسک USB شروع شود.
- تنظیمات صرفه جویی را می توان در برگه "خروج" ساخته شده است. شما باید "ذخیره تغییرات و خروج" را انتخاب کنید و این را در پیامی که ظاهر می شود تایید کنید.
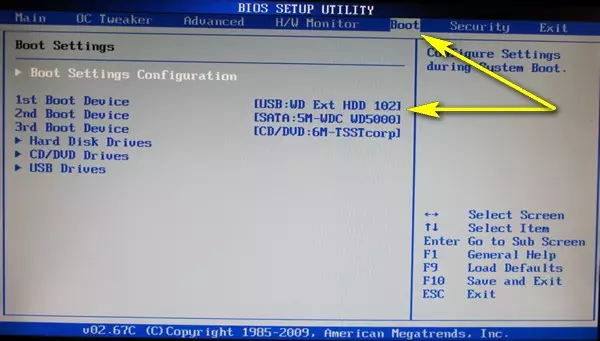
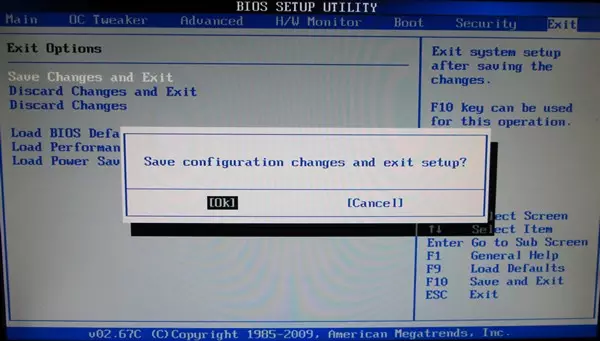
اگر مشکلی جدی دارید، شما "بیمه مجدد" را دارید، که به بازگرداندن دسترسی به سیستم کمک می کند.
اگر مشکلی دارید، در مورد آنها در نظرات آنها بنویسید.
همچنین ببینید: نحوه بررسی ویروس ها در درایو فلش
