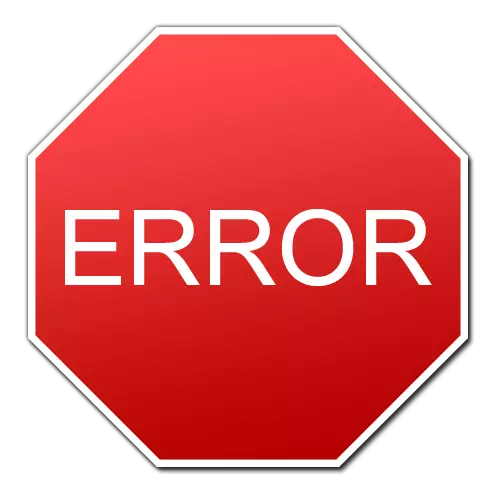
موافقید، این بسیار ناخوشایند است که هنگام شروع بازی مورد علاقه خود و یا در حالی که برنامه در حال اجرا است، بسیار ناخوشایند است. برای حل چنین شرایطی، هیچ پاسخ الگو و الگوریتم های عمل وجود ندارد، زیرا علت خطاها می تواند عوامل مختلفی باشد. یکی از مشکلات محبوب پیامی است که شتاب سخت افزاری غیرفعال است یا توسط راننده پشتیبانی نمی شود. در این مقاله ما روش هایی را که به شما کمک می کند تا چنین اشتباهی را از بین ببرید، تحلیل خواهیم کرد.
علت خطاها و گزینه های اصلاح آن

ما توجه شما را به این واقعیت جلب می کنیم که مشکل نشان داده شده در عنوان مربوط به خطاهای کارت گرافیک است. و ریشه فاجعه، اول از همه، شما باید در رانندگان برای آداپتور گرافیک جستجو کنید. به منظور اطمینان از این اطلاعات، شما باید موارد زیر را انجام دهید.
- به "مدیر دستگاه" بروید: فقط روی نماد "کامپیوتر من" روی دسکتاپ راست کلیک کنید و "Properties" را از منوی کشویی انتخاب کنید. در پنجره ای که در منطقه چپ باز می شود، یک رشته با همان نام "مدیر دستگاه" وجود خواهد داشت. در اینجا شما باید بر روی آن کلیک کنید.
- حالا شما باید بخش "آداپتورهای ویدئویی" را پیدا کنید و آن را باز کنید. اگر به عنوان یک نتیجه، چیزی شبیه آنچه را که در تصویر زیر نشان داده شده است، ببینید، پس دلیل قطعا در کارت گرافیک است.
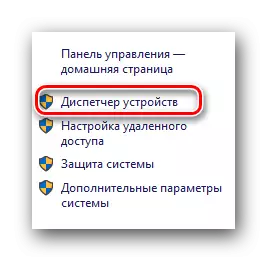

علاوه بر این، اطلاعات مربوط به شتاب سخت افزاری را می توان در ابزار "DirectX Diagnostic Diagnostic" بدست آورد. برای انجام این کار، شما باید مراحل زیر را انجام دهید.
- ترکیب دکمه های "ویندوز" و "R" را روی صفحه کلید فشار دهید. در نتیجه، برنامه برنامه "انجام" باز می شود. در تنها رشته این پنجره، کد DXDIAG را وارد کنید و "Enter" را فشار دهید.
- این برنامه باید به برگه "صفحه" برود. اگر شما یک لپ تاپ دارید، باید به بخش "مبدل" نگاه کنید، جایی که اطلاعات مربوط به کارت ویدئویی دوم (گسسته) نمایش داده خواهد شد.
- شما باید به منطقه ای که در تصویر دیده می شود توجه کنید. در بخش "فرصت های DirectX"، تمام شتاب ها باید در حالت دولتی باشند. اگر این مورد نیست، یا در پاراگراف "یادداشت ها" توصیف خطاها وجود دارد، سپس این نیز یک خطا در کار آداپتور گرافیک را نشان می دهد.
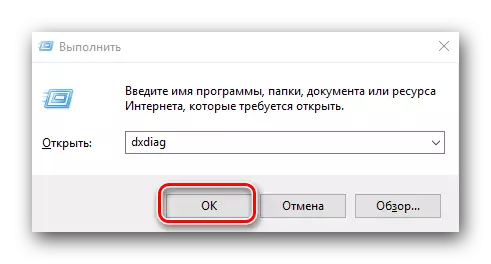
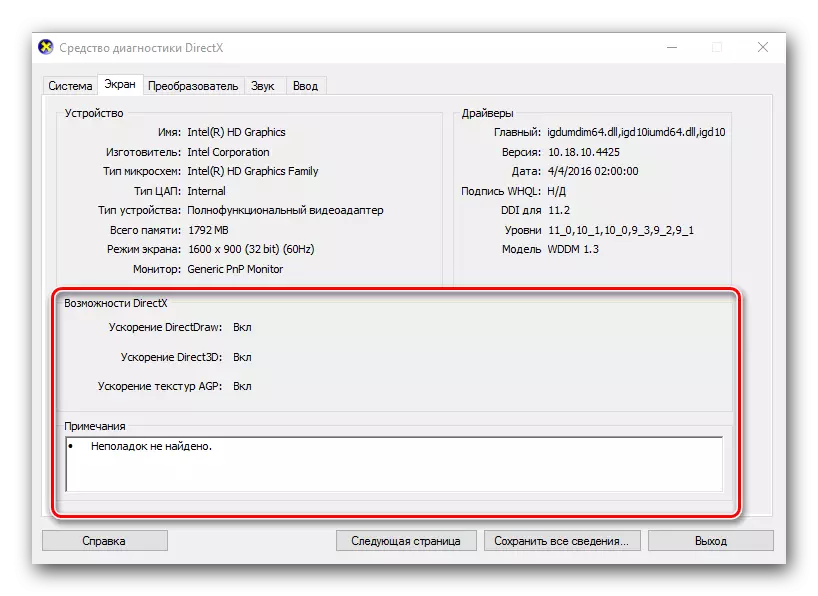
هنگامی که ما متقاعد شدیم که منبع مشکل آداپتور است، به حل این مسئله ادامه دهید. ماهیت تقریبا تمام راه حل ها برای به روز رسانی یا نصب درایورهای کارت گرافیک کاهش می یابد. لطفا توجه داشته باشید که اگر قبل از نصب نرم افزار برای یک آداپتور گرافیکی نصب شده باشید، باید آن را کاملا حذف کنید. در مورد چگونگی انجام این کار به درستی، ما در یکی از مقالات ما گفتیم.
درس: رانندگان کارت گرافیک را حذف کنید
حالا بیایید به راه حل مشکل بازگردیم.
روش 1: تنظیم آخرین نسخه از کارت گرافیک
در اکثریت قریب به اتفاق موارد، این روش به حذف پیامی اجازه می دهد که شتاب سخت افزاری غیرفعال شود یا توسط راننده پشتیبانی نمی شود.- ما به وب سایت رسمی تولید کننده کارت گرافیک خود می رویم. در زیر، ما لینک ها را به بارگیری از سه تولید کننده محبوب ترین برای راحتی شما گذاشته ایم.
- شما باید مدل کارت گرافیک خود را در این صفحات انتخاب کنید، سیستم عامل مورد نظر را مشخص کرده و نرم افزار را بارگیری کنید. پس از آن، باید نصب شود. به منظور عدم تکرار اطلاعات، ما پیشنهاد می کنیم خود را با درس هایی که به شما کمک می کند این اقدامات را بدون خطا انجام دهید، آشنا کنید. فراموش نکنید که مدل آداپتور خود را به جای کسانی که در نمونه ها نشان داده شده مشخص کنید.
NVIDIA کارت دانلود کارت
صفحه بوت برای کارت های ویدئویی AMD
صفحه بوت برای کارت های ویدئویی اینتل
درس: نحوه آپلود رانندگان برای Nvidia GeForce GTX 550 Ti کارت گرافیک
درس: نصب بازیکن برای ATI Mobility Radeon HD 5470 کارت گرافیک
درس: دانلود درایور برای گرافیک اینتل HD 4000
همانطور که ممکن است متوجه شوید، این روش به شما کمک خواهد کرد اگر شما می دانید سازنده و مدل کارت گرافیک خود را می دانید. در غیر این صورت، ما توصیه می کنیم با استفاده از یکی از روش های شرح داده شده در زیر.
روش 2: Utility برای به روز رسانی خودکار
برنامه هایی که در جستجوی خودکار جستجو و نصب درایورها تخصص دارند، امروز یک مجموعه بزرگ است. ما نمونه ای از بهترین آنها را در یکی از درس های ما منتشر کردیم.
درس: بهترین برنامه ها برای نصب رانندگان
شما می توانید از هر یک از آنها برای دانلود و نصب راننده کارت گرافیک خود استفاده کنید. آنها کاملا همه در همان اصل کار می کنند. تنها نحوه توزیع (پرداخت شده، رایگان) و قابلیت های اضافی متفاوت است. ما همچنین توصیه می کنیم با استفاده از ابزار راه حل DriverPack برای این اهداف. این به طور مداوم به روز شده و بسیار آسان است برای یادگیری حتی برای یک کاربر تازه کار PC. برای راحتی، ما یک کتابچه راهنمای جداگانه برای به روز رسانی رانندگان با این ابزار ساخته ایم.
درس: نحوه به روز رسانی رانندگان بر روی کامپیوتر با استفاده از راه حل DriverPack
لطفا توجه داشته باشید که این روش شما را حتی اگر شما اطلاعاتی در مورد مدل و سازنده آداپتور خود ندارید، مناسب نیست.
روش 3: جستجو برای رانندگان توسط دستگاه شناسه
این روش همچنین می تواند در شرایطی استفاده شود که در آن هیچ اطلاعاتی در مورد مدل کارت گرافیک وجود ندارد. این چیزی است که باید انجام شود.
- مدیر دستگاه را باز کنید نحوه انجام این کار ساده ترین راه است - ما در آغاز مقاله گفتیم.
- ما به دنبال بخش "آداپتور ویدئو" در درخت دستگاه هستیم. باز کن
- در لیست شما تمام آداپتورهای نصب شده در رایانه یا لپ تاپ را مشاهده خواهید کرد. با کلیک بر روی آداپتور مورد نیاز با دکمه سمت راست ماوس و رشته "Properties" را در منوی زمینه انتخاب کنید.
- به عنوان یک نتیجه، پنجره باز می شود که در آن شما می خواهید به برگه "جزئیات" بروید.
- در خط "اموال"، شما باید پارامتر "تجهیزات" را مشخص کنید.
- در حال حاضر در منطقه "ارزش"، که در پایین پنجره قرار دارد، تمام مقادیر شناسه آداپتور مشخص شده را مشاهده خواهید کرد.
- حالا شما باید با این شناسه به یکی از خدمات آنلاین تماس بگیرید که نرم افزار را با استفاده از یکی از مقادیر شناسایی پیدا کنید. نحوه انجام این کار، و چه خدمات آنلاین بهتر است از مزایای استفاده کنیم، ما در یکی از درس های قبلی ما گفتیم.
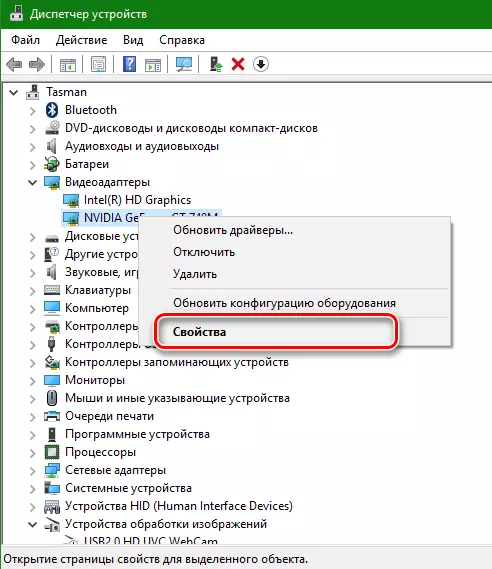
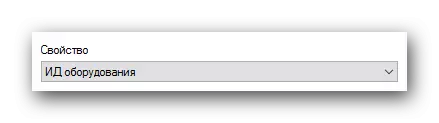
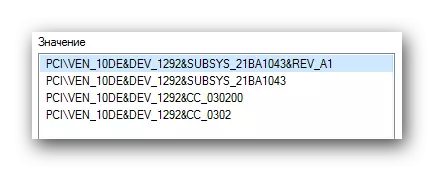
درس: جستجو برای رانندگان توسط ID تجهیزات
روش 4: به روز رسانی DirectX
در موارد تک، خطای مشخص شده در بالا ممکن است محیط DirectX را به روز کند. آن را بسیار ساده کنید.
- به صفحه بار محصول رسمی بروید.
- با کلیک کردن بر روی لینک، خواهید دید که کتابخانه های اجرایی به طور خودکار شروع خواهند شد. در پایان دانلود، باید فایل نصب را شروع کنید.
- در نتیجه، جادوگر نصب این ابزار راه اندازی خواهد شد. در صفحه اصلی شما باید خود را با موافقت نامه مجوز آشنا کنید. حالا شما باید رشته مربوطه را با علامت چک علامت علامت گذاری کنید و روی دکمه "بعدی" کلیک کنید.
- در پنجره بعدی، شما برای نصب پانل Bing همراه با DirectX ارائه می شود. اگر شما به این پانل نیاز دارید، یک علامت را در مقابل رشته مربوطه قرار دهید. در هر صورت، برای ادامه دکمه "بعدی" کلیک کنید.
- در نتیجه، مقداردهی اولیه اجزاء و نصب آنها آغاز خواهد شد. لازم است منتظر پایان روند باشد که می تواند چند دقیقه طول بکشد. در نهایت، پیام زیر را خواهید دید.
- برای تکمیل، دکمه "پایان" را فشار دهید. این روش کامل است
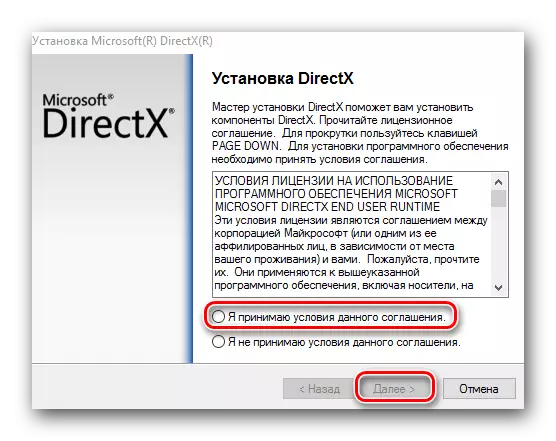
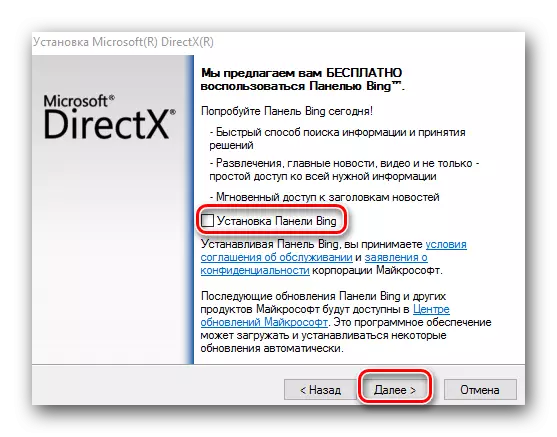
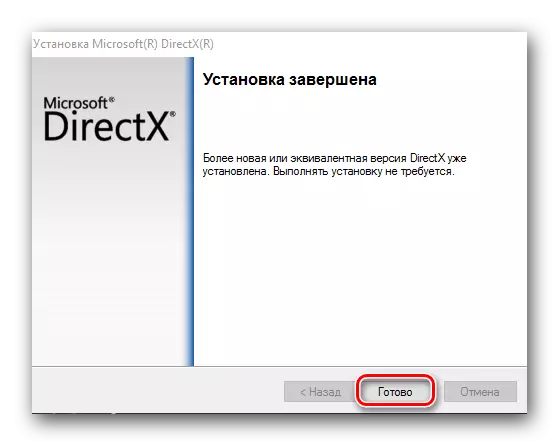
ما امیدواریم یکی از راه های ذکر شده به شما کمک کند خلاص شدن از شر خطا. اگر هیچ اتفاقی نیفتاد، پس دلیل لازم است که خیلی عمیق تر نگاه کنید. احتمال دارد که حتی می تواند آسیب فیزیکی به آداپتور باشد. اگر در طول فرآیند حذف، مشکلی یا سوالات دارید، در نظر خود بنویسید. ما به صورت جداگانه هر مورد را در نظر می گیریم.
