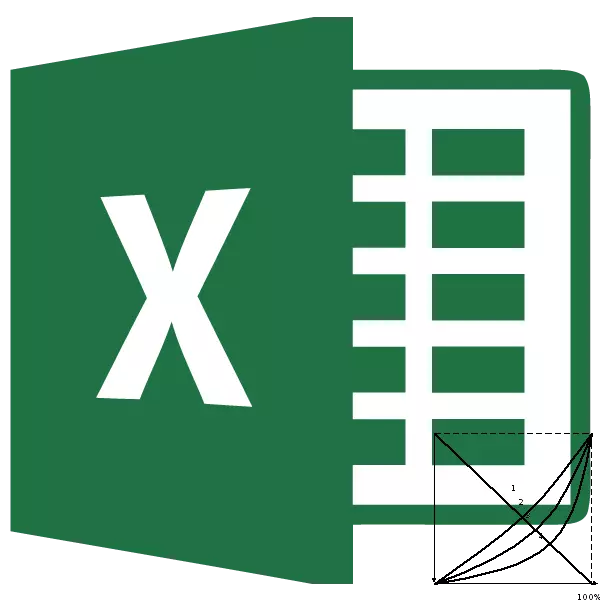
برای ارزیابی سطح نابرابری بین لایه های مختلف جمعیت جامعه، منحنی لورنتز و مشتق از شاخص او - ضریب جینی اغلب استفاده می شود. با کمک آنها، ممکن است تعیین شود که چقدر شکاف اجتماعی در جامعه بین ثروتمندترین و فقیرترین بخش های جمعیت وجود دارد. با استفاده از ابزارهای برنامه اکسل، شما می توانید به طور قابل توجهی تسهیل روش برای ساخت منحنی Lorentz را تسهیل کنید. بیایید ببینیم، همانطور که در محیط اکسل می توان آن را در عمل انجام داد.
با استفاده از منحنی لورنتز
منحنی Lorentz یک تابع توزیع معمول است که به صورت گرافیکی نمایش داده می شود. با توجه به محور X این تابع، تعداد جمعیت در درصد درصد افزایش و در امتداد محور Y تعداد کل درآمد ملی است. در واقع، منحنی لورنتز خود را شامل می شود، که هر کدام به نسبت درصد سطح درآمد بخش خاصی از جامعه مربوط می شود. خط Lorentz بزرگتر است، بیشتر در جامعه سطح نابرابری.در وضعیت ایده آل که در آن هیچ نابرابری عمومی وجود ندارد، هر گروه از جمعیت سطح درآمد را به طور مستقیم با تعداد آن متناسب است. یک خط مشخصه چنین وضعیتی منحنی برابری نامیده می شود، هرچند این یک خط مستقیم است. بزرگتر از منطقه، منحنی محدود لورنتز و منحنی برابری، بالاتر از سطح نابرابری در جامعه است.
منحنی لورنتز را می توان نه تنها برای تعیین وضعیت جداسازی اموال در جهان، در یک کشور خاص یا در جامعه، بلکه برای مقایسه در این جنبه از خانواده های فردی مورد استفاده قرار داد.
خط مستقیم عمودی، که خط برابری را متصل می کند و نقطه از راه دور منحنی لورنتز، شاخص هوور یا رابین هود نامیده می شود. این بخش نشان می دهد که چه مقدار درآمد برای توزیع مجدد در جامعه برای رسیدن به برابری کامل است.
سطح نابرابری در جامعه با استفاده از شاخص جینی تعیین می شود که می تواند از 0 تا 1 متفاوت باشد، همچنین ضریب غلظت درآمد نیز نامیده می شود.
خط برابری ساختمان
در حال حاضر بیایید در یک مثال خاص ببینیم، چگونه یک خط از برابری و منحنی Lorentz را در اکسل ایجاد کنیم. برای انجام این کار، از جدول تعداد جمعیت شکسته به پنج گروه مساوی (20٪)، که با افزایش در جدول خلاصه شده است، استفاده کنید. در ستون دوم این جدول، میزان درآمد ملی در نسبت درصد، که مربوط به یک گروه خاص از جمعیت است ارائه شده است.
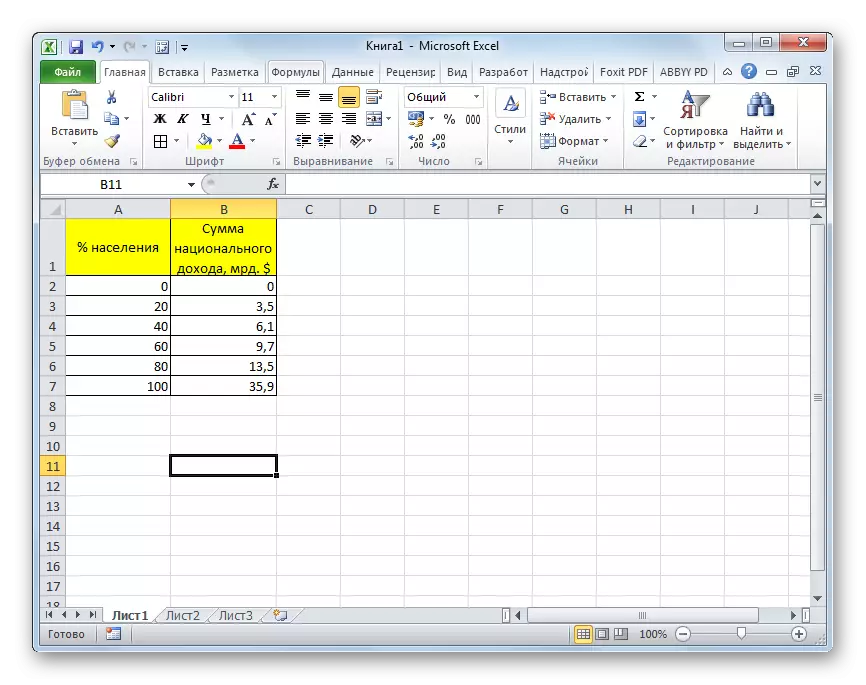
برای شروع، ما خط برابری مطلق را ساختیم. این شامل دو نقطه - صفر و نقطه کل درآمد ملی برای 100٪ از جمعیت است.
- به برگه "Insert" بروید. در خط در بلوک ابزار "نمودار"، روی دکمه "نقطه" کلیک کنید. این نوع نمودارها است که برای کار ما مناسب است. زیر فهرستی از زیر شاخه های نمودارها را باز می کند. انتخاب کنید "با منحنی های صاف و نشانگرهای صاف".
- پس از این عمل یک منطقه خالی برای نمودار انجام می شود. این اتفاق افتاد زیرا ما داده ها را انتخاب نکردیم. به منظور ایجاد داده ها و ساخت یک نمودار، روی دکمه سمت راست ماوس بر روی یک منطقه خالی کلیک کنید. در منوی زمینه فعال، گزینه "Select Data ..." را انتخاب کنید.
- پنجره انتخاب منبع داده باز می شود. در سمت چپ آن، که "عناصر افسانه ها (صفوف) نامیده می شود" با کلیک بر روی دکمه "افزودن".
- پنجره تغییر پنجره راه اندازی شده است. در فیلد "ردیف نام"، نام نمودار را می نویسید که می خواهیم اختصاص دهیم. این همچنین می تواند بر روی ورق قرار گیرد و در این مورد شما باید آدرس سلول محل آن را مشخص کنید. اما در مورد ما ساده تر است که فقط نام را به صورت دستی وارد کنید. ما نمودم نام "خط برابری" را می دهیم.
در فیلد ارزش X، باید مختصات نقاط نمودار را در امتداد محور x مشخص کنید. همانطور که ما به یاد می آوریم، تنها دو نفر از آنها وجود خواهد داشت: 0 و 100. ما این مقادیر را از طریق نقطه با کاما بنویسیم در این زمینه.
در زمینه "V values"، مختصات نقاط در امتداد محور Y باید نوشته شود. همچنین دو: 0 و 35.9 نیز وجود خواهد داشت. آخرین نکته، همانطور که می بینیم با توجه به برنامه، با درآمد کل ملی 100٪ جمعیت روبرو می شود. بنابراین، مقادیر "0؛ 35.9" را بدون نقل قول بنویسید.
پس از تمام داده های نشان داده شده، بر روی دکمه "OK" کلیک کنید.
- پس از آن، ما به پنجره انتخاب منبع داده بازگشتیم. در آن، بر روی دکمه "OK" کلیک کنید.
- همانطور که می بینیم، پس از اقدامات فوق، خط برابری ساخته خواهد شد و بر روی ورق ظاهر می شود.
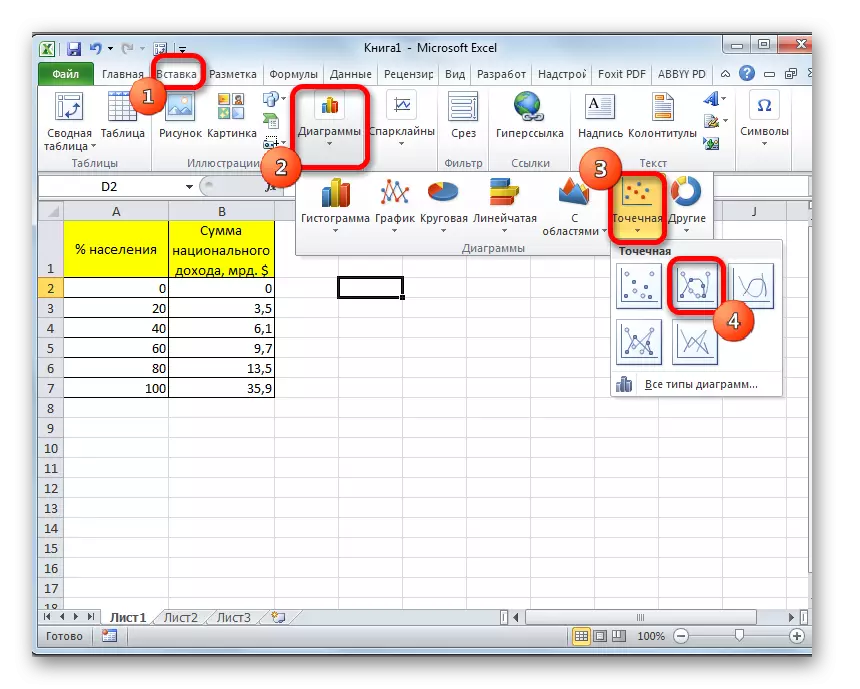
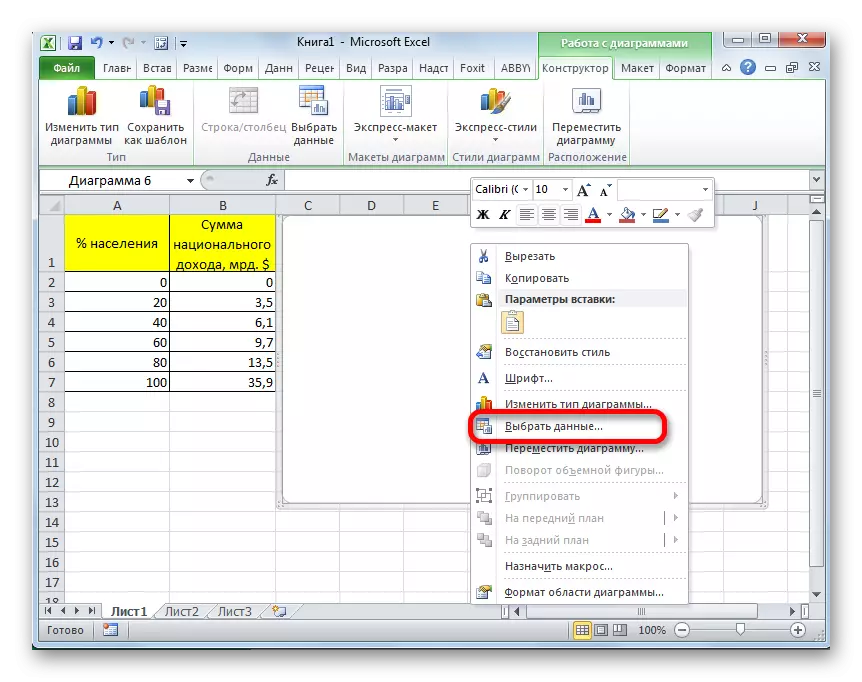
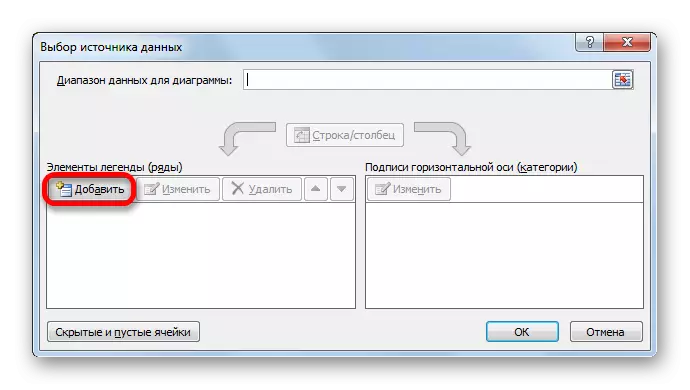
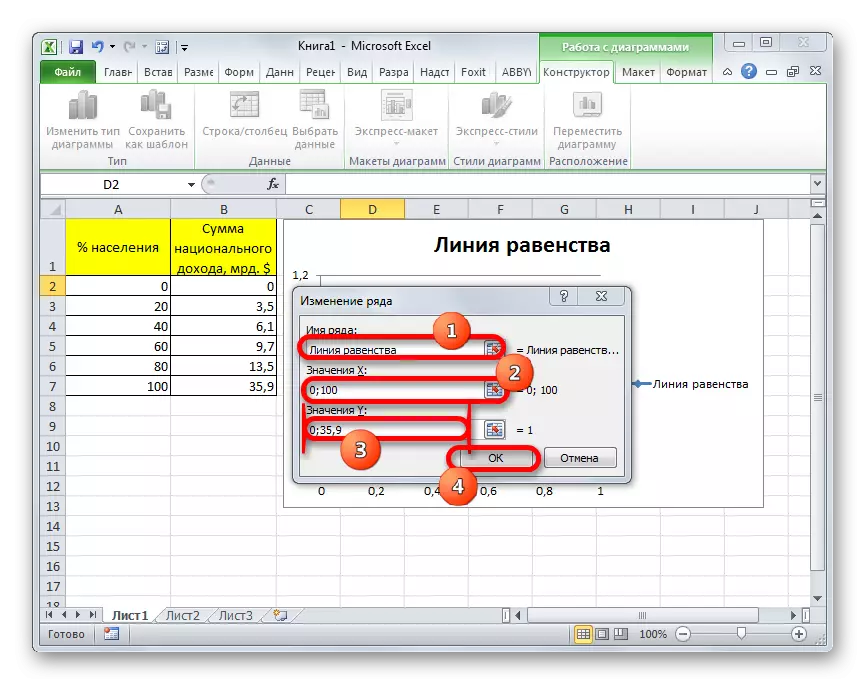
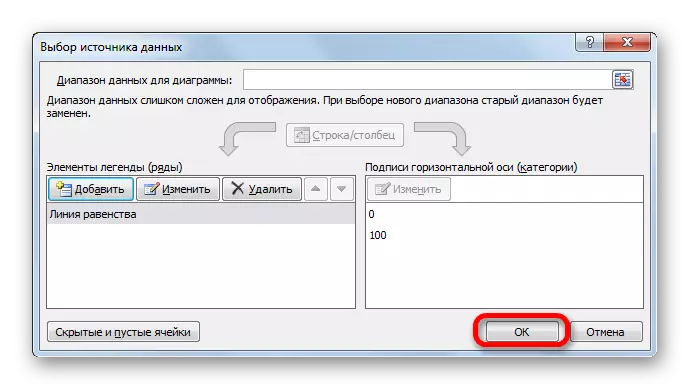
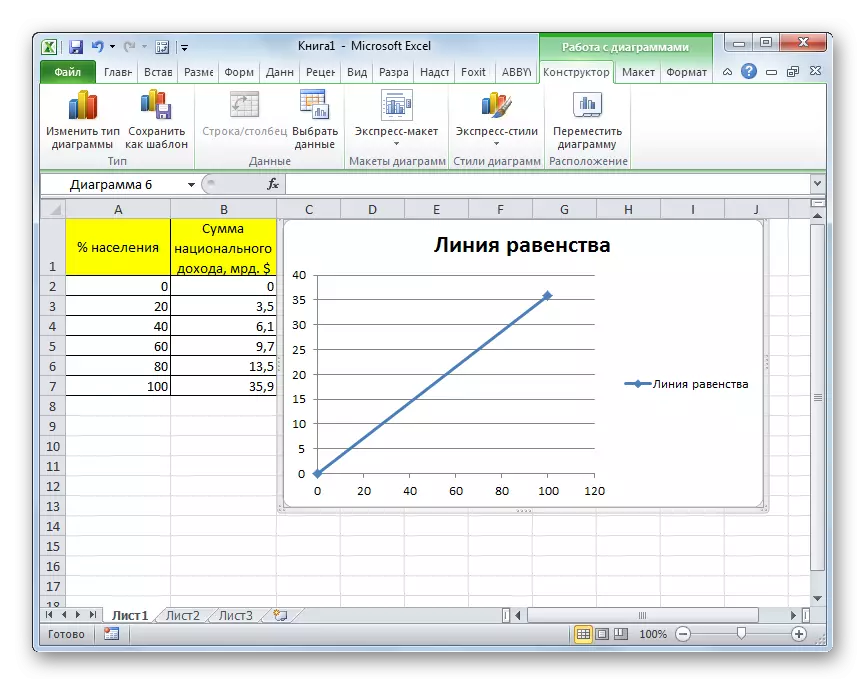
درس: چگونگی ایجاد یک نمودار در تبعید
ایجاد منحنی لورنتز
حالا ما باید به طور مستقیم منحنی لورنتز را بسازیم، با تکیه بر داده های جدولی.
- راست کلیک بر روی منطقه نمودار، که در آن خط برابری در حال حاضر واقع شده است. در منوی در حال اجرا، انتخاب را در "SELECT DATA ..." متوقف کنید.
- پنجره انتخاب داده دوباره باز می شود. همانطور که می بینیم، در میان عناصر، نام "خط برابری" در حال حاضر ارائه شده است، اما ما باید نمودار دیگری را ایجاد کنیم. بنابراین، ما بر روی دکمه "افزودن" کلیک می کنیم.
- پنجره تغییر پنجره دوباره باز می شود. فیلد "نام ردیف"، به عنوان آخرین بار، آن را به صورت دستی پر کنید. در اینجا شما می توانید نام "منحنی Lorentz" را وارد کنید.
در زمینه "x مقدار"، تمام داده های ستون "٪ از جمعیت" جدول ما باید اعمال شود. برای انجام این کار، مکان نما را به منطقه میدان تنظیم کنید. بعد، دکمه سمت چپ ماوس را فشار دهید و ستون مربوطه را روی ورق انتخاب کنید. مختصات بلافاصله در پنجره تغییر ردیف نمایش داده می شود.
در زمینه "V values"، ما به مختصات سلول های ستون "درآمد ملی" وارد شدیم. ما این کار را با توجه به همان تکنیک که در آن داده ها در زمینه قبلی انجام شد انجام می دهیم.
پس از تمام اطلاعات فوق، دکمه "OK" را فشار دهید.
- پس از بازگشت به پنجره انتخاب منبع، روی دکمه OK کلیک کنید.
- همانطور که می بینیم، پس از انجام اقدامات فوق، منحنی Lorentz نیز بر روی ورق اکسل نمایش داده می شود.

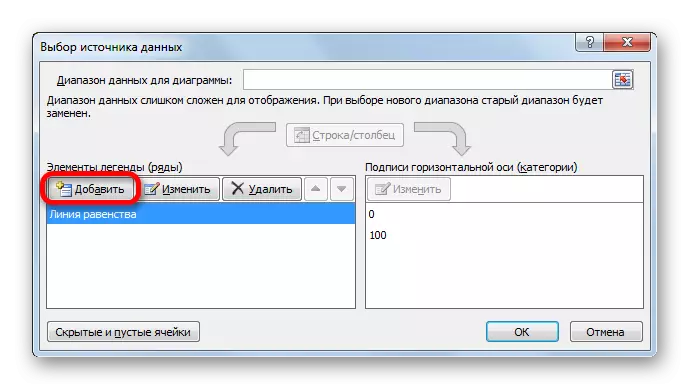
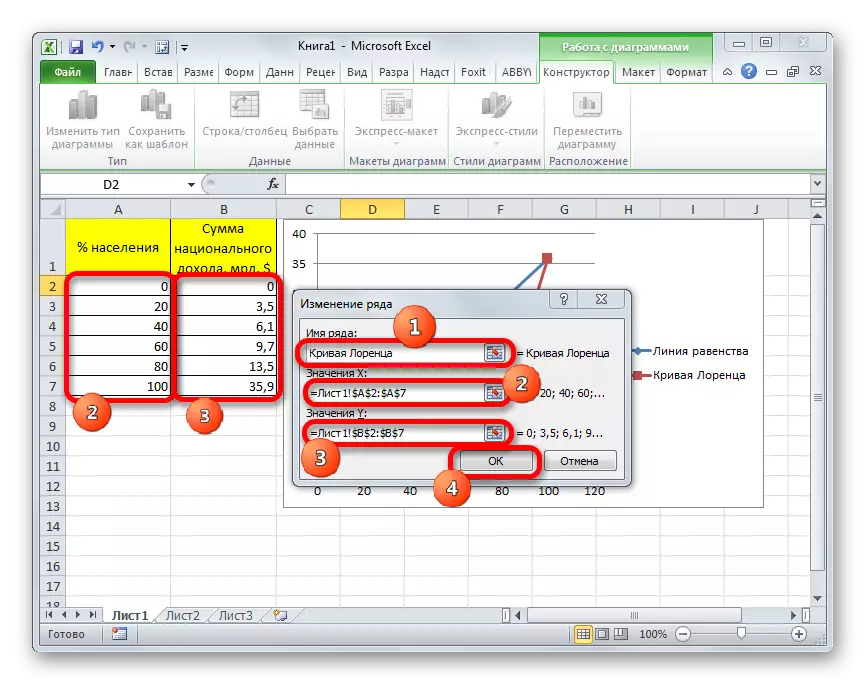
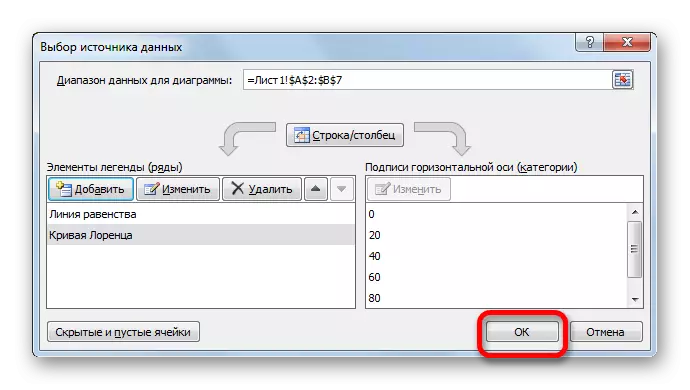
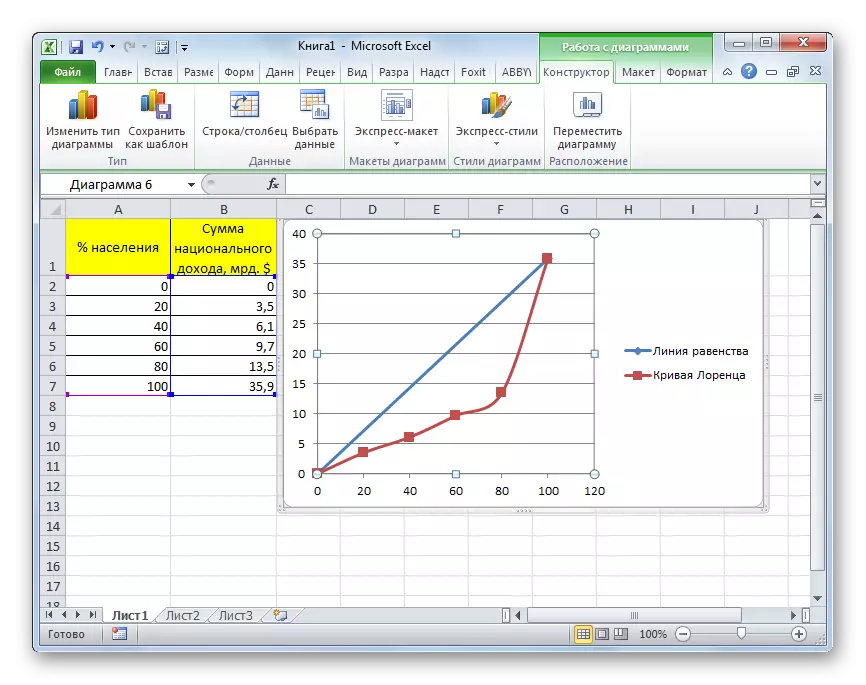
ساخت منحنی لورنتز و خط برابری در اکسل بر اساس همان اصول به عنوان ساخت هر نوع دیگر از نمودارها در این برنامه تولید می شود. بنابراین، برای کاربرانی که توانایی ساخت نمودارها و نمودارها در اکسل را دستگیر کردند، این کار نباید باعث مشکلات بزرگی شود.
