
در این دستورالعمل کوتاه، در مورد چگونگی انجام این کار، و در مورد اطلاعات موجود در گزارش باتری (از آنجا که حتی در نسخه روسی زبان ویندوز 10 به زبان انگلیسی ارائه شده است). همچنین ببینید: اگر لپ تاپ شارژ نیست چه باید بکنید.
لازم به ذکر است که اطلاعات کامل قادر به مشاهده تنها در لپ تاپ ها و قرص ها با تجهیزات پشتیبانی شده و رانندگان چیپست اصلی نصب شده است. برای دستگاههایی که در ابتدا از ویندوز 7 منتشر شد، و همچنین بدون راننده های لازم، این روش ممکن است کار نکند یا اطلاعات ناقص (همانطور که اتفاق افتاد - اطلاعات ناقص در مورد یک و کمبود اطلاعات در لپ تاپ دوم قدیمی).
ایجاد گزارش وضعیت باتری
به منظور ایجاد یک گزارش باتری کامپیوتر یا لپ تاپ، دستور فرمان را در نام مدیر اجرا کنید (در ویندوز 10 ساده ترین استفاده از منوی راست کلیک بر روی دکمه "شروع").
پس از آن، دستور PowerCFG -BatteryReport را وارد کنید (شما می توانید PowerCFG / BatteryPort را بنویسید) و Enter را فشار دهید. برای ویندوز 7، می توانید از دستور PowerCFG / Energy استفاده کنید (علاوه بر این، همچنین می توانید در ویندوز 10، 8 استفاده شود، اگر گزارش باتری اطلاعات لازم را ارائه نمی دهد).

اگر همه چیز خوب پیش برود، پیامی خواهید دید که "گزارش عمر باتری در C: \ Windows \ System32 \ Battery-Report.HTML ذخیره می شود.
برو به پوشه C: \ Windows \ system32 بروید و فایل باتری را با هر مرورگر باز کنید و از سوی دیگر - بدون مشکلات).
مشاهده لپ تاپ یا گزارش باتری قرص با ویندوز 10 و 8
توجه: همانطور که در بالا ذکر شد، اطلاعات در لپ تاپ من کامل نیست. اگر شما "آهن" جدیدتر دارید و همه رانندگان وجود دارد، اطلاعاتی را که در تصاویر از دست رفته است مشاهده خواهید کرد.
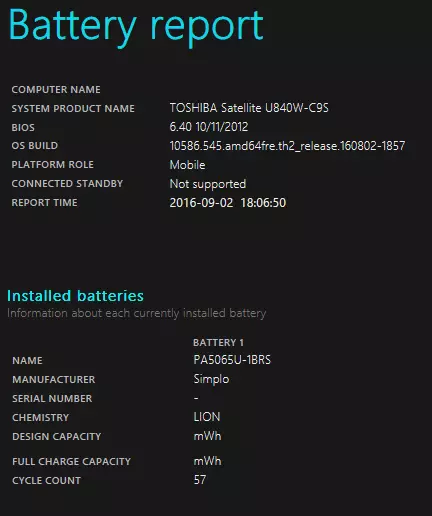
در بالای گزارش، پس از اطلاعات در مورد لپ تاپ یا رایانه لوحی، سیستم نصب شده و نسخه BIOS، در بخش باتری نصب شده، اطلاعات مهم زیر را مشاهده خواهید کرد:
- سازنده. - تولید کننده باتری.
- علم شیمی. - نوع باتری
- ظرفیت طراحی - ظرفیت منبع
- ظرفیت شارژ کامل - ظرفیت فعلی با شارژ کامل.
- شمارش چرخه - تعداد چرخه های شارژ
بخش ها استفاده های اخیر و استفاده از باتری نشان دهنده داده ها در مورد استفاده از باتری در سه روز گذشته، از جمله ظرفیت باقی مانده و نمودار جریان است.
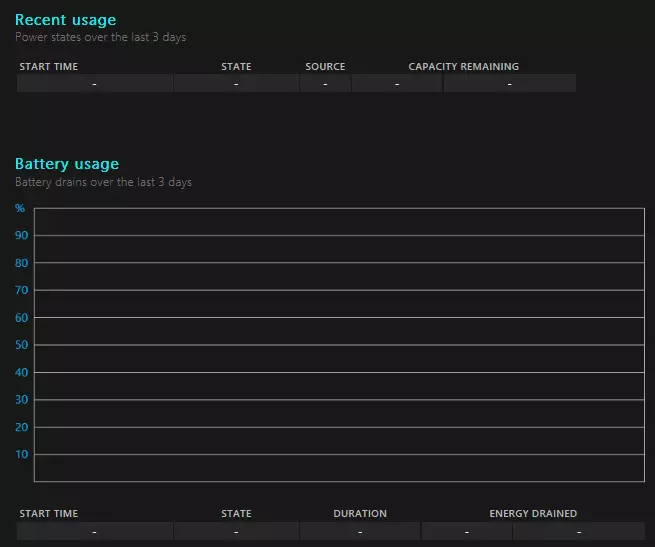
بخش تاریخ استفاده در فرم جدول، داده ها را در مورد استفاده از دستگاه از باتری (مدت زمان باتری) و شبکه برق (مدت زمان AC) نمایش می دهد.
بخش تاریخچه ظرفیت باتری اطلاعاتی در مورد تغییر ظرفیت باتری برای ماه گذشته ارائه می دهد. داده ها ممکن است به طور کامل دقیق نباشد (به عنوان مثال، در چند روز، ظرفیت فعلی می تواند "افزایش").
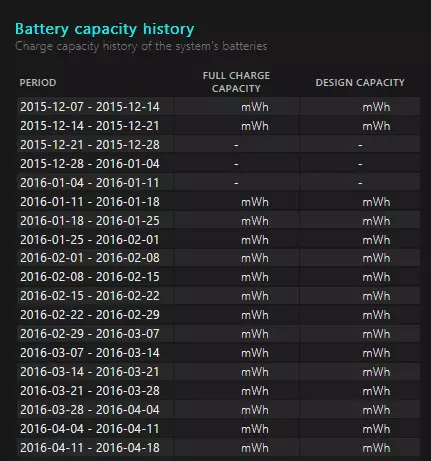
عمر باتری برآورد بخش اطلاعات مربوط به زمان عملیات مورد نظر دستگاه را هنگامی که به طور کامل در حالت فعال و در حالت آماده به کار متصل شده (و همچنین اطلاعات مربوط به این زمان با ظرفیت باتری اصلی در ستون ظرفیت طراحی طراحی شده) نمایش داده می شود.
آخرین مورد در گزارش - از آنجا که OS Install اطلاعات را در مورد زمان عملیاتی مورد انتظار سیستم باتری محاسبه می کند محاسبه شده بر اساس استفاده از یک لپ تاپ یا قرص از نصب ویندوز 10 یا 8 (و نه در 30 روز گذشته).
چرا این می تواند مورد نیاز باشد؟ به عنوان مثال، برای تجزیه و تحلیل وضعیت و ظرفیت، اگر لپ تاپ به طور ناگهانی شروع به کاهش سریع. یا برای پیدا کردن چگونگی خرید یک لپ تاپ یا رایانه لوحی مورد استفاده (یا دستگاه از ویترین "باتری" استفاده می شود. من امیدوارم که کسی از اطلاعات خوانندگان مفید باشد.
