
به نظر می رسد، چیزی ساده تر از راه اندازی مجدد سیستم وجود ندارد. اما با توجه به این واقعیت که ویندوز 8 دارای یک رابط جدید است - مترو - بسیاری از کاربران این روند باعث سوالات می شوند. پس از همه، در مکان معمول در منوی "شروع"، هیچ دکمه خاموش شدن وجود ندارد. در مقاله ما، ما در مورد چندین راه می گوییم، که می توانید کامپیوتر را دوباره راه اندازی کنید.
نحوه راه اندازی مجدد سیستم ویندوز 8
در این سیستم عامل، دکمه خاموش خاموش به خوبی پنهان شده است، به همین دلیل است که بسیاری از کاربران این روند دشوار را به سختی معرفی می کنند. بارگذاری مجدد سیستم آسان است، اما اگر شما ابتدا با ویندوز 8 مواجه شدید، ممکن است کمی طول بکشد. بنابراین، به منظور صرفه جویی در وقت خود، ما به سرعت و فقط سیستم را دوباره راه اندازی خواهیم کرد.روش 1: از پنل Charms استفاده کنید
واضح ترین راه برای راه اندازی مجدد کامپیوتر این است که از دکمه های معجزه حاشیه ای استفاده کنید (پنل Charms). با استفاده از ترکیب کلید Win + I تماس بگیرید. پانل با نام "پارامترها" در سمت راست ظاهر می شود، جایی که دکمه خاموش را پیدا خواهید کرد. روی آن کلیک کنید - منوی زمینه ظاهر می شود، که در آن آن را شامل خواهد شد - "راه اندازی مجدد".
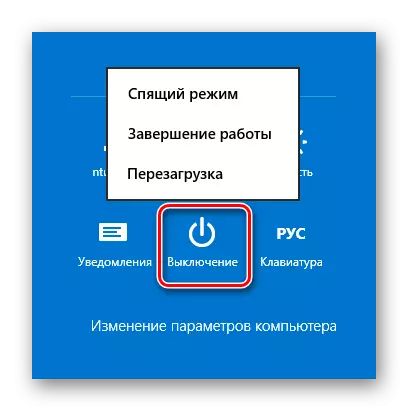
روش 2: کلید های داغ
شما همچنین می توانید ترکیبی شناخته شده Alt + F4 را استفاده کنید. اگر روی این کلید ها روی دسکتاپ کلیک کنید، منوی خاموش شدن کامپیوتر ظاهر می شود. راه اندازی مجدد را در منوی کشویی انتخاب کنید و روی OK کلیک کنید.

روش 3: منو Win + X
راه دیگر این است که از منو استفاده کنید که از طریق آن می توانید ابزارهای لازم را برای کار با سیستم تماس بگیرید. شما می توانید آن را با استفاده از ترکیب کلید Win + X تماس بگیرید. در اینجا شما انواع ابزارهای جمع آوری شده در یک مکان را پیدا خواهید کرد، و همچنین آیتم "خاموش شدن یا خروج سیستم" را پیدا خواهید کرد. روی آن کلیک کنید و اقدام لازم را در منوی پاپ آپ انتخاب کنید.
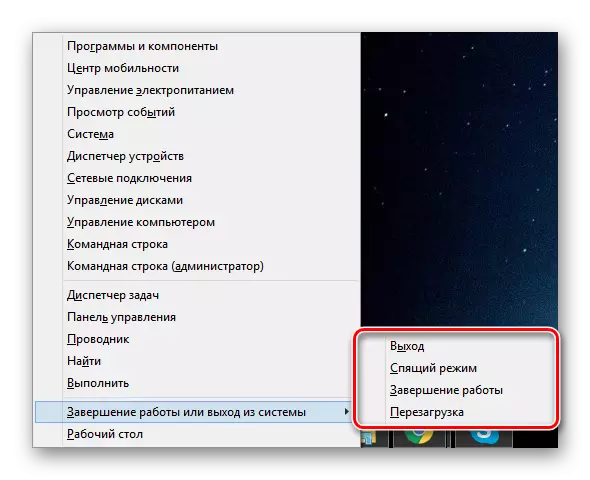
روش 4: از طریق صفحه قفل
نه بیشتر از روش، اما همچنین دارای جایگاه است. در صفحه قفل، شما همچنین می توانید دکمه مدیریت قدرت را پیدا کنید و کامپیوتر را مجددا راه اندازی کنید. فقط روی آن در گوشه پایین سمت راست کلیک کنید و در منوی پاپ آپ، عمل مورد نیاز را انتخاب کنید.
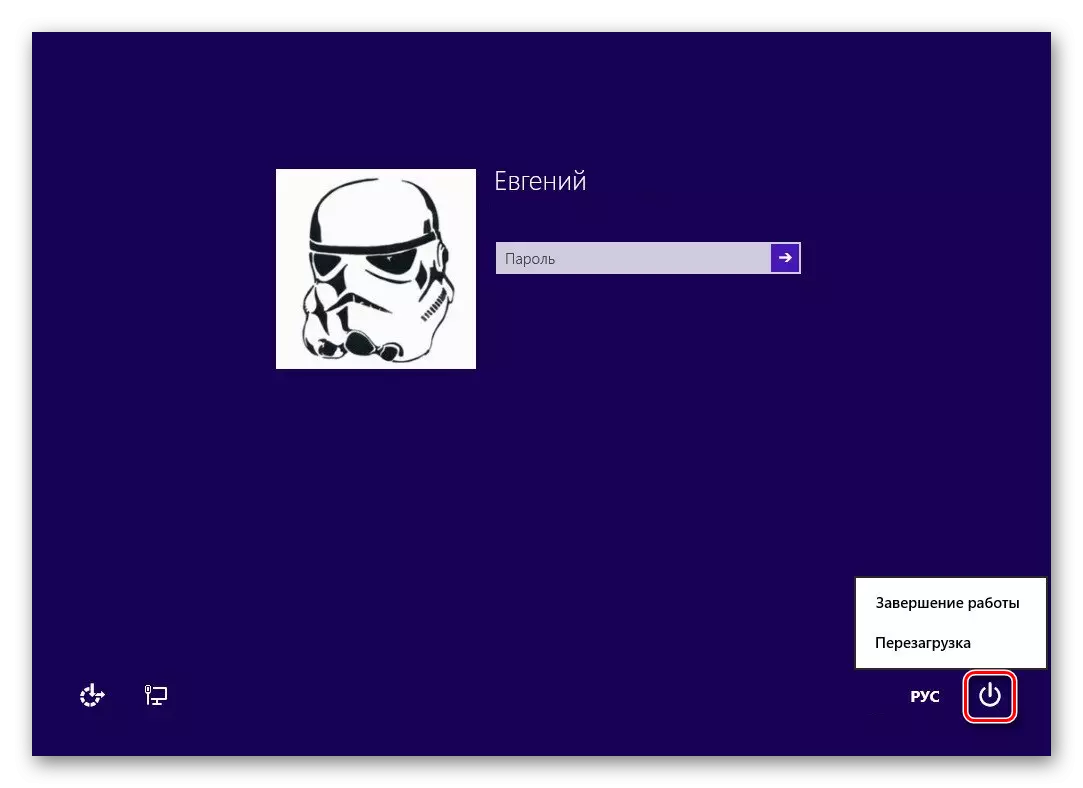
حالا شما حداقل 4 راه را می دانید که می توانید سیستم را دوباره راه اندازی کنید. تمام روش های در نظر گرفته شده بسیار ساده و راحت هستند، شما می توانید آنها را در شرایط مختلف اعمال کنید. ما امیدواریم چیزی جدیدی از این مقاله یاد بگیریم و در رابط کاربری مترو UI کمی متفاوت داشته باشیم.
