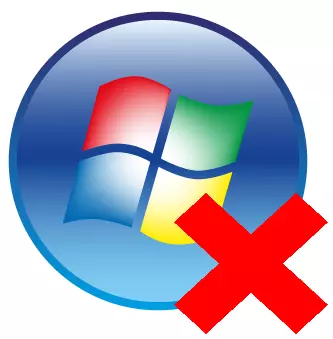
در کامپیوتر مدرن هر کاربر دارای تعداد زیادی از نرم افزار های مختلف است. همیشه مجموعه ای از برنامه های اجباری وجود دارد که هر فردی هر روز استفاده می کند. اما محصولات خاص نیز وجود دارد - بازی ها، برنامه هایی برای انجام یک کار خاص، در اینجا آزمایشات با نرم افزار جدید برای جستجو و تصویب مجموعه دائمی ترین وجود دارد.
هنگامی که برنامه دیگر برای کاربر مرتبط نیست، برای سازماندهی محل کار و فضای آزاد بر روی هارد دیسک (به دلیل افزایش عملکرد کامپیوتر به دلیل تخلیه آن)، این برنامه را می توان حذف کرد. راه های متعددی برای به طور موثر حذف برنامه ها از یک کامپیوتر وجود دارد که باعث می شود حداکثر تمامی ردیابی های باقی مانده را حذف کند، و حتی یک کاربر مبتدی می تواند آن را انجام دهد.
حذف Exoflation
با توجه به این واقعیت که هر کاربر اول توسط این برنامه حذف می شود، این سوال پشتیبانی بسیار خوبی از توسعه دهندگان نرم افزار را پیدا کرده است. چندین راه حل معتبر وجود دارد که می توانند به طور کامل برنامه های نصب شده، بازی ها و سایر اجزای دیگر را تجزیه و تحلیل کنند، و سپس با کیفیت بالا آنها را حذف می کنند. البته، توسعه دهندگان ویندوز یک ابزار داخلی ساخته شده را ارائه دادند که می تواند هر برنامه را حذف کند، اما به طور موثر نمی شود و تعدادی از کاستی ها (بیشتر در مورد آنها در مقاله صحبت می کند) در مقایسه با برنامه های تخصصی شخص ثالث.روش 1: Revo Uninstaller
یکی از بهترین راه حل های این دسته، اقتدار غیر قابل انکار در حذف برنامه ها است. Revo Uninstaller یک لیست دقیق از نرم افزار نصب شده را ارائه می دهد، تمام اجزای سیستم را نشان می دهد و یک سرویس مناسب برای حذف آنها ارائه می دهد. این برنامه دارای یک رابط کاربری کاملا روسی است که همچنین به کاربر تازه وارد می شود.
با این حال، در وب سایت توسعه دهنده، هر دو نسخه پرداخت شده و رایگان این برنامه وجود دارد، اما برای اهداف ما، دومی برای اهداف ما کافی است. این به طور فعال توسعه، به سرعت نصب شده، دارای وزن کم و پتانسیل بزرگ است.
- از سایت رسمی، بسته نصب را دانلود کنید که پس از دانلود دوبار کلیک کردن اجرا شود. برنامه را با دنبال کردن یک جادوگر نصب ساده نصب کنید. پس از اتمام نصب، برنامه را با استفاده از یک میانبر روی دسکتاپ اجرا کنید.
- پنجره برنامه اصلی قبل از ما ظاهر خواهد شد. Revo Uninstaller چند ثانیه برای اسکن کردن سیستم برای برنامه های نصب شده صرف خواهد کرد و کاربر یک لیست دقیق را ارائه می دهد، جایی که تمام پرونده ها به ترتیب حروف الفبا مرتب می شوند.
- پیدا کردن بازی یا برنامه ای که می خواهید حذف کنید، پس از آن در رکورد، راست کلیک کنید. منوی زمینه برنامه باز می شود. در پنجره ظاهر شد، روی اولین مورد "Delete" کلیک کنید.
- این برنامه یک پنجره جدید را باز می کند که در آن برنامه حذف ورود به سیستم نمایش داده خواهد شد. Revo Uninstaller یک نقطه بهبودی برای بازگرداندن سیستم امن در صورت فروپاشی آن ایجاد می کند (به عنوان مثال، پس از حذف یک راننده مهم یا اجزای سیستم). حدود یک دقیقه طول می کشد، پس از آن برنامه استاندارد حذف شده استاندارد راه اندازی خواهد شد.
- دستورالعمل های Delete Wizard را ادامه دهید، سپس سطح اسکن سیستم فایل را برای زباله های باقی مانده انتخاب کنید. برای حذف دقیق تر، حالت "پیشرفته" اسکن توصیه می شود. این مقدار کافی طول خواهد کشید، اما بسیار دقیق تمام زباله ها را در سیستم پیدا خواهید کرد.
- اسکن می تواند 1-10 دقیقه طول بکشد، پس از آن لیست دقیق از ورودی های باقی مانده در رجیستری و سیستم فایل ظاهر می شود. هر دو ویندوز تنها محتوای متفاوت را متفاوت خواهد کرد، اصل عملیات در آنها کاملا مشابه است. برجسته کردن همه نشان داده شده توسط علامت نشان داده شده و بر روی دکمه حذف کلیک کنید. این عملیات را با ورودی ها در رجیستری و با فایل ها و پوشه ها انجام دهید. هر آیتم را به دقت بررسی کنید، به طور ناگهانی فایل های یک برنامه دیگر با نصب موازی تصادفی وجود دارد.
- از دسکتاپ، پنجره "کامپیوتر من" را با دوبار کلیک بر روی برچسب مناسب باز کنید.
- در پنجره ای که باز می شود، روی دکمه حذف یا تغییر برنامه کلیک کنید.
- یک ابزار استاندارد برای حذف برنامه ها باز خواهد شد. یکی از مواردی را که میخواهید حذف کنید را انتخاب کنید، روی نام آن با دکمه سمت راست ماوس کلیک کنید، در منوی زمینه که ظاهر می شود، حذف را انتخاب کنید.
- Wizard حذف استاندارد را دنبال کنید، پس از آن برنامه از کامپیوتر حذف خواهد شد. پاک کردن ردیابی در سیستم فایل و راه اندازی مجدد در صورت لزوم.
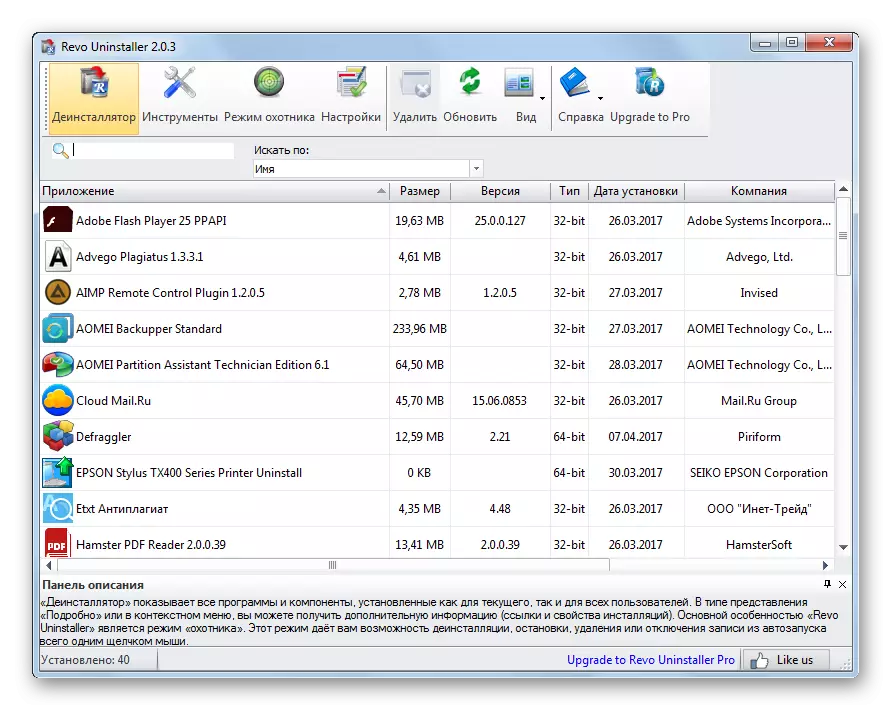
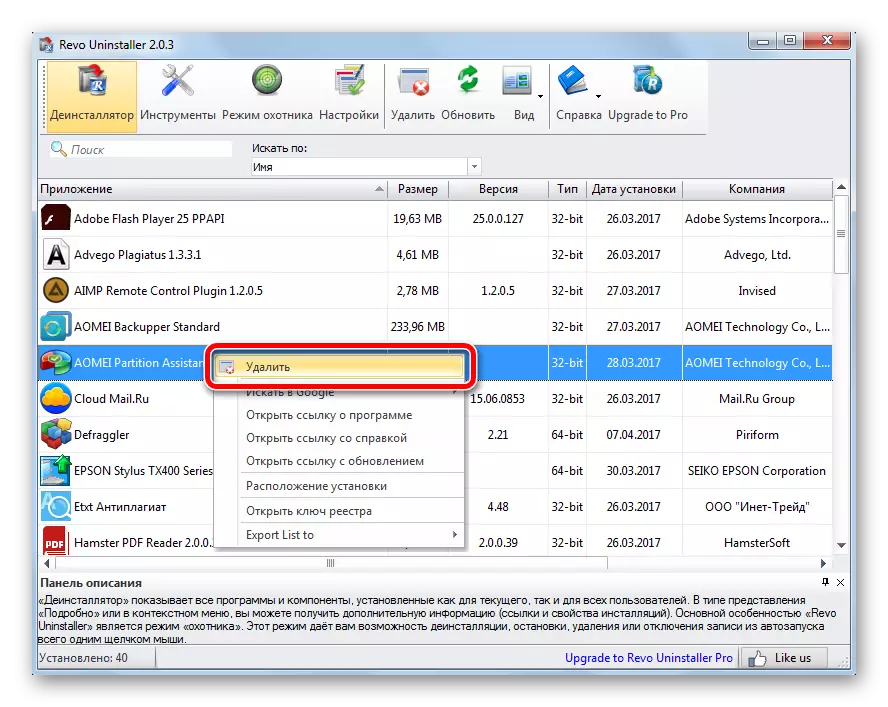
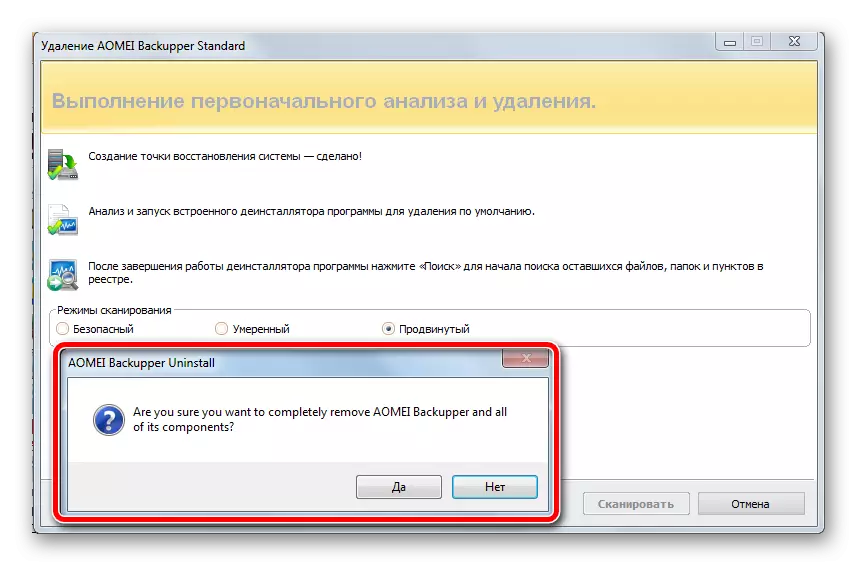
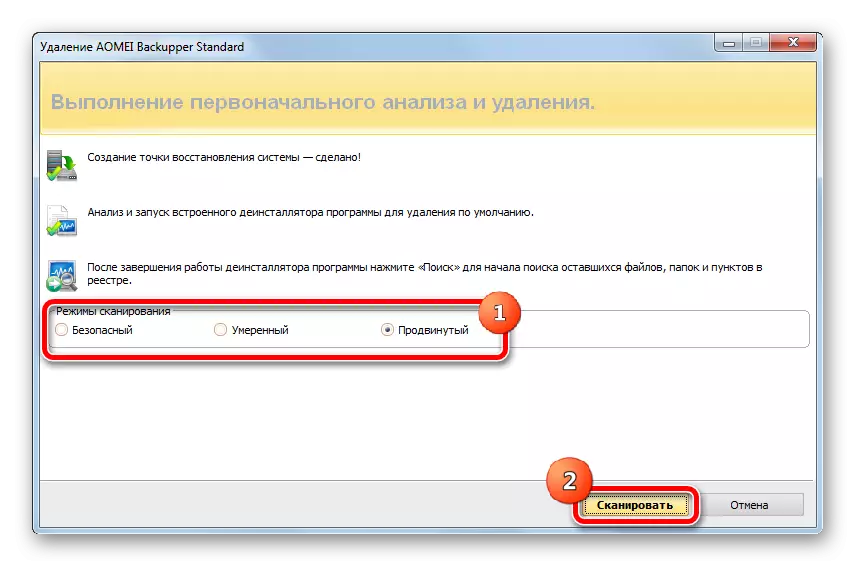
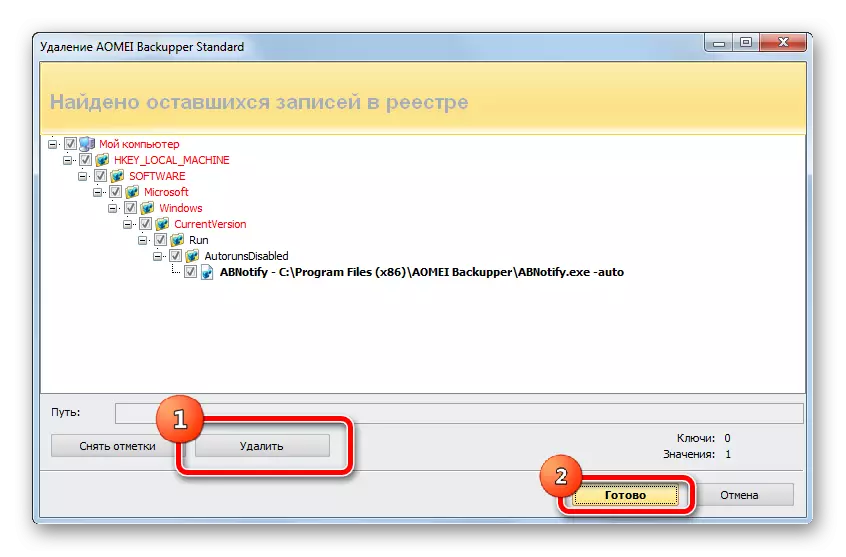
پس از آن، تمام پنجره ها بسته خواهند شد و کاربر دوباره لیستی از برنامه های نصب شده را مشاهده می کند. چنین عملیاتی باید با هر برنامه نامناسب انجام شود.
علاوه بر این، توصیه می شود مطالب مربوط به دستورالعمل های مرحله ای برای راه اندازی و استفاده را بررسی کنید.
همچنین مقاله را در مورد محبوب ترین Uninstallastors بررسی کنید. در بیشتر موارد، آنها فقط در رابط متفاوت هستند، اصل عملیات برای همه چیز یکسان است - برنامه را انتخاب کنید، ایجاد نقطه بازیابی، حذف استاندارد، تمیز کردن از زباله.
روش 2: ابزار استاندارد ویندوز
طرح حذف مشابه است، تنها تعداد معایب وجود دارد. قبل از حذف، آن را به طور خودکار یک نقطه بهبودی ایجاد نمی شود، باید به صورت دستی انجام شود (همانطور که در این مقاله شرح داده شده است)، و پس از حذف، شما باید تمام ردیابی را به صورت دستی جستجو و حذف کنید (جستجو برای فایل های باقی مانده در این مقاله شرح داده شده است پاراگراف 4 روش دوم).
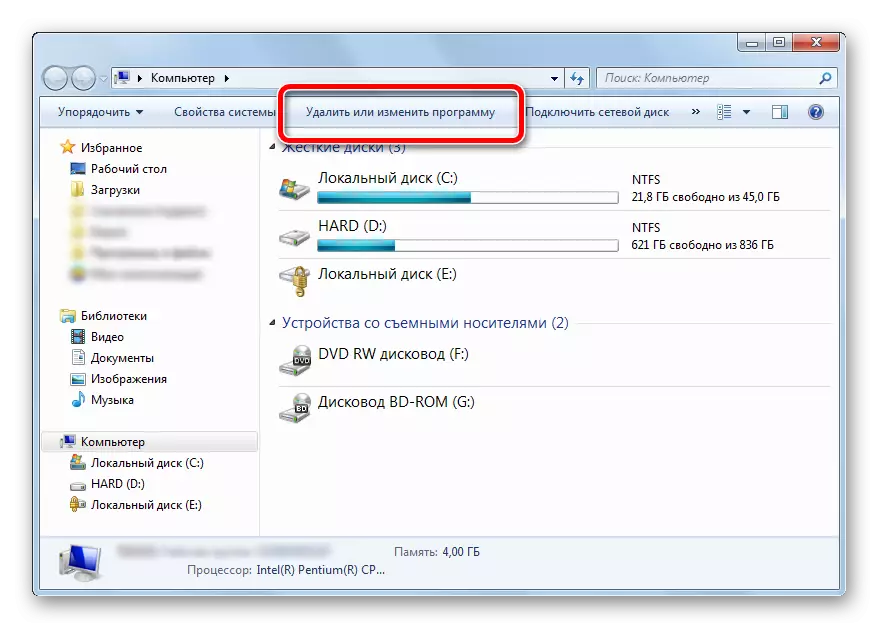
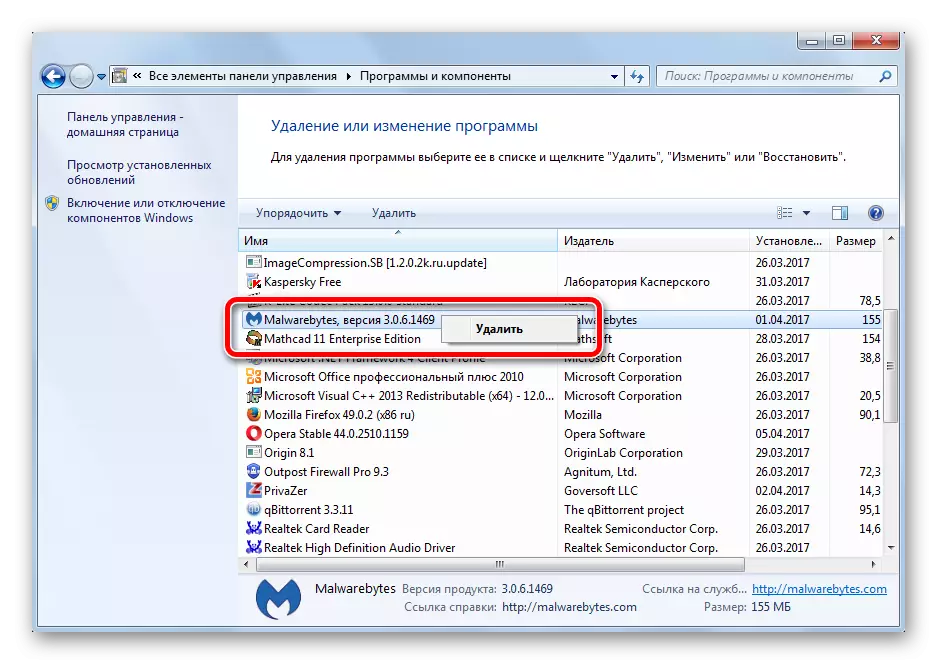
با استفاده از نرم افزار حذف نرم افزار شخص ثالث، کیفیت بهتر تمیز کردن آهنگ ها را فراهم می کند. تمام عملیات به طور کامل در حالت خودکار رخ می دهد، نیاز به حداقل تداخل و تنظیمات از کاربر، حتی یک مبتدی می تواند با آن مقابله کند.
حذف برنامه ها - اولین راه برای تمیز کردن فضای آزاد در بخش سیستم، بهینه سازی راه اندازی و بار کلی کامپیوتر. کامپیوتر خود را از برنامه های نامناسب به طور مرتب پاک کنید، فراموش نکنید که در مورد ایجاد نقاط بهبودی به منظور جلوگیری از اختلال عملکرد سیستم، فراموش نکنید.
