
نصب درایورها - بخشی جدایی ناپذیر از فرآیند نصب هر سیستم عامل. هنگامی که ویندوز نصب مجدد، برای اکثر دستگاه ها، نرم افزار از یک پایگاه داده مشترک از رانندگان استفاده می شود. با وجود این واقعیت، ترجیح داده شده است که نرم افزار رسمی را نصب کنید که با مسئولیت های مستقیم آن بسیار بهتر عمل می کند. در این درس، ما به شما خواهیم گفت که چگونه رانندگان را برای کارت گرافیک NVIDIA GeForce GT 740M نصب و نصب کنید.
گزینه های نصب NVIDIA
Nvidia GeForce GT 740M - نسخه موبایل آداپتور گرافیکی، که در لپ تاپ ها نصب شده است. ما بارها و بارها اشاره کردیم که این واقعیت است که نرم افزار برای لپ تاپ ها برای دانلود از وب سایت رسمی تولید کننده ترجیح داده شده است. با این حال، نرم افزار برای کارت گرافیک استثناء این قانون است، زیرا راننده در وب سایت NVIDIA خیلی بیشتر از وب سایت تولید کننده لپ تاپ به روز می شود. علاوه بر منابع رسمی، هنوز راه هایی برای کمک به نصب نرم افزار برای کارت گرافیک GeForce GT 740M وجود دارد. بیایید جزئیات هر یک از آنها را تجزیه و تحلیل کنیم.روش 1: سایت تولید کننده کارت گرافیک
برای این گزینه، شما باید مراحل زیر را انجام دهید.
- ما به صفحه دانلود نرم افزار NVIDIA می رویم.
- در ابتدای صفحه، فیلد هایی را که نیاز دارید باید اطلاعات مناسب در مورد آداپتور خود را پر کنید، که کمک می کند تا مناسب ترین راننده را پیدا کنید. شما باید مقادیر زیر را مشخص کنید:
- نوع محصول - GeForce
- سری محصولات - سری GeForce 700m (نوت بوک ها)
- خانواده محصولات - GeForce GT 740M.
- سیستم عامل - نسخه و تخلیه سیستم عامل خود را نشان دهید
- زبان - زبان مورد نظر نصب کننده را انتخاب کنید
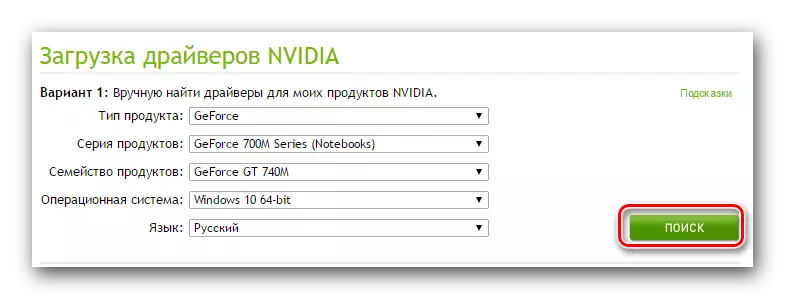




درس: گزینه های حل مسئله در هنگام نصب راننده NVIDIA
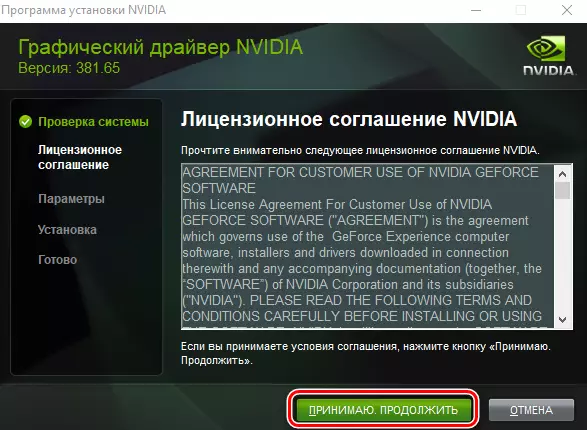

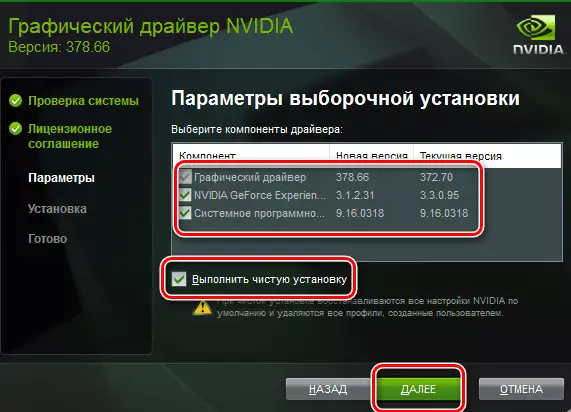
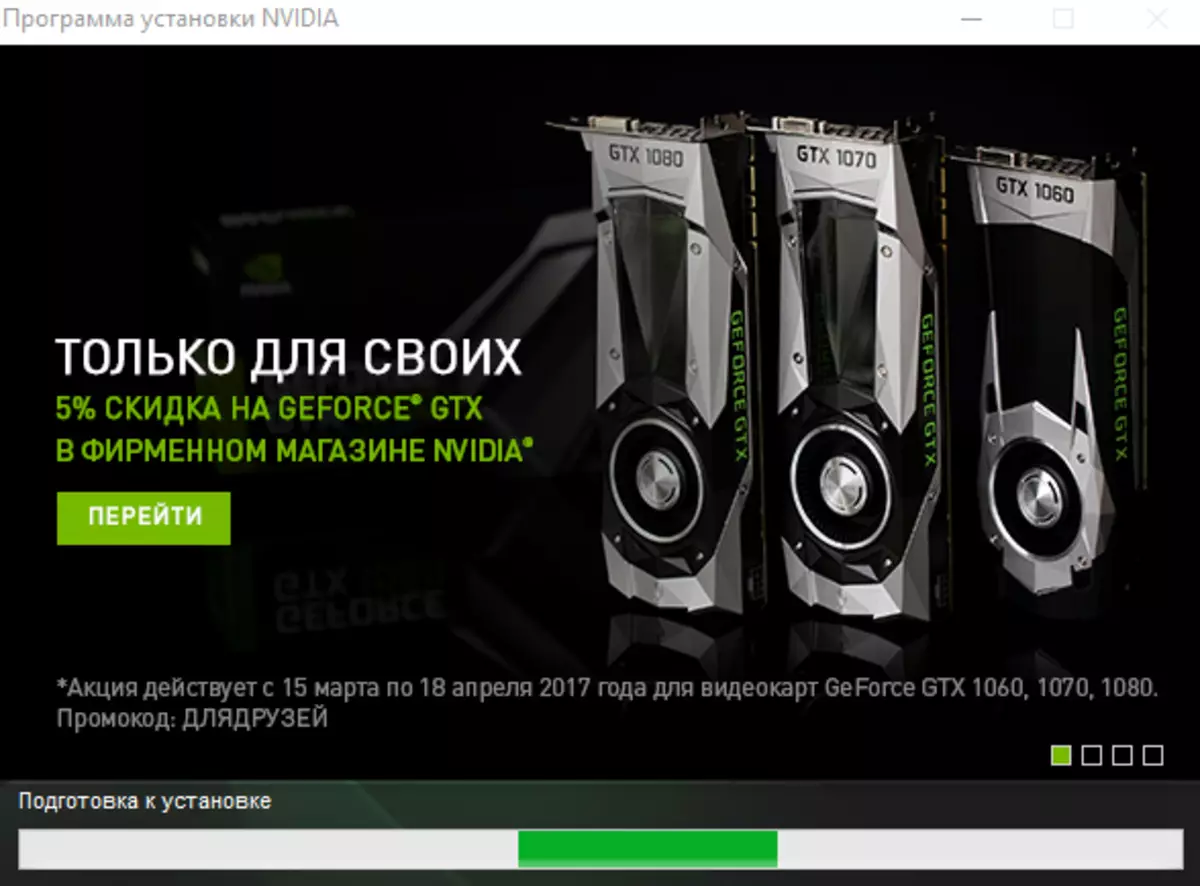
در این مرحله معرفی شده است تا برنامه های مختلف 3D را در این مرحله اجرا کنید، همانطور که در فرآیند نصب درایور کارت گرافیک، آنها ممکن است به سادگی آویزان شوند و همه پیشرفت را از دست می دهید.


روش 2: خدمات ویژه NVIDIA
این روش در میان کاربران کارت های ویدئویی GeForce بسیار محبوب نیست. با این حال، این کاملا یک کارگر است و می تواند به نصب رانندگان لازم کمک کند. این چیزی است که باید انجام شود.
- به لینک ارائه شده به صفحه رسمی صفحه خدمات آنلاین برند بروید.
- شما باید کمی صبر کنید، در حالی که سرویس سیستم شما را برای کارت گرافیک NVIDIA بررسی می کند و مدل آن را به رسمیت می شناسد. پس از آن، شما آخرین راننده را ارائه می دهید که توسط آداپتور شما پشتیبانی می شود.
- شما فقط باید روی دکمه "دانلود" در گوشه پایین سمت راست کلیک کنید.
- در نتیجه، شما خود را در صفحه با لیستی از دستگاه های پشتیبانی شده و اطلاعات کلی در مورد نرم افزار پیدا خواهید کرد. شما می توانید به اولین راه بازگردید و از نقطه چهارم شروع کنید، زیرا تمام اقدامات بیشتر کاملا یکسان خواهد بود.
- لطفا توجه داشته باشید که در طی اسکن سیستم شما، یک پنجره می تواند بر روی صفحه نمایش با تایید راه اندازی اسکریپت جاوا ظاهر شود. در چنین پنجره ای روی دکمه "اجرای" یا "اجرای" کلیک کنید.
- لازم به ذکر است که برای انجام این روش، شما باید بر روی یک کامپیوتر جاوا و یک مرورگر مورد نیاز باشید که داده های سناریو را پشتیبانی می کند. در این مورد، شما نباید از Google Chrome استفاده کنید، همانطور که با 45 نسخه از این ابزار متوقف شد تا از این تکنولوژی پشتیبانی کند.
- اگر سرویس آنلاین NVIDIA تشخیص دهد که جاوا بر روی سیستم شما گم شده است، تصویر زیر را مشاهده خواهید کرد.
- همانطور که در پیام بیان شده است، فقط باید بر روی آیکون Java Logo کلیک کنید تا به صفحه دانلود بروید. در این صفحه، دکمه دانلود Java را به صورت رایگان کلیک کنید، که در مرکز قرار دارد.
- پس از آن شما خود را بر روی صفحه پیدا خواهید کرد که از شما خواسته می شود که موافقت نامه مجوز را بخوانید. شما نمیتوانید این کار را انجام دهید، به عنوان ادامه دادن به شما فقط نیاز به کلیک بر روی دکمه "پذیرش و شروع بارگیری" کلیک کنید.
- در حال حاضر شروع به بارگیری فایل نصب جاوا خواهد شد. شما فقط باید منتظر دانلود و نصب جاوا باشید. این بسیار آسان است و فقط چند دقیقه طول می کشد. بنابراین، شما در این نقطه به طور دقیق متوقف نخواهید شد. پس از نصب جاوا، لازم است به صفحه خدمات NVIDIA بازگردید و آن را دوباره راه اندازی کنید.
- اینها همه ظرافت هایی هستند که شما باید بدانید که آیا این روش را انتخاب می کنید.



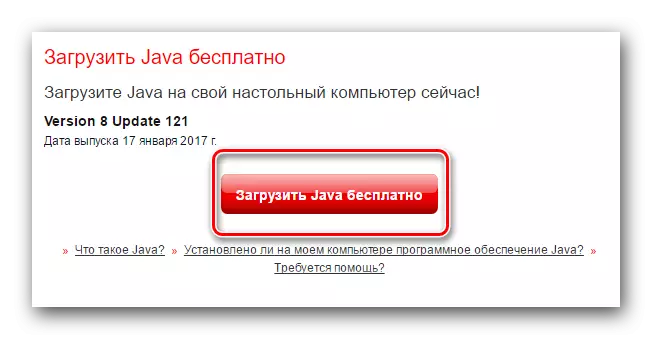
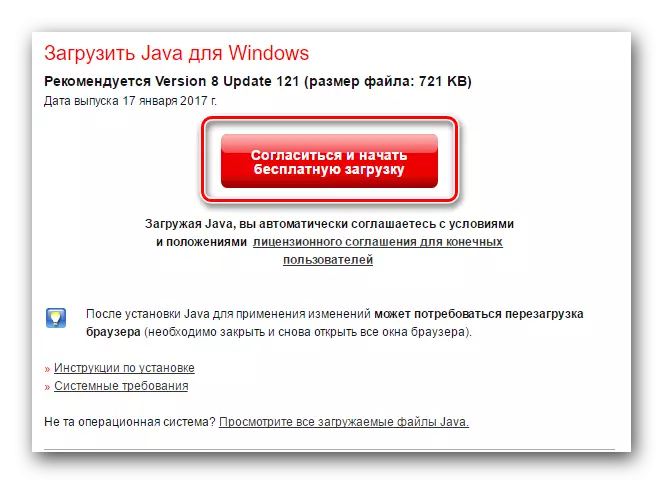
روش 3: برنامه تجربه GeForce
این روش برای شما مفید خواهد بود، در صورتی که ابزار تجربه GeForce در رایانه شما نصب شده است. به طور پیش فرض، آن را در پوشه های زیر است:
C: \ فایل های برنامه \ NVIDIA Corporation \ NVIDIA GeForce تجربه - 32 بیتی
C: \ فایل های برنامه (X86) \ NVIDIA Corporation \ NVIDIA GeForce تجربه - برای سیستم 64 بیتی
اقدامات شما برای این روش باید به شرح زیر باشد.
- از ابزار NVIDIA GeForce از پوشه استفاده کنید.
- ما منتظر دانلود پنجره اصلی هستیم و به بخش "رانندگان" بروید. اگر یک نسخه جدید از نرم افزار برای آداپتور شما در دسترس باشد، پیام مناسب را در قسمت بالای صفحه "درایور" مشاهده خواهید کرد. در مقابل این پیام یک دکمه "دانلود" وجود خواهد داشت که باید فشرده شود.
- پس از کلیک روی این دکمه، فایل لازم را دانلود کنید. در همان منطقه، یک رشته به نظر می رسد که در آن شما می توانید پیشرفت بارگیری را پیگیری کنید.
- در پایان دانلود به جای این خط، دکمه هایی را که مسئول گزینه های نصب درایور هستند را مشاهده خواهید کرد. در حال حاضر به شما آشنا خواهد شد تا حالت های "اکسپرس" و "نصب انتخابی" را داشته باشید، که ما در اولین راه به جزئیات گفتیم. روی گزینه ای که نیاز دارید کلیک کنید و فقط منتظر پایان نصب باشید.
- اگر نصب بدون خطا عبور کند، پیام زیر را روی صفحه مشاهده خواهید کرد. این تنها برای بستن پنجره با فشار دادن دکمه همان نام در منطقه پایین تر، باقی می ماند.
- با وجود این واقعیت که در طول این روش هیچ توجهی به نیاز به راه اندازی مجدد سیستم وجود نخواهد داشت، ما به شدت توصیه می کنیم که آن را.
- این روش شرح داده شده پایان خواهد یافت.





روش 4: خدمات جهانی
ما بارها و بارها درباره نرم افزارهایی که متخصص در جستجوی خودکار و نصب نرم افزار برای دستگاه های شما هستند صحبت کرده ایم. شما می توانید از چنین برنامه هایی در این وضعیت استفاده کنید. برای انجام این کار، باید یکی از ابزارهای مشابهی را که امروز پیشنهاد می شود را انتخاب کنید. بررسی کلی بهترین نرم افزار این نوع ما در یکی از مقالات آموزشی ما منتشر شده است.درس: بهترین برنامه ها برای نصب رانندگان
در اصل، مطلقا هر ابزار از لیست مناسب خواهد بود. با این حال، ما توصیه می کنیم با استفاده از راه حل DriverPack به دلیل به روز رسانی برنامه های مکرر و یک پایگاه بسیار گسترده ای از دستگاه های پشتیبانی شده توصیه کنید. به منظور اجتناب از مشکلات هنگام استفاده از راه حل DriverPack، ابتدا توصیه می کنیم درس یادگیری را بخوانید.
درس: نحوه به روز رسانی رانندگان بر روی کامپیوتر با استفاده از راه حل DriverPack
بنابراین، با استفاده از یک ابزار مشابه، شما می توانید تمام درایورهای موجود برای تجهیزات خود را نصب کنید، از جمله کارت گرافیک GeForce GT 740M.
روش 5: جستجو برای شناسه کارت گرافیک
به این روش، ما یک درس بزرگ جداگانه ای را اختصاص دادیم که در آن تمام جزئیات در مورد همه تفاوت های جستجوی و نصب نرم افزار با استفاده از شناسه دستگاه گفته شد.
درس: جستجو برای رانندگان توسط ID تجهیزات
برای استفاده از این روش، مهمترین مرحله این است که ارزش شناسه کارت گرافیک را تعریف کنید. آداپتور Nvidia GeForce GT 740M به شرح زیر است:
PCI \ Ven_10de & Dev_1292 & Subsys_21ba1043 & Rev_A1
PCI \ Ven_10de & dev_1292 & subsy_21ba1043
PCI \ Ven_10de & dev_1292 & cc_030200
PCI \ Ven_10de & dev_1292 & cc_0302
شما فقط نیاز به کپی هر یک از مقادیر پیشنهادی دارید و آن را در یک سرویس آنلاین خاص قرار دهید. ما در مورد چنین منابع ذکر شده در درس ذکر شده گفتیم. آنها شناسه دستگاه شما را پیدا خواهند کرد و یک راننده دانلود را با آن سازگار می سازد. شما فقط باید فایل های مورد نظر را دانلود کنید و نرم افزار را بر روی یک لپ تاپ نصب کنید. در واقع، این روش بسیار ابتدایی است و نیازی به دانش و مهارت های خاصی ندارد.
روش 6: جستجو در کامپیوتر
به این ترتیب در آخرین مکان بیهوده نیست. او صمیمی ترین از همه کسانی است که قبلا ارائه شده است. با وجود این، در شرایطی که مشکلات با تعریف کارت گرافیک بوجود می آیند، می تواند بسیار مراقبت کند. برای استفاده از این روش، باید موارد زیر را انجام دهید.
- به هیچ وجه "مدیر دستگاه" را باز کنید. فهرست چنین روش هایی که قبلا در یکی از درس های آموزشی ما منتشر کردیم.
- در میان گروه های دستگاه ها به دنبال بخش "آداپتورهای ویدئویی" و به سادگی با کلیک کردن بر روی عنوان باز می شود. در این بخش، شما دو دستگاه را مشاهده خواهید کرد - یک آداپتور اینتل یکپارچه و کارت گرافیک GeForce. آداپتور را از NVIDIA انتخاب کنید و دکمه سمت راست ماوس را روی نام تجهیزات فشار دهید. در منوی زمینه که باز می شود، روی رشته "به روز رسانی رانندگان" کلیک کنید.
- در پنجره بعدی، باید چگونگی جستجو در کامپیوتر را انتخاب کنید - به صورت خودکار یا دستی.
- اگر فایل های لازم را ندارید، روی رشته «جستجوی خودکار» کلیک کنید. گزینه "جستجوی دستی" را می توان تنها انتخاب کرد اگر قبلا فایل های دریافت کرده اید که به سیستم کمک می کند تا آداپتور خود را تشخیص دهد. در این مورد، شما باید مسیر را به پوشه ای که این فایل ها ذخیره می شود مشخص کنید و روی دکمه بعدی کلیک کنید.
- مهم نیست که چه نوع جستجو را انتخاب کرده اید، در نتیجه نتیجه شما پنجره را با نتیجه نصب خواهید دید.
- همانطور که در بالا ذکر شد، فقط فایل های اساسی در این مورد نصب می شوند. بنابراین، ما توصیه می کنیم پس از این روش برای استفاده از یکی از کسانی که در بالا توضیح داده شده است.
درس: مدیر دستگاه را در ویندوز باز کنید
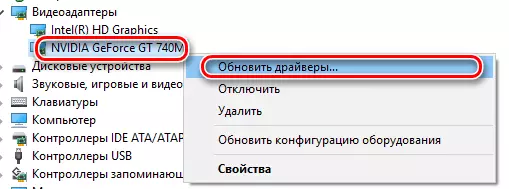
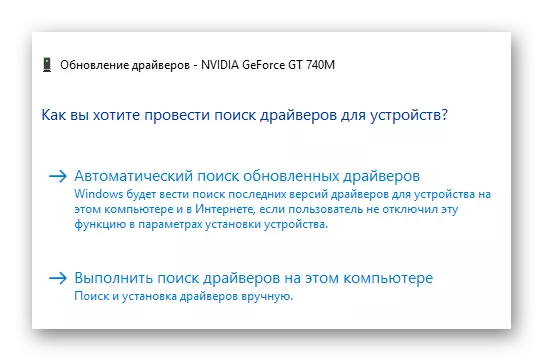
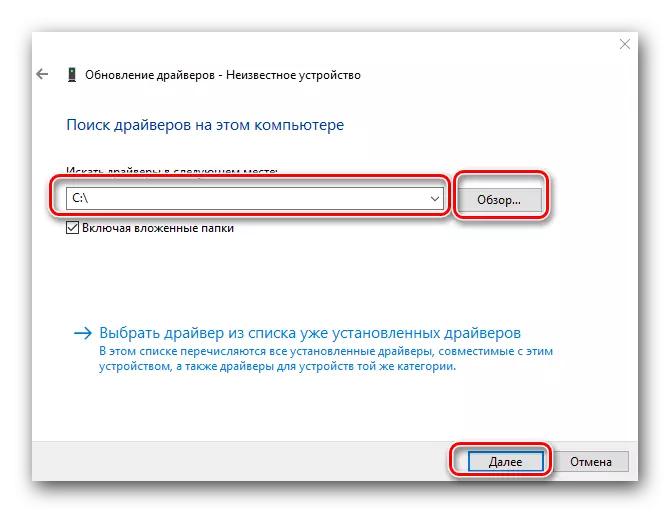
با تشکر از روش های راه، شما می توانید راننده را برای کارت گرافیک Nvidia GeForce GT 740M بدون تلاش و مشکلات زیادی نصب کنید. پس از آن شما می توانید به طور کامل از بازی ها و برنامه های کاربردی استفاده کنید، لذت بردن از تصویر صاف و عملکرد آداپتور بالا. اگر هنوز در معرض مشکلات در فرایند نصب هستید، درباره موارد مشابه در نظرات بنویسید. ما سعی خواهیم کرد تا به تمام سوالات پاسخ دهیم و به حل مشکلات ناشی از آن کمک کنیم.
