
DBF یک فرمت محبوب برای ذخیره و تبادل اطلاعات بین برنامه های مختلف و اول از همه، بین برنامه های کاربردی که پایگاه های داده ها و صفحات گسترده را ارائه می دهند. اگر چه او شروع به مبهم کرد، اما همچنان در زمینه های مختلف مورد نیاز است. به عنوان مثال، برنامه های حسابداری همچنان با آن کار می کنند و کنترل و سازمان های دولتی بخش قابل توجهی از گزارش ها را در این فرمت می گیرند.
اما، متاسفانه، اکسل، شروع از اکسل 2007، پشتیبانی کامل از فرمت مشخص شده را متوقف کرد. در حال حاضر در این برنامه شما فقط می توانید محتویات فایل DBF را مشاهده کنید و داده ها را با استفاده از ابزارهای مشخص شده ساخته شده از نرم افزار ذخیره کنید. خوشبختانه، گزینه های تبدیل داده های دیگر از برنامه اکسل به فرمت مورد نیاز ما وجود دارد. در نظر بگیرید که چگونه می توان آن را انجام داد.
صرفه جویی در اطلاعات DBF
در اکسل 2003 و در نسخه های قبلی این برنامه، می توانید داده ها را در مسیر استاندارد فرمت DBF (DBase) ذخیره کنید. برای انجام این کار، لازم بود بر روی فایل "فایل" در منوی افقی برنامه کلیک کنید، و سپس در لیست باز می شود، موقعیت "ذخیره به عنوان ..." را انتخاب کنید. در پنجره ذخیره شده ذخیره شده، شما نیاز به انتخاب نام فرمت دلخواه و کلیک بر روی دکمه ذخیره.اما، متاسفانه، با شروع از نسخه اکسل 2007، توسعه دهندگان مایکروسافت در نظر گرفته شده dbase را به منسوخ شده است، و فرمت های مدرن اکسل بسیار پیچیده برای صرف وقت و ابزار برای اطمینان از سازگاری کامل است. بنابراین، اکسل همچنان توانایی خواندن فایل های DBF را دارد، اما پشتیبانی از ذخیره داده ها در این فرمت های نرم افزاری ساخته شده در این فرمت قطع شده است. با این حال، برخی از راه هایی برای تبدیل داده های ذخیره شده در اکسل در DBF با استفاده از افزودنیها و سایر نرم افزارها وجود دارد.
روش 1: برنامه بسته مبدل Whitetown
تعدادی از برنامه هایی وجود دارد که به شما اجازه می دهد تا داده ها را از اکسل به DBF تبدیل کنید. یکی از ساده ترین راه ها برای تبدیل داده ها از اکسل به DBF این است که از بسته نرم افزاری استفاده کنید تا اشیا را با افزونه های مختلف مبدل های تبدیل تبدیل کنید.
دانلود Whitetown مبدل های بسته
اگر چه روش نصب این برنامه ساده و بصری است، هنوز هم به جزئیات بر روی آن متوقف می شود، که نشان می دهد برخی از تفاوت های ظریف است.
- پس از دانلود و راه اندازی نصب، پنجره Wizard نصب بلافاصله باز می شود، که در آن پیشنهاد شده است که یک زبان را برای روش نصب بیشتر انتخاب کنید. به طور پیش فرض، زبان نصب شده در مورد ویندوز شما باید در آنجا نمایش داده شود، اما اگر می خواهید، می توان آن را تغییر داد. ما این کار را انجام نخواهیم داد و به سادگی روی دکمه OK کلیک کنید.
- بعد، پنجره آغاز می شود که در آن مکان در دیسک سیستم مشخص شده است، جایی که ابزار نصب می شود. به طور پیش فرض، این پوشه فایل برنامه در دیسک "C" است. بهتر است چیزی را نیز تغییر ندهید و کلید "بعدی" را فشار دهید.
- سپس پنجره باز می شود که در آن شما می توانید انتخاب کنید که کدام مسیر از تبدیل شما می خواهید داشته باشید. به طور پیش فرض، تمام اجزای تبدیل موجود انتخاب شده اند. اما شاید برخی از کاربران نمی خواهند همه آنها را نصب کنند، زیرا هر ابزار بر روی هارد دیسک اتفاق می افتد. در هر صورت، برای ما مهم است که علامت چک در مورد آیتم "XLS (اکسل) به مبدل DBF". نصب اجزای دیگر بسته نرم افزاری، کاربر می تواند در اختیار خود را انتخاب کند. پس از تنظیم تنظیم، فراموش نکنید که روی کلید "بعدی" کلیک کنید.
- پس از آن، یک پنجره باز می شود که در آن میانبر در پوشه شروع اضافه می شود. به طور پیش فرض، میانبر "Whitetown" نامیده می شود، اما اگر می خواهید، می توانید نام آن را تغییر دهید. روی کلید "بعدی" کلیک کنید.
- سپس پنجره شروع می شود که در آن از آن خواسته می شود که برچسب روی دسکتاپ ایجاد شود. اگر می خواهید آن را اضافه کنید، اگر نمی خواهید آن را حذف کنید، کادر تأیید را در نزدیکی پارامتر مربوطه بگذارید. سپس، همانطور که همیشه، کلید "بعدی" را فشار دهید.
- پس از آن، یک پنجره دیگر باز می شود. این شامل پارامترهای نصب اصلی است. اگر کاربر به چیزی مناسب نپردازد، و او می خواهد پارامترها را ویرایش کند، سپس کلید "بازگشت" را فشار دهید. اگر همه چیز به ترتیب باشد، روی دکمه "Install" کلیک کنید.
- روش نصب شروع می شود، پیشرفت آن نشانگر پویا را نشان می دهد.
- سپس یک پیام اطلاعاتی به زبان انگلیسی باز می شود، که از نصب این بسته قدردانی می کند. روی کلید "بعدی" کلیک کنید.
- در آخرین پنجره، جادوگر نصب گزارش می دهد که برنامه بسته مبدل Whitetown با موفقیت نصب شده است. ما فقط می توانیم روی دکمه "کامل" کلیک کنیم.
- پس از آن، پوشه ای به نام "Whitetown" بر روی دسکتاپ ظاهر می شود. این شامل برچسب های کاربردی در جهت های خاص تبدیل است. این پوشه را باز کنید ما برای اولین بار تعداد زیادی از خدمات را در بسته های سفید در جهت های مختلف تبدیل می کنیم. در این مورد، هر جهت دارای یک ابزار جداگانه برای یک سیستم عامل 32 بیتی و 64 بیتی است. برنامه را با نام "XLS به مبدل DBF" مربوط به تخلیه سیستم عامل خود باز کنید.
- XLS به برنامه DBF تبدیل راه اندازی شده است. همانطور که می بینیم، انگلیسی زبان رابط، اما، با این حال، آن است که به طور مستقیم قابل درک باشد.
"ورودی" تب بلافاصله باز است. این طراحی شده است برای مشخص کردن شی برای تبدیل. برای این کار، بر روی "اضافه" کلیک کنید.
- پس از آن، پنجره استاندارد اضافه کردن یک شی باز می شود. آن نیاز به رفتن به دایرکتوری که در آن کتاب اکسل شما نیاز است که با XLS XLSX و یا فرمت شده است. پس از شی پیدا شده است، اختصاص نام آن و کلیک بر روی "باز کردن" را فشار دهید.
- همانطور که می بینید، پس از آن مسیر به شی که در "ورودی" تب نمایش داده شود. بر روی "بعد" کلید ( "بعدی") کلیک کنید.
- پس از آن، ما به طور خودکار به تب دوم خروجی (خروجی "") حرکت می کند. در اینجا شما نیاز به مشخص که دایرکتوری خواهد شد جسم به پایان رسید با پسوند DBF نمایش داده شود. به منظور انتخاب پوشه برای صرفه جویی در فایل DBF به پایان رسید، بر روی "مرور ..." را فشار دهید ( "نمایش" را کلیک کنید. لیست کوچک از دو نقطه باز می شود فایل را انتخاب کنید ( "انتخاب فایل") و "انتخاب پوشه" ( "انتخاب پوشه"). در واقع، این موارد تنها به معنای انتخاب انواع مختلفی از پنجره ناوبری برای تعیین صرفه جویی پوشه. ما به یک انتخاب.
- در مورد اول، از آن خواهد شد پنجره معمول "ذخیره به عنوان ...". این هر دو پوشه ها و اشیاء dbase در حال حاضر موجود نشان می دهد. برو به دایرکتوری که در آن ما مایل به ذخیره کنید. بعد، در "نام فایل" درست است، شما به نام زیر که ما مایل آن را به شی پس از تبدیل را مشخص کنید. پس از آن، روی دکمه "ذخیره" کلیک کنید.

اگر شما "انتخاب پوشه" گزینه را انتخاب کنید، سپس یک پنجره انتخاب ساده دایرکتوری باز خواهد شد. این تنها پوشه ها نمایش داده خواهد شد. پوشه برای ذخیره و دکمه "OK" را فشار دهید را انتخاب کنید.
- همانطور که می بینید، بعد از هر یک از این اقدامات، مسیر را به پوشه برای ذخیره جسم خواهد شد در تب خروجی نمایش داده. برای رفتن به تب بعدی، بر روی کلید "بعدی" ( "بعدی") کلیک کنید.
- در آخرین برگه "تنظیمات" ( "پارامترهای")، هستند بسیاری از تنظیمات وجود دارد، اما بیشتر از همه در "نوع یادداشت زمینه" ( "نوع فیلد MEMO") علاقه مند است. در این زمینه که در آن به طور پیش فرض "خودکار" تنظیم ( "خودکار") است کلیک کنید. یک لیست از انواع DBASE باز است برای نجات شی. این پارامتر بسیار مهم است، از آنجایی که همه برنامه های در حال اجرا با DBase قادر به پردازش تمام انواع اشیاء با این گسترش. بنابراین، شما باید بدانید که در پیش چه نوع را انتخاب کنید. یک انتخاب از شش نوع مختلف وجود دارد:
- dbase III؛
- فاکس پرو؛
- dbase iv؛
- ویژوال فاکس پرو؛
- > SMT؛
- dBase سطح 7.
ما انتخاب یک نوع را انتخاب می کنیم که برای استفاده در یک برنامه خاص مورد نیاز است.
- پس از انتخاب انتخاب، شما می توانید به روش تبدیل فوری حرکت کنید. برای انجام این کار، دکمه "شروع" را فشار دهید ("شروع").
- روش تبدیل راه اندازی شده است. اگر کتاب اکسل دارای چندین ورق با داده باشد، پس از آن یک فایل DBF جداگانه برای هر یک از آنها ایجاد خواهد شد. تکمیل فرایند تبدیل توسط یک شاخص پیشرفت سبز نشان داده خواهد شد. پس از آنکه به انتهای فیلد می آید، دکمه "پایان" را فشار دهید ("پایان").


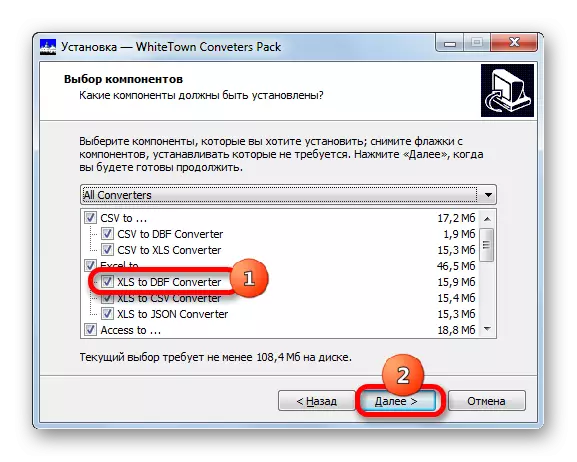


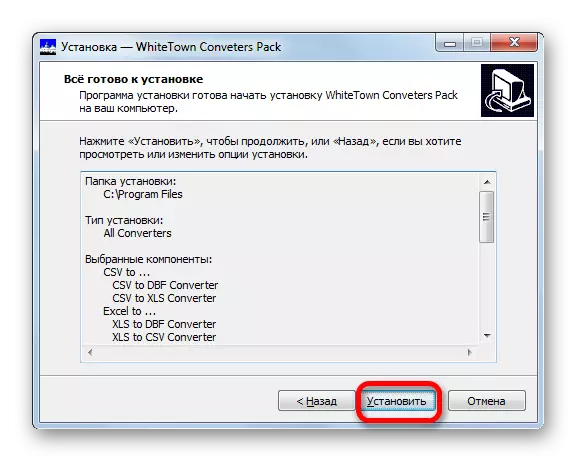








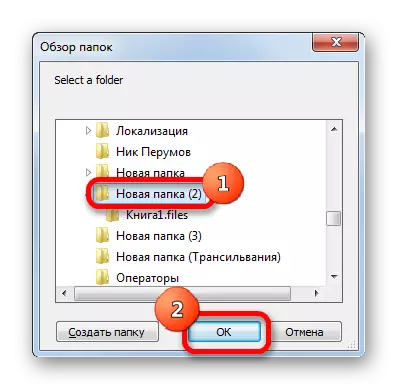
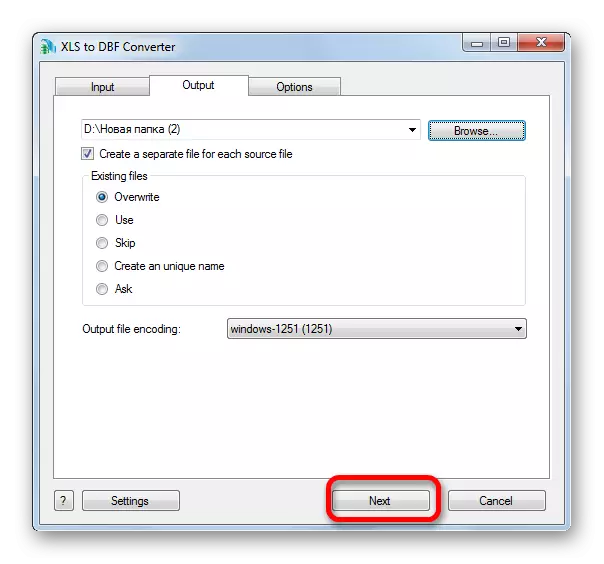



سند به پایان رسید در دایرکتوری که در برگه خروجی مشخص شده است.
تنها ضرر قابل توجه روش با استفاده از بسته نرم افزاری Converters Whitetown این است که تنها 30 روش تبدیل را می توان به صورت رایگان برگزار کرد، و پس از آن شما باید مجوز خریداری کنید.
روش 2: xlstodbf اضافه کردن
تبدیل کتاب اکسل در DBase به طور مستقیم از طریق رابط کاربری برنامه، شما می توانید از نصب افزودنی های شخص ثالث استفاده کنید. یکی از بهترین و راحت ترین آنها یک افزودنی xlstodbf است. الگوریتم استفاده از آن را در نظر بگیرید.
دانلود xlstodbf اضافه کردن
- پس از آرشیو XLSTODBF.7Z دانلود شده با افزودنی، Object را به نام xlstodbf.xla باز کنید. از آنجایی که بایگانی دارای یک فرمت 7Z است، پس بازپرداخت می تواند توسط برنامه استاندارد برای این افزونه 7-Zip یا با کمک هر یک از آرشیوی های دیگر که از کار با آن پشتیبانی می کند، انجام شود.
- پس از آن، برنامه اکسل را راه اندازی کنید و به برگه فایل بروید. بعد، به بخش "پارامترها" از طریق منو در سمت چپ پنجره حرکت کنید.
- در پنجره باز از پارامترها با کلیک کردن بر روی "Supercomure". حرکت به سمت راست پنجره. در پایین آن یک زمینه "مدیریت" وجود دارد. ما سوئیچ را به موقعیت "Excel Add-in" در آن تنظیم می کنیم و روی دکمه "GO ..." کلیک کنید.
- یک پنجره کنترل کوچک کوچک باز می شود. ما روی آن روی دکمه "Overview ..." کلیک میکنیم.
- پنجره باز کردن شیء راه اندازی شده است. ما باید به دایرکتوری بروید که در آن بایگانی باز نشده XLSTODBF واقع شده است. ما به پوشه تحت نام همان نام بروید و یک شی را با نام "xlstodbf.xla" اختصاص دهید. پس از آن، روی دکمه "OK" کلیک کنید.
- سپس ما به پنجره کنترل فوقانی بازگشتیم. همانطور که می بینید، نام "XLS -> DBF" در لیست ظاهر شد. این فوق العاده است. نزدیک او باید یک تیک باشد اگر علامت چک وجود ندارد، ما آن را قرار داده ایم، سپس دکمه "OK" را فشار دهید.
- بنابراین، افزودنی در نصب شده است. در حال حاضر سند اکسل باز، داده که از آن شما می خواهید برای تبدیل به dbase، و یا به سادگی نمره آنها در برگه اگر سند هنوز ایجاد نشده است.
- حال حاضر ما نیاز به ایجاد برخی از دستکاری با داده ها به آنها را آماده برای تبدیل. اول از همه، اضافه کردن دو خط بالا کلاه جدول. آنها باید برای اولین بار در صفحه باشد و اقلام در پانل مختصات عمودی "1" و "2".
در سلول سمت چپ بالا، نام ما می خواهیم به او واگذار فایل DBF ایجاد شده توسط فایل DBF را وارد کنید. نام نام و توسعه: از دو بخش تشکیل شده است. فقط لاتین مجاز است. یک مثال از چنین نام "uchastok.dbf" است.
- در سلول اول در سمت راست نام شما نیاز به مشخص پشتیبانی می کند. دو گزینه برای رمزگذاری با استفاده از این روبنا وجود دارد: CP866 و CP1251. اگر سلول B2 خالی است و یا از آن مجموعه هر مقدار دیگر از "CP866"، پشتیبانی می کند CP1251 خواهد شد به طور پیش فرض استفاده می شود. ما را پشتیبانی می کند که ما آن را در نظر لازم و یا ترک زمین خالی قرار دهید.
- بعد، به خط بعدی بروید. واقعیت این است که در ساختار DBASE، هر ستون، به نام این زمینه، دارای نوع خود را از داده ها. می نامگذاریهای آنها وجود دارد:
- N (عددی) - عددی؛
- L (منطقی) - منطقی؛
- D (تاریخ) - تاریخ؛
- C (شخصیت) - رشته.
علاوه بر این، در رشته (CNNN) و نوع عددی (NNN) بعد از نام را در قالب نامه، حداکثر تعداد کاراکتر در زمینه مشخص کنید. اگر نشانه های اعشاری در نوع عددی اعمال شود، سپس تعداد آنها همچنین نیاز بعد از نقطه (nnn.n) مشخص شود.
انواع داده های دیگر در فرمت DBASE (یادداشت، عمومی، و غیره) وجود دارد، اما این روبنا کار نمی کند با آنها. با این حال، اکسل 2003 با آنها را نمی دانند، زمانی که او نیز تبدیل در DBF پشتیبانی.
در مورد خاص ما، اولین زمینه خواهد بود عرض رشته ای از 100 کاراکتر (C100) و زمینه های باقی مانده خواهد بود عرض عددی از 10 کاراکتر (N10).
- خط زیر شامل نام فیلد. اما واقعیت این است که آنها نیز باید در لاتین در سیریلیک ساخته شده است، و نه، به عنوان ما. همچنین در نام زمینه فضاهای مجاز نیست. تغییر نام آنها با توجه به این قوانین است.
- پس از آن، آماده سازی داده ها می تواند بیش از در نظر گرفته. ما در بر مکان نما بر روی ورق با استفاده از دکمه سمت چپ ماوس چپ در کل محدوده از جدول مشخص می کند. سپس به "توسعه دهنده" تب. به طور پیش فرض، آن را غیرفعال است، بنابراین قبل از دستکاری بیشتر شما نیاز به فعال و فعال کردن ماکرو. در مرحله بعد، بر روی روبان در "کد" تنظیمات مسدود با کلیک کردن بر روی آیکون ماکرو.
شما می توانید انجام دهید و کمی آسان تر با تایپ کردن ALT + F8 کلید ترکیبی گرم است.
- پنجره ماکرو شروع می شود در فیلد "MACRO NAME"، ما نام "XLSTODBF" ما را بدون نقل قول وارد می کنیم. ثبت نام مهم نیست بعد، روی دکمه "Run" کلیک کنید.
- ماکرو در حالت پس زمینه پردازش را انجام می دهد. پس از آن، در همان پوشه ای که در آن فایل اصلی اکسل واقع شده است، یک شی با فرمت DBF با نامی که در سلول A1 مشخص شده است تشکیل می شود.
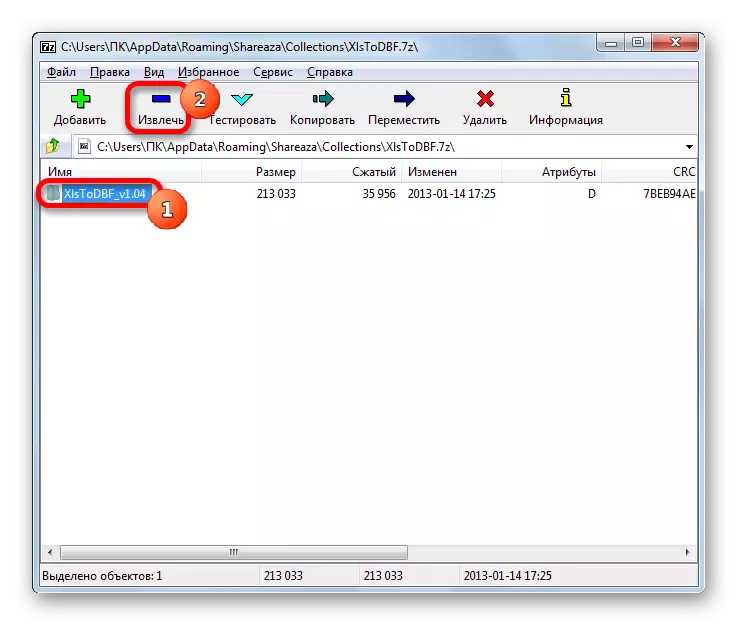
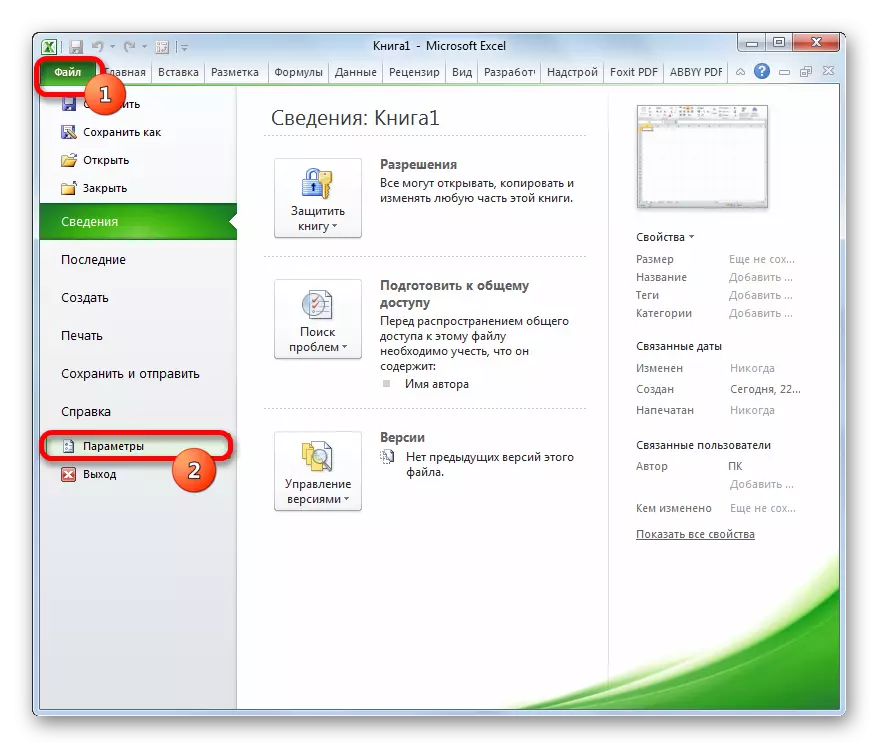
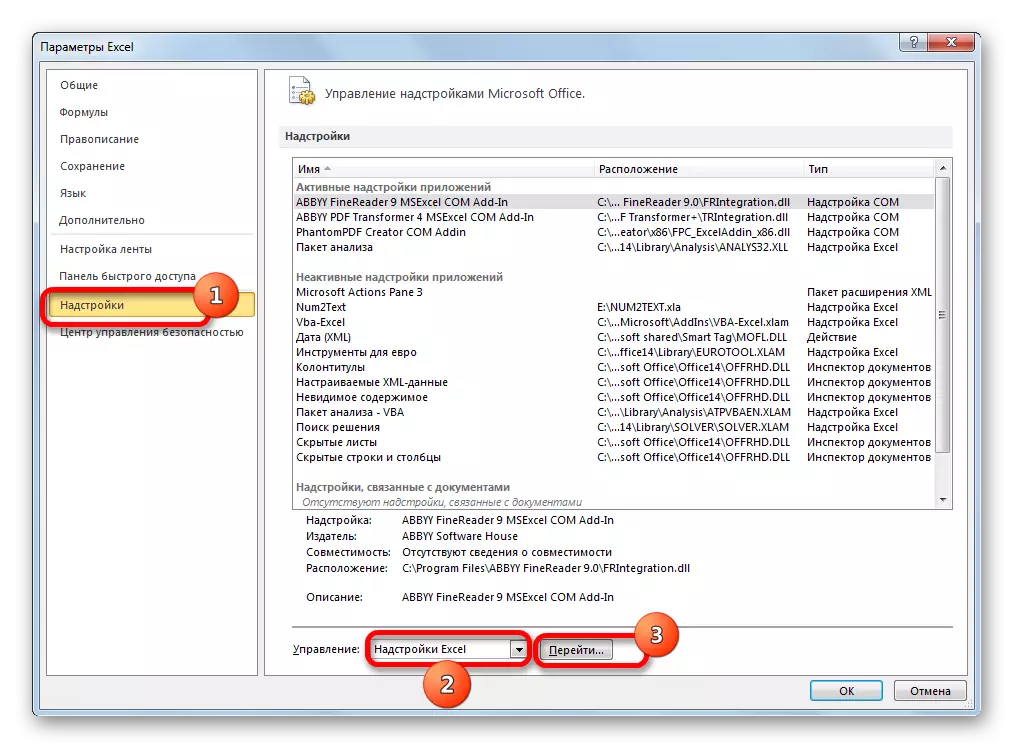

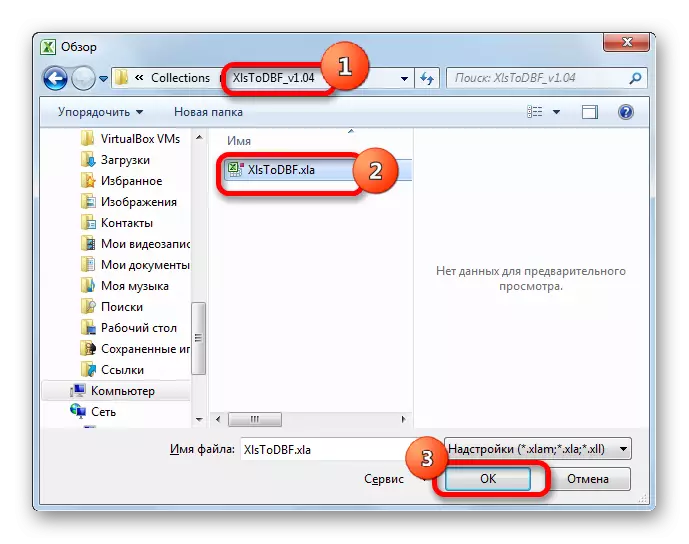

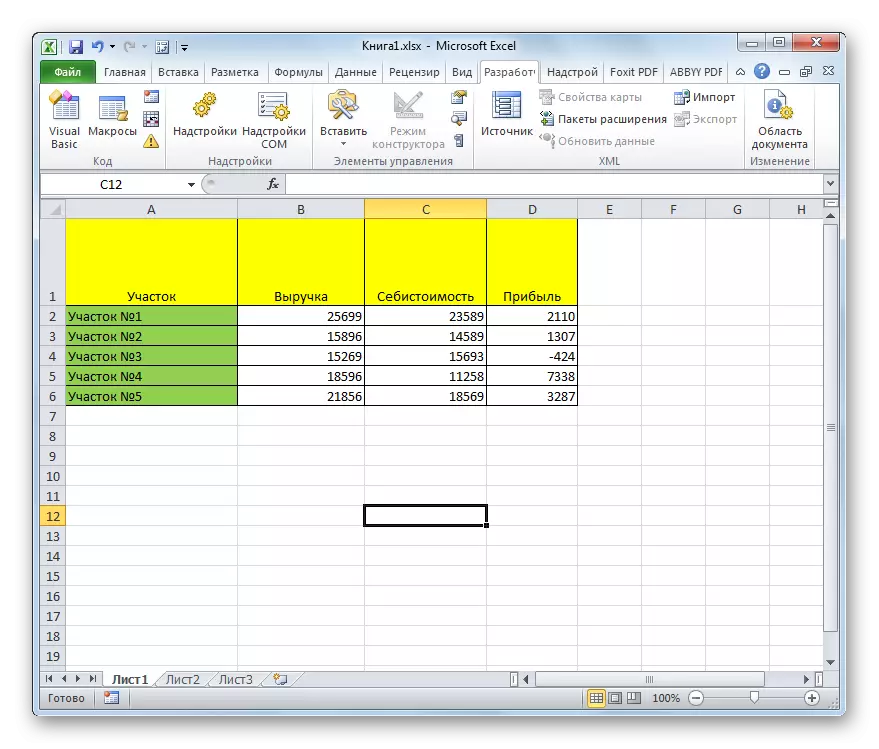
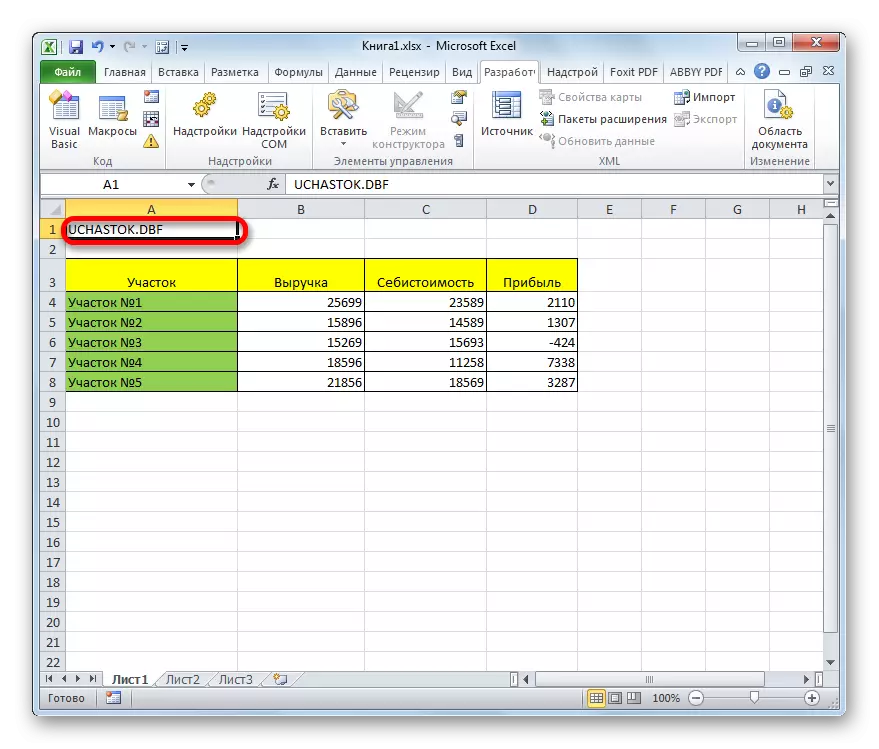
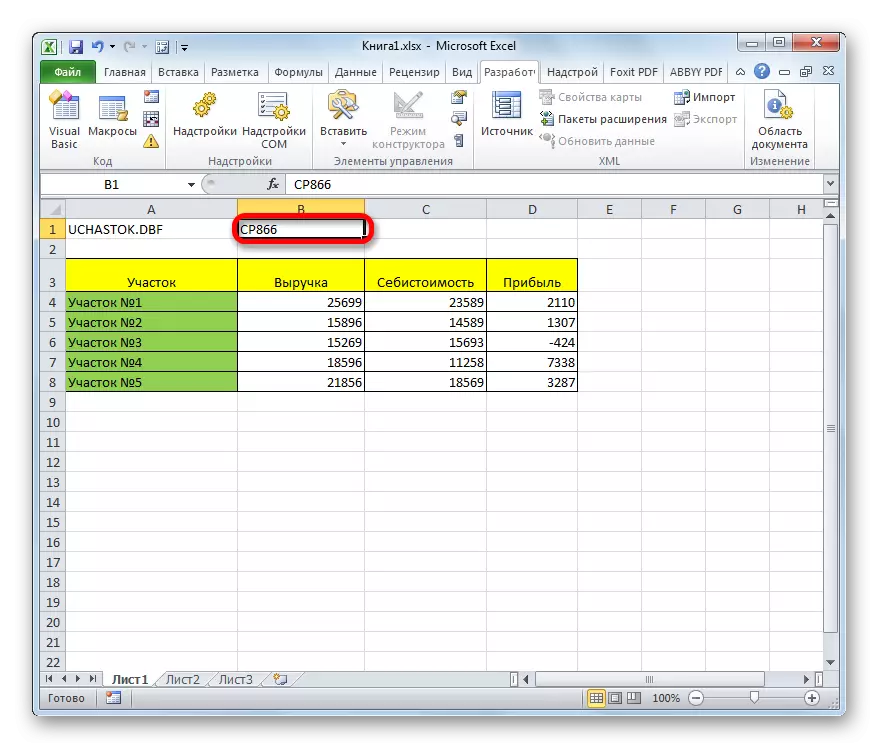
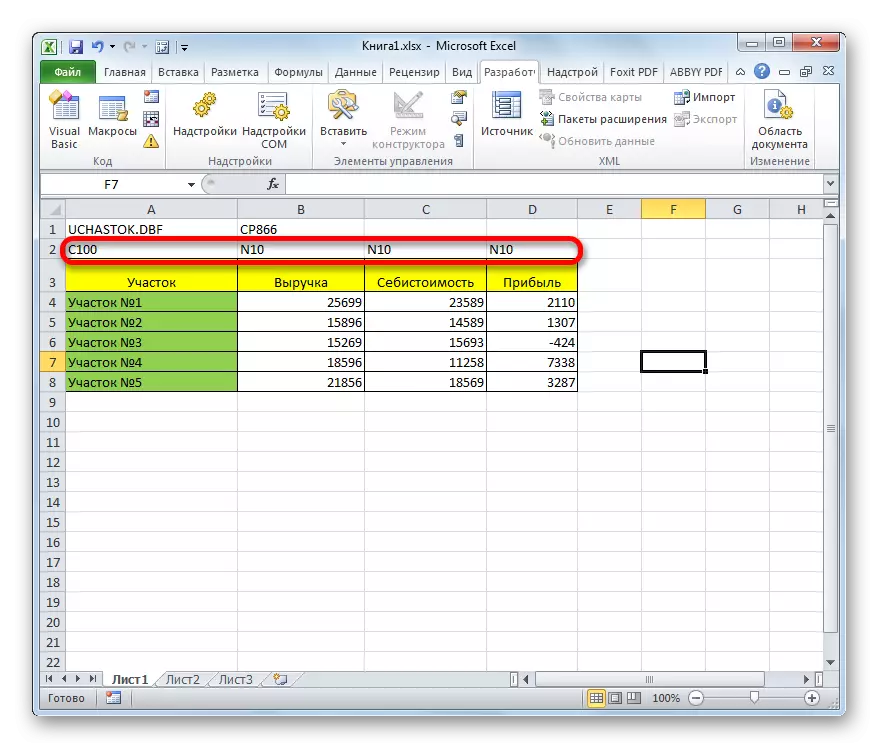

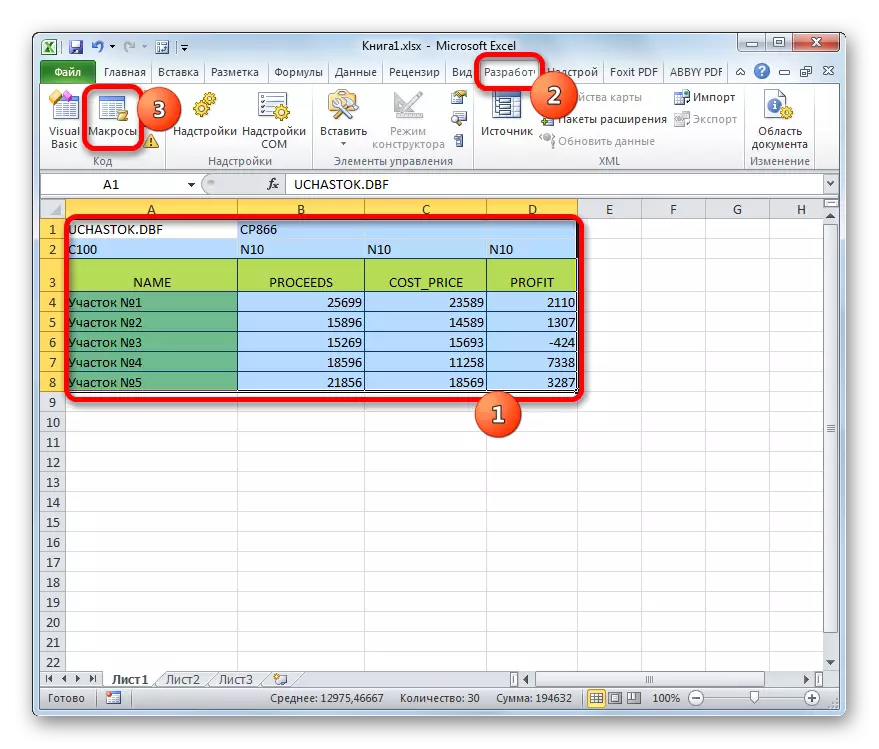

همانطور که می بینید، این روش بسیار پیچیده تر از قبلی است. علاوه بر این، توسط تعداد انواع فیلد مورد استفاده و انواع اشیاء با فرمت DBF بسیار محدود است. یکی دیگر از معایب این است که دایرکتوری ایجاد شیء DBEE را می توان تنها قبل از روش تبدیل، با حرکت مستقیم به پوشه مقصد فایل اکسل منبع اختصاص داد. در میان مزایای این روش، می توان اشاره کرد که در مقایسه با نسخه قبلی، کاملا رایگان است و تقریبا تمام دستکاری ها به طور مستقیم از طریق رابط EXEL ساخته می شوند.
روش 3: برنامه دسترسی مایکروسافت
اگر چه نسخه های جدید اکسل و هیچ ساخته شده در راه برای ذخیره داده ها در فرمت DBF وجود دارد، اما، با این وجود، گزینه استفاده از برنامه Microsoft Access بیشتر نزدیک به تماس استاندارد آن است. واقعیت این است که این برنامه توسط همان سازنده به عنوان اکسل صادر می شود و همچنین به بسته مایکروسافت آفیس وارد می شود. علاوه بر این، این گزینه امن ترین است، زیرا لازم نیست با نرم افزار شخص ثالث تماس بگیرید. دسترسی مایکروسافت به طور خاص برای کار با پایگاه های داده طراحی شده است.
- پس از تمام اطلاعات لازم در ورق در اکسل وارد شده است، به منظور تبدیل آنها به فرمت DBF، ابتدا باید در یکی از فرمت های اکسل ذخیره کنید. برای انجام این کار، بر روی نماد در فرم یک فلاپی دیسک در گوشه بالا سمت چپ پنجره برنامه کلیک کنید.
- پنجره ذخیره باز می شود. به دایرکتوری بروید که در آن ما می خواهیم فایل ذخیره شود. از این پوشه است که لازم است آن را در دسترسی مایکروسافت باز کنید. فرمت کتاب را می توان به طور پیش فرض XLSX باقی مانده، و می تواند در XLS تغییر کند. در این مورد، این امر حیاتی نیست، زیرا به هر حال، ما فایل را فقط برای تبدیل آن به DBF ذخیره می کنیم. پس از تمام تنظیمات ساخته شده، بر روی دکمه "ذخیره" کلیک کنید و پنجره اکسل را ببندید.
- برنامه مایکروسافت دسترسی را راه اندازی کنید. اگر در برگه دیگری باز شود، به برگه «فایل» بروید. بر روی آیتم منو باز شده در سمت چپ پنجره کلیک کنید.
- پنجره باز پنجره شروع می شود. به دایرکتوری بروید که در آن ما فایل را به یکی از فرمت های اکسل ذخیره کردیم. برای نمایش در پنجره، تغییر فرمت فایل را به "کتاب اکسل (* .xlsx)" یا "مایکروسافت اکسل (* .xls)" تنظیم کنید، بسته به کدام یک از آنها ذخیره شد. پس از نام فایل مورد نیاز شما نمایش داده می شود، آن را تخصیص دهید و روی دکمه "Open" کلیک کنید.
- پنجره "ارتباط با صفحه گسترده" پنجره باز می شود. این به شما اجازه می دهد تا به درستی اطلاعات را از فایل اکسل به مایکروسافت دسترسی داشته باشید. ما باید یک برگه اکسل را انتخاب کنیم، اطلاعاتی که ما وارد می کنیم. واقعیت این است که حتی اگر فایل اکسل حاوی اطلاعات در چندین ورق باشد، ممکن است آن را در دسترسی به طور جداگانه وارد کنید و به همین ترتیب، سپس آن را برای جدا کردن فایل های DBF تبدیل کنید.
همچنین امکان وارد کردن اطلاعات مربوط به محدوده های فردی بر روی ورق وجود دارد. اما در مورد ما لازم نیست. ما یک سوئیچ به "ورق" موقعیت را ایجاد می کنیم و سپس ورق را انتخاب می کنیم که در آن داده می شود. صحت نمایش اطلاعات را می توان در پایین پنجره مشاهده کرد. اگر همه چیز رضایت بخش، دکمه "بعدی" را فشار دهید.
- در پنجره بعدی، اگر جدول شما حاوی سرصفحه باشد، باید جعبه را در اطراف مورد چک کنید "خط اول شامل ستون های ستون است". سپس دکمه "بعدی" را فشار دهید.
- در یک پنجره ارتباطی جدید، اگر می خواهید نام عنصر مرتبط را تغییر دهید. سپس دکمه "Finish" را فشار دهید.
- پس از آن، یک جعبه محاوره ای باز می شود که در آن پیامی وجود خواهد داشت که اتصال جدول با فایل اکسل کامل است. روی دکمه "OK" کلیک کنید.
- در سمت چپ رابط برنامه، نام جدول ظاهر می شود، که ما آن را در آخرین پنجره اختصاص دادیم. دوبار روی آن کلیک کنید با دکمه سمت چپ ماوس.
- پس از آن، جدول در پنجره ظاهر می شود. ما به برگه "اطلاعات خارجی" حرکت می کنیم.
- بر روی نوار در بلوک ابزار صادرات با کلیک بر روی کتیبه "اختیاری". در لیست باز می شود، مورد "dbase file" را انتخاب کنید.
- پنجره صادرات به فرمت DBF باز می شود. در فیلد "نام فایل"، می توانید مکان ذخیره سازی فایل و نام آن را مشخص کنید، اگر کسانی که به طور پیش فرض مشخص شده اند، به دلایلی شما مناسب نیستید.
در قسمت فرمت فایل، یکی از سه نوع فرمت DBF را انتخاب کنید:
- dbase iii (به طور پیش فرض)؛
- dbase iv؛
- dbase 5
لازم است توجه داشته باشید که فرمت مدرن تر (بالاتر از شماره توالی)، بیشتر فرصتی برای پردازش داده ها در آن وجود دارد. این، بالاتر از احتمال این است که فایل قادر به ذخیره تمام داده های جدول است. اما در عین حال، کمتر از احتمال این که برنامه ای که در آن شما قصد وارد کردن DBF را در آینده می خواهید، با این نوع سازگار است.
پس از تمام تنظیمات نمایش داده می شود، روی دکمه OK کلیک کنید.
- اگر یک پیام خطا بعد از آن ظاهر شود، سعی کنید داده ها را با استفاده از نوع دیگری از نوع DBF وارد کنید. اگر همه چیز خوب شد، یک پنجره ظاهر خواهد شد، که گزارش می دهد که صادرات موفق است. روی دکمه "Close" کلیک کنید.
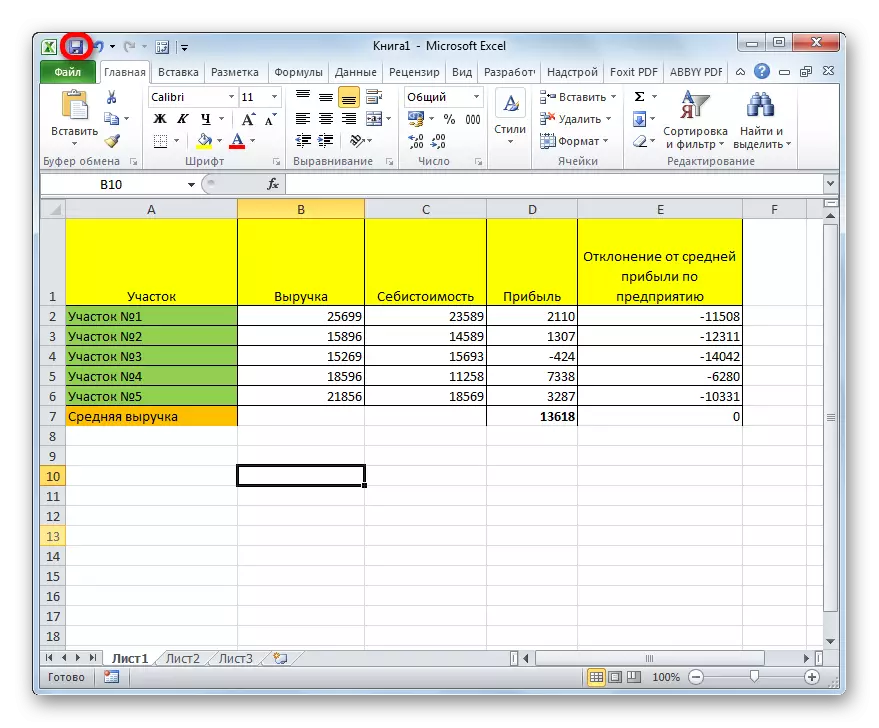

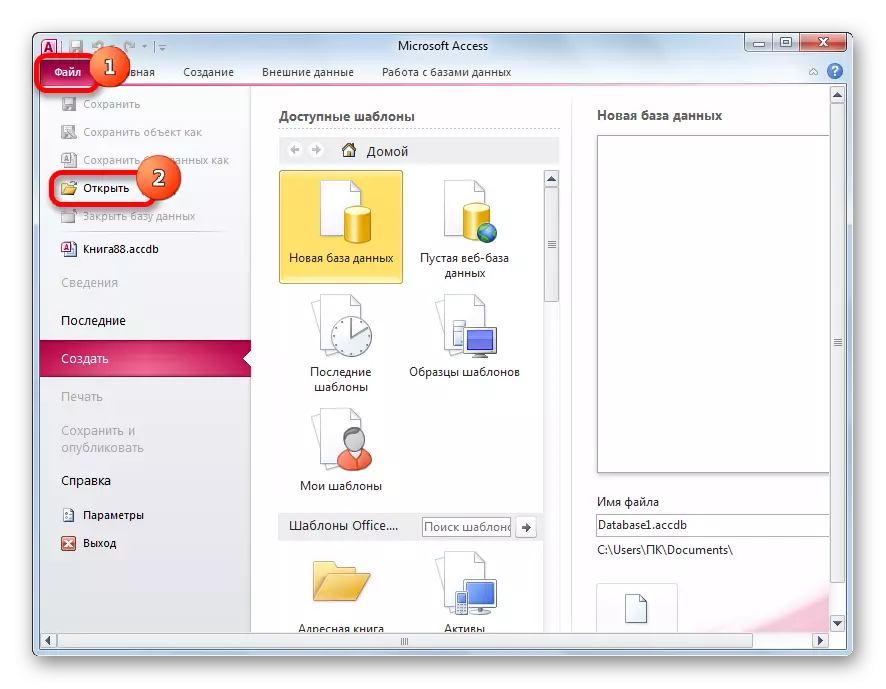
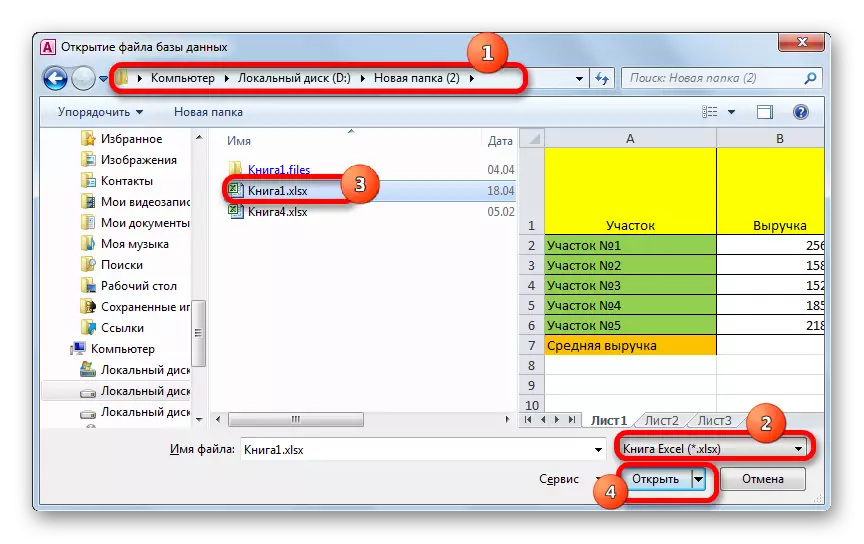
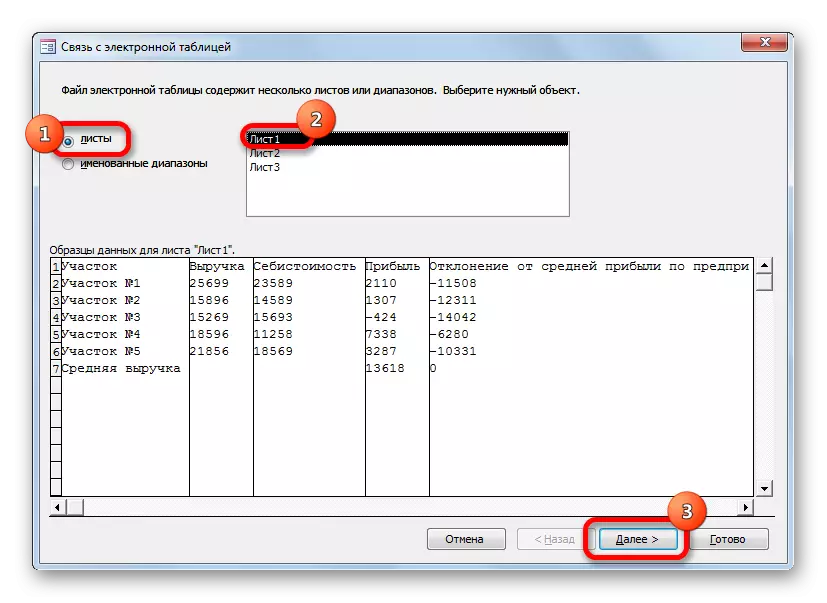
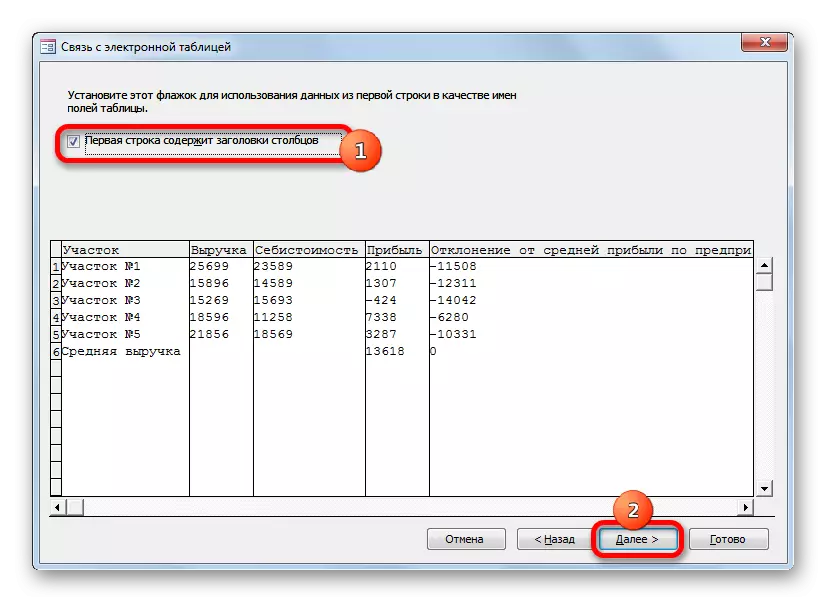


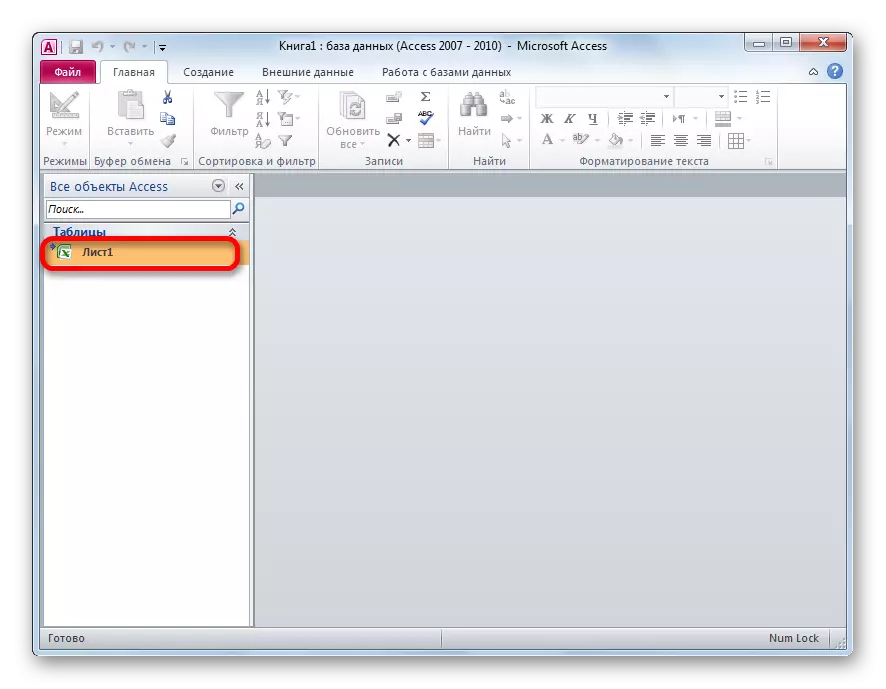

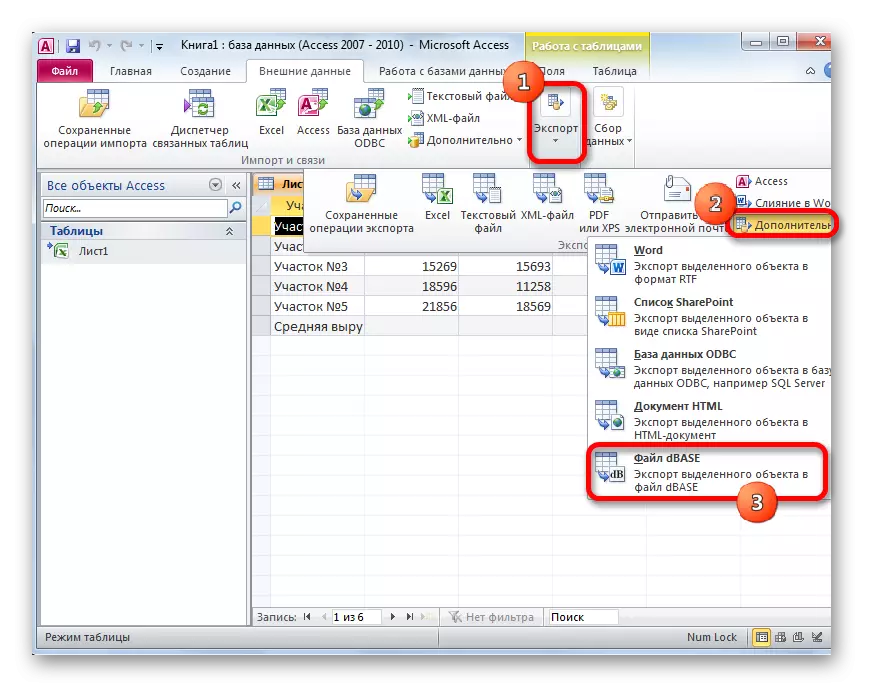
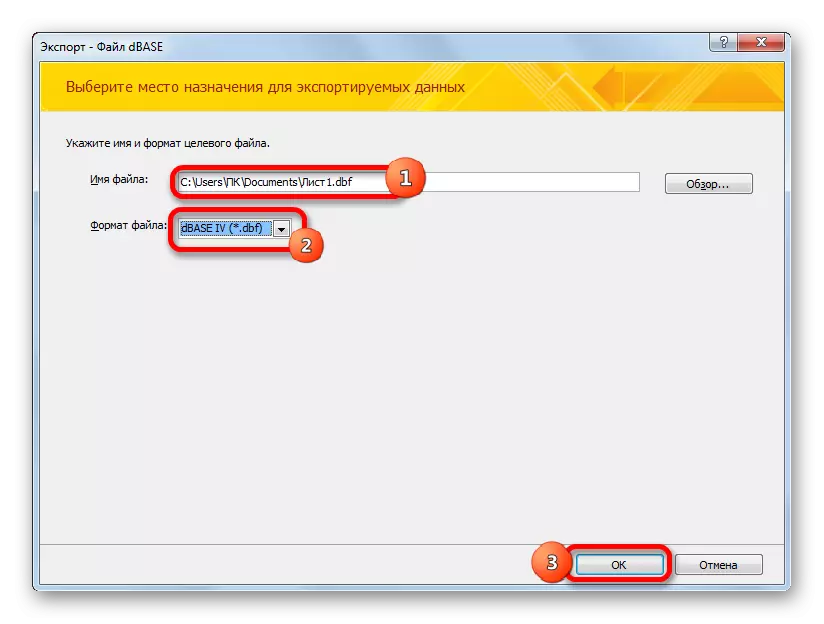

فایل ایجاد شده در فرمت DBEE در دایرکتوری است که در پنجره صادرات مشخص شده است. بعد، شما می توانید هر دستکاری را تولید کنید، از جمله وارد کردن آن به برنامه های دیگر.
همانطور که می بینید، علیرغم این واقعیت که در نسخه های مدرن اکسل، امکان ذخیره فایل ها در فرمت DBF با ابزار داخلی وجود ندارد، با این وجود، این روش را می توان از طریق استفاده از برنامه های دیگر و افزودنی ها انجام داد. لازم به ذکر است که روش تبدیل عملکردی، استفاده از مجموعه ابزار مبدل های Whitetown Converters است. اما، متأسفانه، میزان تحولات آزاد در آن محدود است. XLStodbf Superstructure اجازه می دهد تا شما را به تبدیل کاملا رایگان، اما روش بسیار پیچیده تر است. علاوه بر این، قابلیت این گزینه بسیار محدود است.
طلایی Mid راه استفاده از برنامه دسترسی است. مانند اکسل توسعه مایکروسافت است و بنابراین شما نمی توانید آن را به برنامه شخص ثالث تماس بگیرید. علاوه بر این، این گزینه به شما اجازه می دهد فایل اکسل را به چندین نوع فرمت dbase تبدیل کنید. اگر چه بر اساس این، نشانگر دسترسی هنوز هم به برنامه Whitetown پایین تر است.
