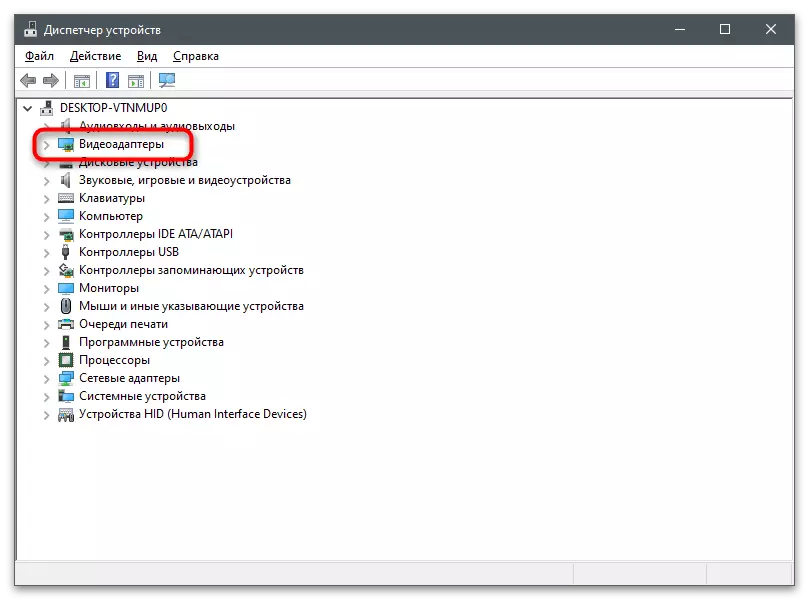علل عدم وجود تب "صفحه نمایش" در کنترل پنل NVIDIA
اول از همه، شما باید مقابله کنید که چرا همه گزینه های موجود در برخی از رایانه ها در کنترل پنل NVIDIA نشان داده شده است و هیچ "نمایش" و "3D" زبانه ها بر روی دیگران وجود ندارد. در تصویر بعدی، صفحه نمایش کامل تمام وظایف را در قسمت سمت چپ مشاهده می کنید.

در بیشتر موارد، گرافیک یکپارچه نیز در لپ تاپ ها وجود دارد. فقط برنامه مسئول پردازش، و نقش پیکربندی پارامترهای صفحه نمایش را بر عهده می گیرد و شما می توانید آنها را از طریق یک منوی گرافیکی با فراخوانی پانل کنترل گرافیکی اینتل یا AMD HD تغییر دهید.
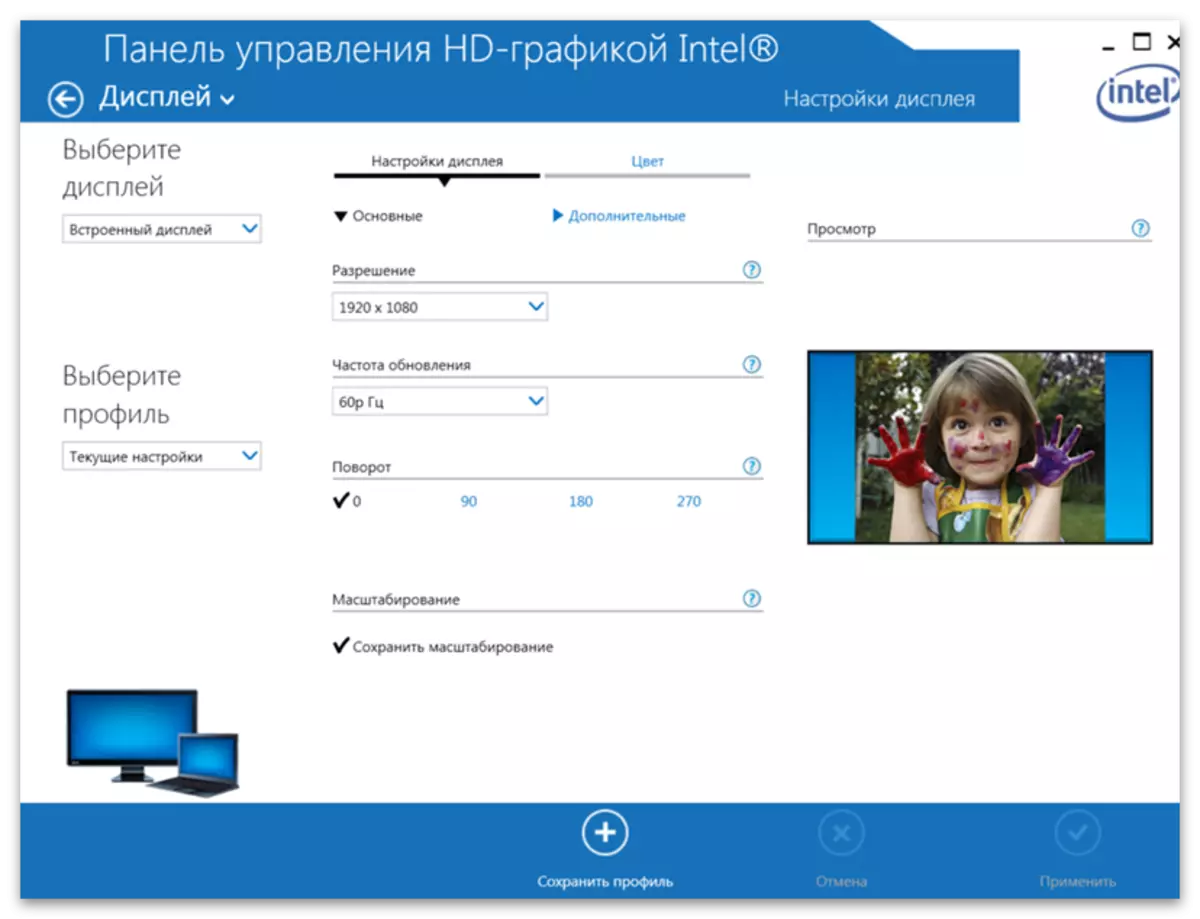
به همین دلیل، برنامه از NVIDIA گفت: زبانه ها برای ویرایش اضافه نشده و در دسترس نیست. از این رو، می توان نتیجه گرفت که مشکل اغلب در صاحبان لپ تاپ ظاهر می شود، اما بر روی رایانه های ثابت اتفاق می افتد. بعد، ما تمام راه های ممکن برای حل این مشکل را ارائه خواهیم کرد، و شما باید از اول، در صورت لزوم شروع به حرکت به موارد زیر شوید.
روش 1: تغییر گرافیک در BIOS
اگر یک لپ تاپ یا یک رایانه را مجبور به استفاده از یک گسسته به عنوان گرافیک اصلی، پارامترها تنظیم مجدد می شود و احتمالا ظاهر می شود که زبانه های قبلی چپ در کنترل پنل نمایش داده می شود. با این حال، ممکن است چنین تعویض را انجام دهید، فقط اگر پارامتر مربوطه در BIOS یا UEFI وجود داشته باشد. در مورد جستجو و پیکربندی آن در مقاله در لینک زیر بخوانید.
ادامه مطلب: کارت گرافیک گسسته را روشن کنید

روش 2: نصب راننده از سایت رسمی
این و روش های زیر به طور مستقیم به نصب و جایگزینی راننده کارت گرافیک مرتبط است. احتمال وجود دارد که در طول عملکرد اقدامات، یک صفحه نمایش سیاه در راه اندازی مجدد بعدی کامپیوتر ظاهر می شود. در این مورد، شما باید از دستورالعمل های مواد زیر استفاده کنید، راننده نصب شده قبلا نصب شده را حذف کنید و به جای آن نصب کنید.
ادامه مطلب: حل مشکلات با ظهور صفحه سیاه پس از نصب درایورها
این توصیه این است که درایور فعلی را حذف کنید، که می تواند به صورت خودکار زمانی که شما برای اولین بار سیستم عامل را شروع می کنید، اضافه کنید و نصب لپ تاپ از وب سایت رسمی توصیه می شود. ما کتابچه راهنمای را در مثال لپ تاپ Lenovo تجزیه و تحلیل خواهیم کرد و شما فقط باید بر روی هر مرحله تمرکز کنید و بخش های مربوط به وب سایت تولید کننده مدل خریداری شده را جستجو کنید (یا می توانید نام خود را در جستجو در وب سایت ما بنویسید دستورالعمل های دقیق برای نصب درایورها را پیدا کنید).
- برای شروع، شما باید از راننده NVIDIA نصب شده در حال حاضر خلاص شوید، زیرا در هنگام دانلود نسخه دیگری جایگزین نمی شود (اگر فقط در مورد جدیدتر نیست). راست کلیک بر روی "شروع" و از منوی زمینه، "مدیر دستگاه" را انتخاب کنید.
- بخش "آداپتور ویدئو" را گسترش دهید، جایی که تمام دستگاه های گرافیکی متصل شده نمایش داده می شوند.
- یک کارت گرافیک گسسته را انتخاب کنید (نه با یک پردازنده گرافیکی در پردازنده اشتباه گرفته شود)، روی آن PCM کلیک کنید و روی «حذف دستگاه» کلیک کنید.
پس از اتمام، برنامه نصب و راه اندازی یک کامپیوتر را به راه اندازی مجدد ارسال می کند، که با آن شما باید موافقت کنید، زمانی که جلسه بعدی را شروع کنید، پانل کنترل NVIDIA را اجرا کنید و زبانه های قبلا گم شده را بررسی کنید.
روش 3: دانلود درایورهای از NVIDIA
نسخه زیر از راننده نصب شده دانلود کیت نرم افزار از وب سایت رسمی NVIDIA است. بنابراین شما می توانید آخرین نسخه از برنامه گرافیکی را دریافت کنید که وضعیت اجزاء را دنبال می کند و دسترسی به تنظیمات را فراهم می کند.
- به مراحل اول دستورالعمل ها از روش قبلی مراجعه کنید تا راننده آداپتور گرافیک فعلی را حذف کنید، به دنبال لینک بالا و در صفحه دانلود در زمینه های مطابق با مدل نصب شده در رایانه کارت گرافیک پر کنید.
ادامه مطلب: تعریف مدل کارت گرافیک بر روی یک لپ تاپ
- لطفا توجه داشته باشید که مدل های تلفن همراه این هستند که آنهایی هستند که در لپ تاپ نصب شده اند - در عنوان آنها نامه M و کتیبه در براکت های نوت بوک وجود دارد.
- پس از پر کردن جدول، روی «جستجو» کلیک کنید.
- با کلیک بر روی دکمه مناسب، راننده یافت شده را بارگیری کنید.
- فایل اجرایی دریافت شده را اجرا کنید و نرم افزار را به سیستم عامل تنظیم کنید، پس از آن شما آن را راه اندازی مجدد کنید.
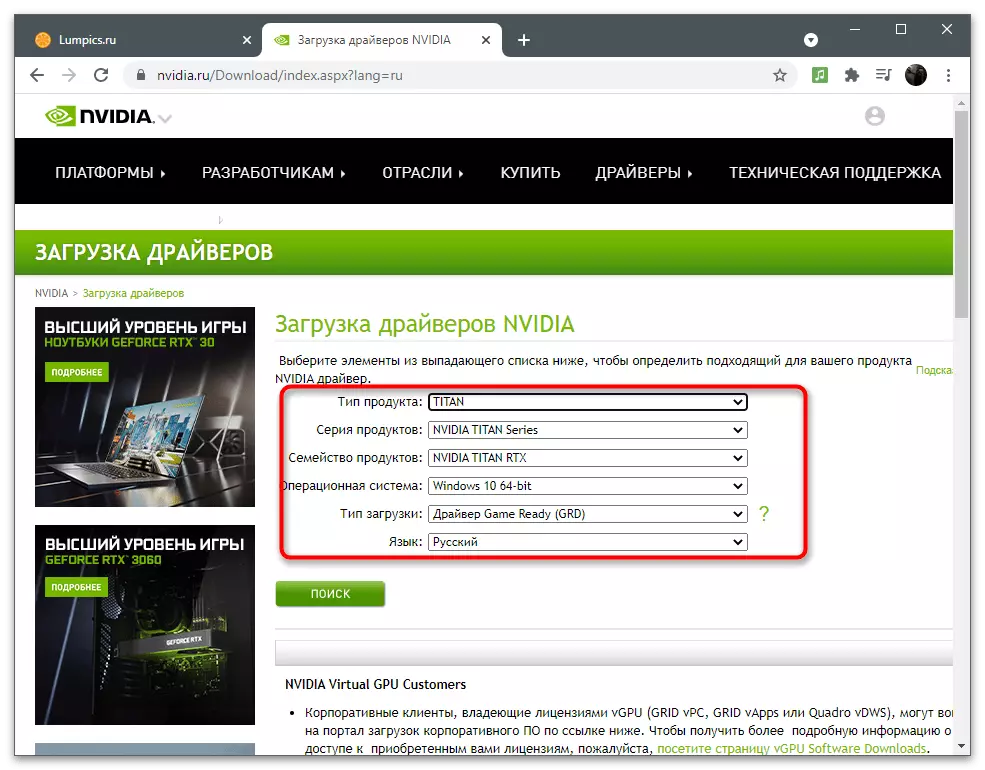


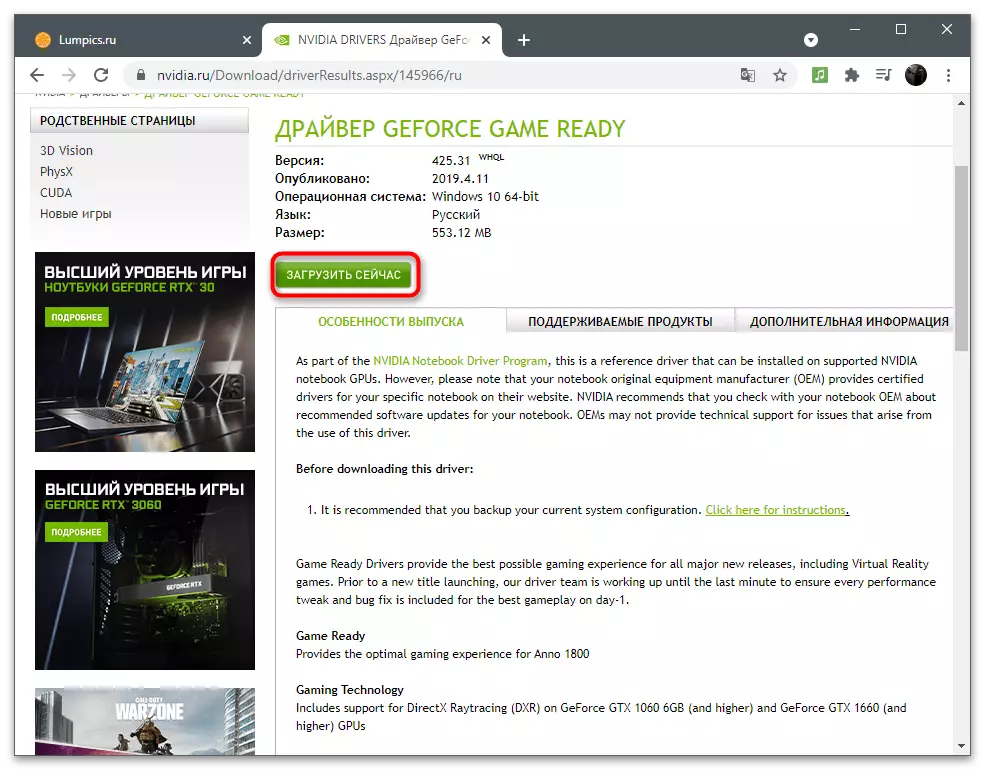
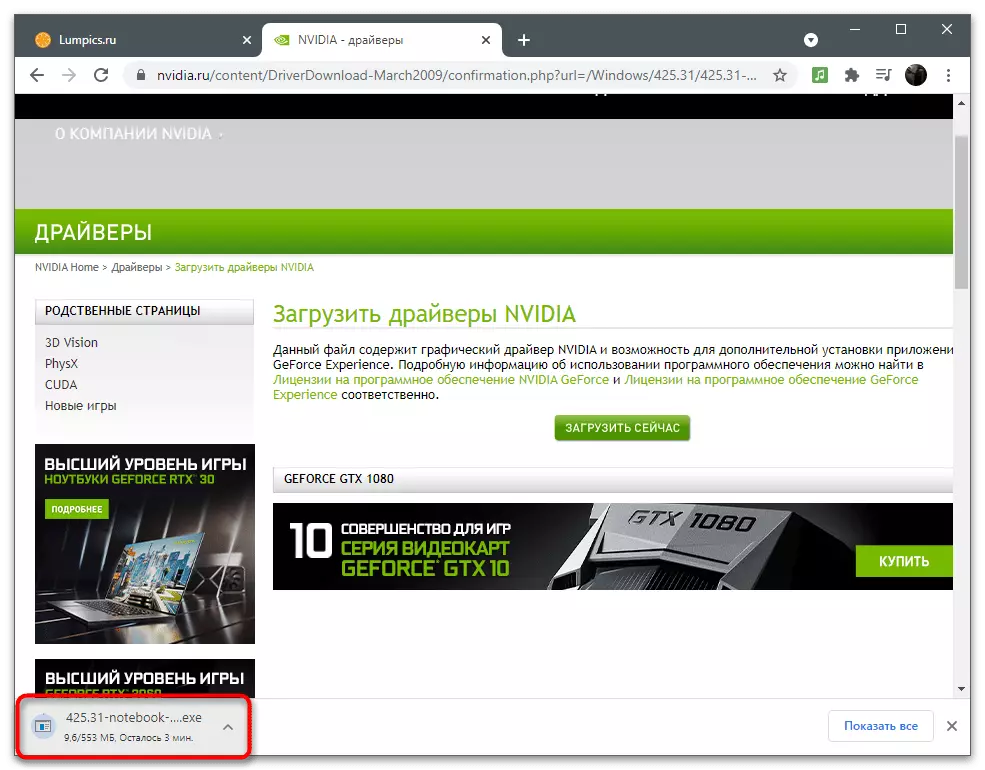
روش 4: دانلود NVIDIA کنترل پنل از فروشگاه مایکروسافت
برنامه کنترل پنل NVIDIA به فروشگاه ساخته شده در ویندوز 10 اضافه شده است، از جایی که می توان آن را آزادانه دانلود کرد اگر هنوز نصب نشده است. این روش مفید است برای به روز رسانی جزء، اما اطمینان حاصل کنید که ممکن است آن را دانلود کنید، تنها پس از تغییر به صفحه پاپ امکان پذیر خواهد بود.
- "شروع" و از طریق نوار جستجو را باز کنید، فروشگاه مایکروسافت را پیدا کنید.
- در فروشگاه، کنترل پنل NVIDIA را پیدا کرده و به صفحه برنامه بروید.
- دریافت و نصب آن اگر کتیبه "این محصول تنظیم شده" گم شده است.
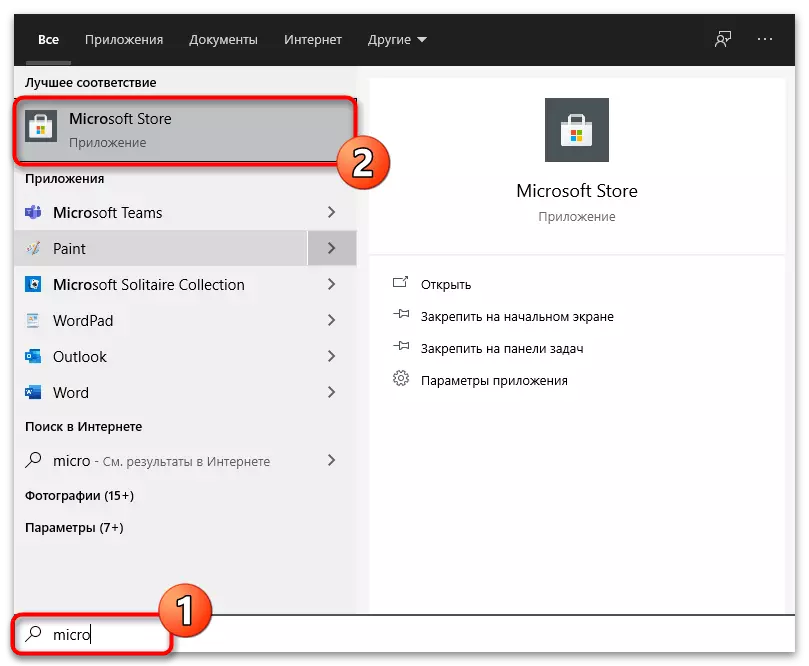


شما می توانید سعی کنید قبل از حذف پنل کنترل اگر جزء فروشگاه همانطور که قبلا به سیستم عامل اضافه شده است. این نباید منفی در راننده باشد، بنابراین اقدامات انجام شده به طور کامل ایمن هستند:
- برنامه "پارامترها" را با کلیک روی نماد چرخ دنده در منوی شروع اجرا کنید.
- بخش "برنامه ها" را باز کنید.
- در میان آنها کنترل پنل NVIDIA را پیدا کنید و روی دکمه Delete کلیک کنید تا حذف شود.

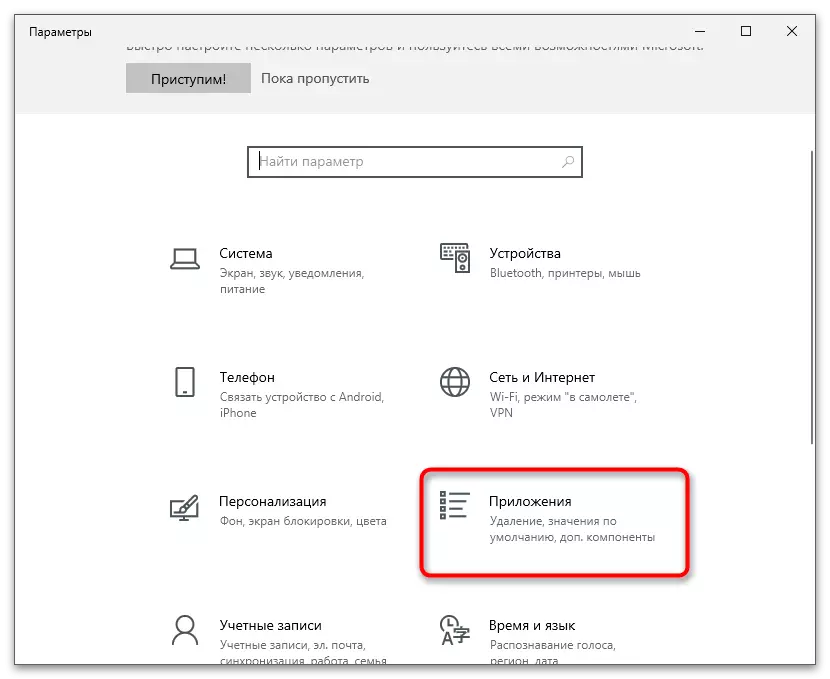

روش 5: تنظیم مجدد پارامترهای کنترل پنل
این روش به طور انحصاری برای کاربرانی که به طور غیر منتظره با مشکل کمبود تب "صفحه نمایش" مواجه می شوند، مناسب است، اگرچه قبلا در کنترل پنل نمایش داده شد. برای تعمیر در ویندوز، یک ابزار داخلی وجود دارد که به شما اجازه می دهد تا پارامترهای برنامه را به حالت پیش فرض بازنشانی کنید.
- در حالی که در بخش "پارامترهای" و در بخش "برنامه های کاربردی"، پیدا کردن "NVIDIA Control Panel"، بر روی خط با دکمه سمت چپ ماوس کلیک کنید و روی «تنظیمات پیشرفته» ردیف کلیک کنید.
- ابتدا دکمه FIT را کلیک کنید.
- پیگیری، استفاده از "تنظیم مجدد".
- منتظر چک کردن در مقابل هر دو مورد، بستن این پنجره و اجرای پنل کنترل.

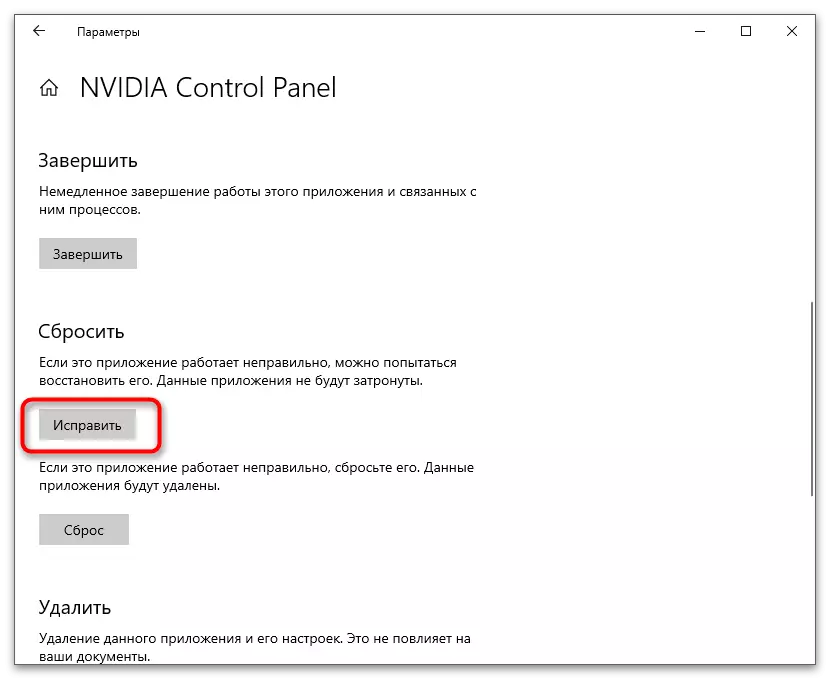


روش 6: صفحه نمایش دوم را قطع کنید
بعضی از کاربران با کمبود زبانه ها مشکل دارند پس از جدا کردن مانیتور دوم، یا به پارامترهای اصلی از طریق برنامه سیستم، تصمیم گرفتند. بر این اساس، اجرای دستورالعمل های زیر را فقط اگر از چندین دستگاه خروجی تصویری استفاده می کنید.
- باز "شروع" و رفتن به "پارامترها".
- بخش اول را انتخاب کنید - "سیستم".
- بلوک "نمایش چندگانه" را پیدا کنید و تنظیمات آن را بررسی کنید. مانیتور دوم را قطع کنید یا به یکی از اصلی ها تغییر دهید که می تواند انجام شود و با استخراج صفحه نمایش برای اتصال صفحه نمایش.



- به مراحل اول دستورالعمل ها از روش قبلی مراجعه کنید تا راننده آداپتور گرافیک فعلی را حذف کنید، به دنبال لینک بالا و در صفحه دانلود در زمینه های مطابق با مدل نصب شده در رایانه کارت گرافیک پر کنید.