
اغلب پس از به روز رسانی سیستم از ویندوز 8 تا 8.1، کاربران هنگامی که شروع به کار می کنند، چنین مشکلی را به عنوان یک صفحه نمایش سیاه و سفید ایجاد می کنند. سیستم بارگذاری می شود، اما هیچ چیز بر روی دسکتاپ وجود ندارد، به جز برای نشانگر که به تمام اقدامات پاسخ می دهد. با این حال، این خطا ممکن است رخ دهد و به دلیل عفونت ویروس یا آسیب بحرانی به فایل های سیستم. چه کاری باید در این مورد انجام دهید؟
علل خطا
صفحه نمایش سیاه هنگام بارگذاری ویندوز به دلیل خطا از فرآیند Explorer.exe، که مسئول بارگذاری پوسته گرافیک است، ظاهر می شود. جلوگیری از شروع روند می تواند آنتی ویروس Avast، که به سادگی آن را مسدود می کند. علاوه بر این، مشکل ممکن است باعث هر گونه نرم افزار ویروسی یا آسیب به هر فایل سیستم شود.راه حل راه حل با مشکلات صفحه نمایش سیاه و سفید
راه های متعددی برای حل این مشکل وجود دارد - این همه بستگی به آنچه باعث خطا می شود. ما گزینه های امن ترین و بدون درد را برای اقداماتی که سیستم را به درستی کار می کند، در نظر خواهیم گرفت.
روش 1: Rollback با به روز رسانی ناموفق
ساده ترین و امن ترین راه برای اصلاح خطا این است که سیستم را بیاورم. این است که چگونه تیم توسعه دهنده مایکروسافت توصیه می شود، که مسئول انتشار تکه ها برای از بین بردن صفحه نمایش سیاه است. بنابراین، اگر شما یک نقطه بهبودی را ایجاد کرده اید یا یک درایو فلاش بوت وجود دارد، پس از آن یک نسخه پشتیبان تهیه کنید. دستورالعمل های دقیق در مورد نحوه بازگرداندن ویندوز 8، زیر را پیدا خواهید کرد:
همچنین ببینید: نحوه بازسازی سیستم ویندوز 8
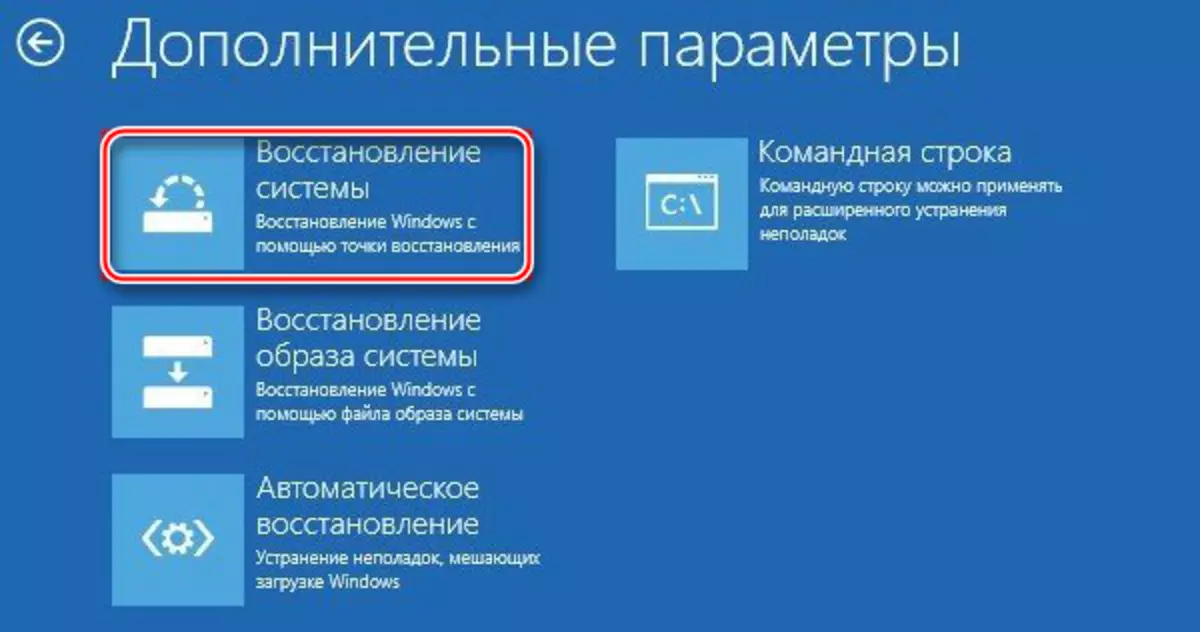
روش 2: اجرای "explorer.exe" دستی
- با استفاده از ترکیب Ctrl + Shift + SHIFT + SHIFT + SHIFT + SHIFT و Downstairs، روی دکمه "جزئیات بیشتر" کلیک کنید.
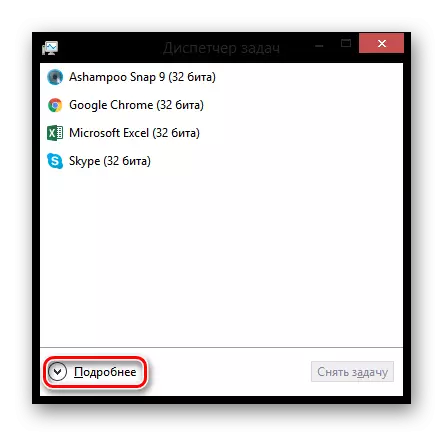
- در حال حاضر لیست "Explorer" را در لیست تمام فرآیند پیدا کنید و کار خود را با کلیک بر روی PCM کامل کنید و انتخاب کنید "حذف وظیفه". اگر این روند نتواند پیدا شود، به این معنی است که قبلا خاموش شده است.
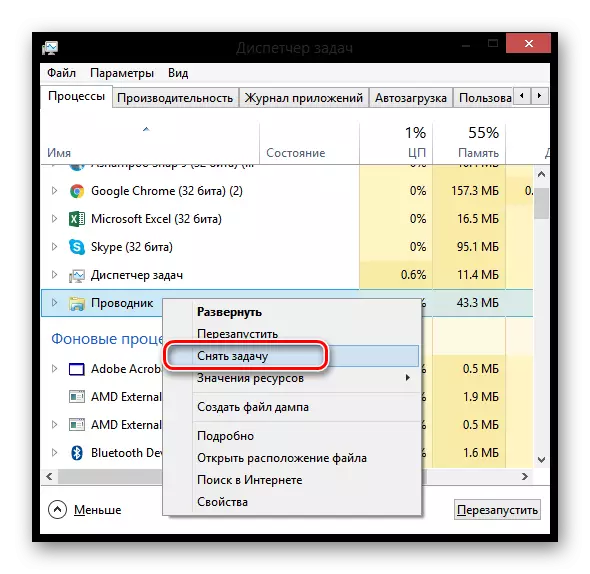
- حالا شما باید همان فرایند را به صورت دستی شروع کنید. در منوی بالا، فایل را انتخاب کنید و روی «اجرای یک کار جدید» کلیک کنید.
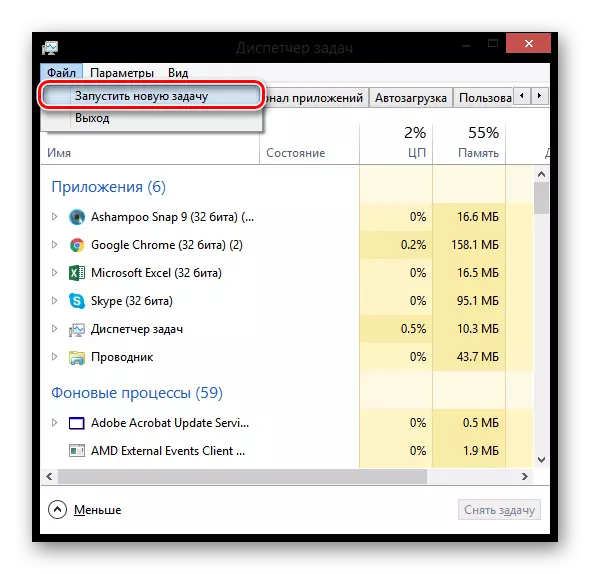
- در پنجره ای که باز می شود، دستور زیر را مشخص می کند، کادر را بررسی کنید تا فرایند را با حقوق مدیر شروع کنید، و روی «OK» کلیک کنید:
explorer.exe.
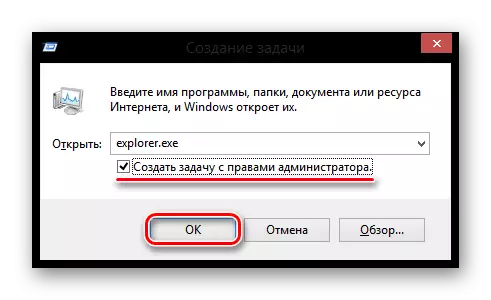
حالا همه چیز باید کسب کند
روش 3: ضد ویروس را غیرفعال کنید
اگر آنتی ویروس Avast را نصب کرده اید، شاید مشکل آن در آن باشد. سعی کنید پروسه explorer.exe را به استثناء اضافه کنید. برای انجام این کار، به "تنظیمات" بروید و در پایین پنجره باز کردن، برگه "Exceptions" را گسترش دهید. در حال حاضر به برگه "راه های فایل" بروید و روی دکمه «Overview» کلیک کنید. مسیر را به فایل explorer.exe مشخص کنید. برای کسب اطلاعات بیشتر در مورد چگونگی اضافه کردن فایل ها برای حذف آنتی ویروس، در مقاله زیر بخوانید:
همچنین ببینید: اضافه کردن استثنائات به آنتی ویروس آنتی ویروس AVAST رایگان
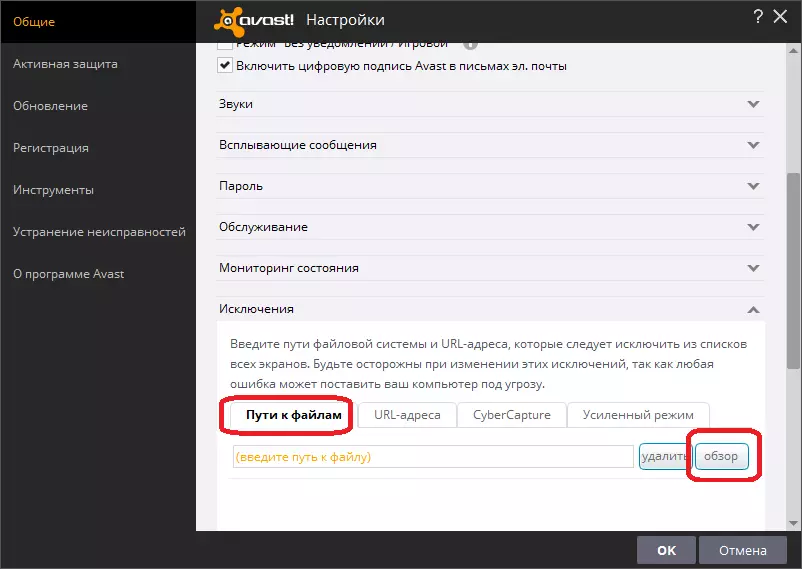
روش 4: حذف ویروس ها
بدترین گزینه از همه، حضور هر نرم افزار ویروسی است. در چنین مواردی، یک بررسی کامل از سیستم آنتی ویروس و حتی بازیابی ممکن است کمک کند، زیرا فایل های سیستم بیش از حد آسیب دیده اند. در این مورد، تنها یک نصب مجدد کامل از سیستم با قالب بندی کل دیسک C کمک خواهد کرد. چگونه این کار را انجام دهید، در مقاله زیر بخوانید:
همچنین مشاهده کنید: نصب سیستم عامل ویندوز 8
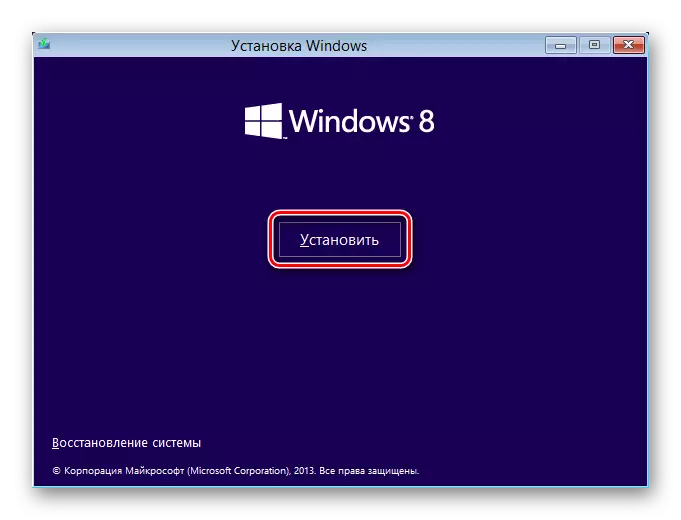
ما امیدواریم که حداقل یکی از روش های فوق به شما کمک کرد تا سیستم را به شرایط کاری بازگردانید. اگر مشکل جرات نیاورد - در نظرات بنویسید و ما با خوشحالی به شما در حل این مشکل کمک خواهیم کرد.
