
هنگام کار با جداول، گاهی اوقات شما باید ساختار خود را تغییر دهید. یکی از گزینه های این روش این است که رشته ها را ترکیب کنید. در عین حال، اشیاء ترکیبی به یک خط تبدیل می شوند. علاوه بر این، امکان گروه بندی عناصر کوچک کوچک وجود دارد. بیایید متوجه شویم که چه راه هایی را می توانید ترکیبات مشابهی را در مایکروسافت اکسل انجام دهید.
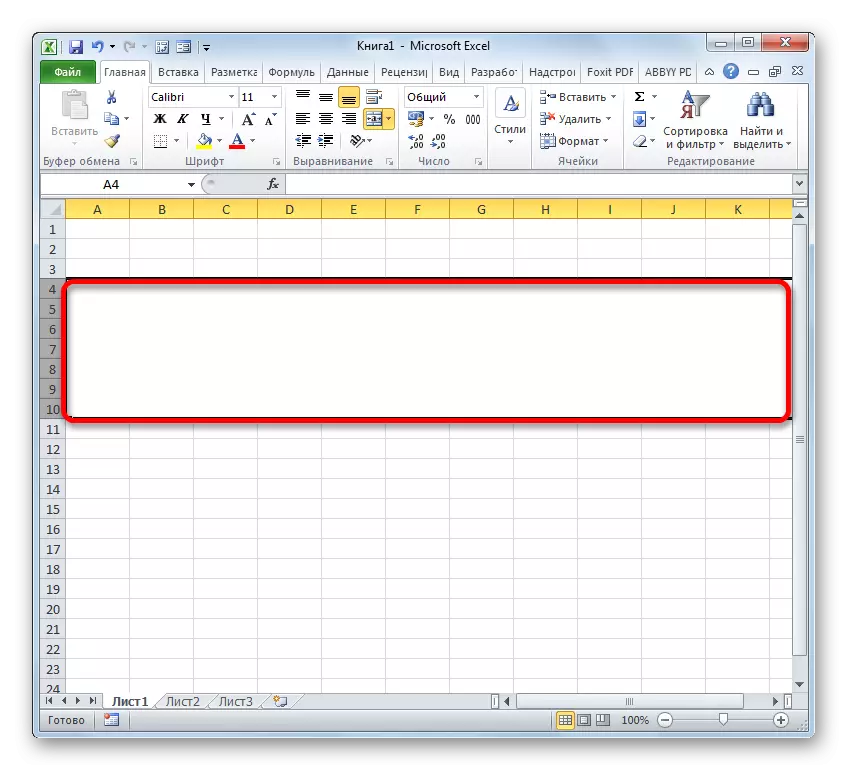
همچنین گزینه های جایگزین برای تغییر به پنجره قالب بندی وجود دارد. به عنوان مثال، پس از برجسته کردن رشته ها، در حالی که در برگه "HOME"، می توانید بر روی نماد "فرمت" بر روی نوار در بلوک "ابزار سلولی" قرار دهید. از لیست مورد بحث، مورد "سلول های فرمت ..." را انتخاب کنید.

همچنین، در همان برگه، صفحه اصلی »شما می توانید بر روی Arroccet Oblique کلیک کنید، که بر روی نوار در گوشه پایین سمت راست بلوک ابزار" تراز "قرار دارد. علاوه بر این، در این مورد، انتقال به طور مستقیم به برگه "تراز" پنجره قالب بندی ساخته خواهد شد، یعنی، کاربر مجبور نیست انتقال اضافی بین زبانه ها را انجام دهد.

شما همچنین می توانید با ساخت ترکیب کلید داغ Ctrl + 1، پس از انتخاب موارد لازم، به پنجره قالب بندی بروید. اما در این مورد، انتقال در برگه "فرمت سلول ها" در پنجره اجرا می شود که برای آخرین بار بازدید شده است.
برای هر گونه تجسم، تمام مراحل بعدی برای ترکیب خطوط باید با توجه به الگوریتم که در بالا شرح داده شده است انجام شود.
روش 2: استفاده از ابزار بر روی روبان
همچنین ترکیب ردیف را می توان با استفاده از دکمه نوار انجام داد.
- اول از همه، ما انتخاب خطوط مورد نظر را به یکی از آن گزینه هایی که در آن یک مکالمه در این روش وجود داشت، تولید می کنیم. سپس ما به برگه "Home" حرکت می کنیم و روی دکمه روی نوار کلیک می کنیم "ترکیب و قرار دادن مرکز". این در نوار ابزار "Alignment" واقع شده است.
- پس از آن، محدوده ردیف انتخاب شده تا پایان ورق ترکیب می شود. در عین حال، تمام سوابق که به این خط ترکیبی وارد می شوند، در مرکز برگزار می شود.

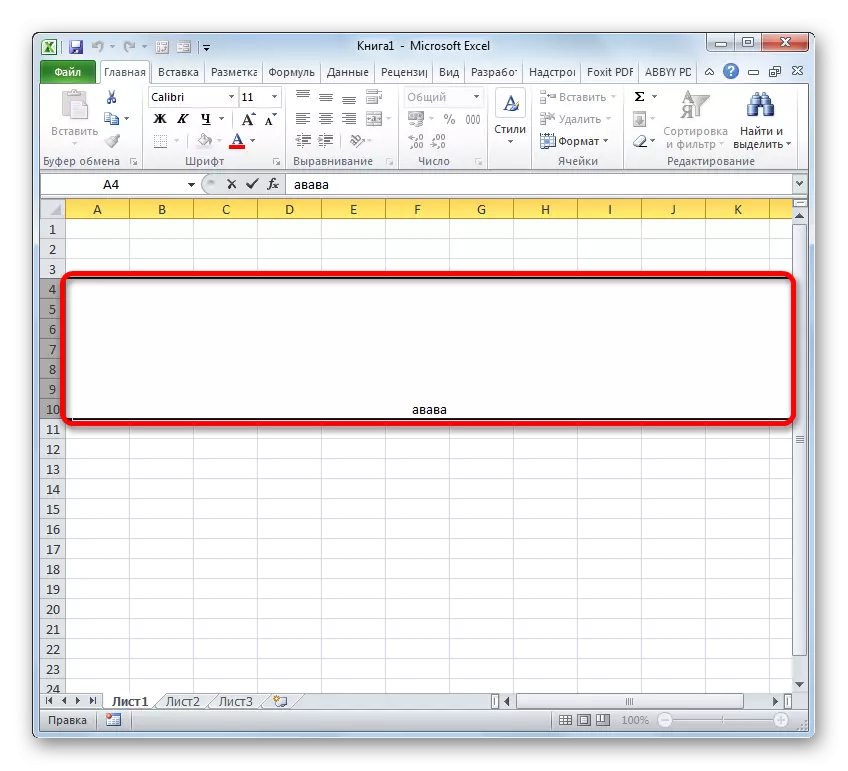
اما نه در همه موارد نیاز به متن در مرکز قرار می گیرد. چه کاری باید انجام دهید اگر باید در فرم استاندارد قرار گیرد؟
- ما نکات برجسته خطوط را تولید می کنیم. ما به برگه "HOME" حرکت می کنیم. روی نوار در یک مثلث کلیک کنید، که در سمت راست "ترکیب و مکان در مرکز" قرار دارد. لیستی از اقدامات مختلف باز می شود. نام "ترکیب سلول ها" را انتخاب کنید.
- پس از آن، خطوط به یک ترکیب می شوند، و مقادیر متن یا عددی تخریب می شود، زیرا در فرمت عددی پیش فرض آنها ذاتی است.


روش 3: ترکیب خطوط داخل جدول
اما همیشه لازم نیست خطوط را تا انتهای ورق ترکیب کنید. خیلی بیشتر، اتصال در داخل یک آرایه جدول خاص ساخته شده است. بیایید به نحوه انجام این کار نگاه کنیم.
- ما تمام سلول های ردیف جدول را که می خواهیم ترکیب کنیم، برجسته کنیم. همچنین می تواند به دو روش انجام شود. اول از آنها این است که شما دکمه سمت چپ ماوس را نگه دارید و مکان نما را درایو کل منطقه انتخاب کنید.
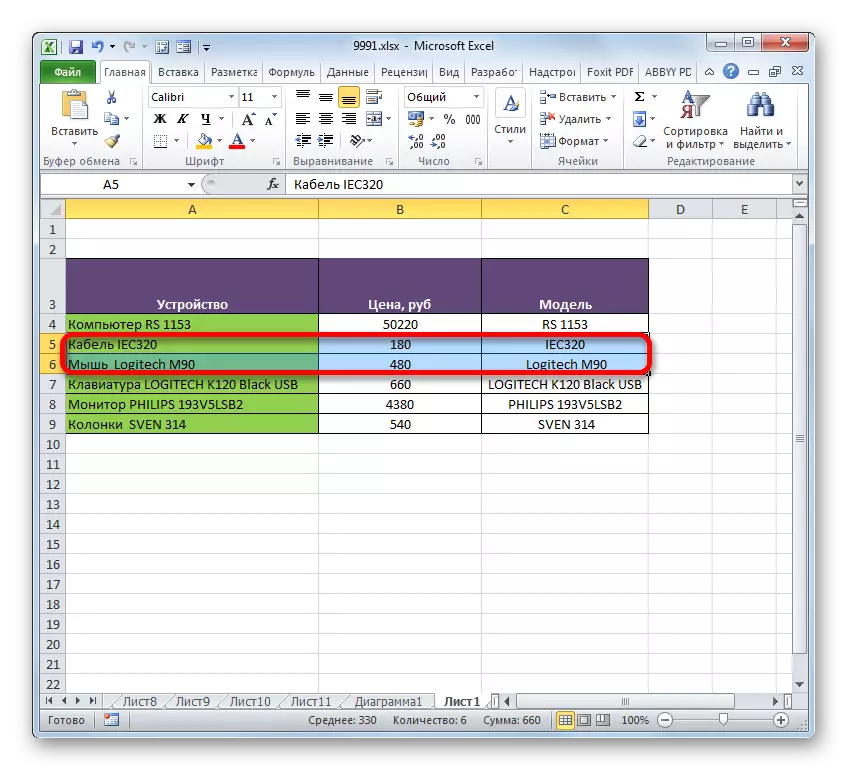
راه دوم به ویژه هنگامی مناسب خواهد بود که به یک خط از یک آرایه داده بزرگ ترکیب شود. شما باید بلافاصله در کنار سلول بالا سمت چپ محدوده ترکیبی کلیک کنید، و سپس با نگه داشتن دکمه Shift - در پایین سمت راست. شما می توانید مخالف را انجام دهید: روی سلول سمت راست بالا و پایین سمت چپ کلیک کنید. اثر کاملا مشابه خواهد بود.
- پس از انتخاب، از طریق هر یک از گزینه های شرح داده شده در روش 1، در پنجره قالب بندی سلول بروید. آنها تمام اقدامات مشابهی را در مورد آنچه که در بالا ذکر شد، تولید می کند. پس از آن، خطوط در مرزهای جدول ترکیب خواهد شد. در عین حال، تنها داده های واقع در سلول بالا سمت چپ دامنه ترکیبی ذخیره می شود.
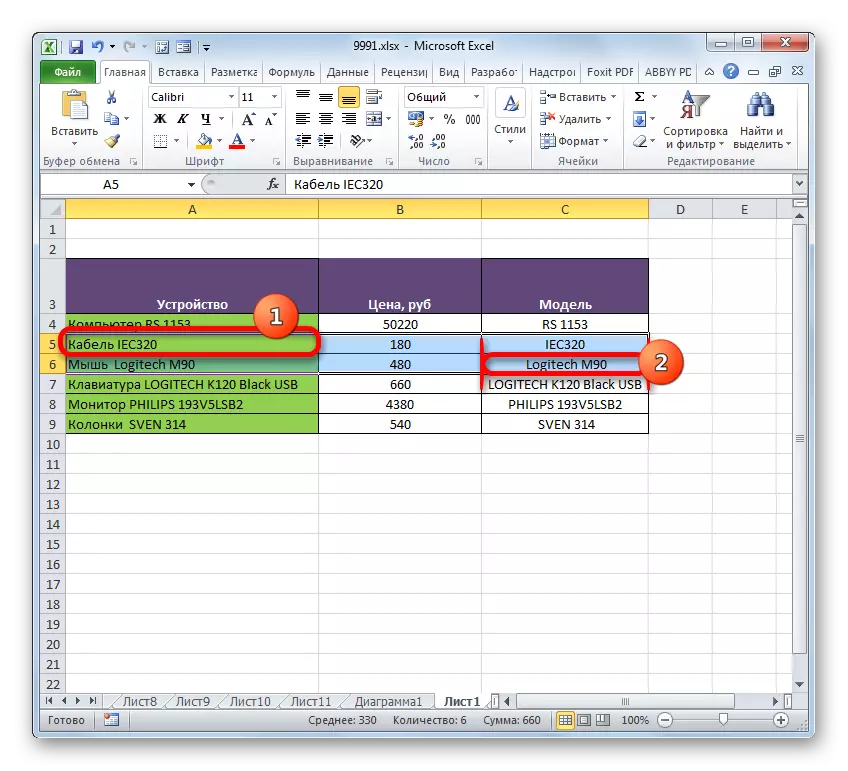
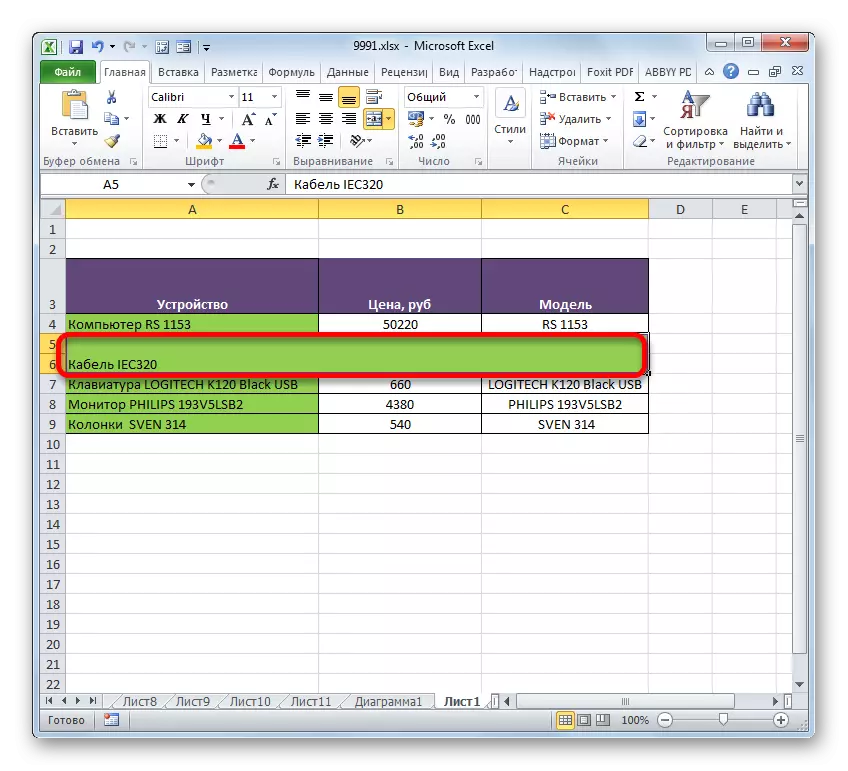
ترکیبی از جداول جدول نیز می تواند از طریق ابزارهای نوار انجام شود.
- ما انتخاب ردیف های دلخواه در جدول را با هر یک از این دو گزینه که در بالا شرح داده شده است، تولید می کنیم. سپس در برگه "Home"، روی دکمه "ترکیب و مکان در مرکز" کلیک کنید.
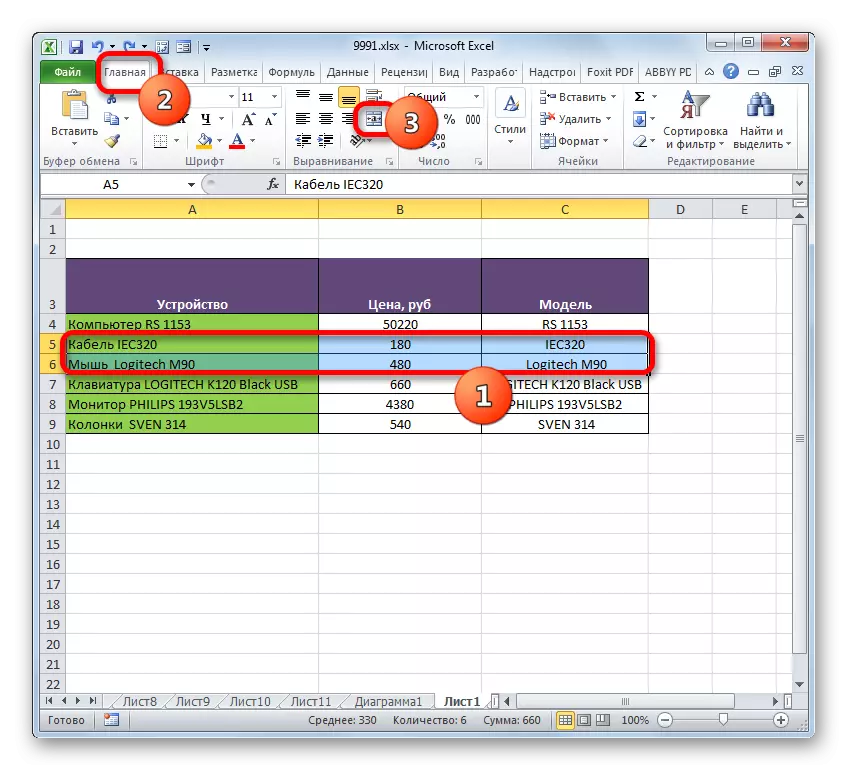
یا بر روی مثلث واقع در سمت چپ این دکمه کلیک کنید، سپس با کلیک بر روی مورد "ترکیب سلولی" که منو را باز می کند، کلیک کنید.
- این انجمن با توجه به نوع که کاربر انتخاب کرده است ساخته خواهد شد.


روش 4: ترکیب اطلاعات در خطوط بدون از دست دادن اطلاعات
تمام روشهای ترکیبی فوق به این معنی است که پس از اتمام این روش، تمام داده ها در عناصر متحد نابود می شوند، به جز آنهایی که در منطقه سلول چپ بالا قرار دارند. اما گاهی اوقات از دست دادن هیچ گونه ضرر برای ترکیب مقادیر خاص واقع در جداول مختلف دوخت. شما می توانید آن را با استفاده از یک تابع به طور خاص برای چنین مقاصد طراحی کنید.
تابع موضوع به دسته اپراتورهای متن اشاره دارد. وظیفه آن ترکیب خطوط متن چندگانه به یک عنصر است. نحو این ویژگی به شرح زیر است:
= گرفتن (text1؛ text2؛ ...)
استدلال گروه متن ممکن است متن جداگانه یا پیوندهایی به عناصر ورق که در آن قرار دارد، باشد. این آخرین اموال است که توسط ما برای انجام این کار استفاده می شود. تا 255 چنین استدلال می تواند مورد استفاده قرار گیرد.
بنابراین، ما یک جدول داریم که در آن لیست تجهیزات کامپیوتری با قیمت آن نشان داده شده است. ما یک کار برای ادغام تمام داده های واقع در ستون دستگاه، در یک خط بدون از دست دادن.
- مکان نما را به آیتم ورق که در آن نتیجه پردازش نمایش داده می شود، نصب کنید و روی دکمه "Insert Function" کلیک کنید.
- جادوگر توابع شروع می شود. ما باید به اپراتورهای "Textic" حرکت کنیم. بعد، ما نام "ضبط" را پیدا می کنیم و برجسته می کنیم. سپس روی دکمه "OK" را بردارید.
- استدلال به نظر می رسد استدلال عملکرد ضبط. از لحاظ تعداد استدلال ها، می توانید تا 255 فیلد با نام "متن" استفاده کنید، اما برای تجسم وظیفه، ما به همان اندازه که ردیف ها دارای یک میز است، نیاز داریم. در این مورد، آنها 6. مکان نما را در فیلد "Text1" نصب می کنند و با فروش دکمه سمت چپ ماوس، رس روی عنصر اول حاوی نام تجهیزات در ستون "دستگاه" قرار می گیرند. پس از آن، آدرس شی انتخاب شده در قسمت پنجره نمایش داده می شود. به همین ترتیب، ما آدرس های عناصر بعدی بعدی ستون "دستگاه" را به ترتیب در زمینه "text2"، "text3"، "text4"، "text5" و "text6" معرفی می کنیم. سپس، هنگامی که آدرس های تمام اشیاء در زمینه های پنجره نمایش داده شد، روی دکمه "OK" کلیک کنید.
- پس از آن، تمام ویژگی های داده با یک خط خروجی تولید می شود. اما، همانطور که می بینیم، فضای بین نام های مختلفی وجود ندارد و این به ما مناسب نیست. به منظور حل این مشکل، رشته حاوی فرمول را انتخاب کنید، و دوباره روی دکمه "Paste Function" کلیک کنید.
- پنجره Arguments دوباره بدون انتقال قبلی به کارشناسی ارشد شروع می شود. در هر زمینه پنجره باز شده، علاوه بر آخرین، پس از آدرس سلول، بیان زیر را اضافه کنید:
&" "
این عبارت نوعی نشانه ای از یک فضای برای یک تابع برای تشکیل است. بنابراین، بنابراین، در فیلد ششم آخر لازم نیست آن را اضافه کنید. پس از انجام روش مشخص شده، روی دکمه OK کلیک کنید.
- پس از آن، همانطور که می بینیم، تمام داده ها نه تنها در یک خط قرار می گیرند، بلکه توسط یک فضای تقسیم می شوند.






همچنین یک گزینه جایگزین برای انجام یک روش مشخص برای ترکیب داده ها از چندین خط به یک بدون از دست دادن وجود دارد. این حتی نیازی به استفاده از عملکرد ندارد، اما شما می توانید فرمول معمول را انجام دهید.
- ورود به سیستم "=" را در خط که در نتیجه نمایش داده می شود را نصب کنید. بر روی عنصر اول ستون کلیک کنید. پس از اینکه آدرس آن در ردیف فرمول نمایش داده می شود و در سلول خروجی، بیان زیر را روی صفحه کلید تایپ کنید:
&" "&
پس از آن، بر روی عنصر دوم ستون کلیک کنید و دوباره بیان فوق را معرفی کنید. بنابراین، ما تمام سلول هایی را که باید در یک خط قرار می گیرند، پردازش کنیم. در مورد ما، چنین بیانیه ای معلوم شد:
= A4 و "" & A5 & "" & A6 & "" & A7 & "" & A8 & "" & A8 & "" & A9
- برای نمایش نتیجه بر روی صفحه ما بر روی دکمه Enter کلیک می کنیم. همانطور که می بینیم، با وجود این واقعیت که در این مورد فرمول دیگر مورد استفاده قرار گرفت، مقدار نهایی به همان شیوه ای که با استفاده از توابع ضبط نمایش داده می شود، نمایش داده می شود.


درس: عملکرد گرفتن در اکسل
روش 5: گروه بندی
علاوه بر این، ممکن است خطوط را بدون از دست دادن یکپارچگی ساختاری خود، گروه بندی کنید. بیایید ببینیم چگونه این کار را انجام دهیم.
- اول از همه، ما عناصر کوچک مجاور مجاور را اختصاص می دهیم که باید گروه بندی شوند. شما می توانید سلول های فردی را در خطوط برجسته کنید، و نه لزوما خطوط به طور کلی. پس از آن، ما به برگه "داده" حرکت می کنیم. روی دکمه "Grind" کلیک کنید، که در نوار ابزار "ساختار" واقع شده است. در لیست پایین دو مورد در حال اجرا یک لیست کوچک، موقعیت "گروه ..." را انتخاب کنید.
- پس از آن، یک پنجره کوچک باز می شود، که در آن شما باید انتخاب کنید دقیقا چه چیزی را انتخاب کنید: ردیف ها یا ستون ها. از آنجایی که ما نیاز به خطوط گروه داریم، سوئیچ را به موقعیت مناسب تنظیم می کنیم و دکمه "OK" را فشار می دهیم.
- پس از اتمام آخرین اقدام، خطوط مجاور انتخاب شده به گروه متصل می شوند. به منظور پنهان کردن آن، کافی است بر روی آیکون به صورت نماد "منهای" واقع در سمت چپ پانل مختصات عمودی کلیک کنید.
- به منظور نشان دادن عناصر گروهی دوباره، شما باید بر روی علامت "+" که در همان جایی که نماد "-" قبلا قرار گرفته است، کلیک کنید.
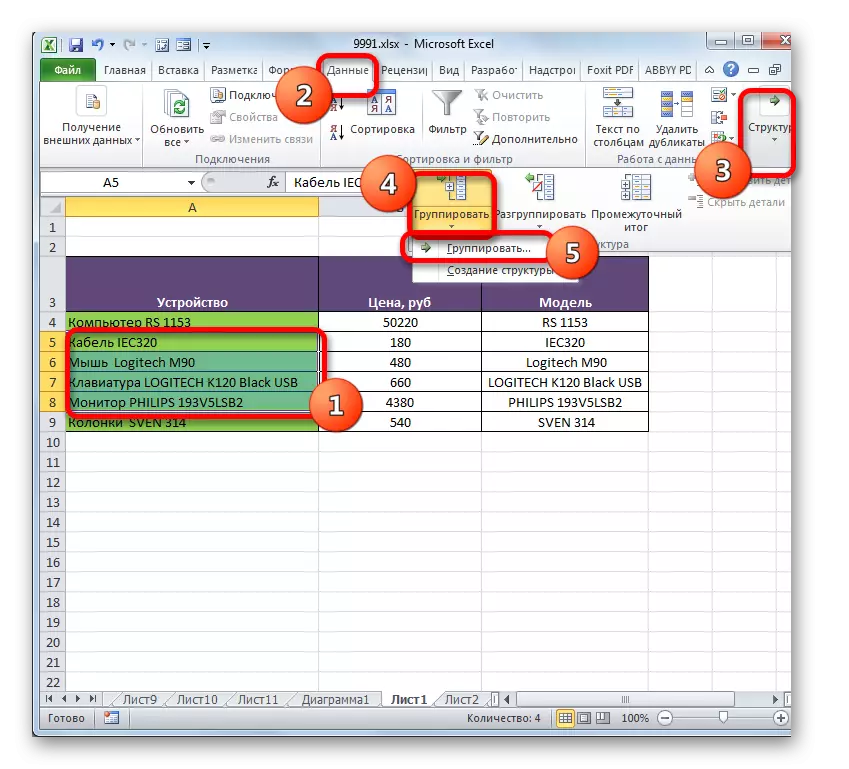

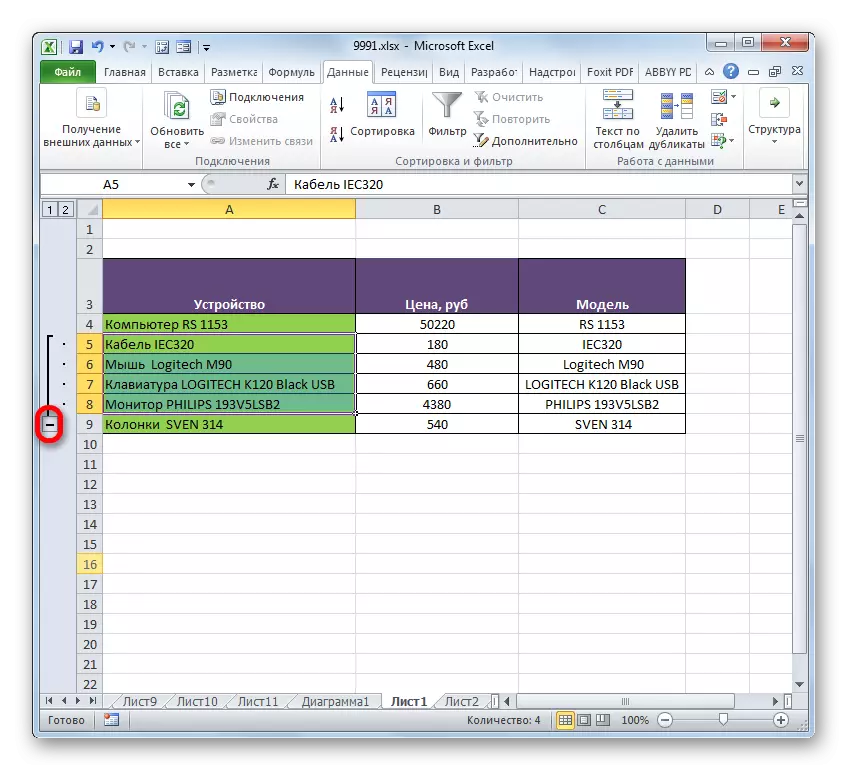

درس: چگونگی ایجاد گروهی در اکسل
همانطور که می بینید، روش خطوط در آن بستگی به نحوه ی نوع متحد سازی دارد و آنچه که او می خواهد در پایان باشد. شما می توانید ردیف ها را به انتهای ورق ترکیب کنید، در داخل جدول، روش را بدون از دست دادن داده ها با استفاده از یک تابع یا فرمول انجام دهید، و همچنین خطوط را انجام دهید. علاوه بر این، گزینه های جداگانه ای برای انجام این وظایف وجود دارد، اما تنها ترجیحات کاربر در حال حاضر تحت تاثیر انتخاب خود را از لحاظ راحتی تحت تاثیر قرار می گیرند.
