
رانندگان نصب شده به تمام دستگاه های لپ تاپ شما به درستی با یکدیگر ارتباط برقرار می کنند. علاوه بر این، از ظاهر خطاهای مختلف اجتناب می کند و عملکرد تجهیزات خود را افزایش می دهد. امروز ما به شما در مورد روش های دانلود و نصب درایورهای لپ تاپ Lenovo G500 به شما خواهیم گفت.
نحوه پیدا کردن رانندگان برای لپ تاپ Lenovo G500
برای انجام این کار، می توانید از روش های مختلف استفاده کنید. هر یک از آنها به شیوه خود موثر است و می تواند به صورت یک یا چند مورد استفاده شود. ما از شما دعوت میکنیم تا درباره هر یک از این روش ها بیشتر بخوانید.روش 1: منبع رسمی تولید کننده
به منظور استفاده از این روش، ما باید از سایت رسمی Lenovo به دنبال کمک باشیم. وجود دارد که ما برای رانندگان برای یک لپ تاپ G500 جستجو خواهیم کرد. شما باید یک دنباله ای از اقدامات داشته باشید:
- ما به خودمان یا تحت لینک به وب سایت رسمی Lenovo می رویم.
- در هدر سایت شما چهار بخش را خواهید دید. ما به بخش "پشتیبانی" نیاز داریم. روی نام خود کلیک کنید
- در نتیجه، منوی کشویی در پایین ظاهر می شود. این شامل خرده فروشی گروه "پشتیبانی" است. به بخش "به روز رسانی رانندگان" بروید.
- در مرکز بسیار صفحه ای که باز می شود، جستجوی فیلد را پیدا خواهید کرد. در این رشته جستجو شما باید نام مدل لپ تاپ - G500 را وارد کنید. هنگامی که مقدار مشخص شده را وارد می کنید، منو را مشاهده خواهید کرد که با نتایج جستجو که با درخواست شما مطابقت دارد، نشان می دهد. خط اول این منوی کشویی را انتخاب کنید.
- سپس صفحه پشتیبانی از لپ تاپ G500 باز می شود. در این صفحه شما می توانید مستندات مختلف را برای لپ تاپ، با دستورالعمل و غیره ببینید. علاوه بر این، یک بخش با نرم افزار برای مدل مشخص شده وجود دارد. برای رفتن به آن، شما باید روی رشته "رانندگان و نرم افزار" در قسمت بالای صفحه کلیک کنید.
- همانطور که قبلا ذکر شد، تمام رانندگان لپ تاپ Lenovo G500 در این بخش جمع آوری می شوند. ما قبل از انتخاب درایور مورد نظر ابتدا توصیه می کنیم که نسخه سیستم عامل و تخلیه آن را در منوی کشویی مربوطه مشخص کنید. این تغییر از لیست نرم افزاری این رانندگان است که برای سیستم عامل شما مناسب نیستند.
- حالا شما می توانید مطمئن باشید که تمام نرم افزار لود شده با سیستم شما سازگار است. برای جستجوی نرم افزاری سریعتر، می توانید دسته دستگاه را مشخص کنید که درایور مورد نیاز است. آن را نیز می توانید در منوی ویژه ویژه باشید.
- اگر این دسته را انتخاب نکنید، پس از آن، کاملا تمام درایورهای موجود در زیر نمایش داده می شوند. به طور مشابه، هر کس راحت نیست که برای برخی از نرم افزارهای خاص جستجو شود. در هر صورت، در مقابل نام هر نرم افزار، اطلاعاتی در مورد اندازه فایل نصب، نسخه راننده و تاریخ انتشار آن را مشاهده خواهید کرد. علاوه بر این، در مقابل هر نرم افزار یک دکمه در قالب فلش جهت پایین آبی وجود دارد. با کلیک بر روی آن، دانلود نرم افزار انتخاب شده را شروع خواهید کرد.
- شما کمی صبر کنید تا زمانی که فایل های نصب درایورها به لپ تاپ دانلود شوند. پس از آن، شما باید آنها را اجرا کنید و نرم افزار را نصب کنید. برای انجام این کار، فقط دستورالعمل ها و راهنمایی هایی را که در هر پنجره برنامه نصب وجود دارد، دنبال کنید.
- به طور مشابه، شما باید کل نرم افزار را برای Lenovo G500 دانلود و نصب کنید.
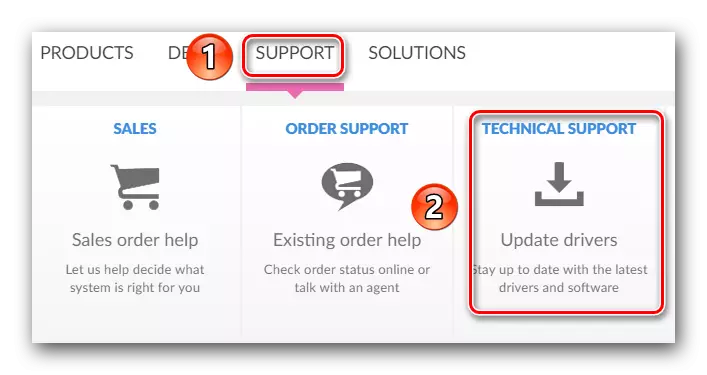
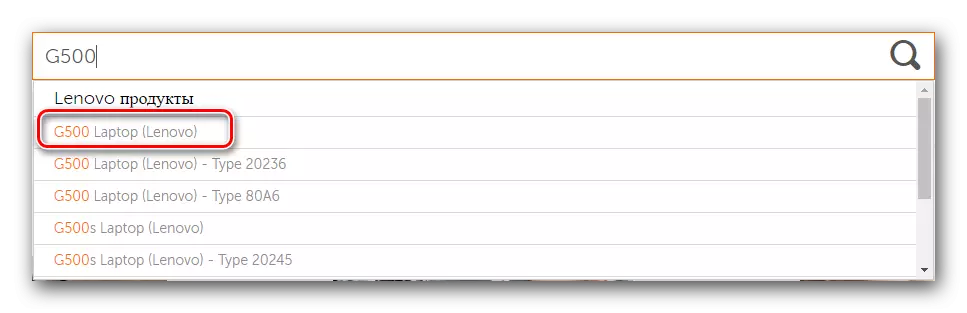

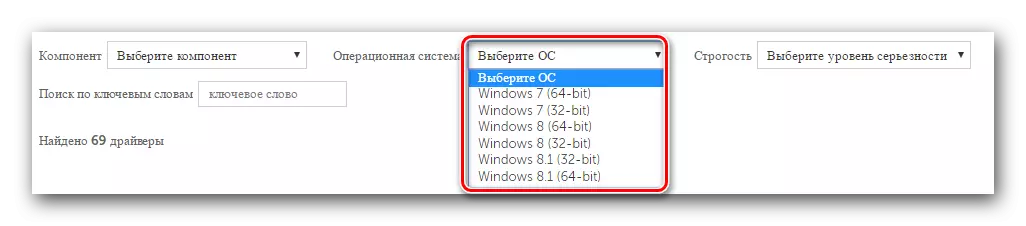
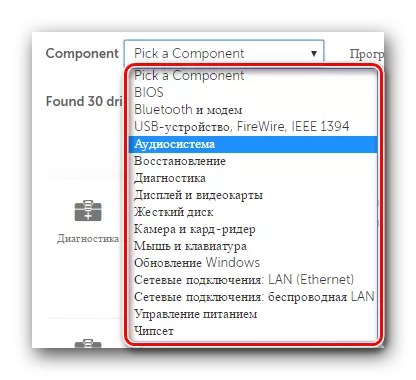
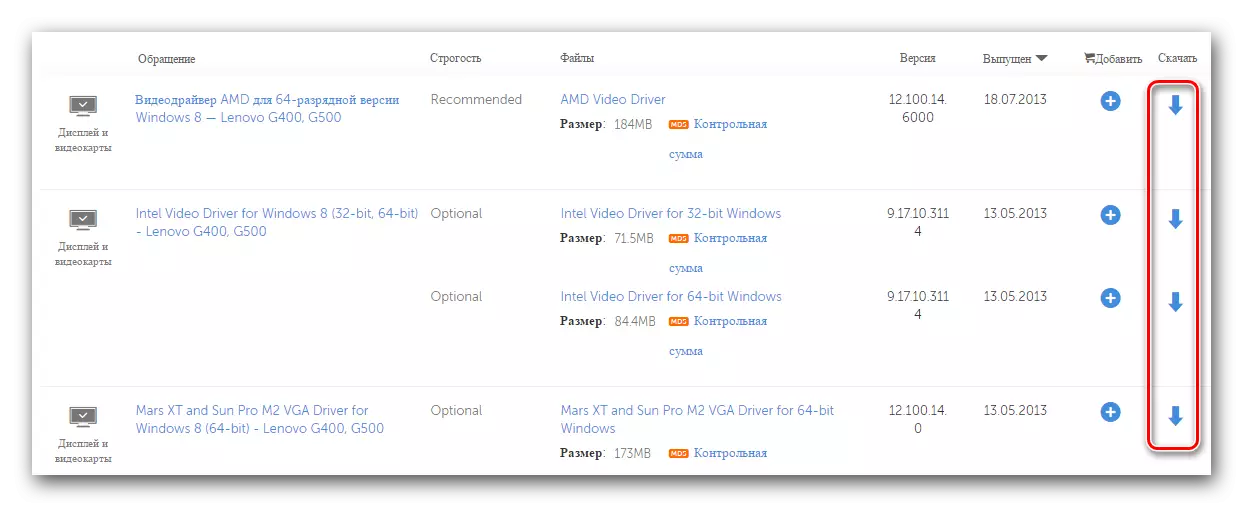
لطفا توجه داشته باشید که روش شرح داده شده قابل اعتماد ترین است، زیرا تمام نرم افزارها به طور مستقیم توسط تولید کننده محصول ارائه می شود. این تضمین سازگاری کامل نرم افزار و عدم نرم افزارهای مخرب را تضمین می کند. اما علاوه بر این، روش های متعددی وجود دارد که همچنین به شما در نصب رانندگان کمک خواهد کرد.
روش 2: خدمات آنلاین Lenovo
این سرویس آنلاین به طور خاص برای به روز رسانی محصولات Lenovo طراحی شده است. این به طور خودکار پیمایش نرم افزاری را که می خواهید نصب کنید را تعیین کنید. این چیزی است که باید برای این کار انجام شود:
- ما به صفحه دانلود نرم افزار لپ تاپ G500 بروید.
- در بالای صفحه، بلوک نشان داده شده در تصویر را پیدا خواهید کرد. در چنین بلوک شما باید بر روی دکمه "شروع اسکن" کلیک کنید.
- پس از آن، صفحه ویژه باز خواهد شد که در نتیجه بررسی اولیه نمایش داده خواهد شد. این چک شناسایی خواهد کرد که آیا شما دارای امکانات اضافی است که برای اسکن صحیح سیستم شما ضروری است.
- پل خدمات Lenovo یکی از این خدمات است. به احتمال زیاد، LSB از شما غایب نخواهد بود. در این مورد، پنجره را مشاهده خواهید کرد، همانطور که در تصویر زیر نشان داده شده است. در چنین پنجره ای، شما باید بر روی دکمه "موافق" کلیک کنید تا شروع به بارگیری پل خدمات Lenovo در لپ تاپ شود.
- ما انتظار داریم تا فایل دانلود شود، پس از آن برنامه نصب را اجرا کنید.
- بعد، شما باید پل سرویس Lenovo را نصب کنید. این فرایند بسیار ساده است، بنابراین ما جزئیات را نقاشی نخواهیم کرد. حتی کاربر تازه کار کامپیوتر با نصب نصب خواهد شد.
- قبل از شروع نصب، می توانید سیستم سیستم امنیتی را ببینید. این یک روش استاندارد است که به سادگی شما را از راه اندازی نرم افزارهای مخرب محافظت می کند. در چنین پنجره ای، شما باید روی «اجرای» یا "اجرا" کلیک کنید.
- پس از نصب LSB نصب شده، شما باید صفحه شروع را برای صفحه بوت لپ تاپ G500 راه اندازی مجدد کنید و دوباره روی دکمه «شروع اسکن» کلیک کنید.
- در طول اسکن مجدد، احتمالا پنجره زیر را مشاهده خواهید کرد.
- این می گوید که ابزار به روز رسانی سیستم ThinkVantage (TVSU) بر روی یک لپ تاپ نصب نشده است. به منظور رفع آن، شما فقط باید دکمه را با عنوان "نصب" در پنجره باز کنید. به روز رسانی سیستم ThinkVantage، مانند سرویس Lenovo Service، برای اسکن صحیح لپ تاپ شما برای نرم افزار گمشده مورد نیاز است.
- پس از فشار دادن دکمه مشخص شده در بالا، فایل نصب بلافاصله دانلود می شود. پیشرفت دانلود در یک پنجره جداگانه نمایش داده می شود که بر روی صفحه نمایش ظاهر می شود.
- هنگامی که فایل های لازم بارگیری می شوند، ابزار TVSU در پس زمینه نصب می شود. این به این معنی است که در طول نصب شما هیچ پیامی و پنجره ها را بر روی صفحه نمایش نمی بینید.
- پس از راه اندازی مجدد سیستم، شما باید دوباره به صفحه بوت لپ تاپ G500 بروید و دوباره روی دکمه شروع کلیک کنید.
- این بار در جایی که دکمه را مشاهده خواهید کرد، پیشرفت سیستم خود را مشاهده خواهید کرد.
- شما باید منتظر بمانید. پس از آن، یک لیست کامل از رانندگان در زیر ظاهر می شود، که در سیستم شما کم است. هر نرم افزار باید بر روی یک لپ تاپ دانلود و نصب شود.
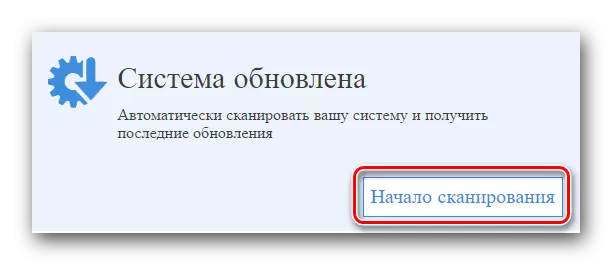
لطفا توجه داشته باشید که برای این روش توصیه نمی شود از مرورگر EDGE استفاده کنید، که با سیستم عامل ویندوز 10 همراه است.
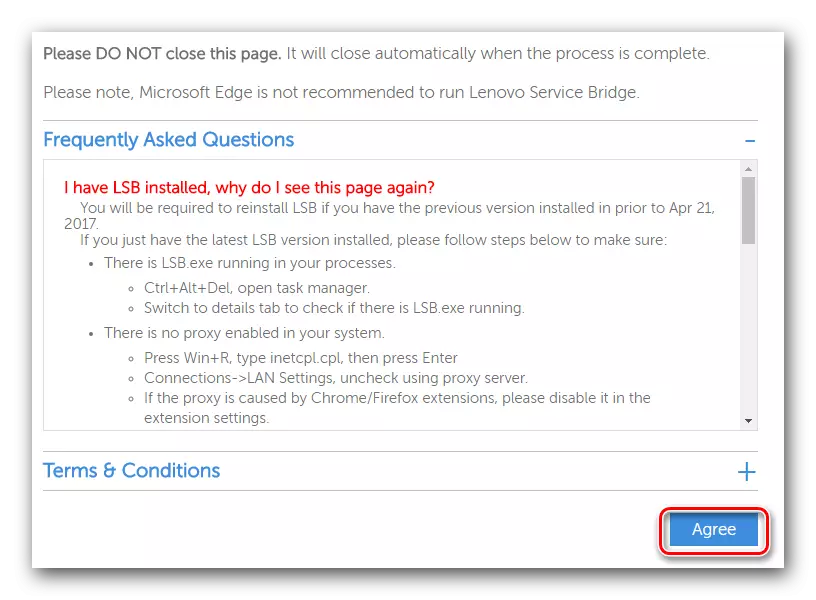
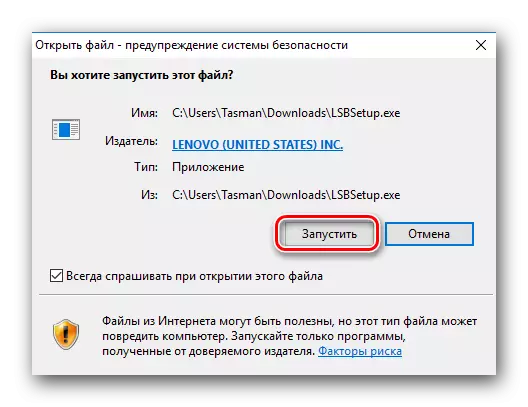
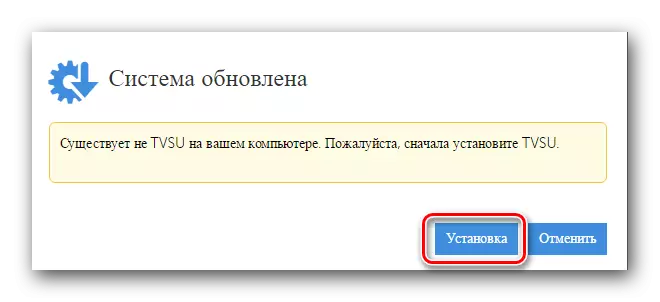
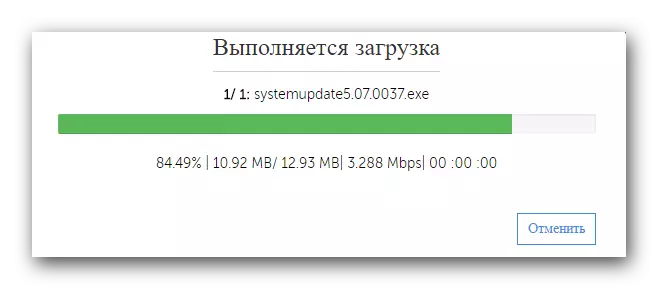
پس از اتمام نصب به روز رسانی سیستم ThinkVantage، سیستم به طور خودکار راه اندازی مجدد خواهد شد. این بدون هشدار مناسب اتفاق خواهد افتاد. بنابراین، ما در طول استفاده از این روش به شما توصیه می کنیم که با داده ها کار نکنید، که به سادگی زمانی که سیستم عامل دوباره راه اندازی می شود، ناپدید می شود.
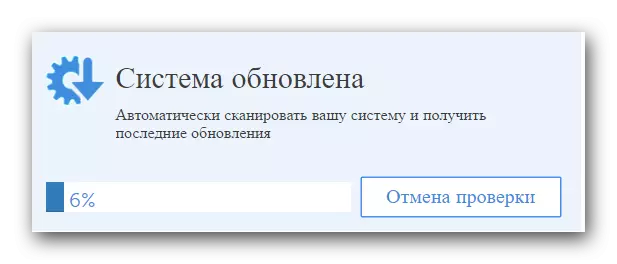
این روش شرح داده شده تکمیل خواهد شد. اگر برای شما خیلی دشوار است، ما چند گزینه دیگر را به شما می دهیم که به شما کمک می کند تا نرم افزار را بر روی لپ تاپ G500 تنظیم کنید.
روش 3: به روز رسانی سیستم ThinkVantage
این ابزار نه تنها برای اسکن آنلاین مورد نیاز است، ما در مورد آخرین روش گفتیم. به روز رسانی سیستم ThinkVantage همچنین می تواند به عنوان یک ابزار جداگانه برای جستجو و نصب نرم افزار استفاده شود. این چیزی است که شما نیاز دارید:
- اگر قبلا به روز رسانی سیستم ThinkVantage قبلی نصب نشده اید، سپس به لینک مشخص شده به صفحه بوت ThinkVantage بروید.
- در بالای صفحه، شما دو لینک مشخص شده در تصویر را پیدا خواهید کرد. اولین لینک به شما این امکان را می دهد که نسخه ابزار را برای سیستم عامل های ویندوز 7، 8، 8.1 و 10 دانلود کنید. دوم فقط برای ویندوز 2000، XP و ویستا مناسب است.
- هنگامی که فایل نصب بارگذاری می شود، آن را اجرا کنید.
- بعد، شما باید ابزار را بر روی لپ تاپ نصب کنید. این زمان زیادی را صرف نخواهد کرد و هیچ دانش خاصی برای این لازم نیست.
- پس از نصب سیستم ThinkVantage نصب شده است، ابزار را از منوی "شروع" اجرا کنید.
- در پنجره های اصلی پنجره شما یک تبریک و توضیحات از توابع اساسی را خواهید دید. روی دکمه "بعدی" در این پنجره کلیک کنید.
- به احتمال زیاد، شما باید ابزار را به روز کنید. این پنجره زیر را با پیام نشان می دهد. برای شروع روند به روز رسانی روی "OK" کلیک کنید.
- قبل از اینکه ابزار به روز شود، یک پنجره را با یک توافقنامه مجوز در صفحه مانیتور مشاهده خواهید کرد. در صورتی، موقعیت های خود را بخوانید و دکمه "OK" را ادامه دهید.
- بعدا دانلود خودکار و نصب به روز رسانی برای به روز رسانی سیستم را دنبال کنید. پیشرفت این اقدامات در یک پنجره جداگانه نمایش داده می شود.
- پس از اتمام به روز رسانی، پیام مناسب را خواهید دید. ما روی دکمه "Close" کلیک میکنیم.
- حالا شما باید چند دقیقه صبر کنید تا زمانی که این ابزار دوباره شروع شود. بلافاصله پس از آن، بررسی سیستم شما برای حضور درایورها آغاز خواهد شد. اگر چک به طور خودکار شروع نشود، پس باید روی سمت چپ ابزار "دریافت به روز رسانی های جدید" کلیک کنید.
- پس از آن، دوباره موافقت نامه مجوز روی صفحه را مشاهده خواهید کرد. من یک خط تیک را جشن می گیرم، که به معنی رضایت شما به مقررات توافقنامه است. بعد، روی دکمه "OK" کلیک کنید.
- در نتیجه، لیستی از نرم افزار را در ابزار نصب شده مشاهده خواهید کرد. در کل سه زبانه وجود خواهد داشت - "به روز رسانی های بحرانی"، "توصیه شده" و "اختیاری". شما باید برگه را انتخاب کنید و علامت گذاری کنید، این به روز رسانی هایی را که میخواهید نصب کنید، علامت بزنید. برای ادامه روند، دکمه "بعدی" را فشار دهید.
- در حال حاضر فایل های نصب و نصب فوری رانندگان انتخاب شده شروع می شود.
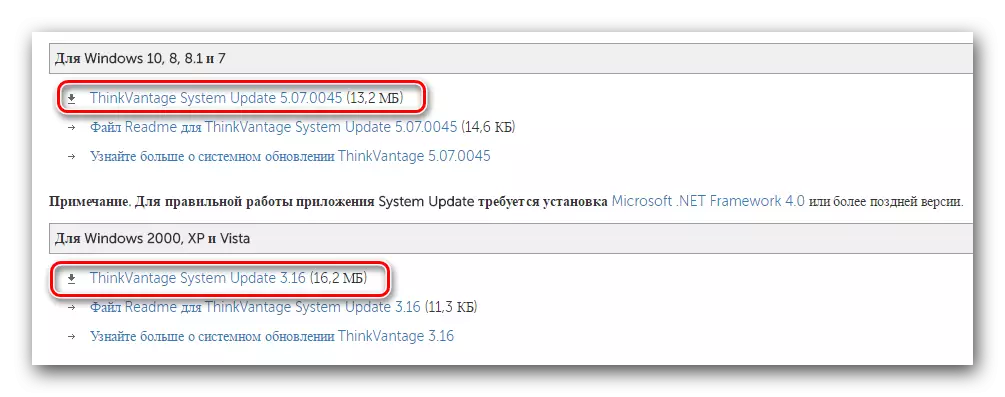
لطفا توجه داشته باشید که ابزار به روز رسانی سیستم ThinkVantage تنها در ویندوز کار می کند. نسخه های دیگر سیستم عامل مناسب نیست.
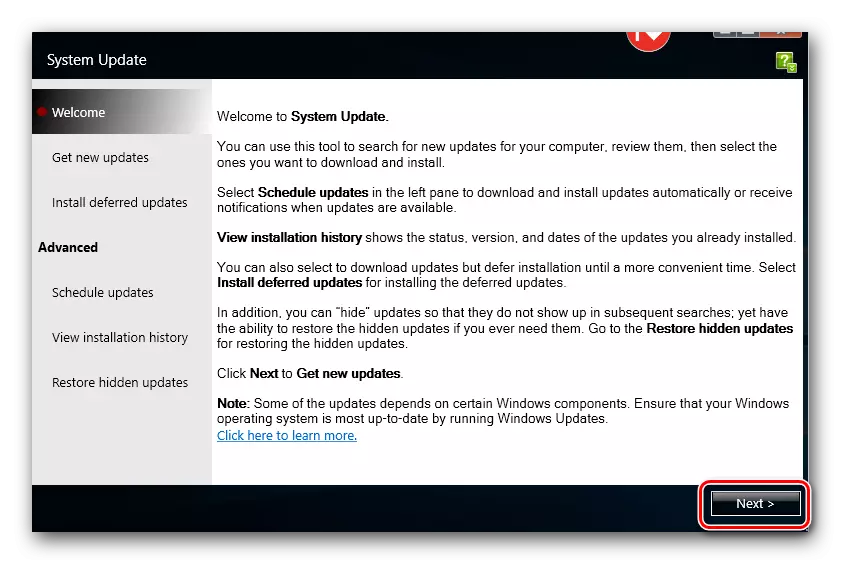
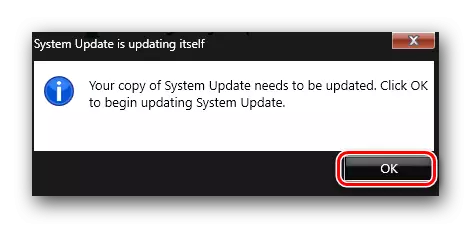
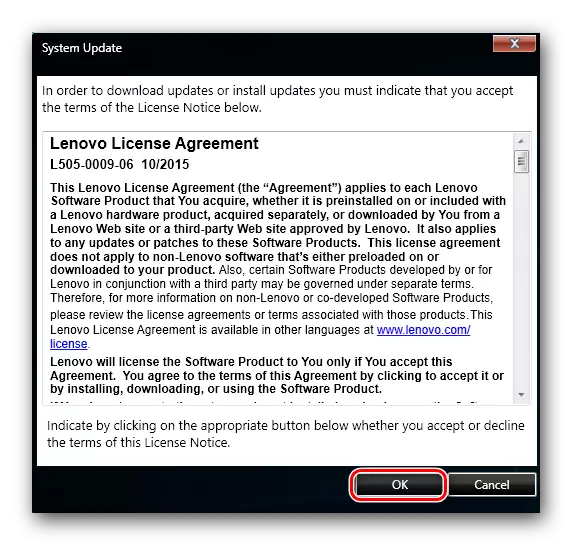
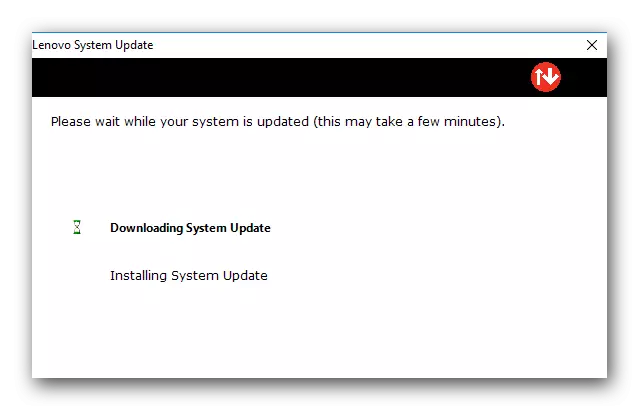

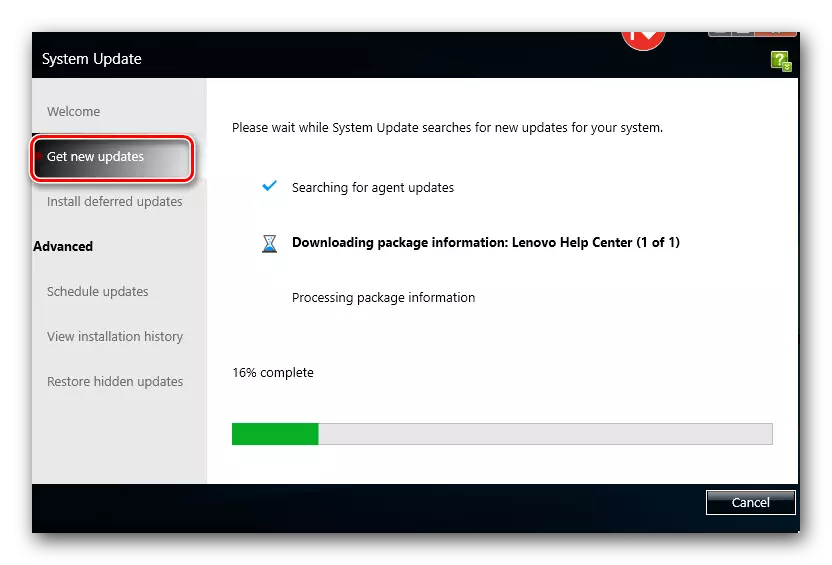
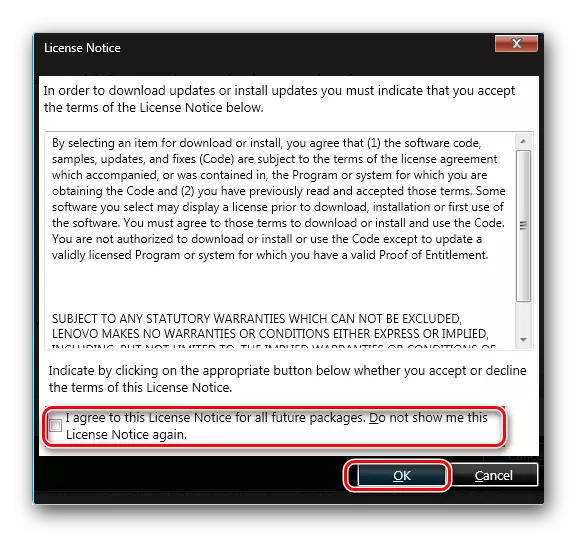
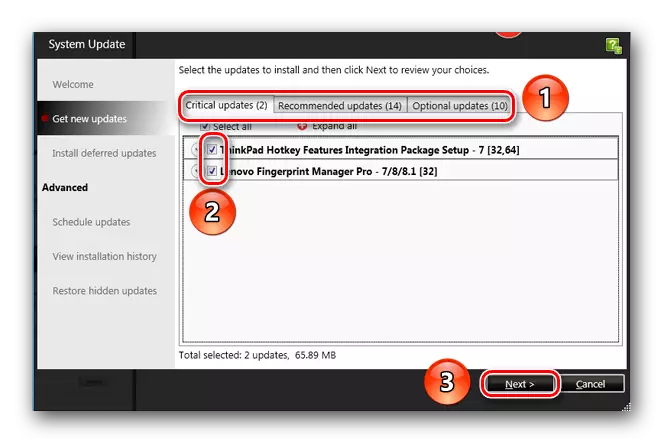
این روش تکمیل خواهد شد. پس از نصب، شما فقط باید ابزار به روز رسانی سیستم ThinkVantage را ببندید.
روش 4: برنامه های عمومی برای جستجو
در اینترنت برنامه های زیادی وجود دارد که به کاربر اجازه می دهد تا رانندگان را در حالت تقریبا اتوماتیک پیدا، دانلود و نصب کنند. این یکی از این برنامه هایی است که برای استفاده از این روش مورد نیاز است. برای کسانی که نمی دانند کدام برنامه را انتخاب می کنند، ما یک مرور جداگانه از چنین نرم افزاری را آماده کرده ایم. شاید خواندن آن، شما مشکل را با انتخاب حل کنید.ادامه مطلب: بهترین برنامه ها برای نصب درایورها
محبوب ترین راه حل DriverPack است. این به دلیل به روز رسانی های نرم افزاری ثابت و پایه رو به رشد دستگاه های پشتیبانی شده است. اگر هرگز از این برنامه استفاده نکرده اید، باید خود را با درس یادگیری خود آشنا کنید. در آن شما یک راهنمای دقیق برای استفاده از برنامه پیدا خواهید کرد.
درس: نحوه به روز رسانی رانندگان بر روی کامپیوتر با استفاده از راه حل DriverPack
روش 5: شناسه تجهیزات
هر دستگاهی که به یک لپ تاپ متصل شده است شناسه خاص خود را دارد. با استفاده از این شناسه، شما نه تنها می توانید تجهیزات خود را شناسایی کنید، بلکه برای آن نیز دانلود کنید. مهمترین چیز در این روش این است که ارزش ID را پیدا کنید. پس از آن، شما باید آن را در سایت های تخصصی که در جستجوی نرم افزار توسط ID درگیر هستند، اعمال کنید. در مورد چگونگی پیدا کردن شناسه، و آنچه که با آن بیشتر انجام می شود، ما در درس جداگانه ما گفتیم. در آن، ما جزئیات این روش را شرح دادیم. بنابراین، ما به شما توصیه می کنیم که در لینک زیر حرکت کنید و به سادگی با آن آشنا شوید.
درس: جستجو برای رانندگان توسط ID تجهیزات
روش 6: ابزار جستجوی درایور ویندوز
به طور پیش فرض، در هر نسخه از سیستم عامل ویندوز یک ابزار جستجوی نرم افزار استاندارد وجود دارد. با استفاده از آن، می توانید سعی کنید راننده را برای هر دستگاه نصب کنید. ما گفتیم "سعی کنید" نه فقط آن را انجام دهید. واقعیت این است که در برخی موارد این گزینه نتایج مثبتی ندارد. در چنین مواردی، بهتر است از هر روش دیگری که در این مقاله توضیح داده شده استفاده شود. در حال حاضر به شرح این روش ادامه دهید.
- بر روی صفحه کلید لپ تاپ در همان زمان کلید های "ویندوز" و "R" کلیک کنید.
- شما ابزار "اجرای" را شروع خواهید کرد. در تنها رشته ای از این ابزار، ما مقدار devmgmt.msc را وارد می کنیم و دکمه "OK" را در همان پنجره کلیک می کنیم.
- این اقدامات "مدیر دستگاه" را اجرا خواهد کرد. علاوه بر این، راه های بیشتری برای کمک به باز کردن این بخش از سیستم وجود دارد.
- لیست تجهیزات نیاز به پیدا کردن راننده که راننده مورد نیاز است. بر روی عنوان چنین تجهیزات، دکمه سمت راست ماوس را فشار دهید و روی رشته "به روز رسانی رانندگان" کلیک کنید.
- جستجوی نرم افزاری راه اندازی خواهد شد. از شما خواسته می شود یکی از دو نوع جستجو را انتخاب کنید - "خودکار" یا "کتابچه راهنمای". ما توصیه می کنیم اولین گزینه را انتخاب کنید. این به سیستم اجازه می دهد تا بدون مداخله شما نرم افزار مورد نظر را در اینترنت جستجو کند.
- در مورد جستجوی موفقیت آمیز، راننده یافت می شود بلافاصله نصب خواهد شد.
- در پایان شما آخرین پنجره را خواهید دید. این نتیجه جستجو و نصب را نشان می دهد. ما به شما یادآوری میکنیم که می تواند هر دو مثبت و منفی باشد.
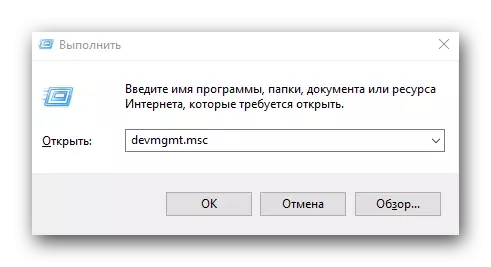
درس: "مدیر دستگاه" را باز کنید
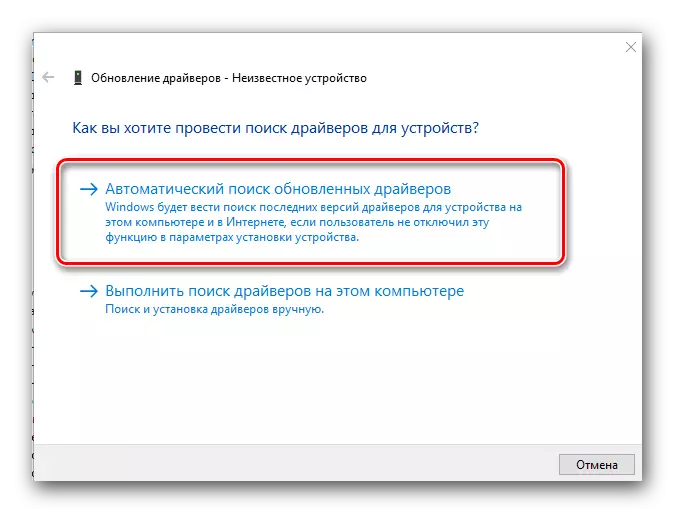
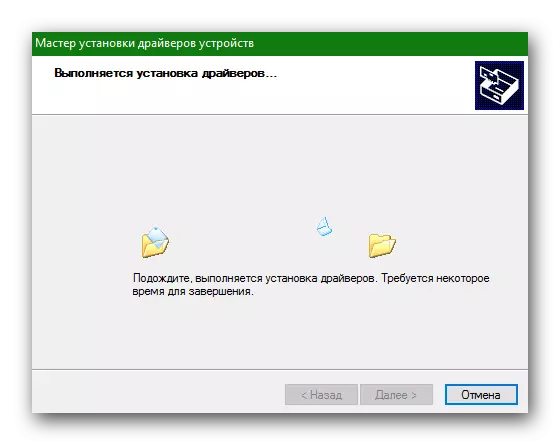
این مقاله به پایان رسید. ما تمام روش هایی را که بدون دانش و مهارت خاص اجازه می دهد، برای نصب تمام نرم افزارها در لپ تاپ Lenovo G500 خود را توصیف کردیم. به یاد داشته باشید که برای عملیات لپ تاپ پایدار، شما نه تنها نیاز به نصب درایورها، بلکه همچنین در دسترس بودن به روز رسانی برای آنها را بررسی کنید.
