
در طول عکسبرداری های عکس، برخی از شخصیت های غیر مسئولانه اجازه می دهد تا خود را به چشمک زدن و یا از لحاظ لحظه ای inopportune. اگر چنین فریم ها به نظر ناامیدانه خراب شده اند، این مورد نیست. فتوشاپ به ما کمک خواهد کرد که این مشکل را حل کنیم.
این درس به نحوه باز کردن چشم در عکس در فتوشاپ اختصاص خواهد یافت. این پذیرش در صورتی مناسب است که یک مرد زخمی شود.
چشم ها را در عکس باز کنید
هیچ راهی برای باز کردن چشم در چنین تصاویری وجود ندارد اگر ما تنها یک فریم با شخصیت داشته باشیم. برای اصلاح، اهدا کننده مورد نیاز است، که همان شخص را نشان می دهد، اما با چشم های باز.
از آنجایی که در دسترسی آزاد، عملا غیر واقعی است تا چنین مجموعه ای از تصاویر را پیدا کند، سپس برای درس ما با یک عکس مشابه نگاه می کنیم.
مواد منبع مانند این خواهد بود:

اهداء عکس این است:

ایده ساده است: ما باید چشم های یک کودک را در اولین تصویر در بخش های مربوطه دوم جایگزین کنیم.
قرار دادن یک اهدا کننده
اول از همه، لازم است به درستی یک تصویر اهدا کننده را روی بوم قرار دهیم.
- منبع را در ویرایشگر باز کنید.
- ما یک عکس دوم را روی بوم قرار دادیم. شما می توانید این کار را به سادگی آن را به کشیدن آن به فتوشاپ فضای کاری انجام دهید.
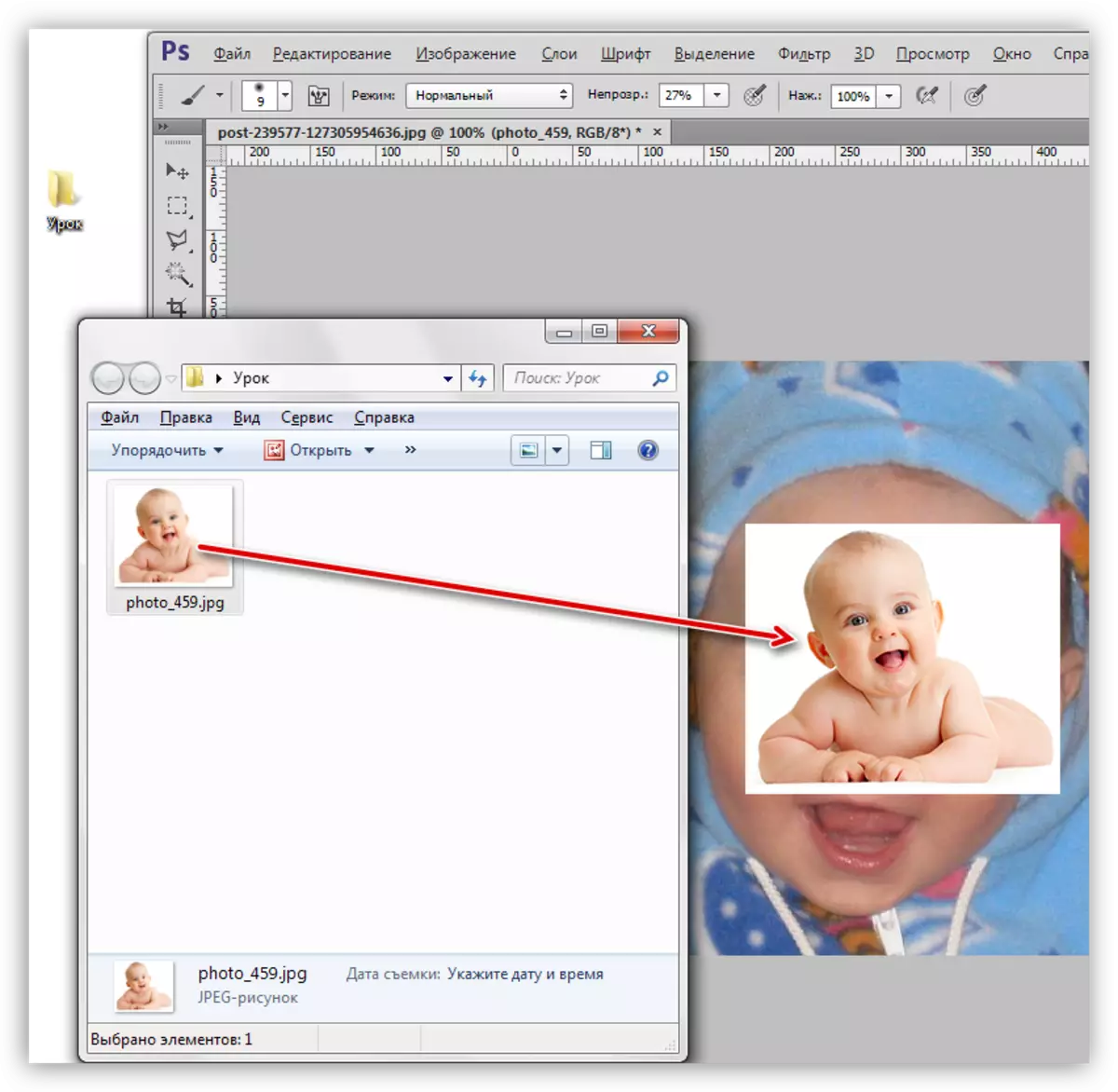
- اگر اهدا کننده در یک سند به شکل یک شیء هوشمند قرار گیرد، همانطور که توسط چنین آیکون مینیاتوری لایه ای نشان داده شده است،

لازم است ناامید شود، بنابراین آنها توسط چنین اشیائی به صورت معمول ویرایش نمی شوند. این کار با فشار دادن PCM در لایه و انتخاب متن منوی زمینه "Rastro Layer" انجام می شود.
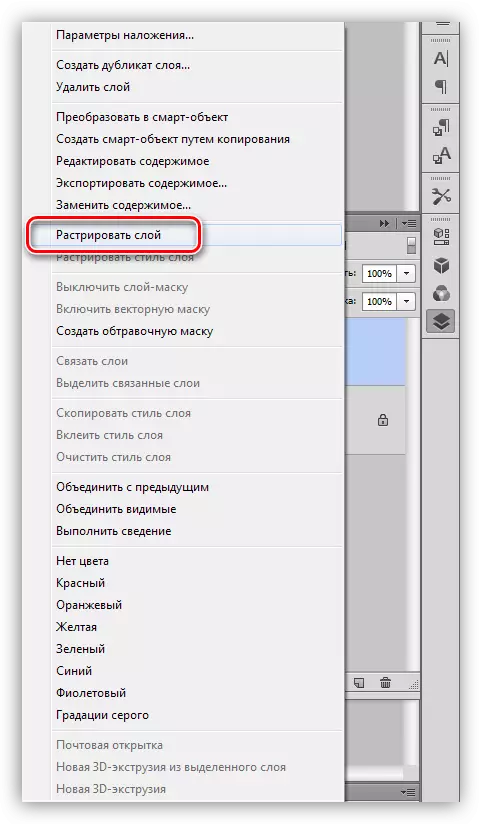
نکته: اگر تصویر برنامه ریزی شده برای افزایش قابل ملاحظه ای باشد، بهتر است پس از پوسته پوسته شدن آن را پاره کنید، بنابراین شما می توانید کوچکترین کاهش کیفیت را به دست آورید.
- بعد، شما باید این تصویر را مقیاس کنید و آن را بر روی بوم قرار دهید به طوری که چشم هر دو شخصیت همزمان تر است. برای شروع، کدورت لایه بالا را به حدود 50٪ کاهش دهید.
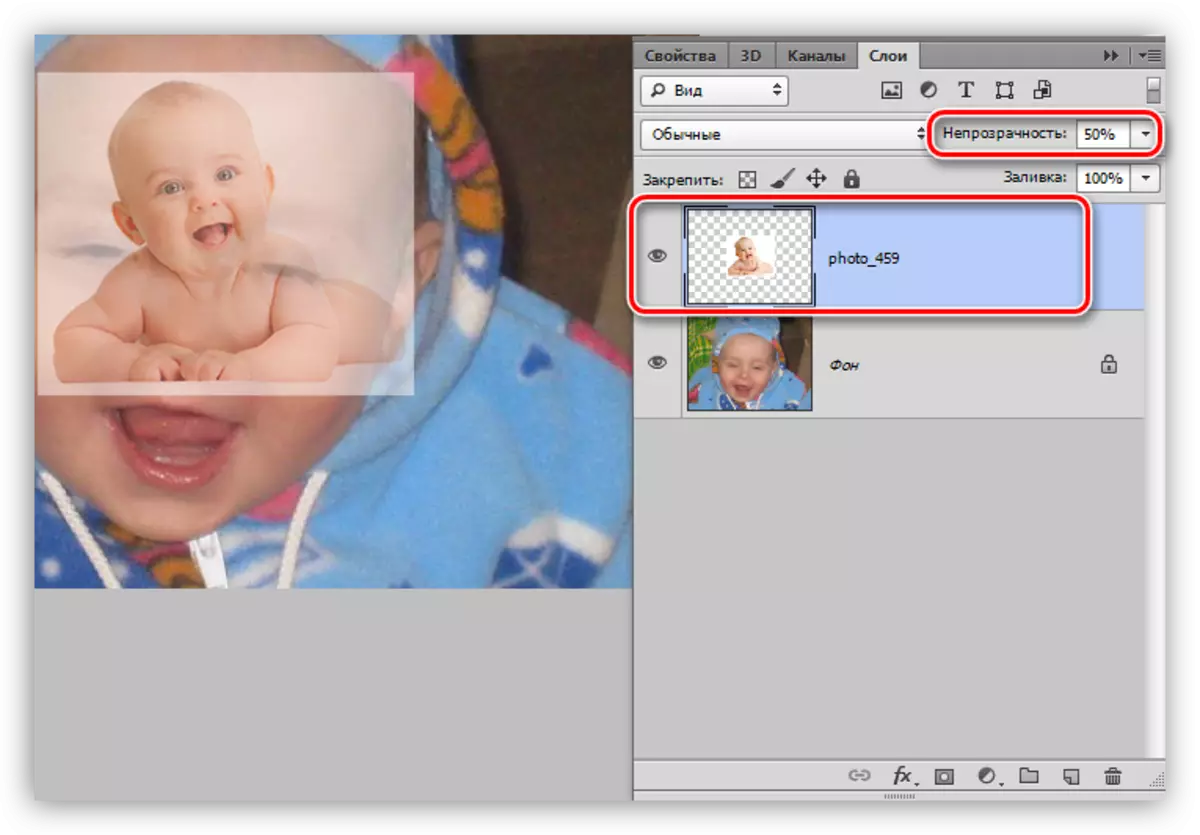
ما با استفاده از تابع تحول آزاد، که توسط ترکیبی از کلیدهای داغ Ctrl + T نامیده می شود، مقیاس عکس فوری و حرکت می کند.
درس: عملکرد "تغییر آزاد در فتوشاپ"
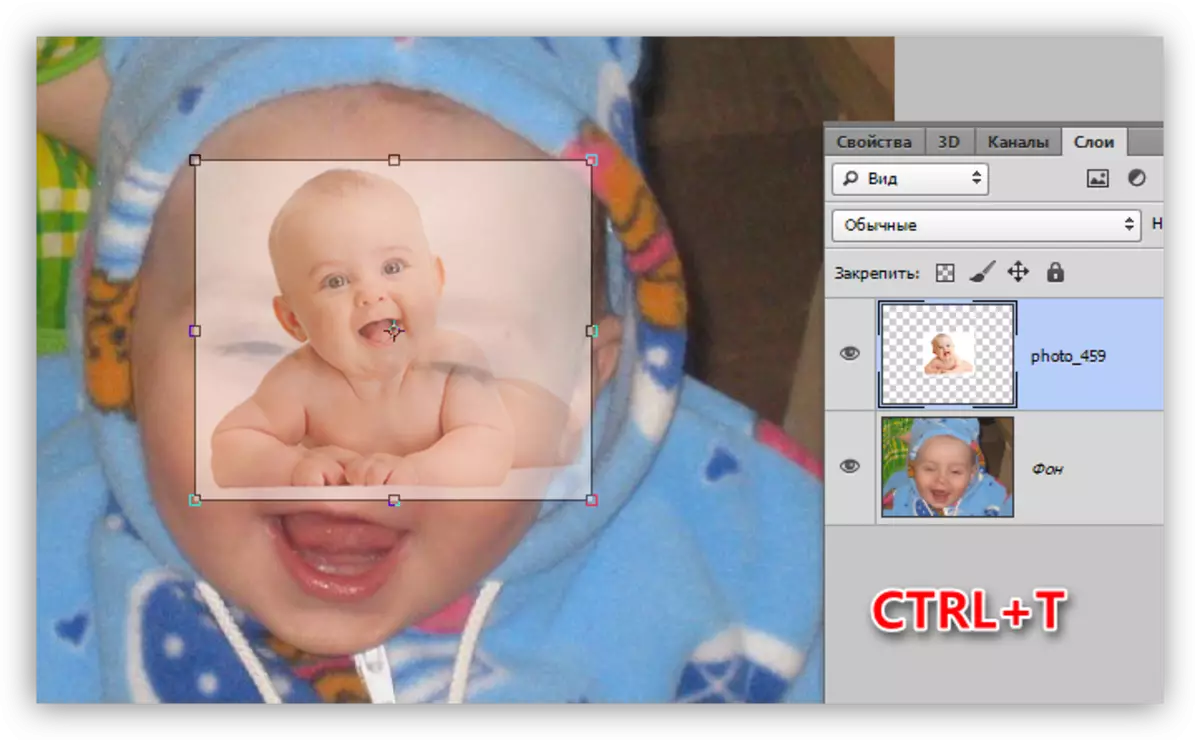
ما کشش، چرخش و حرکت لایه.
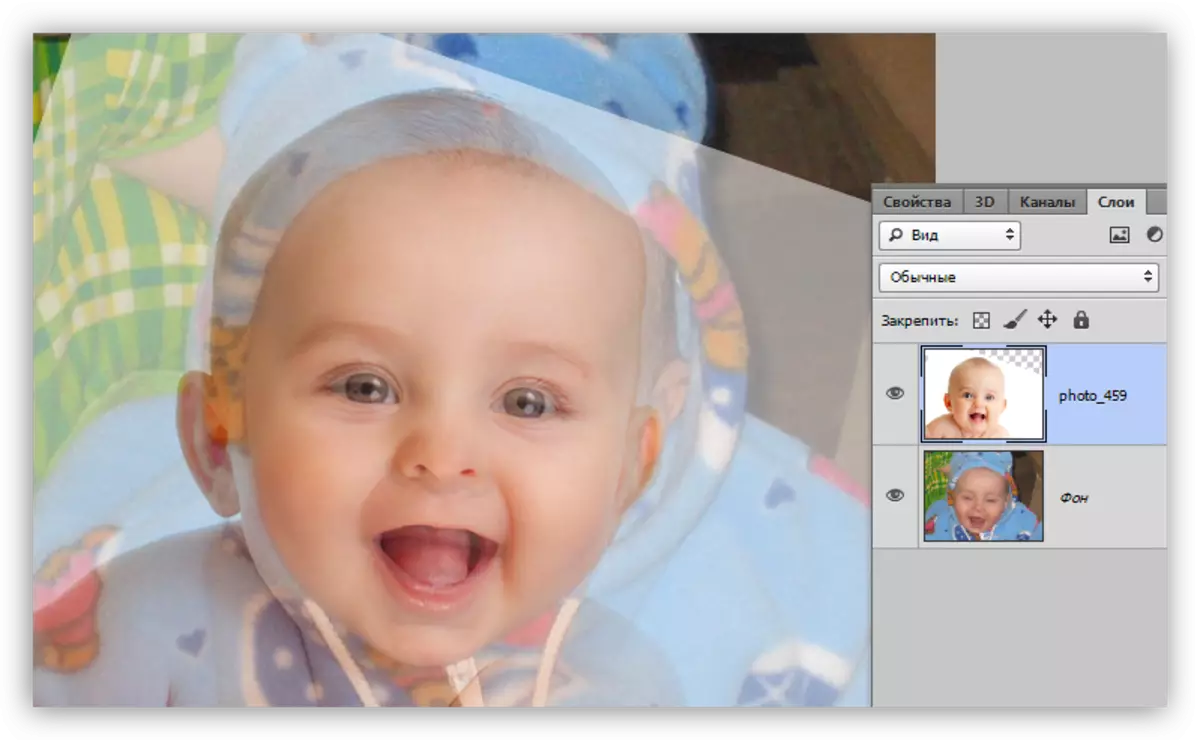
چشم محلی تبدیل
از آنجا که تصادف ایده آل موفق نمی شود، شما باید هر چشم را از عکس فوری جدا کنید و اندازه و موقعیت را به صورت جداگانه تنظیم کنید.
- ما یک طرح با چشم بر روی لایه بالا را با هر ابزار برجسته می کنیم. دقت در این مورد مورد نیاز نیست
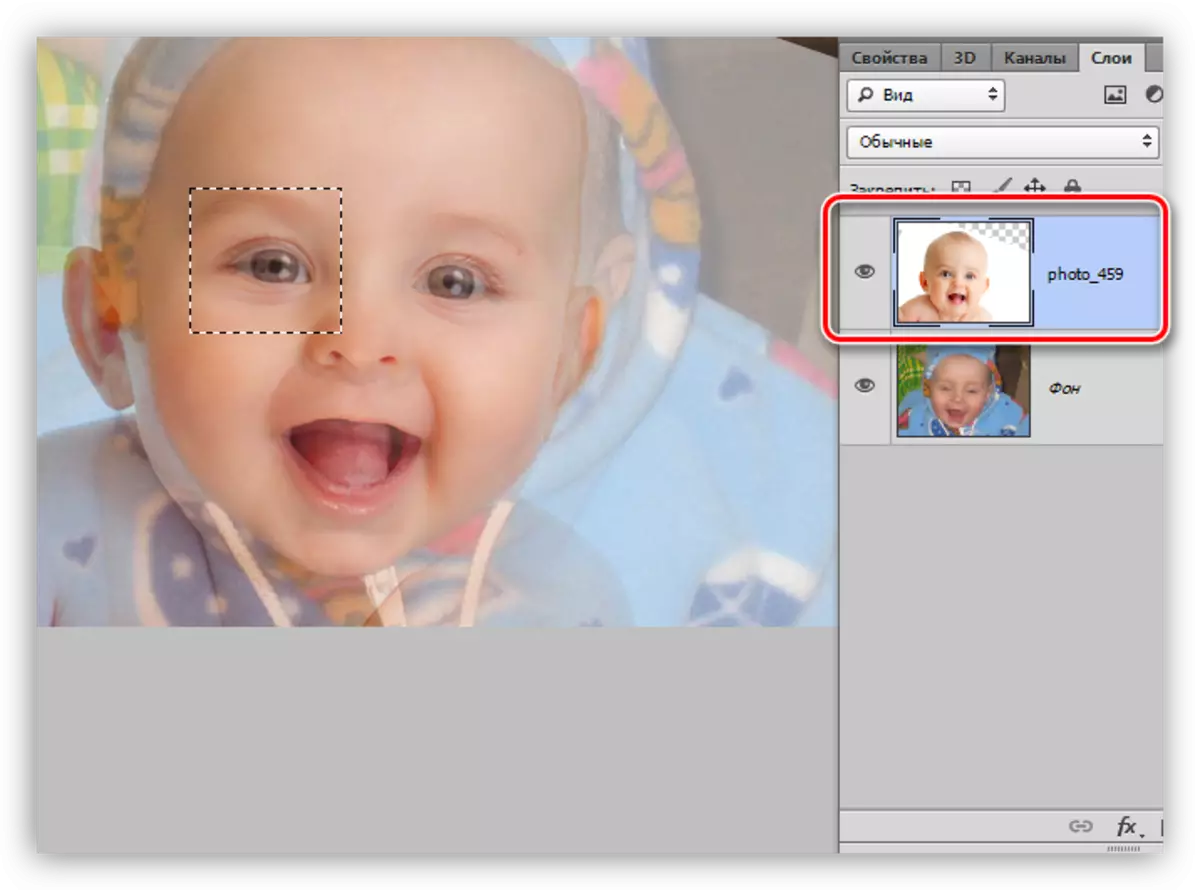
- به سادگی با فشار دادن کلیدهای داغ Ctrl + J، منطقه انتخاب شده را به یک لایه جدید کپی کنید
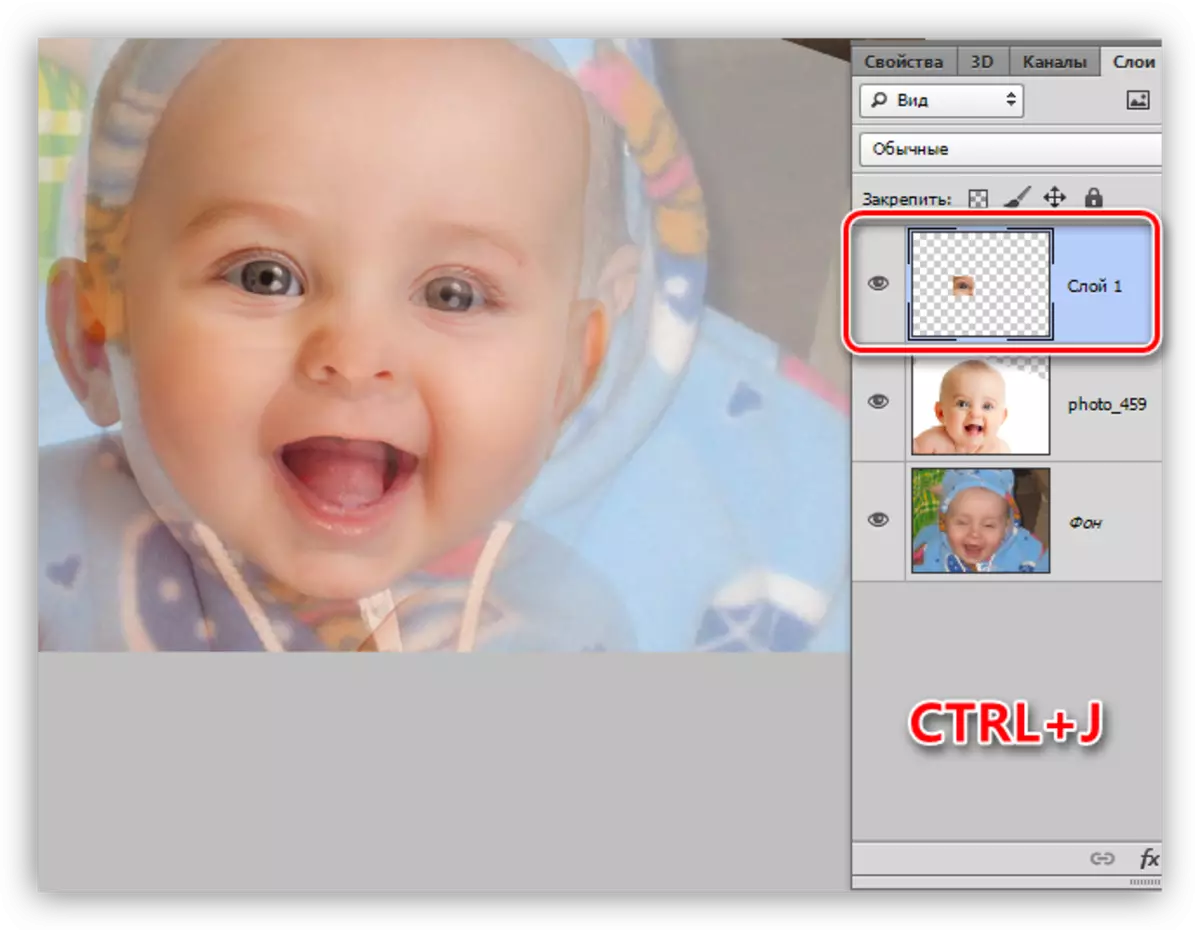
- بازگشت به یک لایه با یک اهدا کننده، و ما همان روش را با یک چشم دیگر انجام می دهیم.

- ما دید از لایه را حذف می کنیم، یا آن را حذف می کنید.

- علاوه بر این، با کمک "تبدیل آزاد"، چشمان خود را زیر اصل سفارشی کنید. از آنجا که هر سایت ما یک خودمختاری داریم، ما می توانیم اندازه و موقعیت خود را دقیقا مقایسه کنیم.
نکته: سعی کنید به دست آوردن دقیق ترین گوشه گوشه ها برسید.

کار با ماسک
کار اصلی انجام شد، تنها باقی می ماند فقط برای ترک تصویر تنها مناطقی که چشم های کودک به طور مستقیم واقع شده اند. بیایید آن را با استفاده از ماسک انجام دهیم.
درس: کار با ماسک در فتوشاپ
- ما شفافیت هر دو لایه را با مناطق کپی شده تا 100٪ افزایش می دهیم.
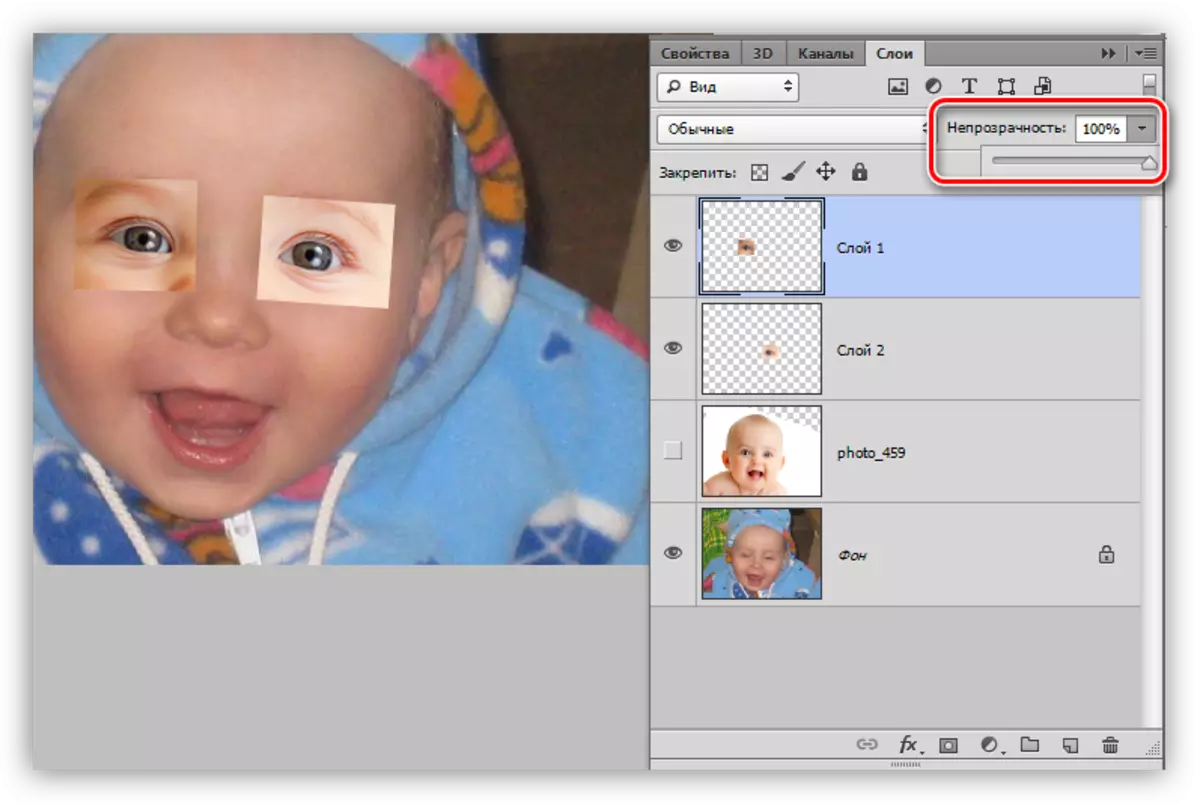
- یک ماسک سیاه را به یکی از قطعه ها اضافه کنید. این کار با کلیک بر روی آیکون مشخص شده در تصویر، با alt Clipped.
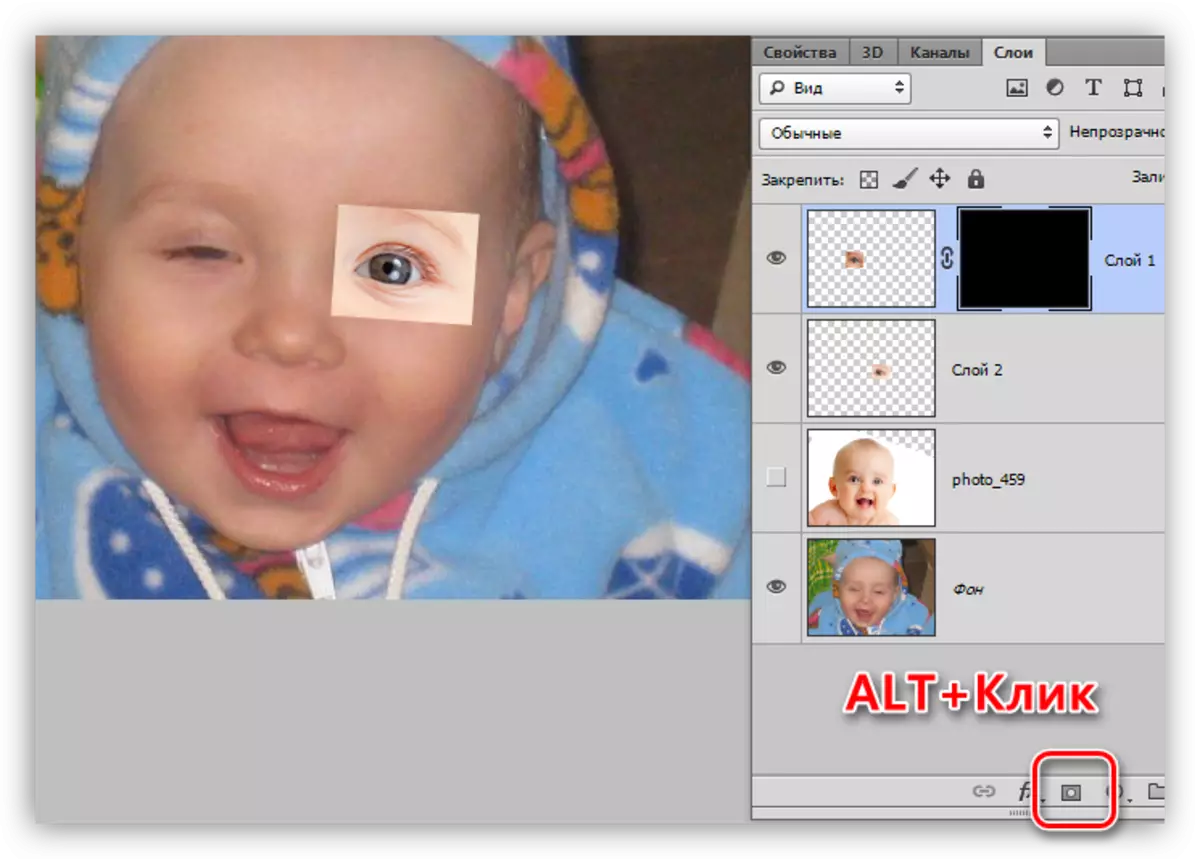
- برس سفید

با کدورت 25 تا 30٪

و سفتی 0٪.

درس: ابزار "برس" در فتوشاپ
- به قلم مو کودک دعا کنید. فراموش نکنید که چه کاری باید انجام دهید، روی ماسک ایستاده اید.
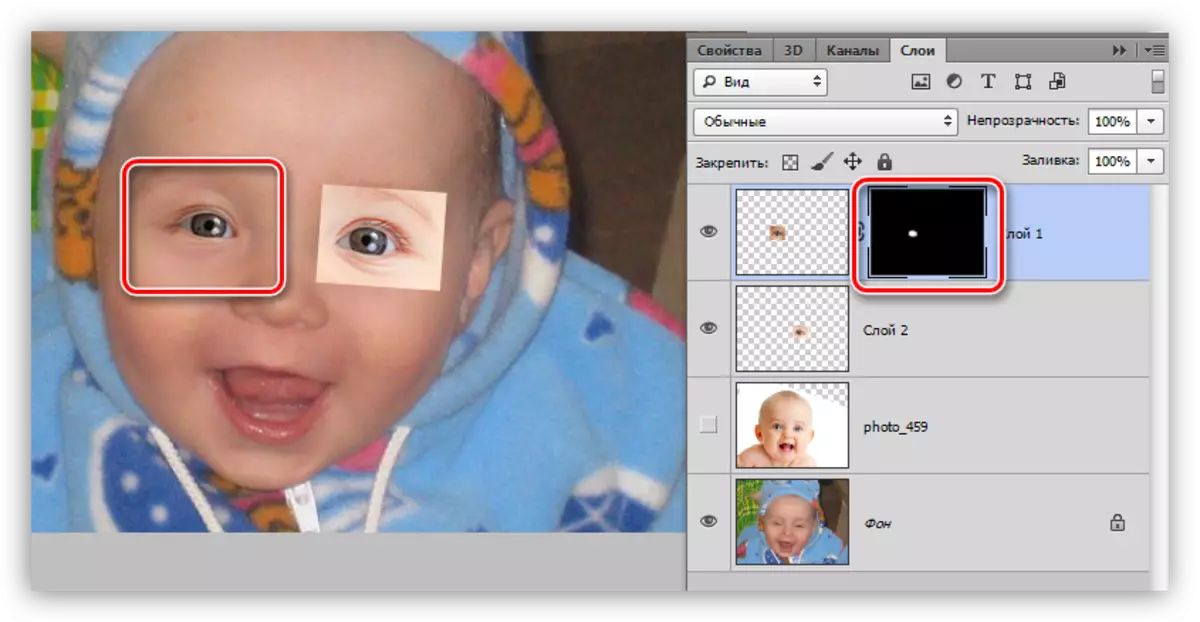
- طرح دوم تحت پردازش مشابه قرار می گیرد.
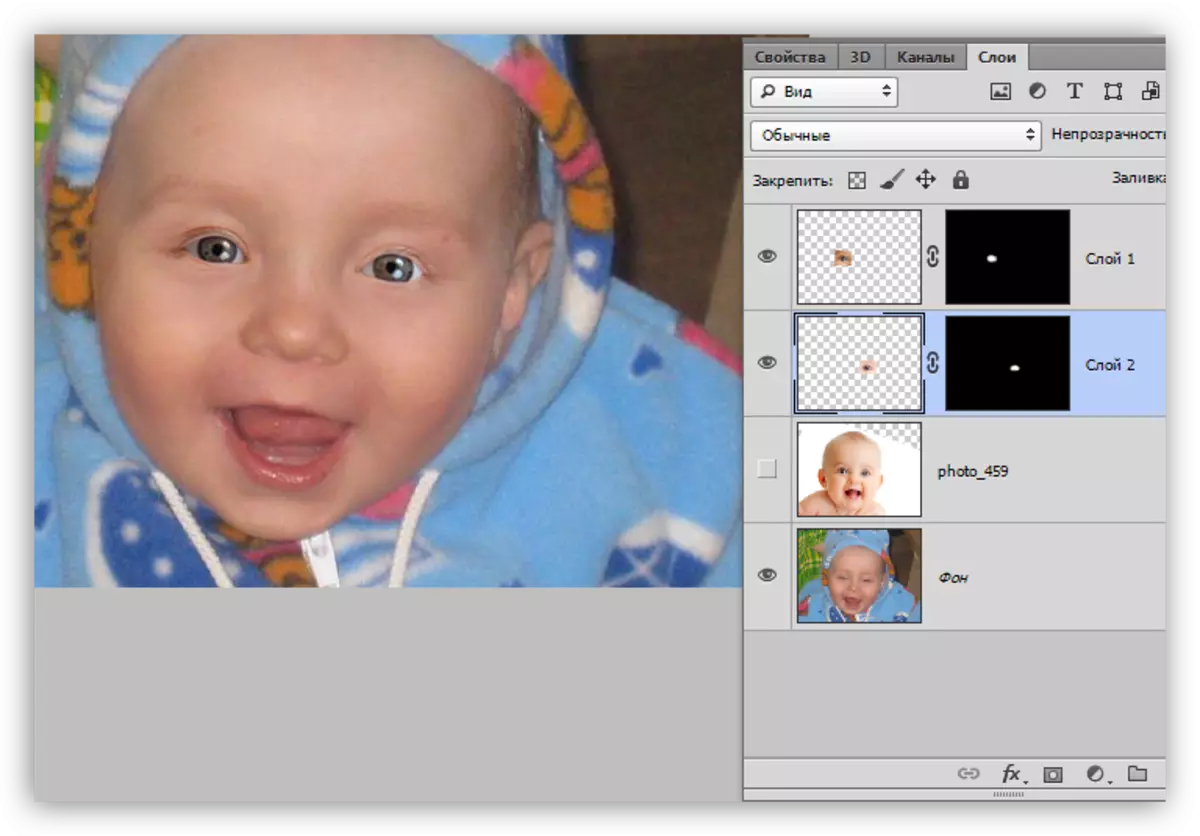
درمان اتمام
از آنجا که اهدا کننده عکس بسیار روشن تر و روشن تر تصویر اصلی بود، ما نیاز به کمی تاریک مناطق با چشم.
- در بالای پالت لایه جدید ایجاد کنید و آن را 50٪ خاکستری بریزید. این در پنجره تنظیمات پر شده انجام می شود، که پس از فشار دادن کلید Shift + F5 باز می شود.

حالت Overlay برای این لایه باید به "نور نرم" تغییر کند.

- ابزار "dimmer" را در قسمت سمت چپ انتخاب کنید

و مقدار 30٪ را در تنظیمات قرار گرفتن در معرض قرار دهید.

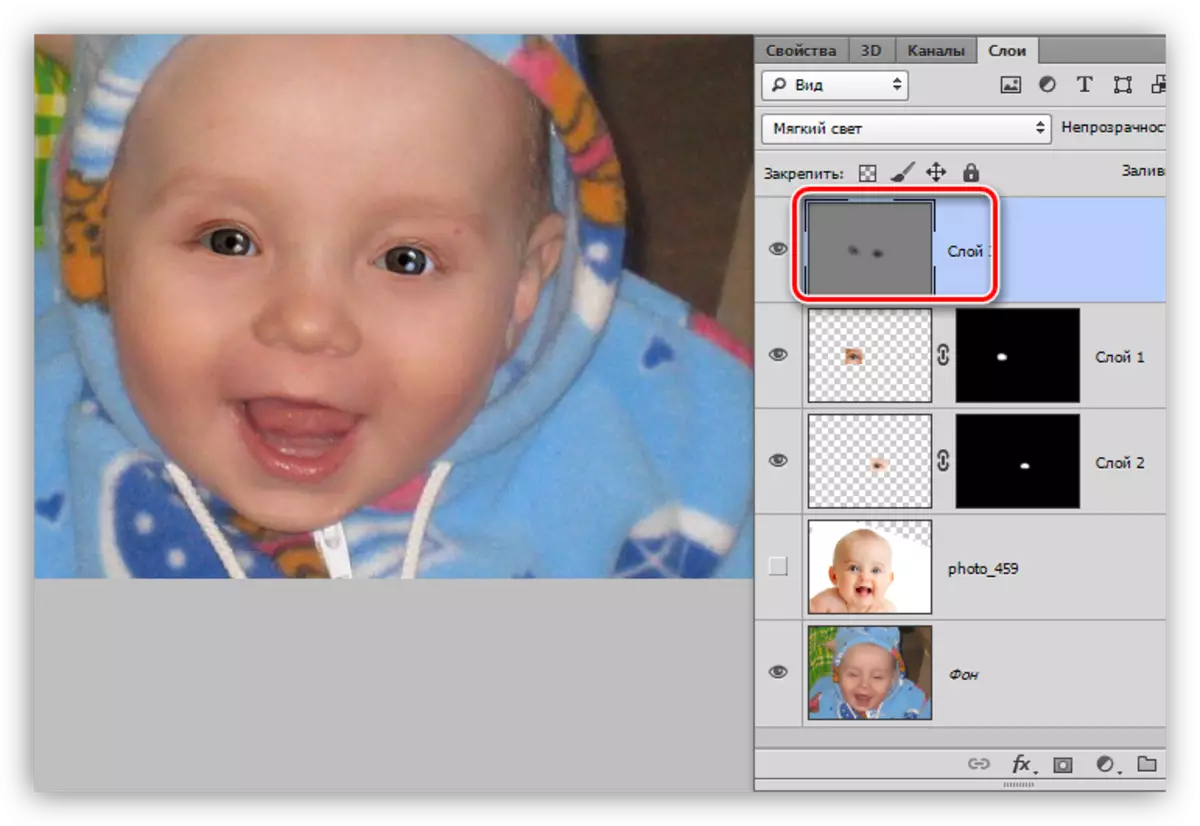
این را می توان متوقف کرد، همانطور که وظیفه ما حل شده است: چشم شخصیت باز است. با استفاده از این روش، می توانید هر عکس را تعمیر کنید، نکته اصلی این است که تصویر اهدا کننده را به درستی انتخاب کنید.
