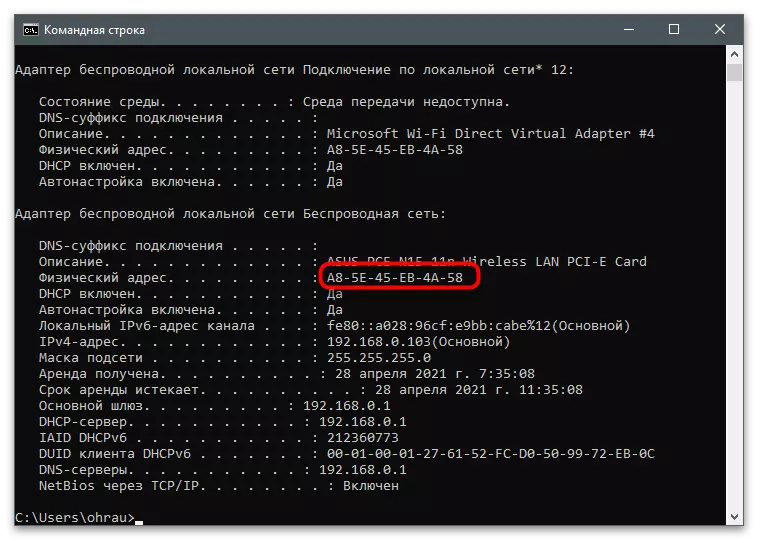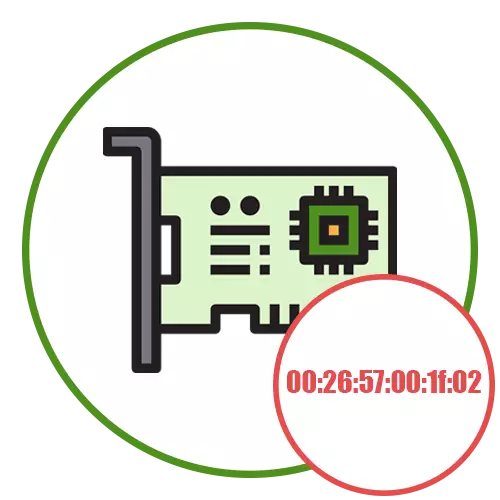
تعیین کارت شبکه استفاده می شود
در برخی از رایانه ها، چندین کارت شبکه نصب شده اند یا دستگاه های مجازی (ایجاد شده در طول نصب VM و شبیه ساز های مختلف)، بنابراین قبل از اجرای وظیفه شما نیاز به تعیین نام آن را که برای آن آدرس MAC تغییر می کند. اگر این کارت شبکه در حال حاضر برای دسترسی به اینترنت استفاده می شود، بسیار آسان است بدانید نام آن:
- "شروع" را باز کنید و به برنامه "پارامترها" بروید.
- بخش "شبکه و اینترنت" را انتخاب کنید.
- تحت اطلاعات مربوط به اتصال فعلی، روی دکمه "Properties" کلیک کنید.
- توضیحات را پیدا کنید و آن را بخوانید تا مدل دقیق کارت شبکه را پیدا کنید.
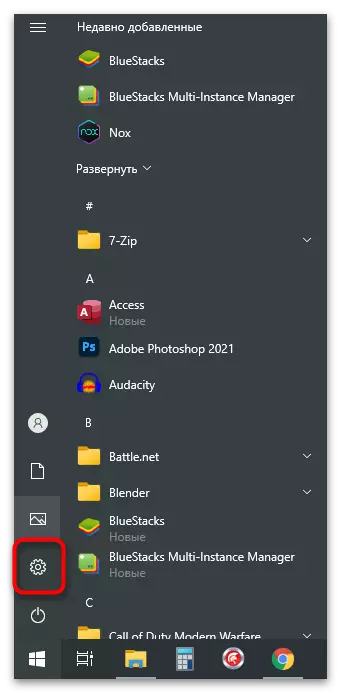
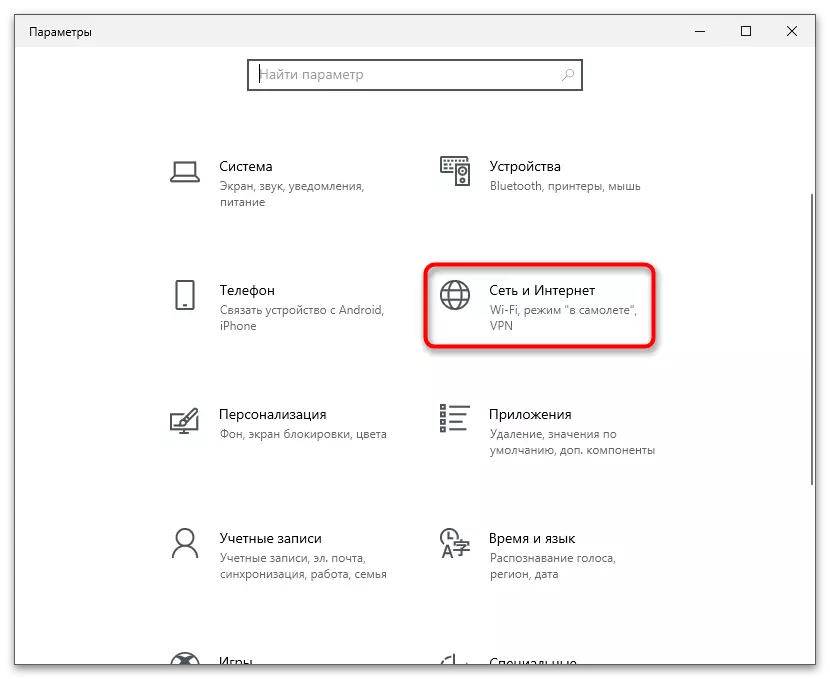
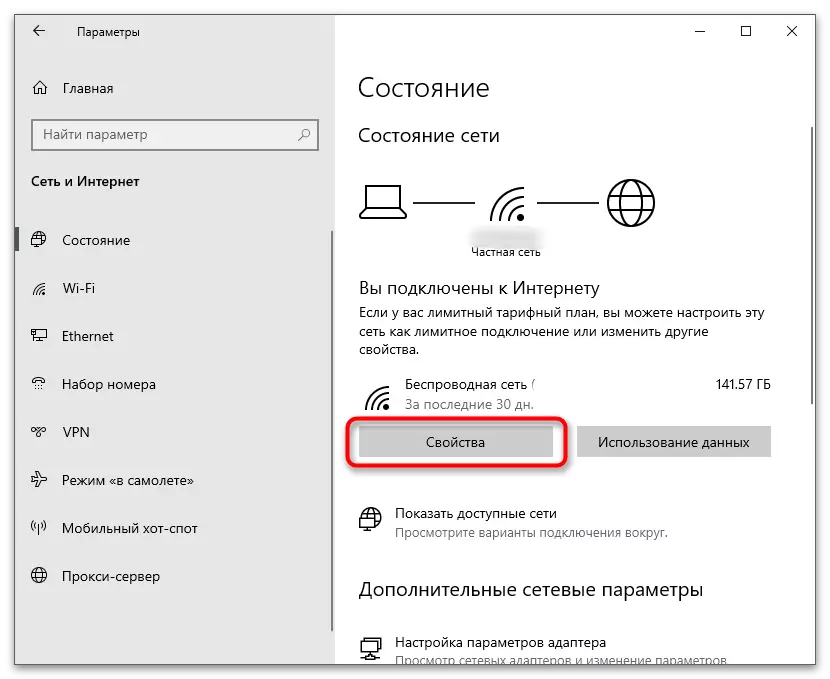
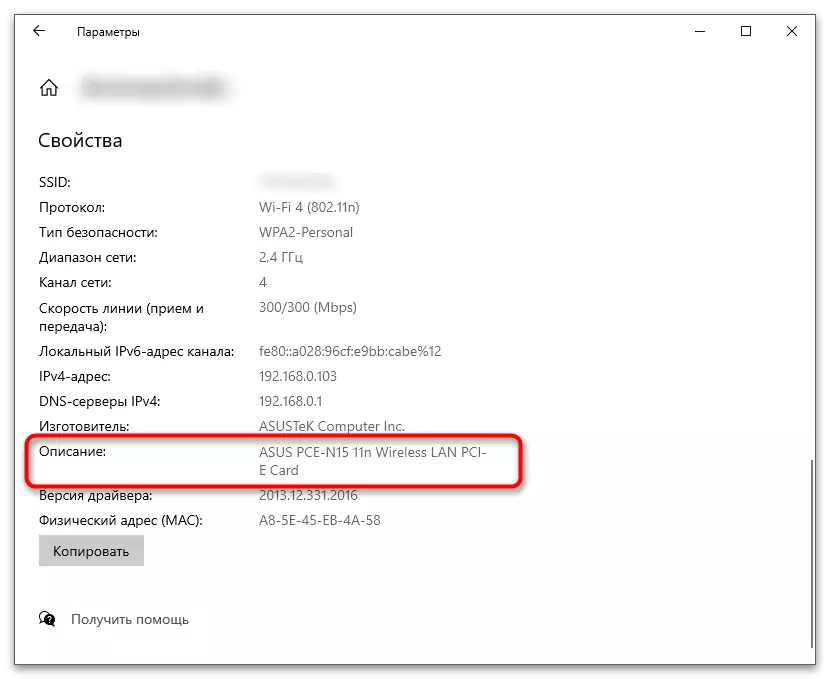
با دستگاه های غیر فعال، همه چیز پیچیده تر است، زیرا شما باید به طور مستقل در طول اجرای روش مناسب تعریف کنید. به عنوان مثال، هنگام تغییر به "مدیر دستگاه" (همانطور که در روش ذکر شده است)، تمام نام ها در یک بار نمایش داده می شود، و شما باید از شما بخواهید تجهیزات لازم را انتخاب کنید. شما می توانید از روش های جایگزین استفاده کنید که به معنی مشاهده ویژگی های کامپیوتر است. این در ماده در لینک زیر ذکر شده است.
ادامه مطلب: نحوه پیدا کردن ویژگی های رایانه شما
در حال حاضر تمام اطلاعات لازم به دست آمده، به بخش های زیر مقاله مقاله را که گزینه های مختلفی را برای تغییر آدرس MAC کارت شبکه توصیف می کنید، ادامه دهید. مناسب را انتخاب کنید و آن را با تنظیم یک مقدار جدید برای پارامتر تنظیم کنید.
روش 1: "مدیر دستگاه"
از وجوه ساخته شده به سیستم عامل، شما می توانید برنامه مدیریت دستگاه را با خواص برای پیکربندی تجهیزات مختلف انتخاب کنید. به طور خاص برای کارت های شبکه در اینجا یک بخش با پارامترهای موثر بر جنبه های مختلف کار وجود دارد. با استفاده از این برنامه، می توانید آدرس MAC را تغییر دهید، که به شرح زیر انجام می شود:
- راست کلیک بر روی "شروع" و از منوی زمینه که ظاهر می شود، "مدیر دستگاه" را انتخاب کنید.
- بخش "آداپتورهای شبکه" را گسترش دهید.
- شما قبلا نام دستگاهی را که برای ویرایش نیاز دارید را می دانید، بنابراین آن را در لیست پیدا کنید و راست کلیک کنید.
- از منوی زمینه، "Properties" را انتخاب کنید.
- روی برگه پیشرفته کلیک کنید و گزینه "آدرس شبکه" را پیدا کنید.
- اگر مقدار آن در ابتدا وجود نداشته باشد، نشانگر را به آیتم مناسب منتقل کنید و به طور مستقل آدرس MAC جدید را مشخص کنید، نادیده گرفتن کولون. اگر یک آدرس فعلی وجود داشته باشد، آن را به دلخواه تغییر دهید و تنظیمات را با کلیک روی OK ذخیره کنید.
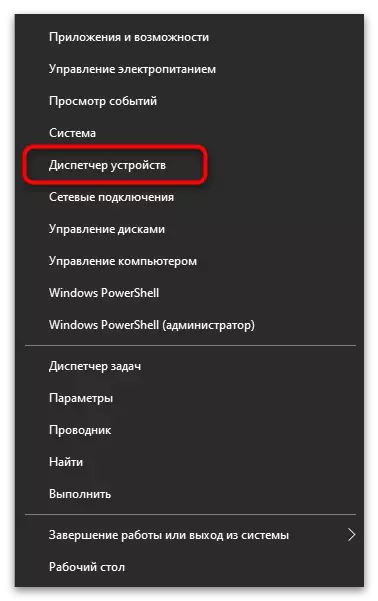
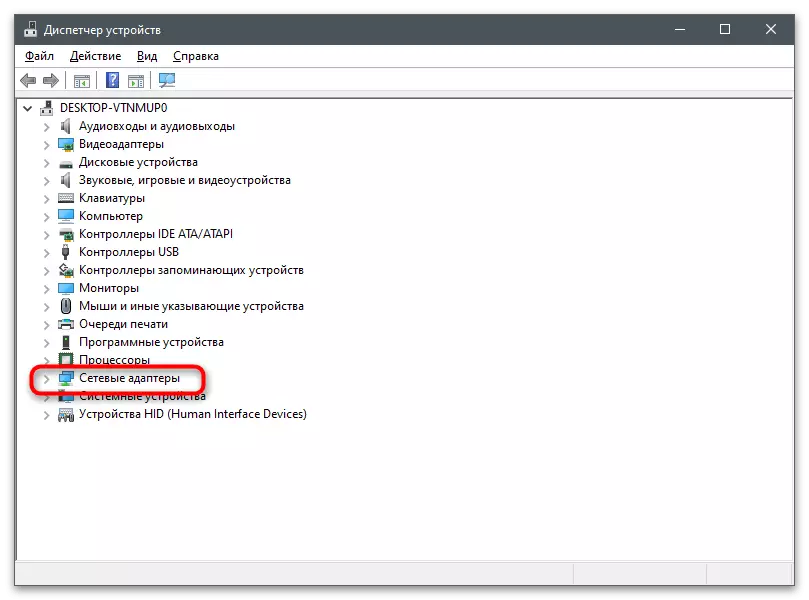
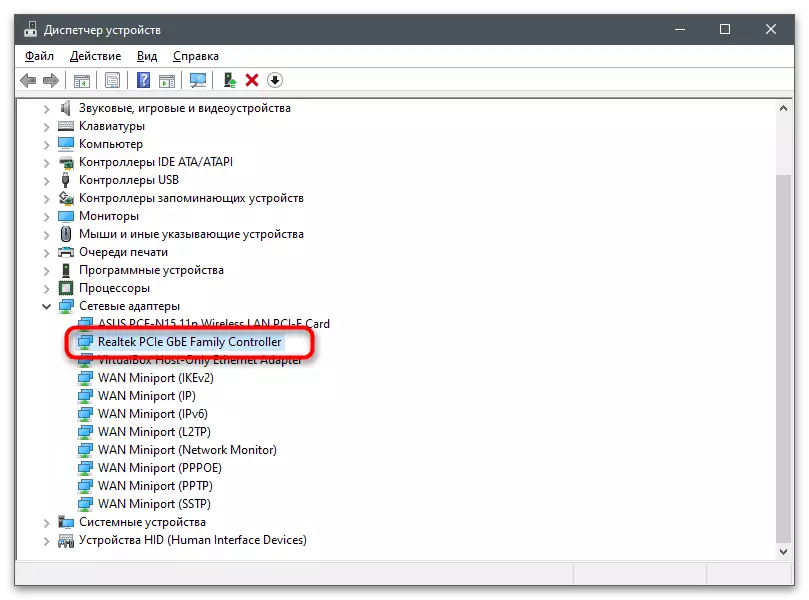
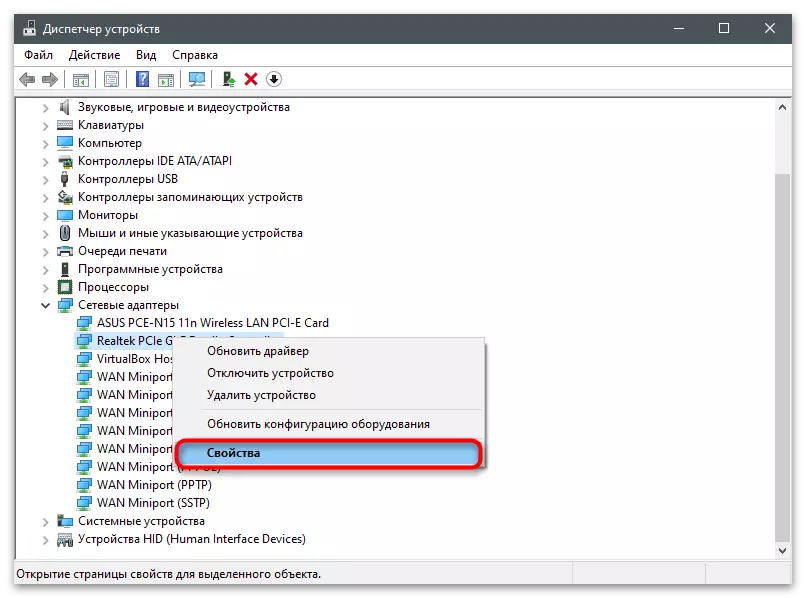
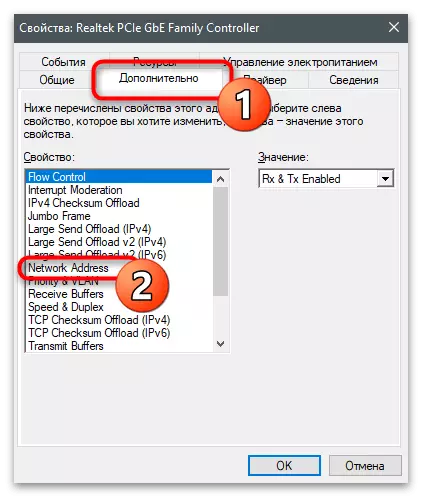
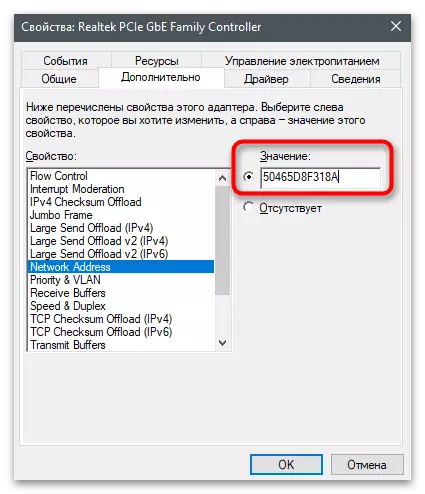
روش 2: "ویرایشگر رجیستری"
تقریبا همان می تواند از طریق ویرایشگر رجیستری انجام شود، پیدا کردن پارامتر که مسئول مقدار آدرس MAC فعلی است. مزیت این روش این است که شما می توانید یک آدرس جدید را حتی این کارت شبکه، که خواص آن را نمی توانید پیدا کنید، اختصاص دهید.
- ابزار "اجرای" را با استفاده از کلیدهای Win + R استاندارد برای این باز کنید، Regedit را وارد کنید و Enter را فشار دهید.
- برو در امتداد مسیر HKEY_LOCAL_MACHINE \ SYSTEM \ CHRECTIONCONLSET \ CONTROL \ CRASS {4D36E972-E325-11CE-BFC1-08002BE10318} برای ورود به پوشه هایی که تمام تنظیمات مورد استفاده در دستگاه های شبکه ذخیره می شوند، وارد شوید.
- هر دایرکتوری دارای شماره خود است. شما باید به هر کدام بروید تا تعیین کنید که چقدر سخت است.
- این کار با مشاهده پارامتر DriverDesc انجام می شود. شما نام کارت شبکه را می دانید، بنابراین تنها برای پیدا کردن آن در یکی از پوشه های موجود باقی می ماند.
- پس از تعویض به دایرکتوری، یک پارامتر رشته را با نام "NetworkAddress" ایجاد کنید اگر هنوز رتبهدهی نشده است.
- دو بار روی آن کلیک کنید تا خواص را باز کنید.
- به عنوان یک مقدار، آدرس MAC مورد نظر خود را بدون تقسیم شخصیت ها مشخص کنید و سپس روی «OK» کلیک کنید تا تغییرات را اعمال کنید. کامپیوتر را مجددا راه اندازی کنید و بررسی کنید که آیا یک کارت شبکه یک تنظیم جدید دریافت کرده است یا خیر.
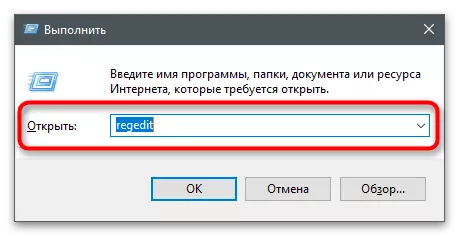
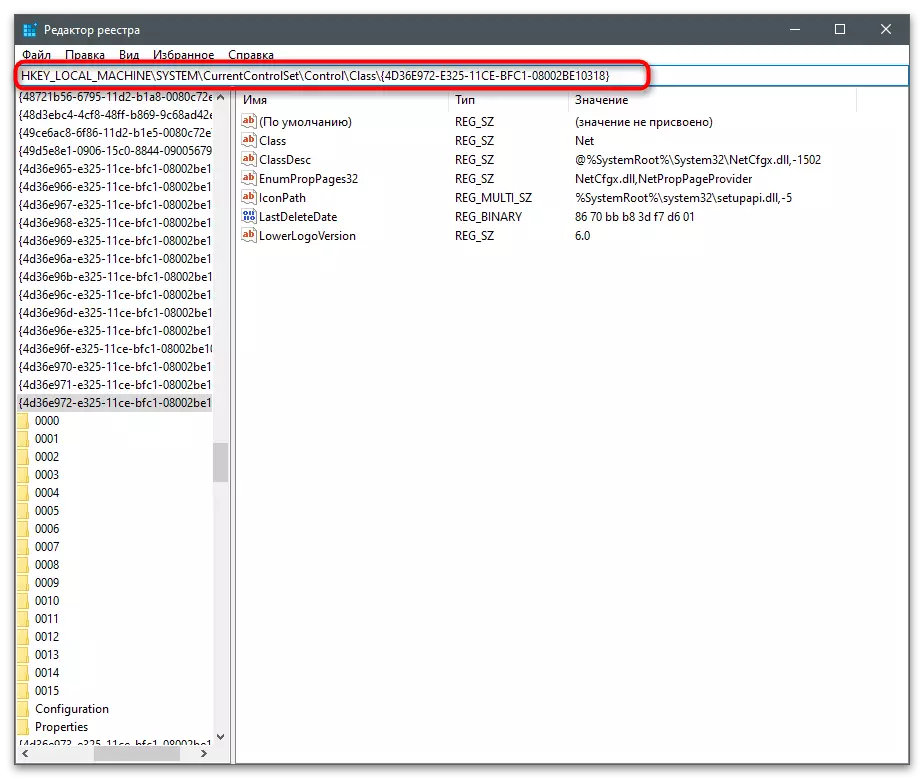
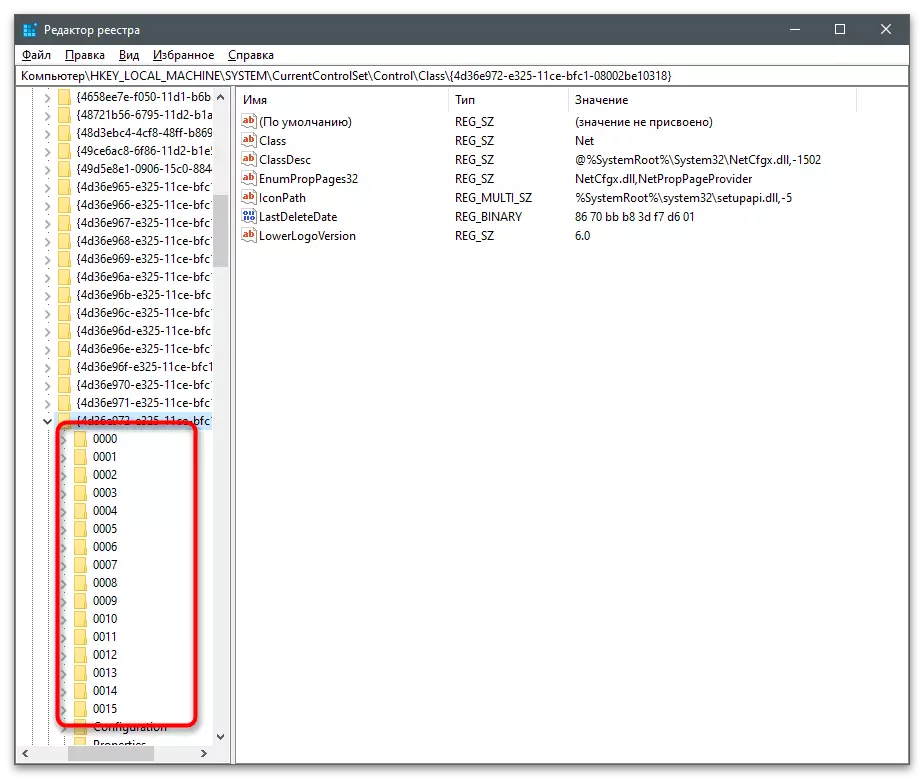
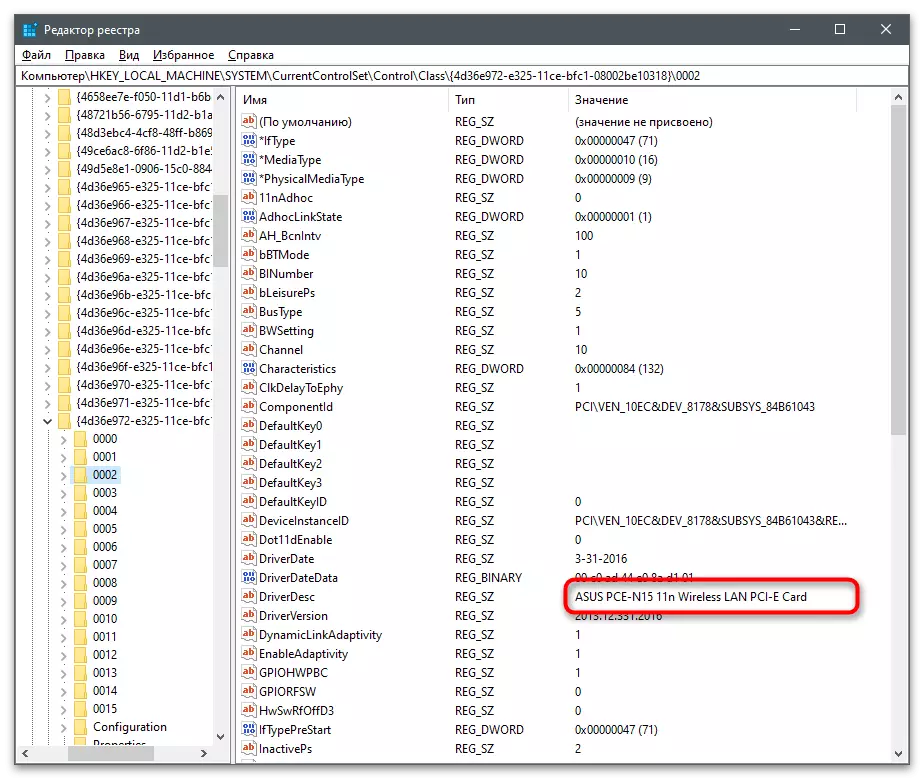
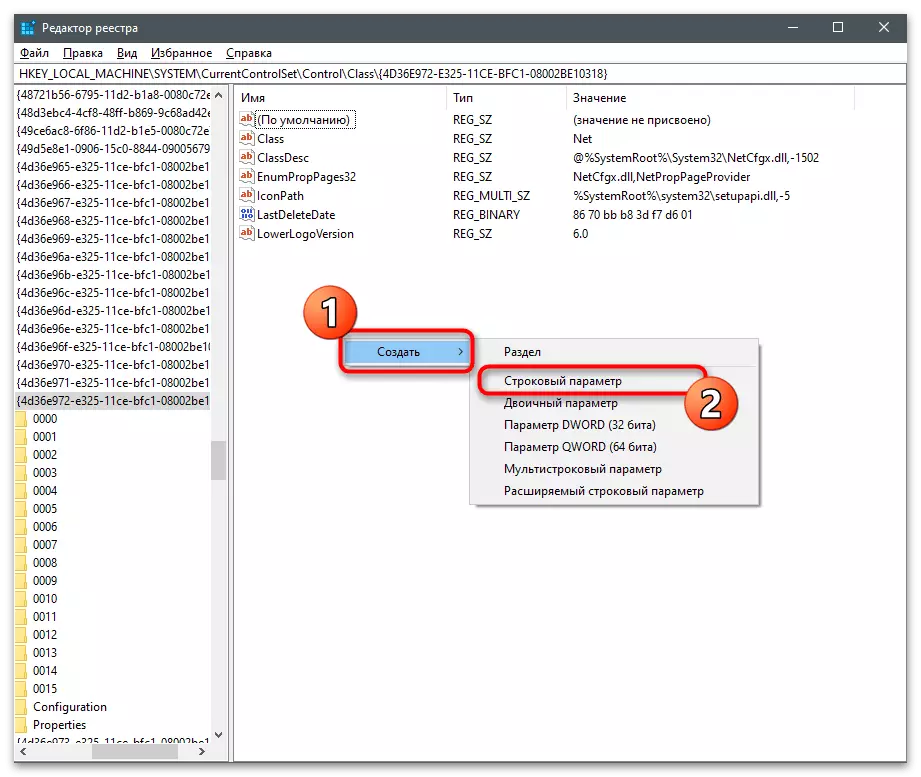
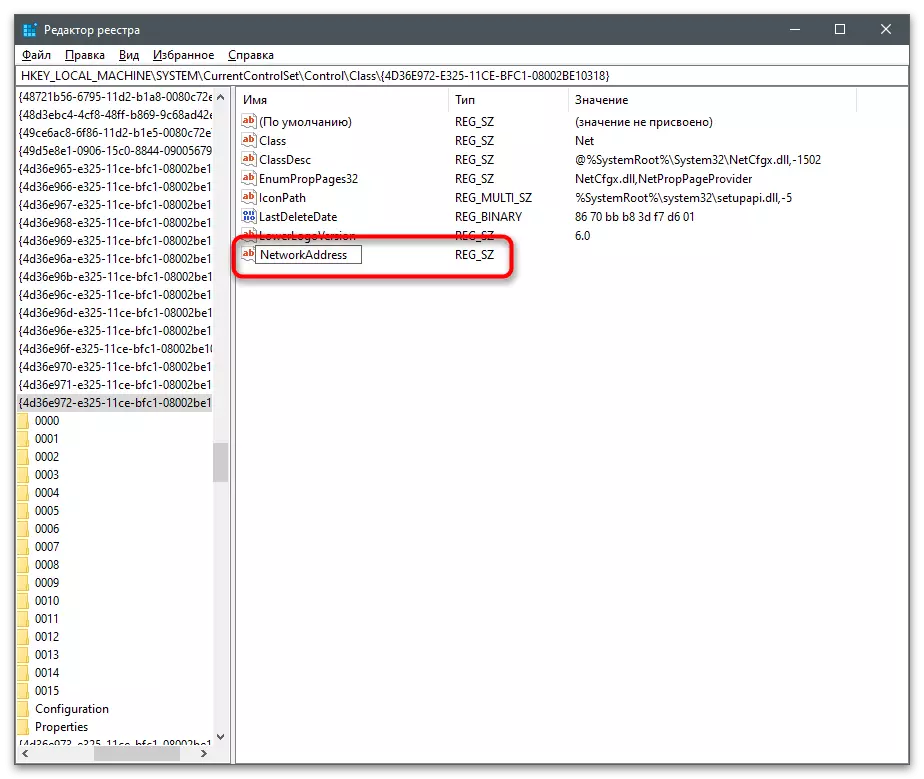
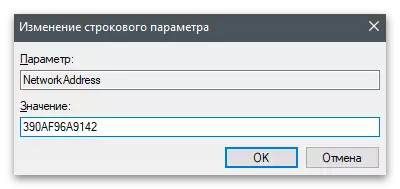
روش 3: برنامه های شخص ثالث
برنامه های مختلفی برای تغییر آدرس MAC کارت شبکه طراحی شده اند. معمولا آنها چند منظوره هستند و به عنوان مثال، دسترسی به خواص دیگر را فراهم می کنند، به عنوان مثال، هنگامی که شما نیاز به مشخص کردن آدرس MAC را در یک بسته نرم افزاری با تولید کننده یا به سادگی وضعیت شبکه را دنبال کنید. بعد، سه برنامه مناسب را در نظر بگیرید، و شما می توانید برای خودتان مطلوب را انتخاب کنید.Technitium Mac Address Changer
اولین برنامه در نظر گرفته شده برای تغییر آدرس MAC کارت های شبکه - Technitium Mac Address Changer. راحتی آن این است که در یک صفحه نمایش شما بلافاصله اطلاعات مربوط به تمام دستگاه های متصل را مشاهده کنید، می توانید هر یک از آنها را برای ویرایش و تغییرات مناسب انتخاب کنید.
- روی لینک بالا کلیک کنید، Technitium Mac Address Changer را دانلود کنید و برنامه را به کامپیوتر خود نصب کنید.
- پس از شروع، کارت های ردیابی را بررسی کنید و یکی را انتخاب کنید که می خواهید آدرس MAC را تغییر دهید.
- یک بلوک خاص را پیدا کنید و جایگزین رقمی را پیدا کنید یا از دکمه MAC Random MAC برای انتخاب تصادفی آن استفاده کنید. لیست زیر نشان می دهد تولید کنندگان متعلق به ارزش ثابت شده است. این مشخص خواهد شد که آدرس فیزیکی جدید دستگاه با آن ارتباط برقرار خواهد کرد.
- قبل از فشار دادن دکمه "تغییر در حال حاضر!" توجه به پارامترهای اضافی توجه کنید. توصیه می شود پس از ایجاد تغییرات به طور خودکار شبکه را به طور خودکار راه اندازی مجدد کنید و آدرس MAC را ثابت کنید، اگر شما نمی خواهید پس از مدتی از دست بدهید.
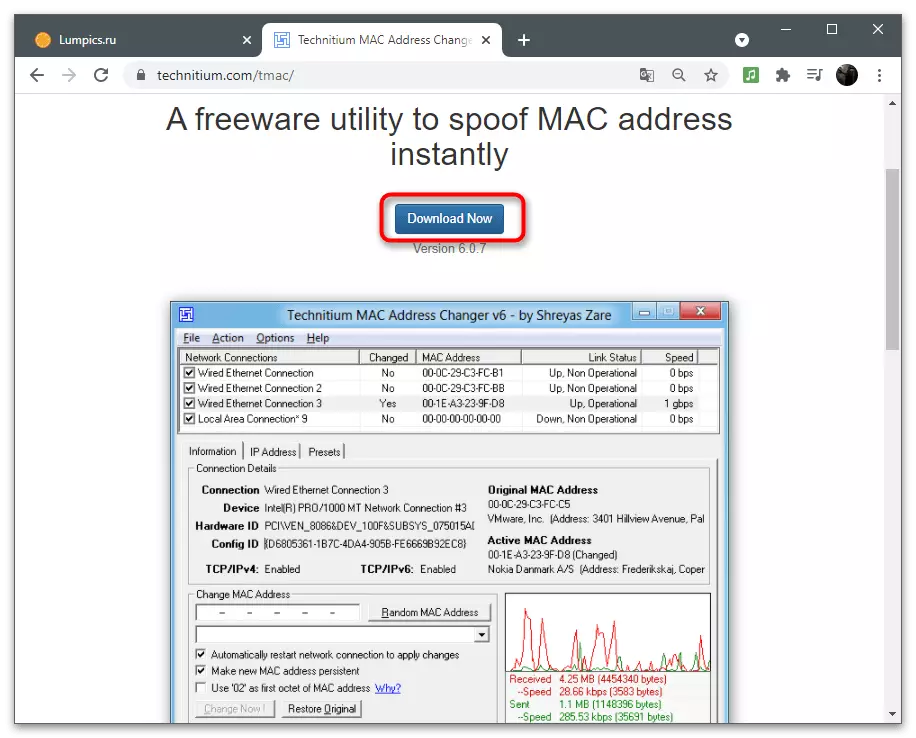
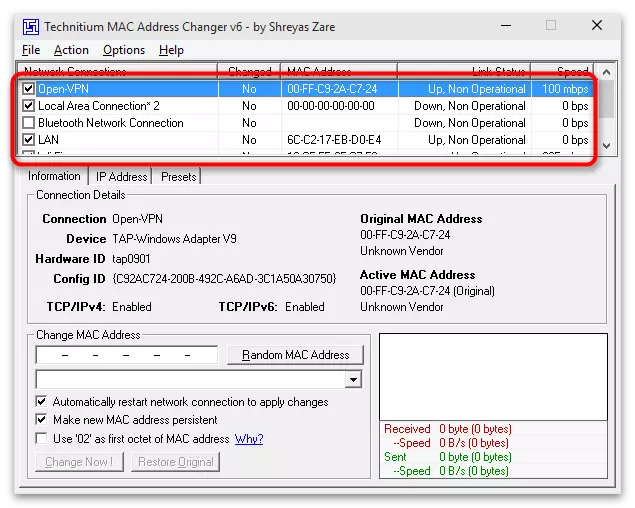
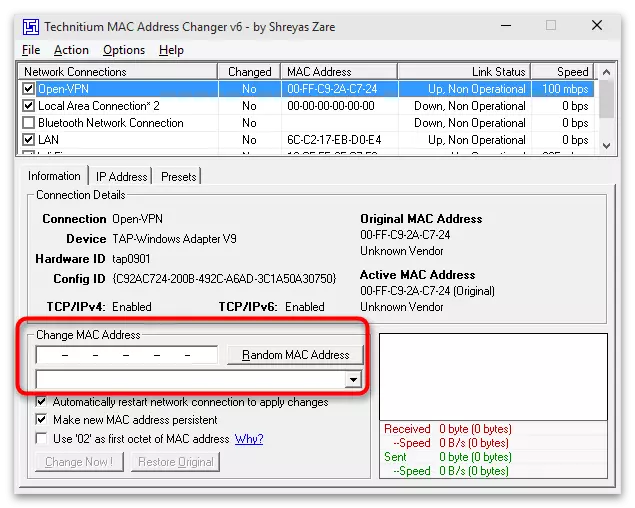
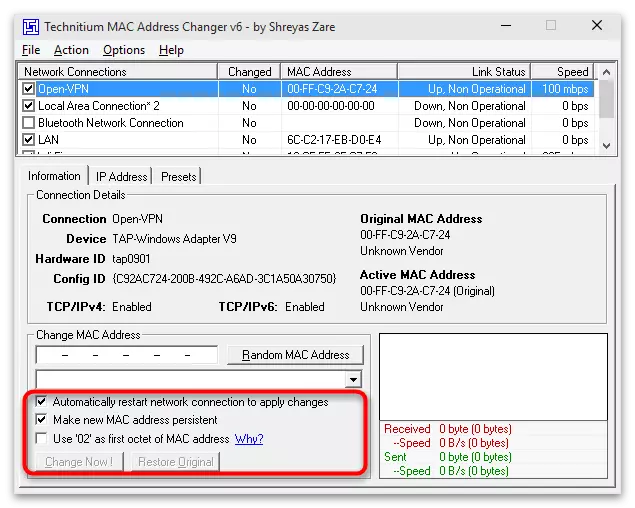
Macchange
برای استفاده از Macchange، شما باید نصب کننده این برنامه را در منابع وب شخص ثالث درگیر در گسترش نرم افزار پیدا کنید، زیرا توسعه دهنده وب سایت رسمی خود را حذف کرد. امن است برای دریافت Macchange در انجمن های تخصصی و یا حتی در برخی از آرشیو در Github. از موتور جستجو برای پیدا کردن منبعی که به آن اعتماد می کنید استفاده کنید. قبل از نصب، فایل اجرایی را بررسی کنید تا دقیقا مطمئن شوید از آن مطمئن شوید.
ادامه مطلب: چک کردن یک کامپیوتر برای ویروس بدون آنتی ویروس
- پس از شروع نصب، یک دستورالعمل ساده را دنبال کنید، این فرایند را تکمیل کنید و نرم افزار را شروع کنید.
- در فیلد "Current Mac Address" شما یک آدرس فیزیکی واقعی از اتصال انتخاب شده را مشاهده خواهید کرد (کارت شبکه فعال در لیست سمت چپ نشان داده شده است).
- مقدار را در فیلد "New Mac Address" جایگزین کنید، وارد یک جفت اعداد و حروف به هر قسمت جداگانه شوید. پس از اتمام، روی "تغییر" کلیک کنید تا تنظیمات را اعمال کنید یا "به طور پیش فرض تنظیم کنید" برای بازگشت به موقعیت اصلی خود.
- در سمت راست یک دکمه با یک تصویر رعد و برق وجود دارد که مسئول تولید تصادفی اعداد زمانی است که آدرس MAC تغییر می کند. این گزینه مناسب است زمانی که شما نمی دانید چه مقدار را انتخاب کنید و می خواهید به سادگی تغییر فعلی را تغییر دهید.
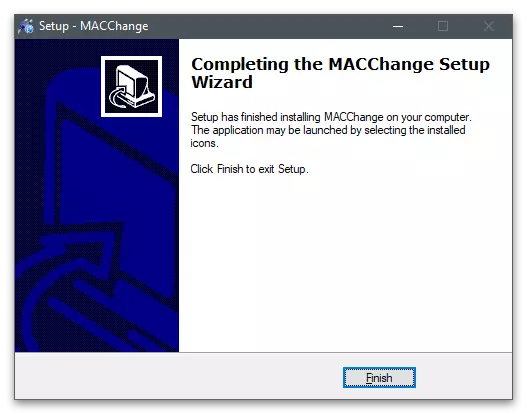
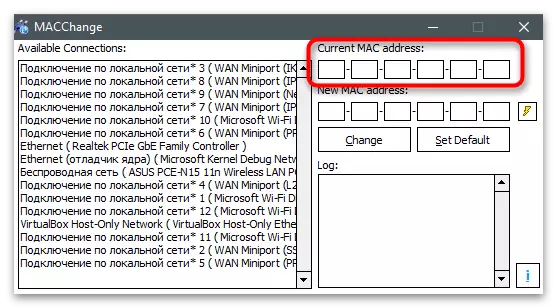
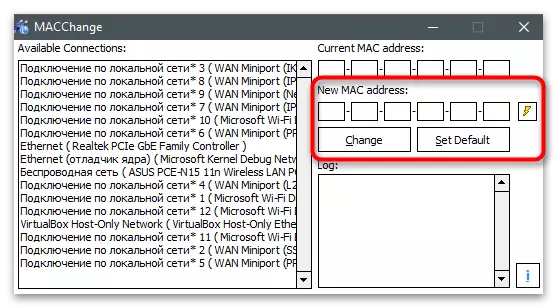
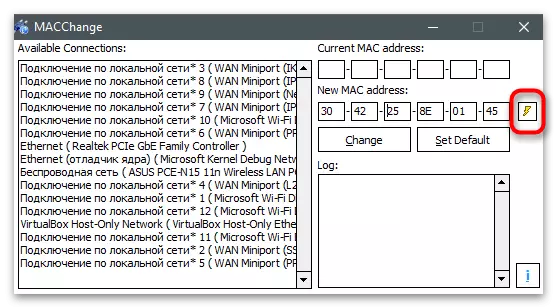
آدرس MAC را تغییر دهید
اگر شما توسط هر یک از دو برنامه قبلی بیرون نروید، به آدرس MAC تغییر توجه نکنید. این یک راه حل جامع طراحی شده برای نظارت بر وضعیت شبکه و تغییر آدرس MAC کارت شبکه است. این به شکل یک نسخه 10 روزه رایگان گسترش می یابد که قطعا به اندازه کافی برای انجام تمام وظایف است.
- در صفحه سایت رسمی، تمام برنامه های این توسعه دهنده ارائه شده است، بنابراین شما باید دقیقا تغییر آدرس MAC را تغییر دهید. نصب و راه اندازی متفاوت از استاندارد است و فقط چند دقیقه طول می کشد.
- هنگامی که شما برای اولین بار شروع می کنید، شروع استفاده از نسخه رایگان را با دکمه "ادامه" تایید کنید.
- در پنجره اصلی در لیست اتصال، هیچ نام کارت شبکه وجود ندارد، بنابراین شما باید از نوع اتصال هر دستگاه دفع شود.
- پس از انتخاب در سمت چپ، دکمه "تغییر آدرس MAC" را فشار دهید.
- یک پنجره جدید ظاهر می شود، جایی که شما می توانید پارامترهای جدید را تنظیم کنید.
- اگر شما نیاز به ایجاد یک آدرس تصادفی یا ایجاد آن را کلیک کنید، از تولید کننده تجهیزات و آدرس آن، روی "Fill" کلیک کنید.
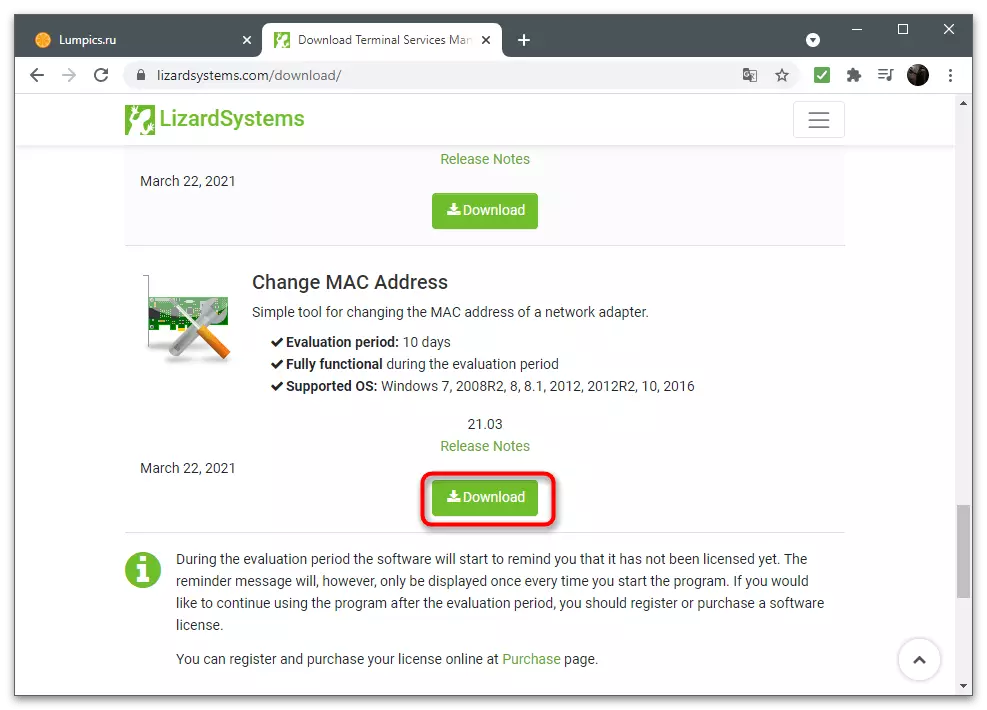
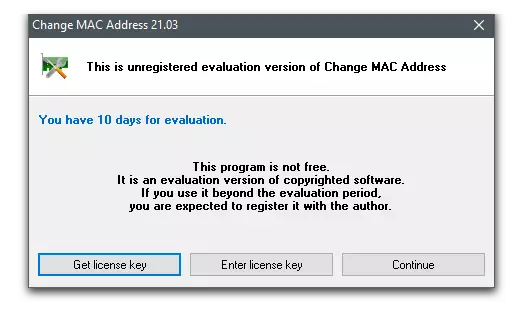
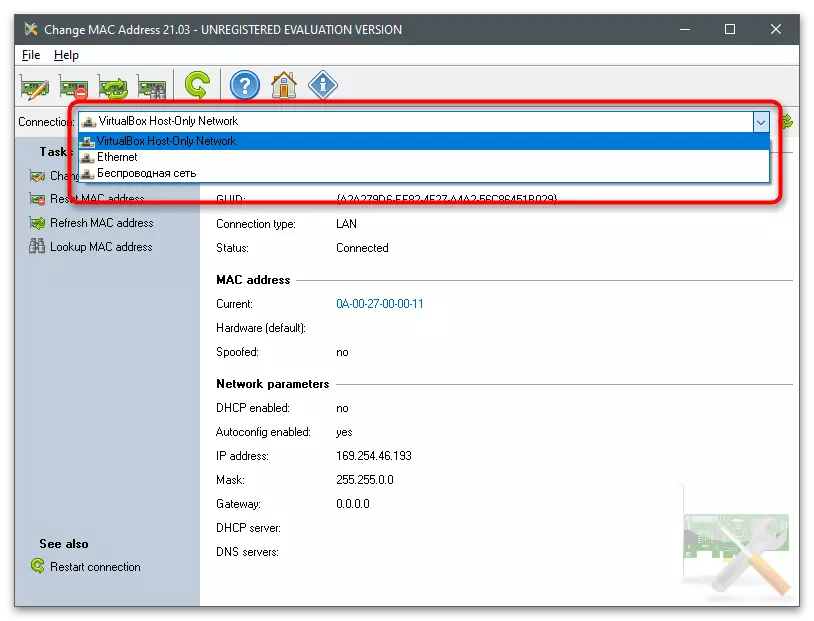
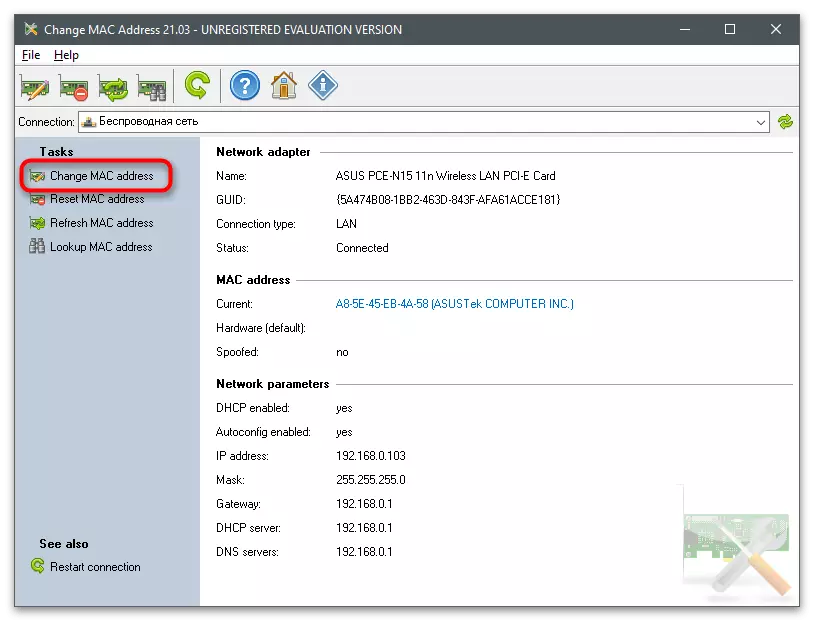
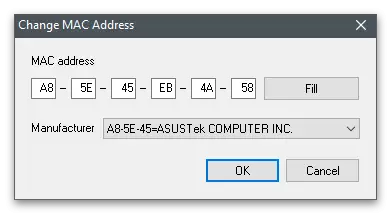
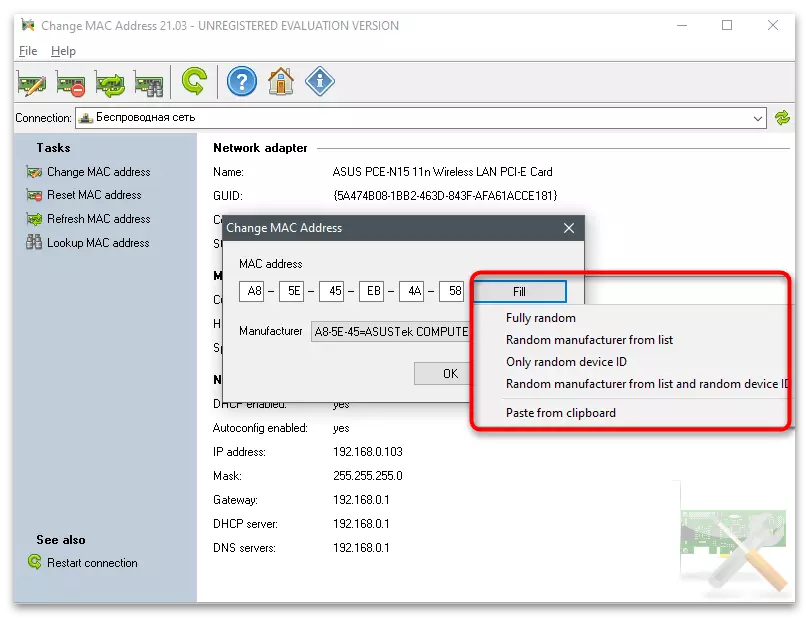
آدرس MAC فعلی کارت شبکه را بررسی کنید
مقاله را با توصیه ها برای بررسی آدرس فیزیکی واقعی کارت شبکه، که پس از تغییرات مفید است، به پایان رسید. شما می توانید از همان ابزار مورد استفاده برای ویرایش آدرس با باز کردن مجدد آن و مشاهده مقدار فعلی استفاده کنید. علاوه بر این، خدمات کنسول و سایر بخش های سیستم عامل وجود دارد که اطلاعات مورد نیاز را نشان می دهند.
ادامه مطلب: نحوه پیدا کردن آدرس MAC کامپیوتر در ویندوز 10