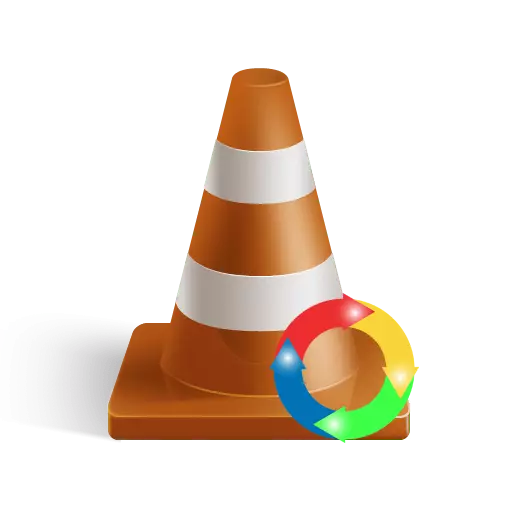
VLC یکی از بازیکنان رسانه های چند منظوره شناخته شده است. یکی از ویژگی های متمایز این بازیکن، توانایی تغییر موقعیت تصویر قابل بازیافت است. این در مورد چگونگی تبدیل ویدیو با VLC Media Player است، ما در این درس به شما خواهیم گفت.
گاهی اوقات از اینترنت آپلود شده یا به طور مستقل ویدئو به طور مستقل پخش می شود تا آنجا که من می خواهم. تصویر را می توان چرخانده یا به سمت بالا به سمت بالا نمایش داد. شما می توانید چنین نقص را با استفاده از VLC Media Player اصلاح کنید. قابل توجه است که بازیکن تنظیمات را به یاد می آورد و ویدیوی مورد نظر را به درستی به درستی بازسازی می کند.
موقعیت ویدئو را در VLC Media Player تغییر دهید
این کار را می توان در لحظه ای تنها در یک راه حل کرد. بر خلاف آنالوگ ها، VLC به شما اجازه می دهد تا ویدیو را نه تنها در یک جهت خاص، بلکه بر روی یک زاویه دلخواه چرخانید. این می تواند در شرایط خاص کاملا راحت باشد. بیایید به تجزیه و تحلیل فرآیند خود ادامه دهیم.از تنظیمات برنامه استفاده کنید
فرایند تغییر موقعیت تصویر نمایش داده شده در VLC بسیار ساده است. بنابراین، بیایید شروع کنیم.
- اجرای VLC Media Player.
- ما ویدیو را با استفاده از این بازیکن باز می کنیم تا تلنگر شود.
- نمای کلی تصویر باید تقریبا بعدی باشد. شما یک مکان تصویر ممکن است متفاوت باشد.
- بعد باید به بخش "Tools" بروید. این در بالای پنجره برنامه قرار دارد.
- در نتیجه، منوی کشویی به نظر می رسد. در لیست گزینه ها، اولین رشته "جلوه ها و فیلترها" را انتخاب کنید. علاوه بر این، این پنجره را می توان با استفاده از ترکیب کلید "CTRL" و "E" نامگذاری کرد.
- حالا شما باید یک گروه از پارامترهای "هندسه" را باز کنید.
- یک پنجره با تنظیمات ظاهر می شود، که به شما این امکان را می دهد که موقعیت ویدیو را تغییر دهید. ابتدا باید یک علامت را در مقابل رشته "چرخش" قرار دهید. پس از آن، این یک منوی کشویی فعال خواهد بود، که در آن شما می توانید تنظیمات نمایش تصویر مشخص شده را انتخاب کنید. در چنین منو، فقط باید روی رشته مورد نیاز کلیک کنید. پس از آن، ویدیو بلافاصله با پارامترهای مشخص شده پخش می شود.
- علاوه بر این، در همان پنجره، کمی پایین تر، شما می توانید یک بخش به نام "چرخش" را ببینید. به منظور استفاده از این پارامتر، ابتدا باید علامت را در مقابل رشته مربوطه قرار دهید.
- پس از آن، تنظیم کننده در دسترس خواهد بود. چرخش آن را در یک جهت یا دیگری، شما می توانید یک زاویه دلخواه از چرخش تصویر را انتخاب کنید. این گزینه بسیار مفید خواهد بود اگر ویدیو در یک زاویه غیر استاندارد حذف شود.
- با تنظیم تمام تنظیمات لازم، فقط نیاز به بستن پنجره فعلی دارید. تمام پارامترها به صورت خودکار ذخیره می شوند. برای بستن پنجره، دکمه را با نام مناسب یا بر روی صلیب سرخ استاندارد در گوشه سمت راست بالا فشار دهید.
- لطفا توجه داشته باشید که تنظیمات تغییر پیام به طور کامل تمام فایل های موجود در آینده را تحت تاثیر قرار می دهد. به عبارت دیگر، این فیلم هایی که به درستی پخش می شوند، به دلیل تنظیمات اصلاح شده در یک زاویه یا در معکوس نمایش داده می شود. در چنین مواردی، شما باید به سادگی گزینه های "چرخش" و "چرخش" را غیرفعال کنید، حذف جعبه های مقابل این خطوط را حذف کنید.
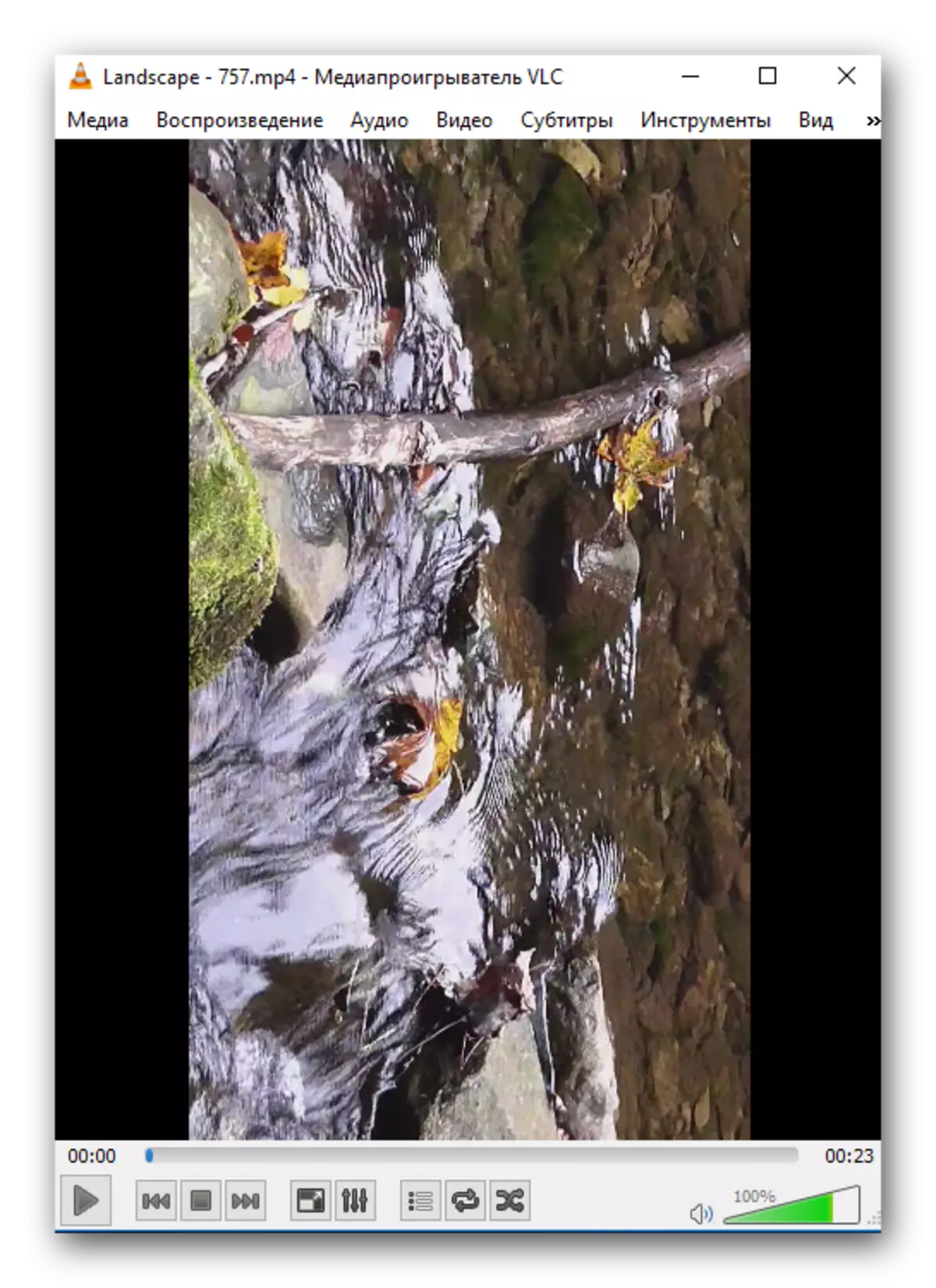
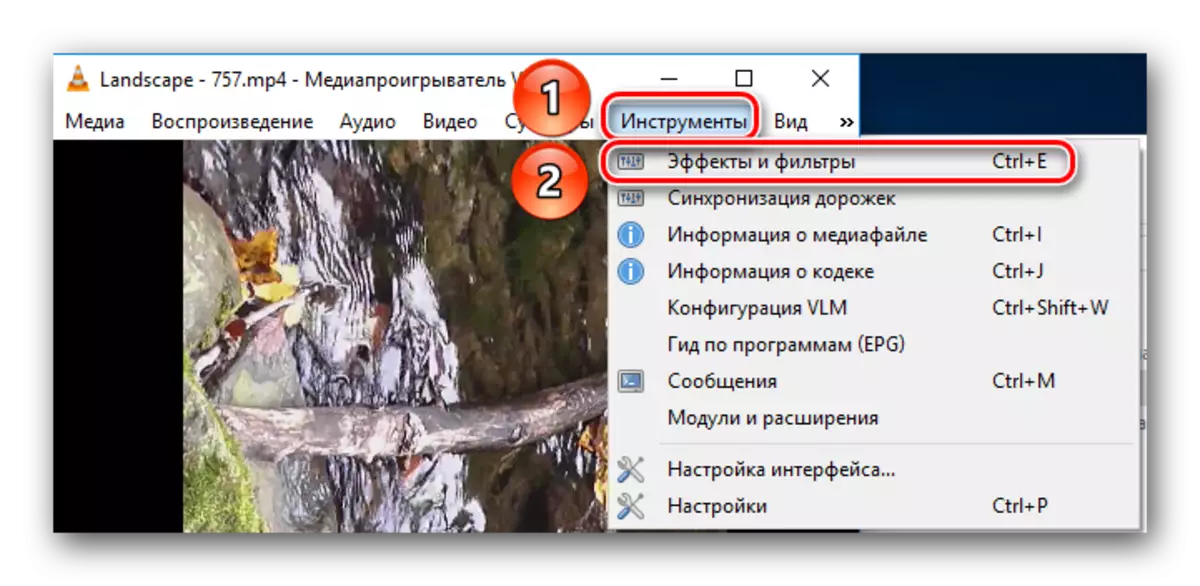
این اقدامات به شما این امکان را می دهد که پنجره "تنظیم و اثرات" را باز کنید. این نیاز به رفتن به بخش "جلوه های ویدئویی" است.
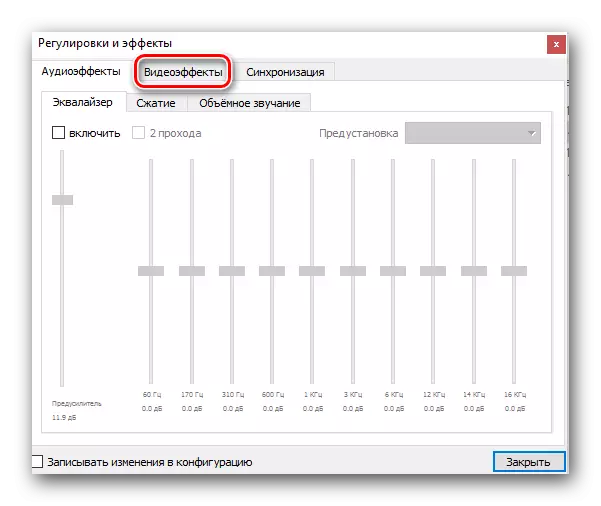
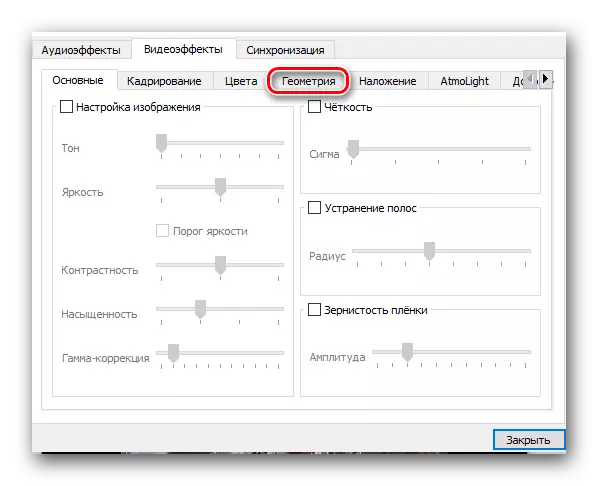
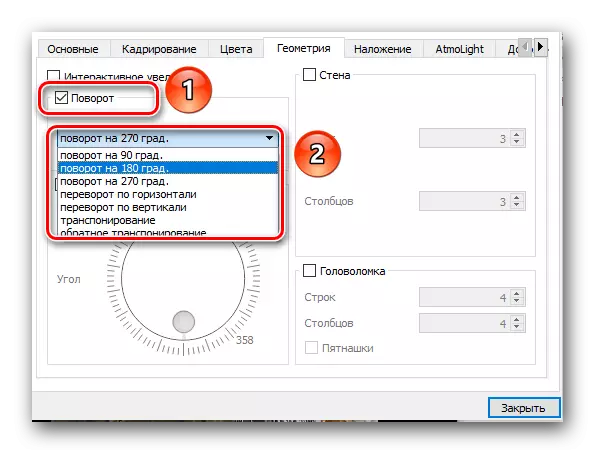
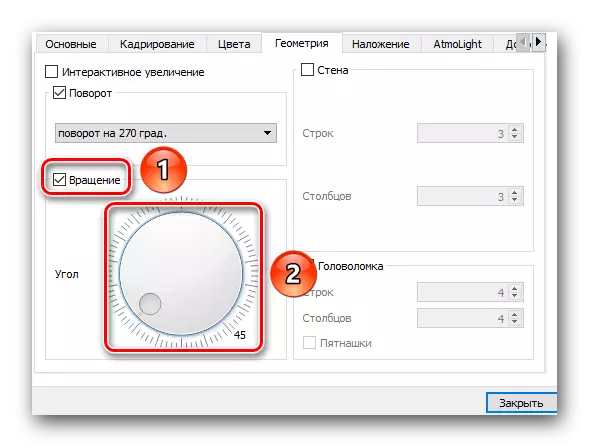
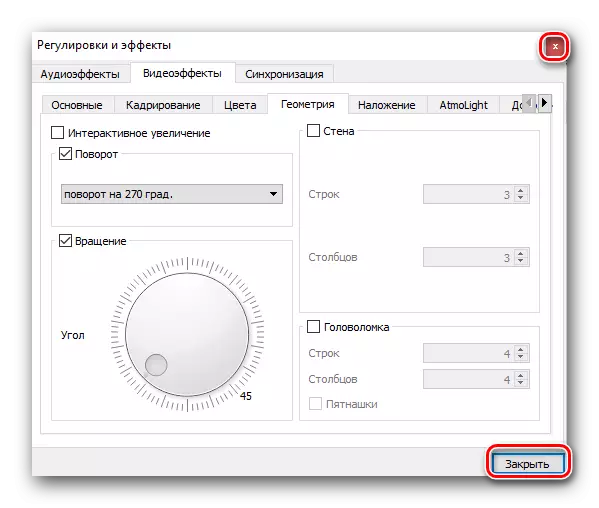
با انجام چنین اقدامات ساده، شما به راحتی می توانید ویدیو را مرور کنید، که در شرایط عادی ناراحت کننده خواهد بود. و در عین حال شما مجبور نیستید به کمک برنامه های شخص ثالث و ویراستاران مختلف مراجعه کنید.
به یاد بیاورید که علاوه بر VLC، وزن برنامه هایی وجود دارد که به شما امکان می دهد فرمت های ویدئویی مختلف را در رایانه یا لپ تاپ مشاهده کنید. شما می توانید در مورد تمام آنالوگ های از مقاله جداگانه ما یاد بگیرید.
ادامه مطلب: برنامه ها برای تماشای ویدئو بر روی کامپیوتر
