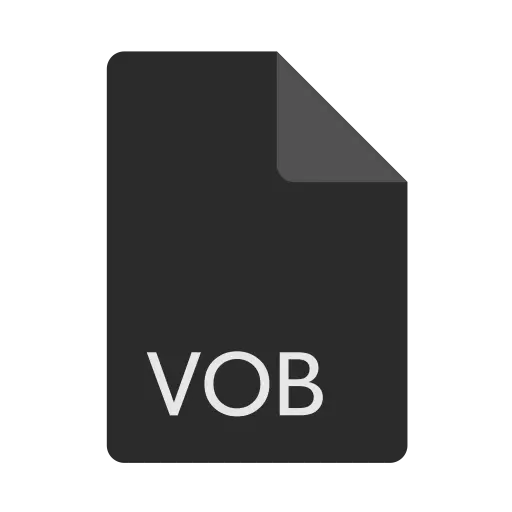
یکی از فرمت های ذخیره سازی ویدئویی محبوب در DVD VOB است. بنابراین، کاربران که از دیدن دی وی دی بر روی یک کامپیوتر پشیمان می شوند، با یک سوال که برنامه شما می توانید این نوع فایل ها را باز کنید، روبرو شوید. بیایید آن را پیدا کنیم
باز کردن فایل های VOB
برای پخش VOB، پخش کننده های ویدئویی و یا بیشتر بازیکنان رسانه های جهانی استفاده می شود، و همچنین برخی از برنامه های دیگر. این فرمت یک ظرف است که در آن فایل های ویدئویی، آهنگ های صوتی، زیرنویس ها و منوها به طور مستقیم ذخیره می شوند. بنابراین، برای مشاهده یک دی وی دی بر روی یک کامپیوتر، یک نکته مهم این است که بازیکن نه تنها قادر به کار با فرمت VOB است، بلکه از پخش کانتینر محتوا در این ظرف پشتیبانی می کند.
و در حال حاضر روش را برای باز کردن فرمت مشخص شده در برنامه های خاص در نظر بگیرید. اول از همه، لازم به ذکر است که اگر این برنامه مربوط به این فرمت فایل در تنظیمات OS، به عنوان یک برنامه برای باز کردن آن به طور پیش فرض، سپس برای شروع یک ویدیو در این بازیکن، تنها لازم است برای تولید دو برابر شود با کلیک بر روی نام شی در اکسپلورر.
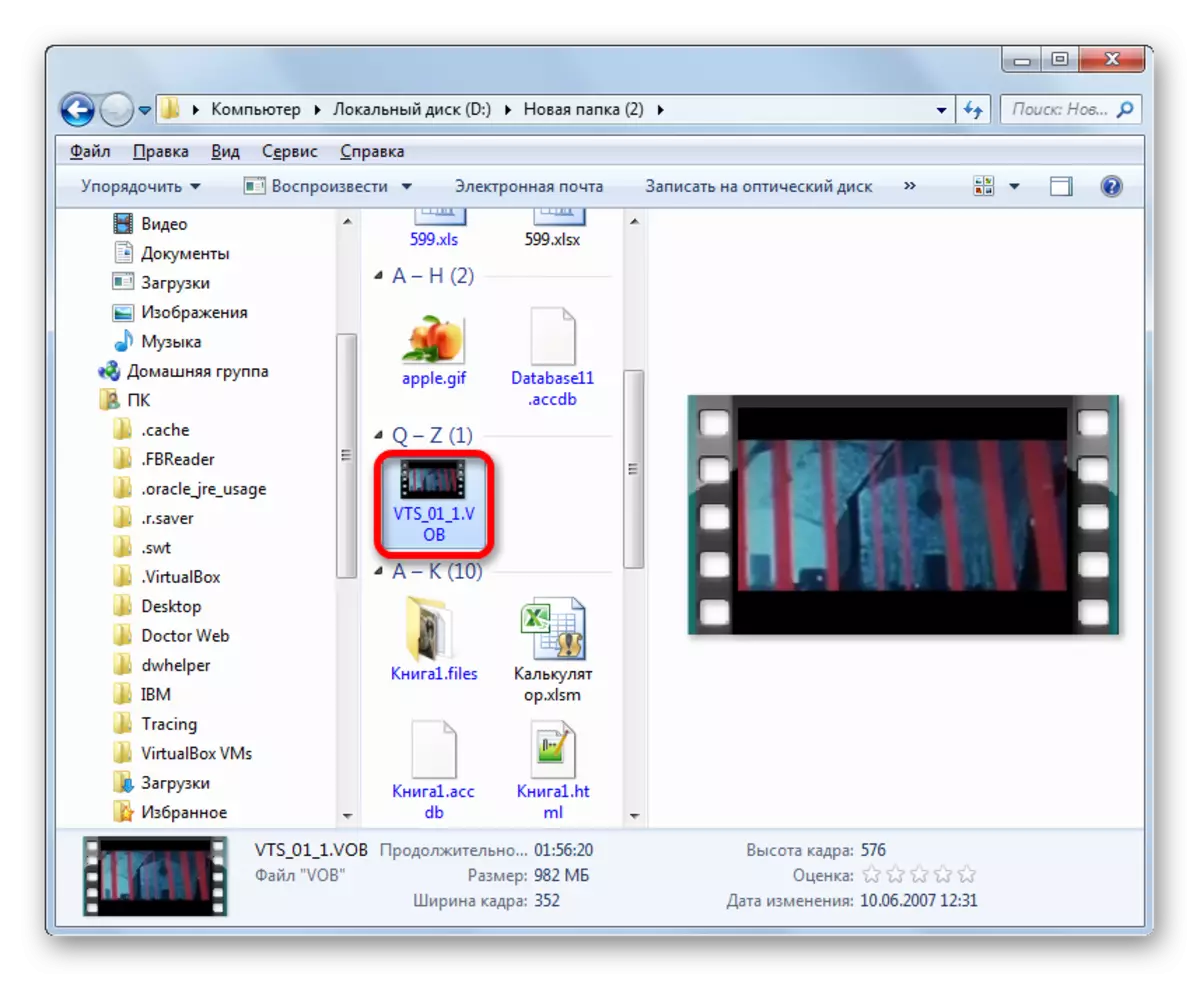
اگر کاربر می خواهد VOB را در یک برنامه کاربردی اجرا کند که به طور پیش فرض به این فرمت متصل نیست، باید از طریق برنامه خود انجام شود.
روش 1: پخش کننده رسانه کلاسیک
لیستی از بازیکنان رسانه ای محبوب که می توانند دستکاری های VoOB را تولید کنند عبارتند از: Media Player Classic.
- پخش کننده رسانه ای کلاسیک روی "فایل" در منو کلیک کنید و "سریع فایل باز" را از لیست انتخاب کنید.
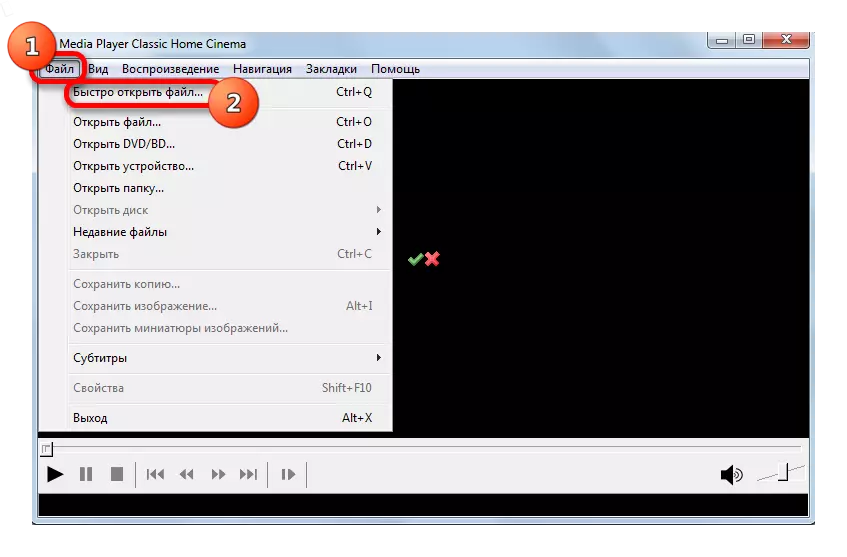
به هر حال، این عمل به راحتی توسط کلید ترکیبی Ctrl + Q جایگزین می شود. در همان زمان، شما مجبور نیستید به منو بروید.
- در حال اجرا پنجره باز کردن ویدئو تولید می شود. در اینجا ما قانون استاندارد: ما پوشه ای را پیدا می کنیم که در آن فایل ویدئویی قرار داده شده است، ما آن را برجسته می کنیم و روی "باز" کلیک می کنیم.
- این ویدیو در Media Player Classic اجرا می شود.
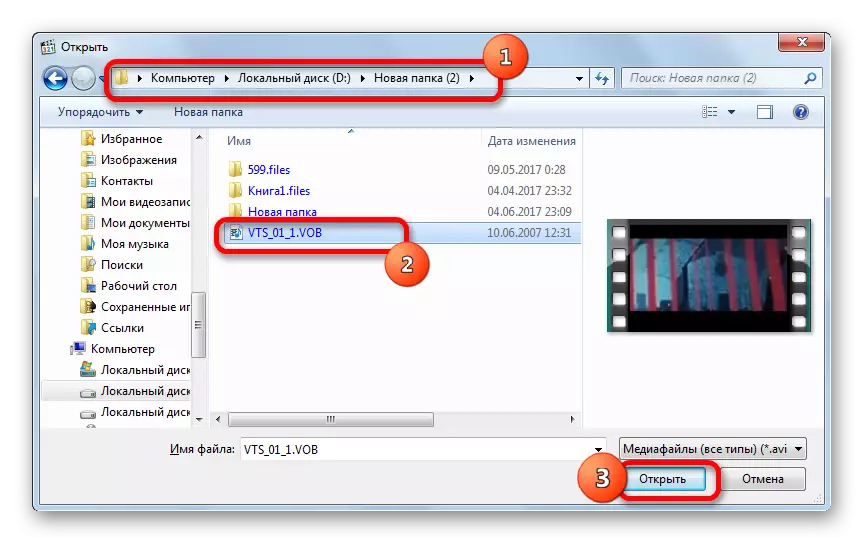
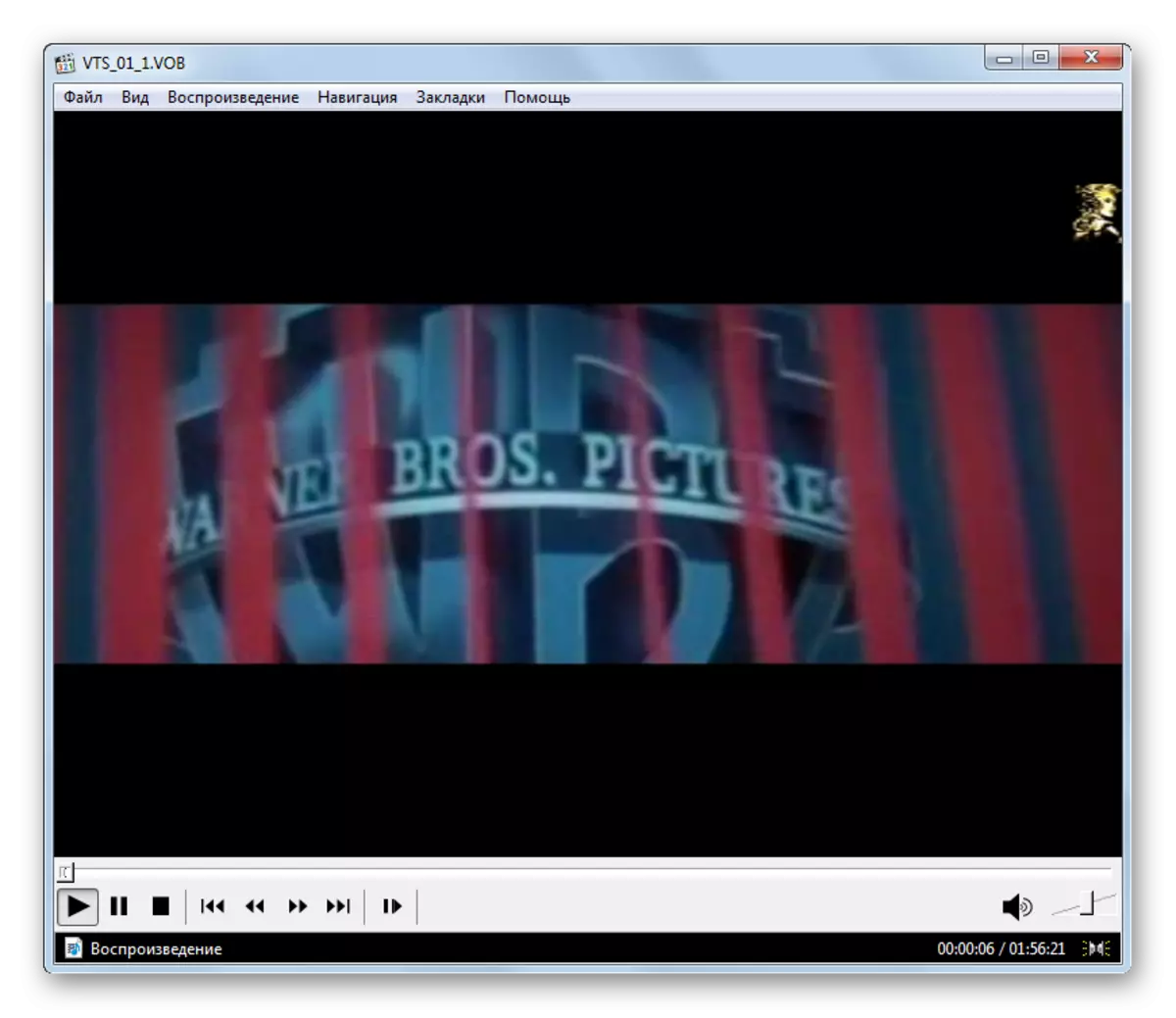
یک جایگزین برای فعال کردن پخش ویدئو وجود دارد.
- روی فایل "فایل" در منو کلیک کنید، اما اکنون "فایل باز ..." را انتخاب کنید.
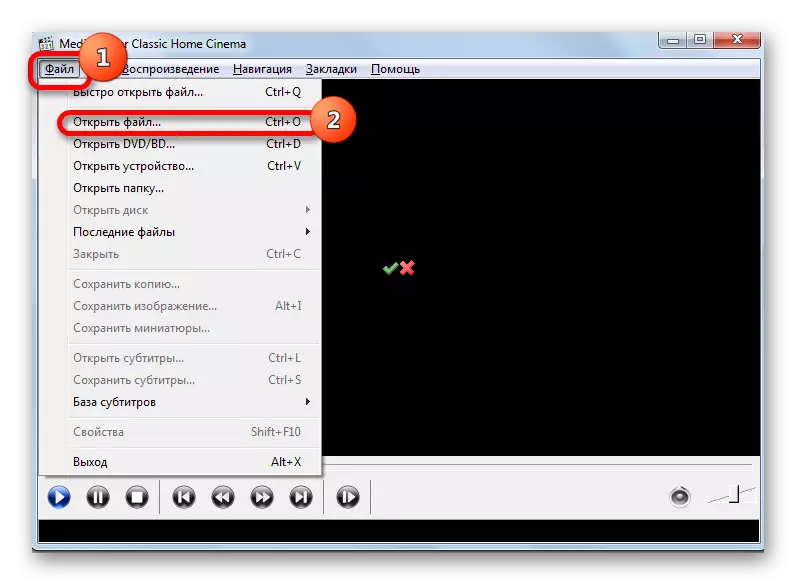
این عمل با ترکیبی از CTRL + O. جایگزین شده است.
- پنجره باز شدن پس از آن آغاز می شود، جایی که آدرس موقعیت فایل را به کامپیوتر مشخص کنید. به طور پیش فرض، آدرس آخرین فایل ویدئویی مشاهده شده در منطقه ظاهر می شود. با فشار دادن مثلث به سمت راست منطقه، می توانید گزینه های دیگر را از آخرین فیلم های مشاهده شده انتخاب کنید. اگر شما نیاز به تماشای ویدیو دارید که مدتها پیش راه اندازی نکرده اید یا با کمک این برنامه از دست ندهید و مسیر را به صورت بی رحمانه رانندگی کنید، باید روی «انتخاب ...» کلیک کنید.
- پنجره باز شروع شده است. این اقدامات مشابهی را تولید می کند که قبلا شرح داده شده است. برجسته کردن یک شی با کلیک کردن بر روی "باز".
- بازگشت به پنجره "باز ..." انجام می شود. این فیلد قبلا به فایل ویدئویی ثبت شده است. ما فقط می توانیم روی "OK" کلیک کنیم و ویدیو راه اندازی شود.
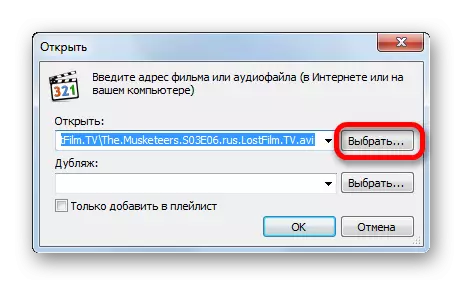
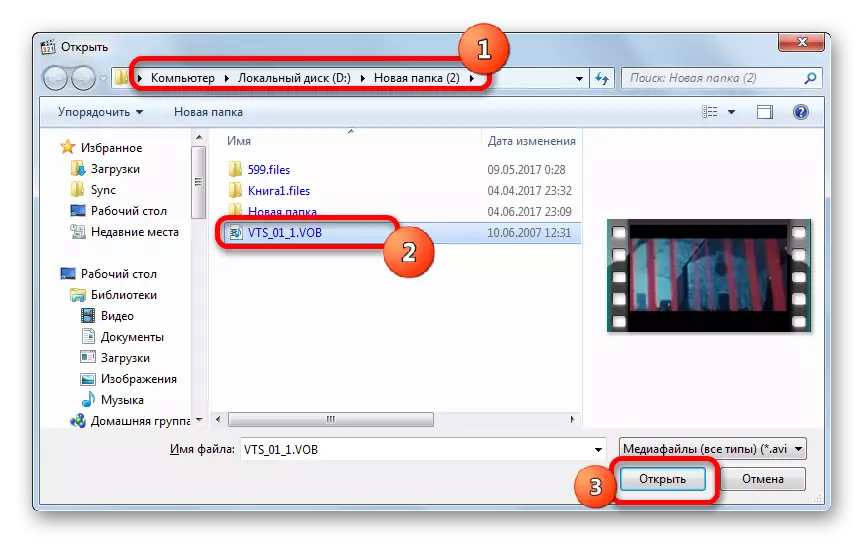
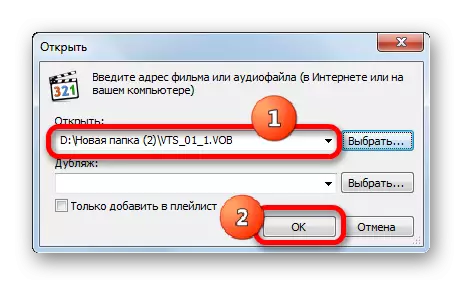
همانطور که می بینید، نسخه دوم اقدامات فقط در صورت استفاده از ویدیو مورد نظر به تازگی در برنامه راه اندازی شده است. در غیر این صورت، بسیار سریع تر و راحت تر از گزینه با کشف سریع استفاده می شود.
اما یک راه ساده تر برای شروع Object Vob در Media Player Classic وجود دارد. ما آن را در ویندوز اکسپلورر جشن می گیریم و به پنجره برنامه باز می گردیم، دکمه سمت چپ ماوس را قفل می کنیم. این ویدیو بلافاصله پخش خواهد شد.
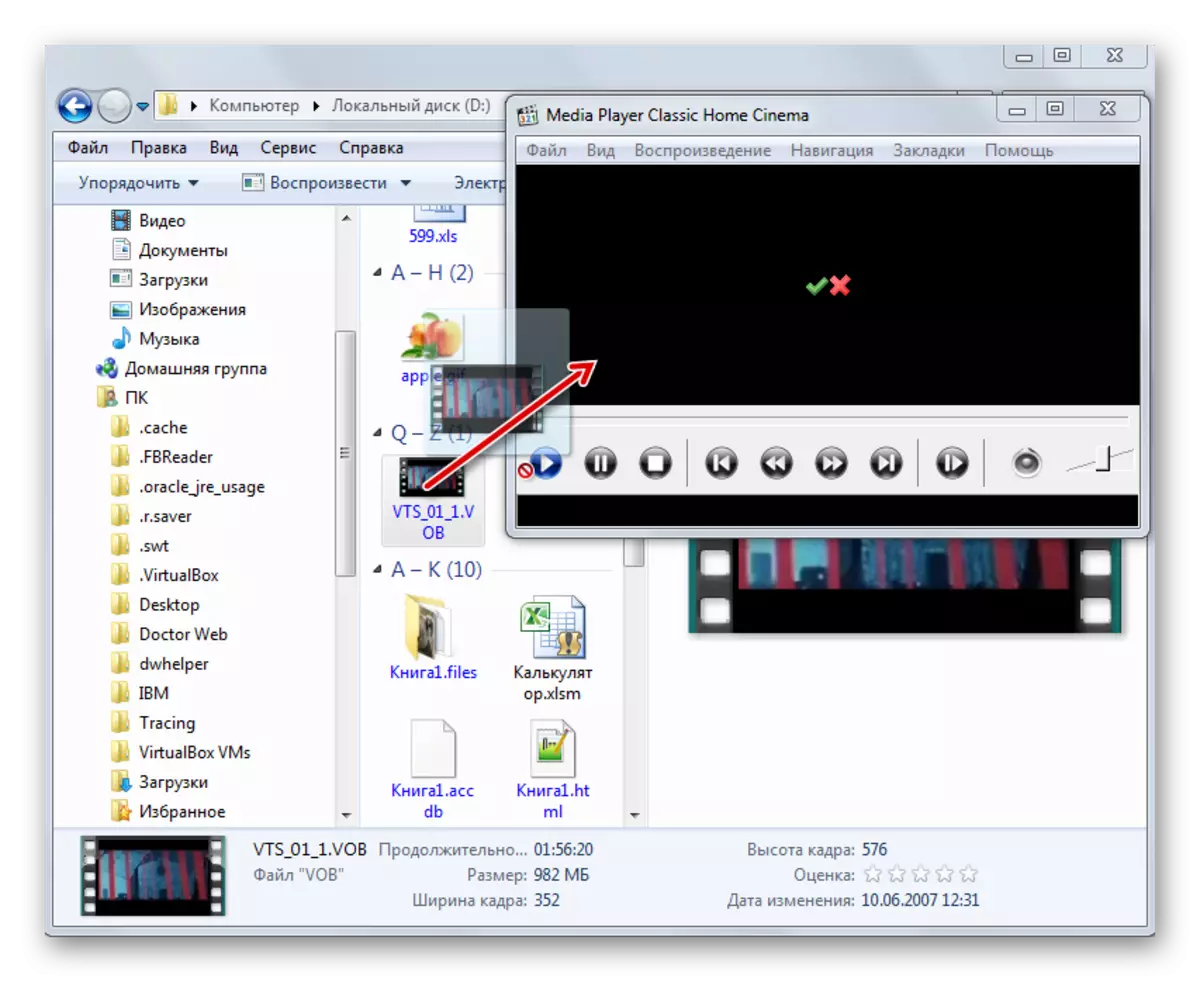
به طور کلی، Media Player Classic توسط یک عملکرد نسبتا گسترده در پردازش ویدئو اولیه متمایز است. اما با وجود این، برنامه کاملا جمع و جور است و دارای وزن نسبتا کوچک است. مزیت اصلی مزیت آن مجموعه ای از کدک های بزرگ است که با برنامه همراه است. بنابراین، شما نمی توانید نگران باشید که محتوای موجود در ظرف VOB است، زیرا این برنامه با تقریبا تمام انواع ویدیو کار می کند.
روش 2: kmplayer
یکی دیگر از پخش کننده های محبوب ویدیو، kmplayer است. او همچنین می داند که چگونه ویدیوی VOB را بازی کند.
- اجرای kmplayer بر روی لوگو در لبه بالایی پنجره کلیک کنید. این منو در قالب یک لیست آغاز شده است. روی "باز کردن فایل ها" کلیک کنید ... یا به صورت یک جایگزین برای این اقدامات، از CTRL + O. استفاده کنید.
- این ویدیو بلافاصله در KMPlayer راه اندازی خواهد شد.

این پنجره راه اندازی فایل را فعال می کند. به منطقه Winchester بروید، جایی که جسم پردازش با افزونه VOB قرار می گیرد، انتخاب کنید و روی Open کلیک کنید.
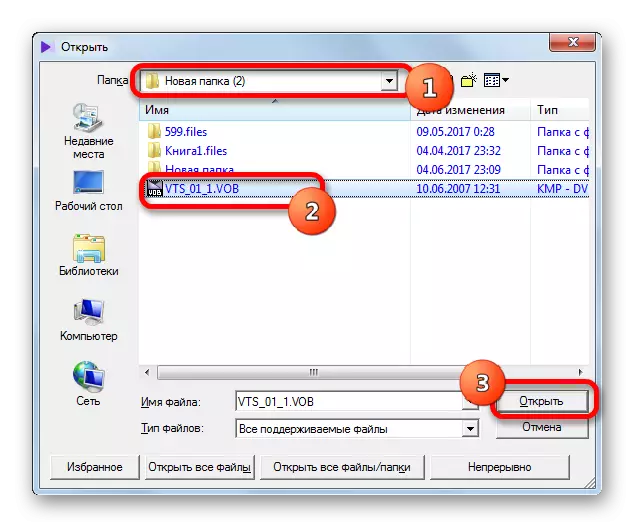
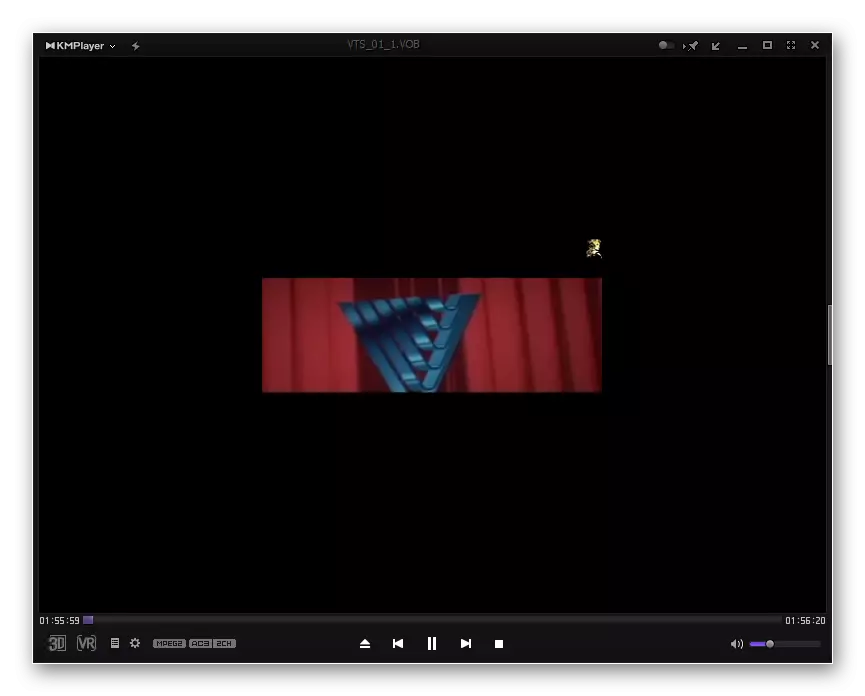
ممکن است فایل ویدئویی را از ویندوز اکسپلورر به پنجره kmplayer بکشید، به همان شیوه ای که با Media Player Classic انجام شده است.

لازم به ذکر است که عملکرد KMPlayer بیش از حتی پخش کننده رسانه ای کلاسیک است و با تعداد کدک های مختلف پایین تر از او نیست. اما فراوانی توابع نیز می تواند با ساده ترین عملیات پردازش VOB دخالت کند. علاوه بر این، به دلیل چند منظوره، KMPlayer بسیار بزرگ است: از حافظه سریع تر از برنامه قبلی استفاده می کند و فضای دیسک سخت بیشتری را می گیرد. بنابراین، KMPlayer توصیه می شود که نه فقط برای مشاهده ویدیو، و برای حل وظایف اضافی برای پردازش فایل های VOB (فیلتر کردن، پیرایش، و غیره) استفاده کنید.
روش 3: VLC Media Player
گزینه زیر برای مشاهده ویدیو VOB آن را در VLC Media Player اجرا می کند.
- برنامه VLC Media Player را اجرا کنید. روی "رسانه" کتیبه کلیک کنید. در لیست، "فایل باز ..." را انتخاب کنید.
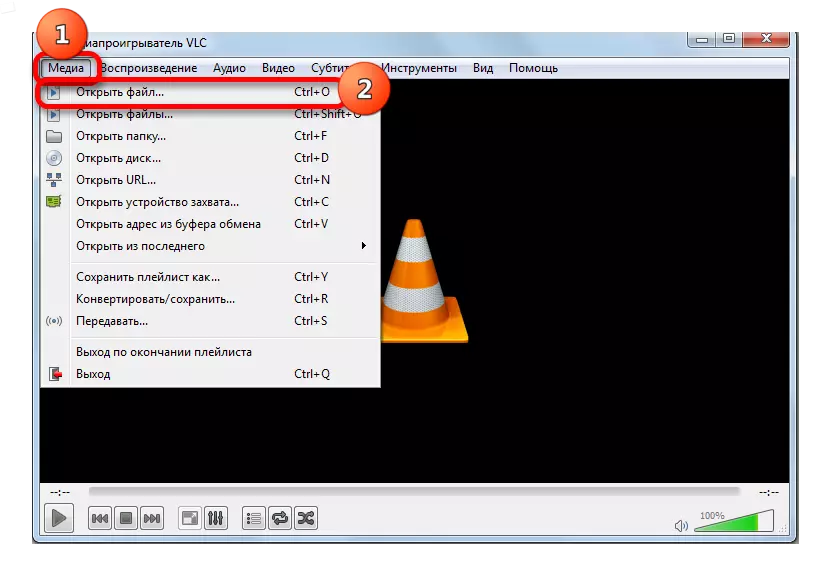
همانطور که قبلا احتمالا حدس زده اید، این عمل با ترکیب CTRL + O جایگزین می شود.
- برو به منطقه ای که فایل ویدئویی قرار داده شده است، آن را تولید کنید و روی Open کلیک کنید.
- پس از آن، شما می توانید لذت بردن از مشاهده ویدیو آغاز شده.
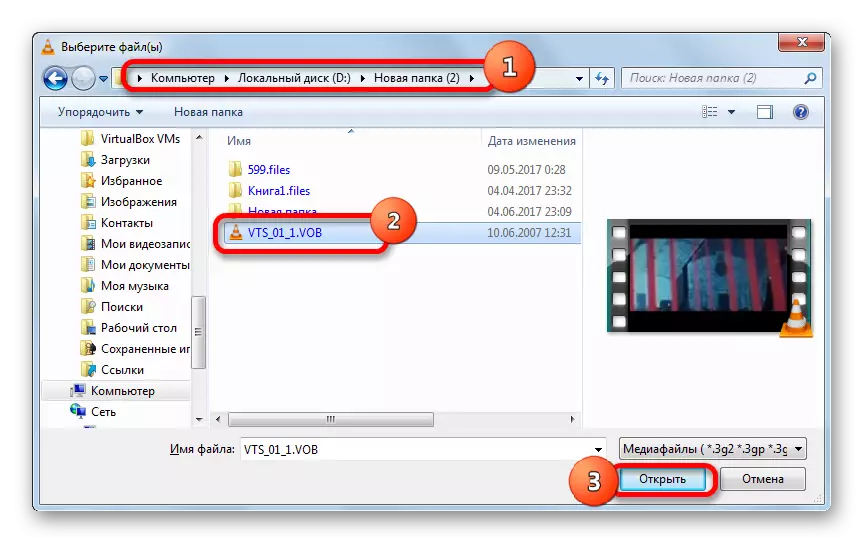
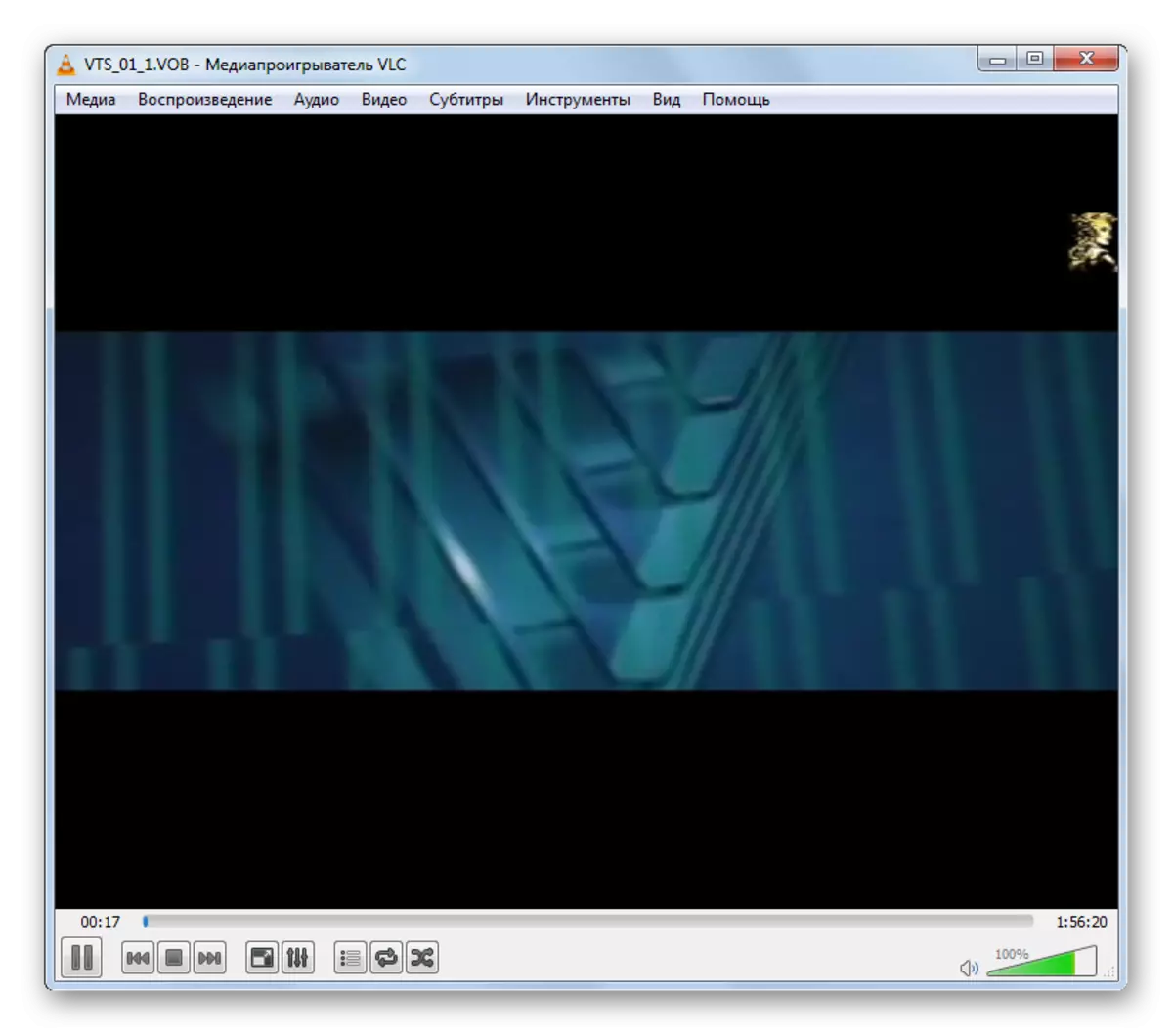
علاوه بر این، VLC Media Player توانایی اضافه کردن چندین اشیا را در یک بار، پس از آن آنها به نوبه خود پخش خواهد شد.
- روی "رسانه" در منو کلیک کنید. در لیست، "فایل های باز ..." را انتخاب کنید.
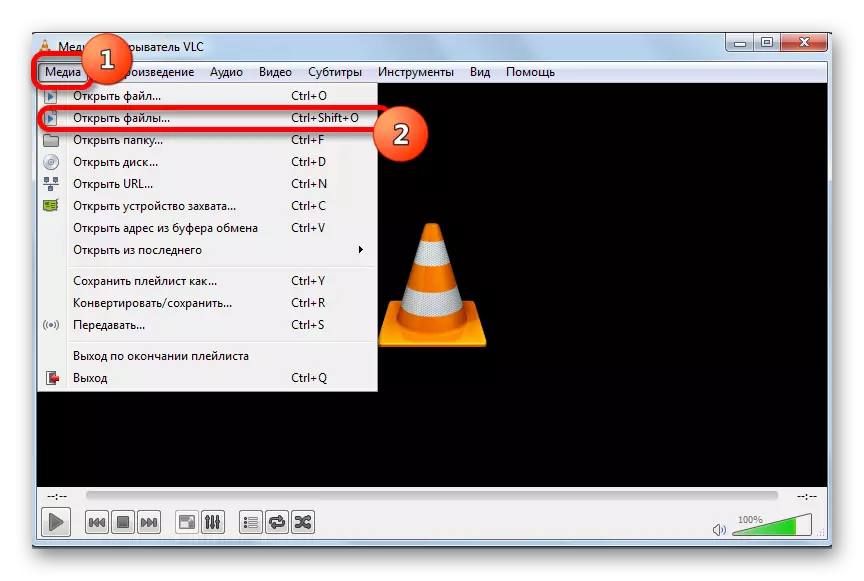
اگر شما برای استفاده از کلید های داغ استفاده می شود، سپس عمل با فشار دادن Ctrl + Shift + O. جایگزین می شود.
- یک پنجره انتخاب منبع باز می شود. به برگه "فایل" بروید و روی دکمه "افزودن ..." کلیک کنید.
- پنجره باز راه اندازی شده است، که ما قبلا آشنا شده ایم. به فایل ویدئویی بروید، آن را انتخاب کنید و روی «باز» کلیک کنید.
- همانطور که می بینید، مسیر این شی به پنجره "منبع" اضافه شد. برای اضافه کردن فایل های ویدئویی بیشتر، ما بر روی دکمه "اضافه کردن ...." کلیک کنید.
- پنجره انتخاب فایل دوباره باز می شود. به هر حال، اگر می خواهید، می توانید چندین اشیا را در آن اختصاص دهید. پس از انتخاب، ما روی "باز" کلیک می کنیم.
- پس از آدرس تمام فایل های ویدئویی لازم به پنجره "منبع منبع" مربوطه اضافه می شود، دکمه "پخش" را فشار دهید. تمام فایل های ویدئویی به نوبه خود پخش می شود.
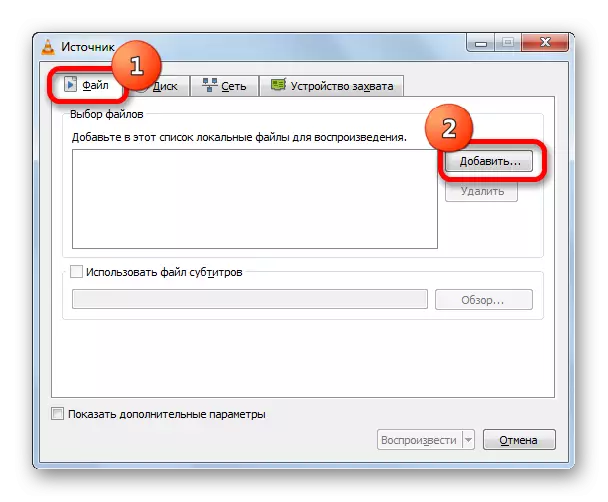
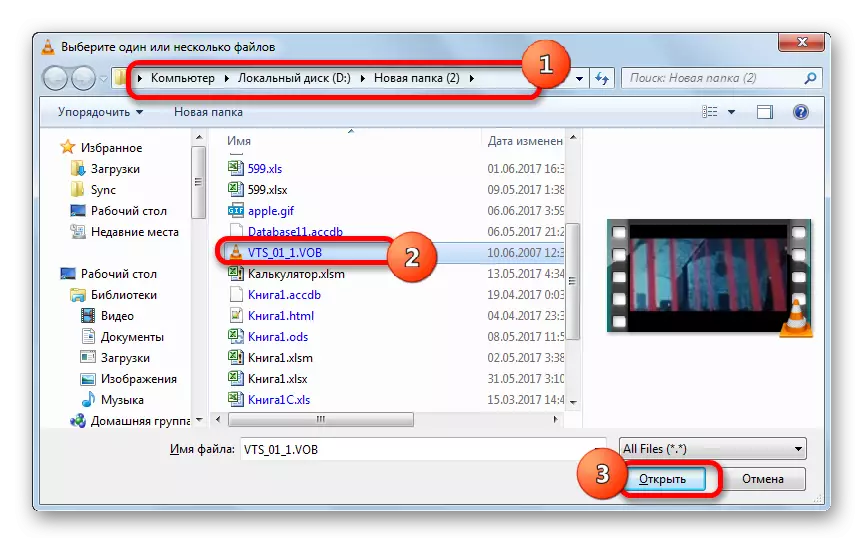
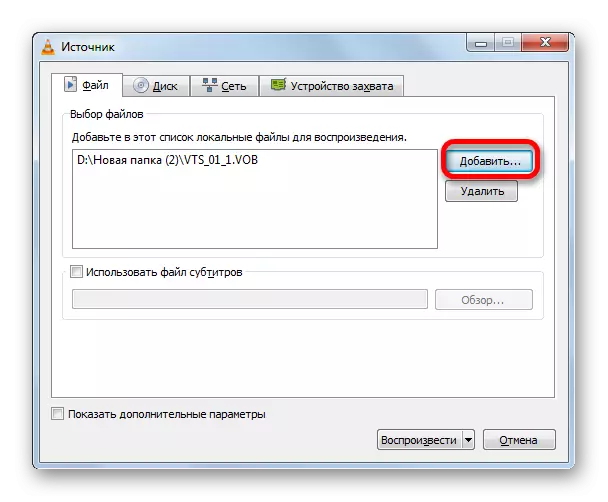
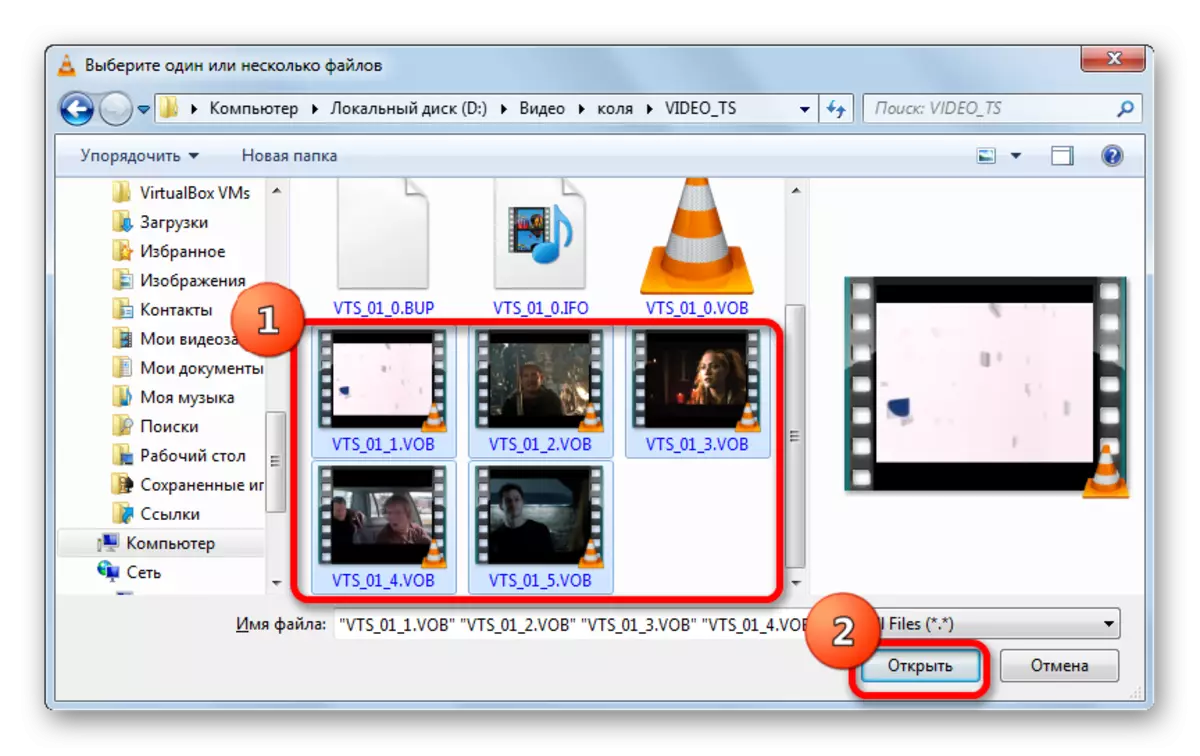
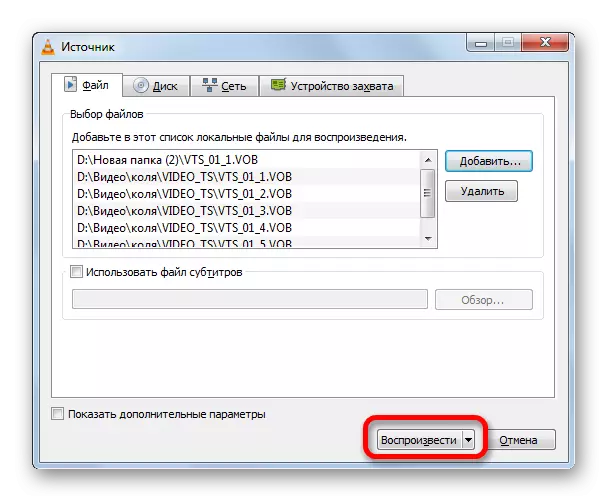
در VLC Media Player، شما همچنین می توانید از یکی از آنچه که قبلا شرح داده شده برای دیگری با کشیدن اشیاء از هادی به منطقه کار برنامه استفاده کنید.
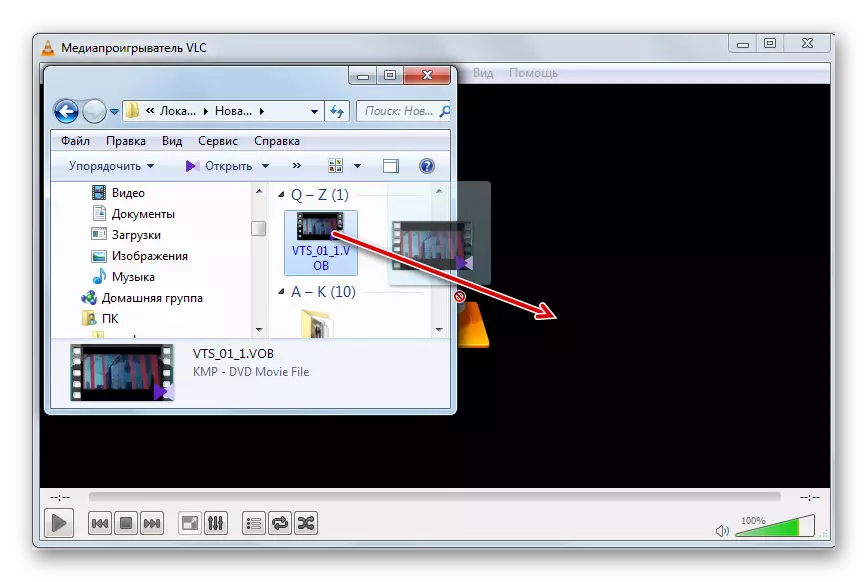
VLC Media Player به برنامه های قبلی در کیفیت پخش ویدئو پایین تر نیست. اگر چه ابزار پردازش ویدئویی کمتر وجود دارد، به خصوص در مقایسه با KMPlayer، اما اگر می خواهید به راحتی یک فیلم یا یک ویدیو را مشاهده کنید، و نه آن را تولید نکنید، سپس VLC Media Player، به لطف سرعت کار، می تواند بهینه باشد انتخاب
روش 4: ویندوز مدیا پلیر
نرم افزار Windows Media Player یک ابزار استاندارد برای مشاهده ویدئو در یک کامپیوتر با سیستم عامل ویندوز است. اما، با این وجود، غیرممکن است که فرمت را در برنامه مشخص شده باز کنید. در عین حال، ویدیوی موجود در ظرف VOB را می توان در این بازیکن استاندارد با استفاده از فایل extension iFo مشاهده کرد. شیء مشخص شده اغلب شامل یک منوی دی وی دی است. و با کلیک بر روی این منو، می توانید محتویات فایل های ویدئویی را مشاهده کنید.
- از طریق ویندوز اکسپلورر به مدیر سخت افزار بروید، که در آن محتویات کپی شده دیسک دی وی دی قرار دارد یا با کمک همان هادی، DVD Drive را باز کنید. اگر چه هنگامی که دی وی دی را از طریق درایو شروع می کنید، در اغلب موارد، شیء IFO به طور خودکار آغاز می شود. اگر دایرکتوری هنوز با کمک هادی باز باشد، ما به دنبال یک شی با گسترش IFO هستیم. روی آن کلیک کنید دکمه سمت چپ ماوس را کلیک کنید.
- پخش کننده ویندوز مدیا پلیر راه اندازی شده است، که منوی دی وی دی را باز می کند. نام محتویات (فیلم، غلتک) را در منو انتخاب کنید، که می خواهید با کلیک بر روی آن با دکمه سمت چپ ماوس مشاهده کنید.
- پس از آن، ویدیو که ویندوز مدیا پلیر از فایل های VOB شروع می کند، در پخش کننده مشخص شده پخش خواهد شد.
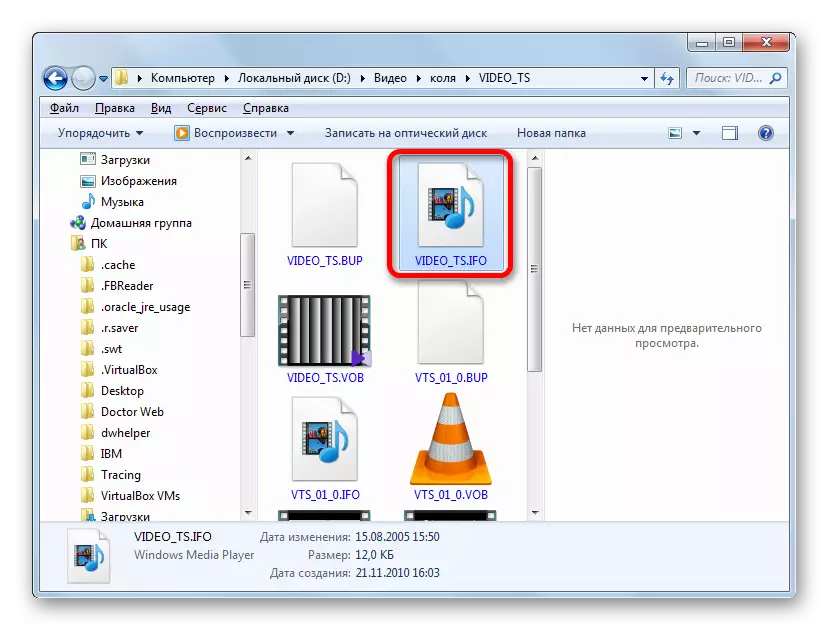
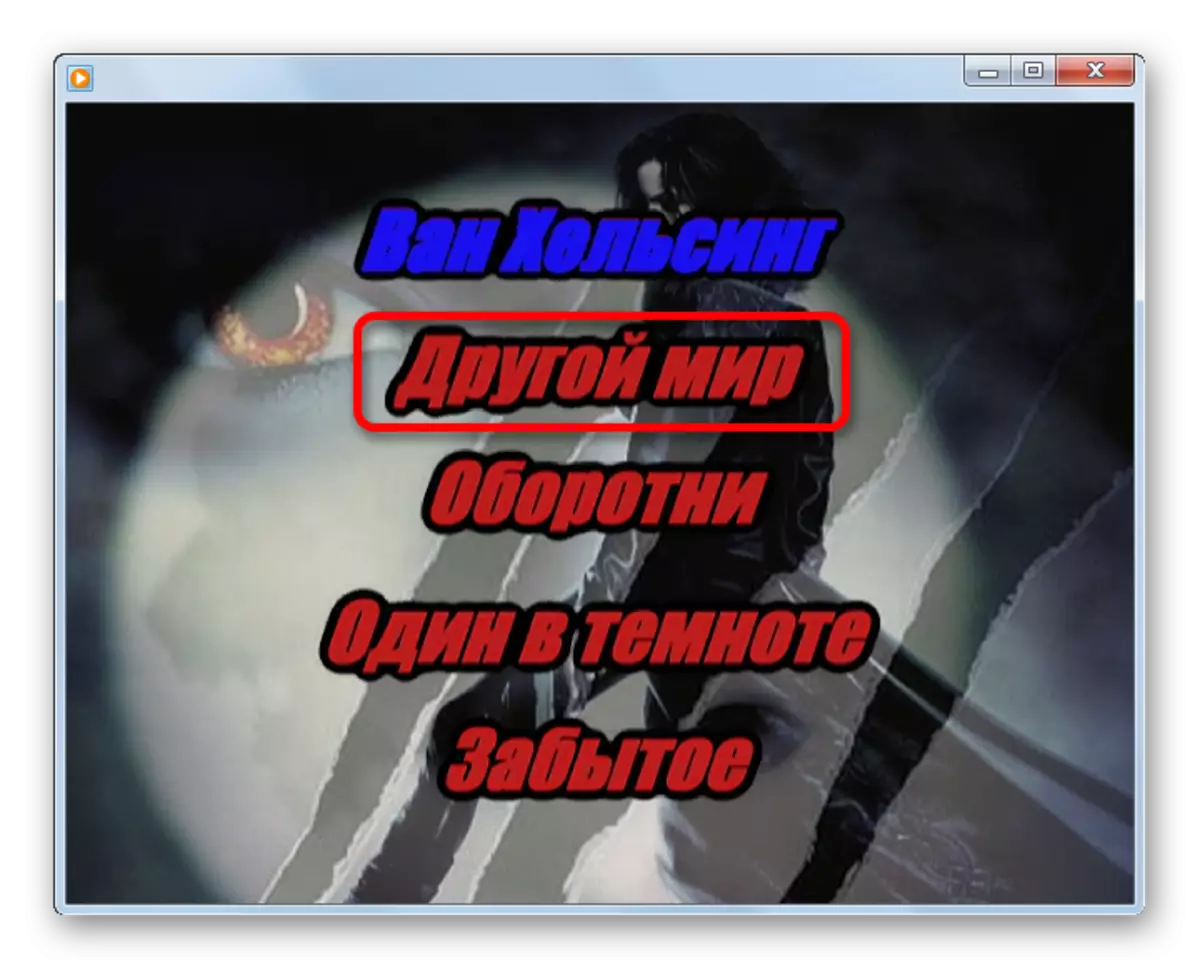
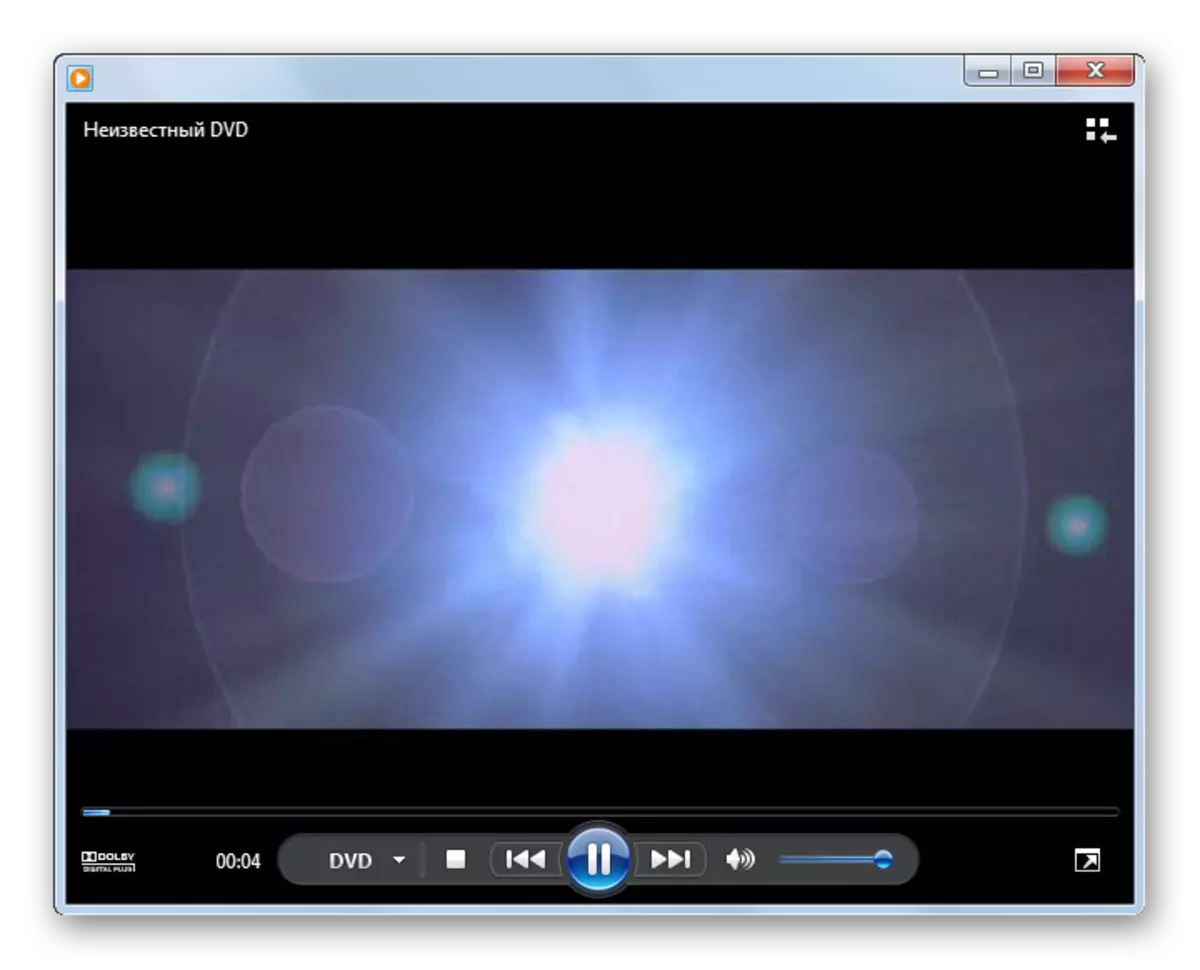
در عین حال، باید توجه داشت که اسامی در منوی DVD دور از همیشه به یک فایل ویدئویی جداگانه متصل است. یک فایل ممکن است چندین غلطک داشته باشد و گزینه ای نیز ممکن است زمانی که فیلم ارسال شده توسط یک آیتم منو بین چندین اشیاء VOB تقسیم شود.
همانطور که می بینید، ویندوز مدیا پلیر، بر خلاف نرم افزار قبلی، اجازه نمی دهد که فایل های ویدئویی VOB جداگانه را بازی کند و فقط به طور کامل دی وی دی. در عین حال، بدون شک به علاوه این نرم افزار این است که لازم نیست علاوه بر نصب، همانطور که در کیت پایه ویندوز گنجانده شده است.
روش 5: XNView
اما نه تنها بازیکنان رسانه ها می توانند فایل های ویدئویی VOB را اجرا کنند. مهم نیست که چقدر عجیب و غریب به نظر می رسد، اما این ویژگی در برنامه XNView در دسترس است، وظیفه اصلی آن است که عکس ها و تصاویر دیگر را مشاهده کنید.
- XNView را فعال کنید بر روی فایل "فایل" در نوار منو کلیک کنید، و سپس از لیست لیست، "باز ..." را انتخاب کنید.
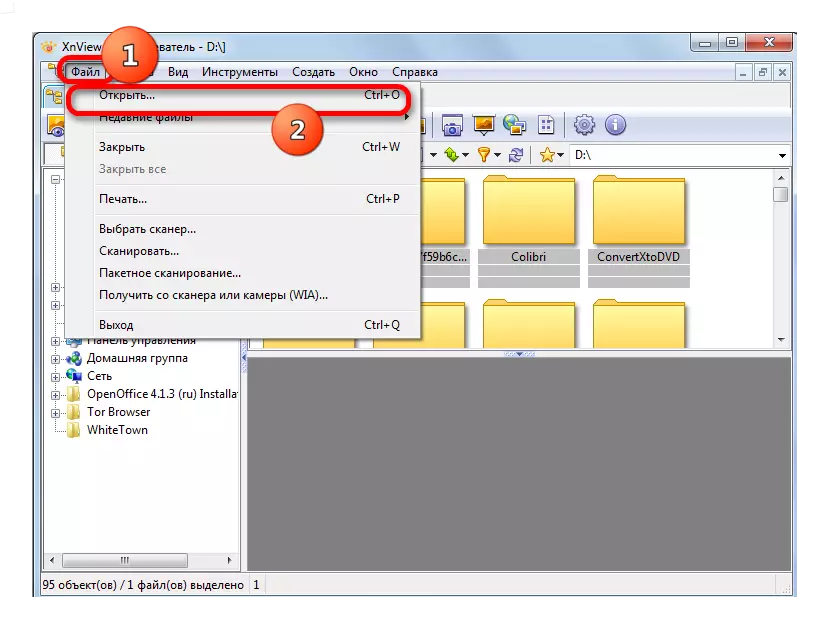
عملیات را می توان با CTRL + O. معمول جایگزین کرد.
- پنجره باز پنجره شروع می شود. در منطقه چپ، روی نماد "کامپیوتر" کلیک کنید، و سپس در بخش مرکزی، دیسک محلی را انتخاب کنید که در آن ویدیو واقع شده است.
- حرکت به دایرکتوری که در آن جسم محلی است، آن را برجسته کنید و "Open" را فشار دهید.
- این ویدیو راه اندازی خواهد شد.
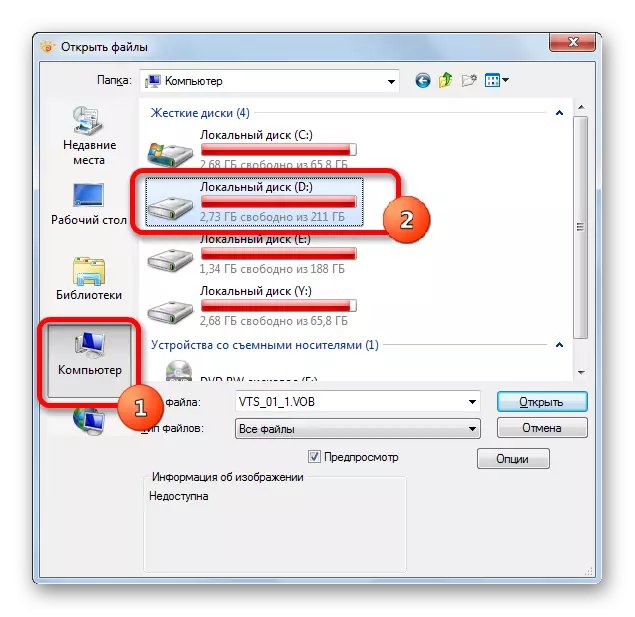
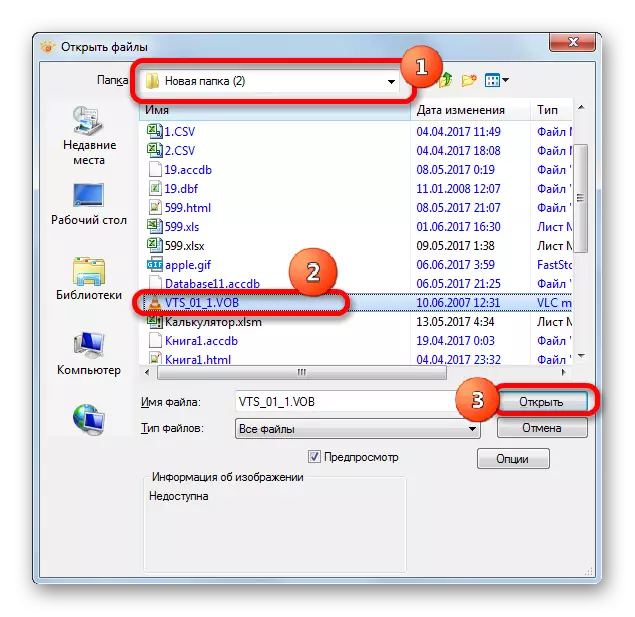
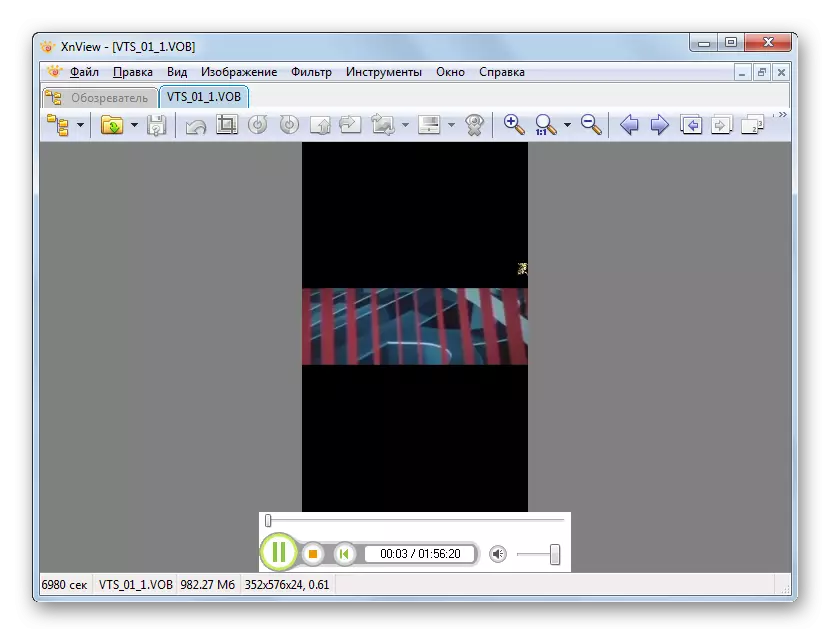
گزینه دیگری برای باز کردن ویدیو در XNView وجود دارد.
- پس از شروع برنامه در قسمت سمت چپ پنجره آن، روی "کامپیوتر" کلیک کنید.
- لیست دیسک های محلی نشان داده شده است. ما انتخاب آنها را انتخاب می کنیم، جایی که ویدیو قرار می گیرد.
- بعد، با کمک همان فهرست درختی از دایرکتوری ها، ما به پوشه ای که در آن شیء واقع شده است، حرکت می کنیم. در سمت راست، کل محتویات پوشه ظاهر می شود، از جمله فایل ویدئویی که نیاز دارید. ما آن را برجسته می کنیم. در پایین پنجره، ویدیو در حالت پیش نمایش راه اندازی خواهد شد. به طور کامل باز پخش، بر روی فایل ویدئویی با دکمه سمت چپ ماوس دوبار کلیک کنید.
- پخش ویدئو در XNView آغاز خواهد شد.
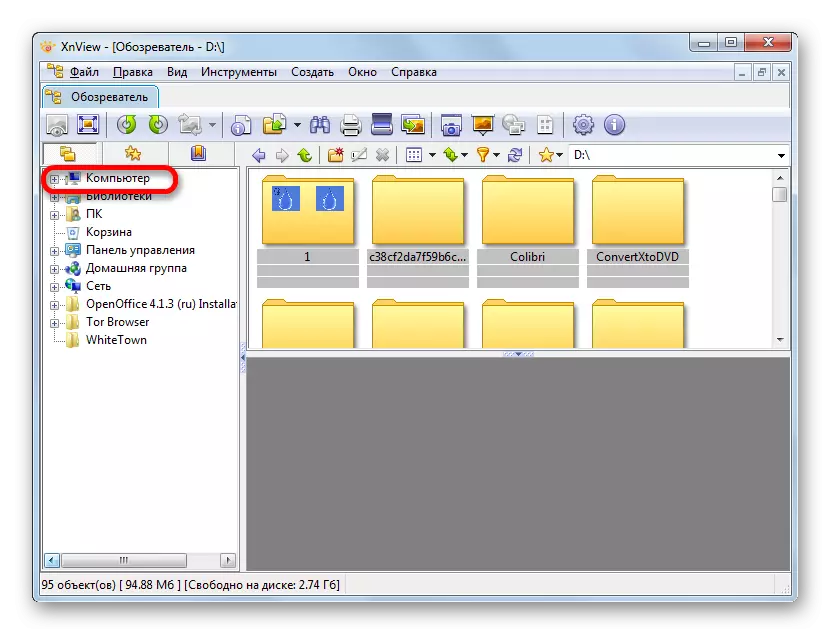
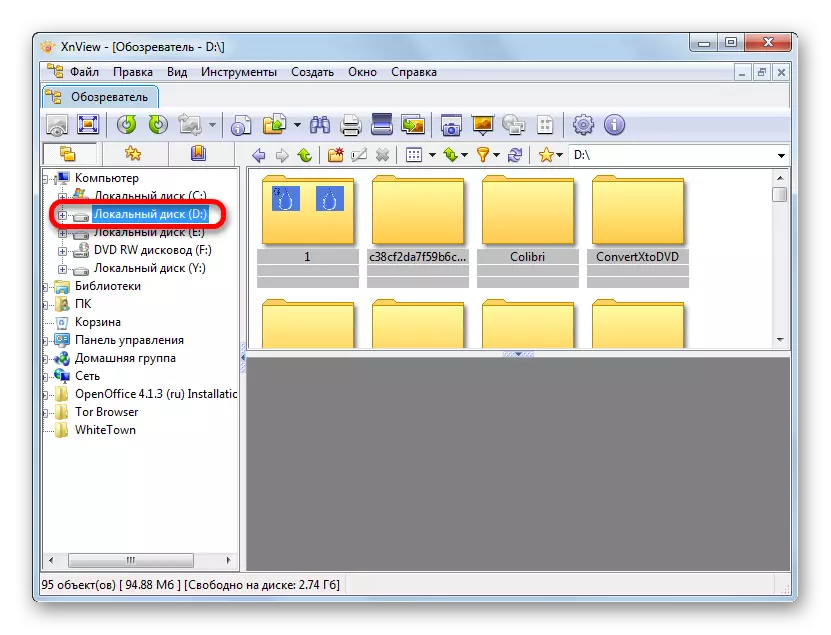
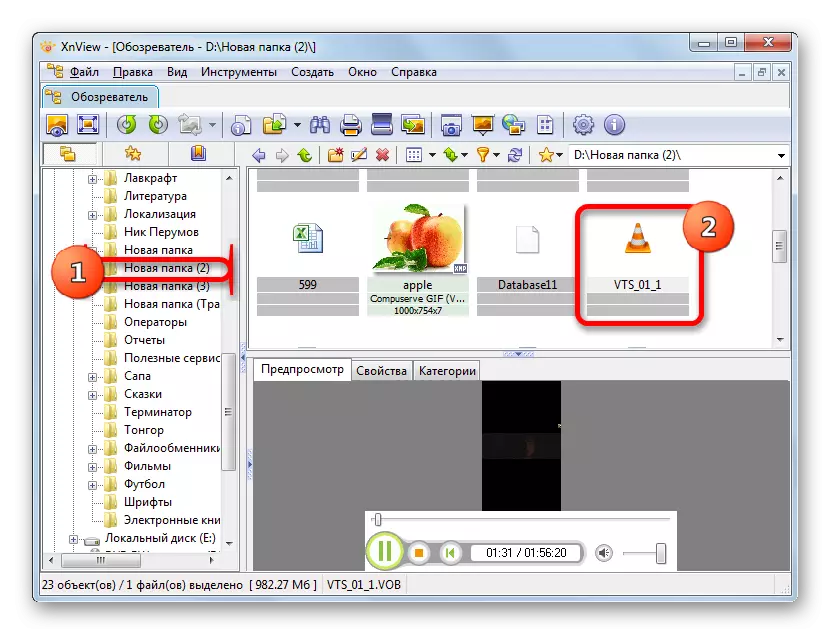
فایل ویدئویی را می توان از هادی به پنجره XnView بکشید، پس از آن شروع می شود.
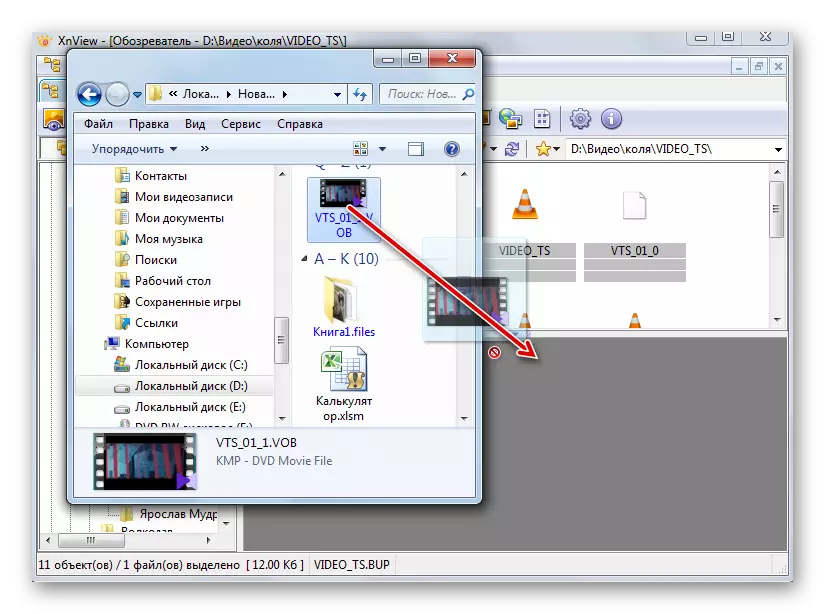
بلافاصله باید توجه داشته باشید که عملکرد بازی های ویدئویی از XnView ثانویه است. بنابراین، در کیفیت تولید مثل و ویژگی های پردازش اضافی، این برنامه به طور قابل توجهی پایین تر از تمام برنامه های قبلی است. مشاهده اشیاء VOB در XNView فقط برای اهداف آشنا توصیه می شود برای پیدا کردن آنچه که محتوای آن در این اتصال ویدئویی است، و نه برای مشاهده کامل از فیلم ها و کلیپ ها.
روش 6: بیننده فایل
شما همچنین می توانید محتویات فایل های ویدئویی VOB را با استفاده از نرم افزار جهانی برای مشاهده محتوایی که نام "Omnivorous" مناسب است، بازی کنید. با آن، شما می توانید تعداد زیادی از اسناد و جداول اداری را مشاهده کنید و با تصاویر و فیلم ها پایان دهید. این برنامه ها شامل Viewer File Viewer Plus هستند.
آپلود مرورگر فایل
- باز کردن برنامه مشخص شده، به آیتم منو "فایل" بروید. در لیست کلیک کنید "باز ...".
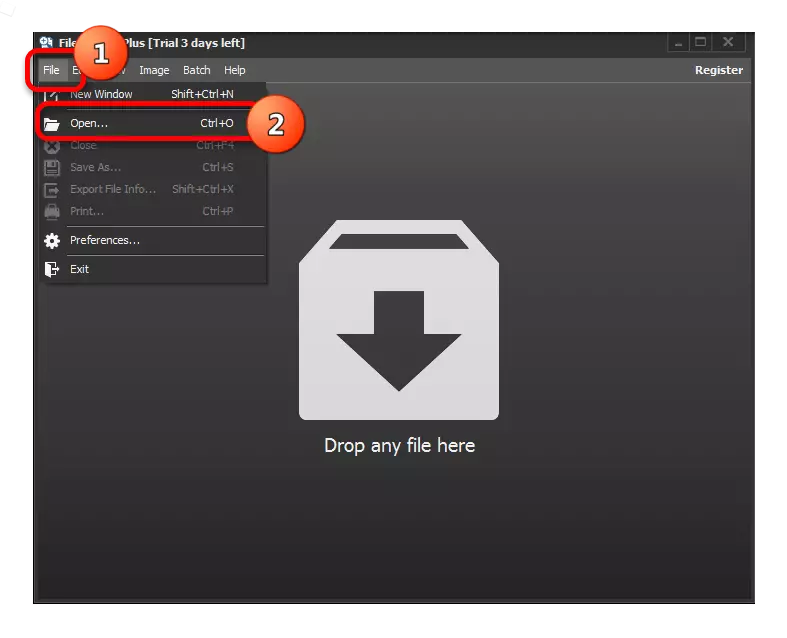
شما همچنین می توانید از Ctrl + O. استفاده کنید.
- به محض این که پنجره باز راه اندازی شود، به پوشه ای که ویدیو VOB قرار داده شده، حرکت کنید. فایل ویدئویی را برجسته کنید و "باز" را فشار دهید.
- پس از آن، ویدئو را می توان در بیننده فایل مشاهده کرد.
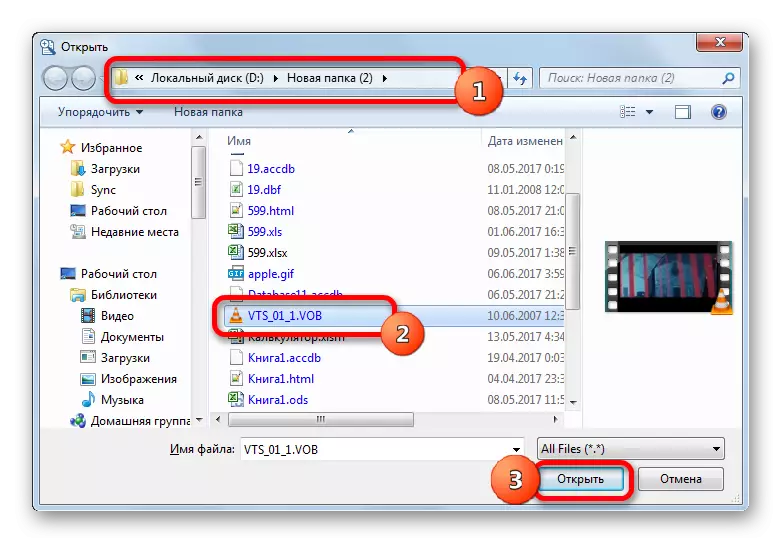
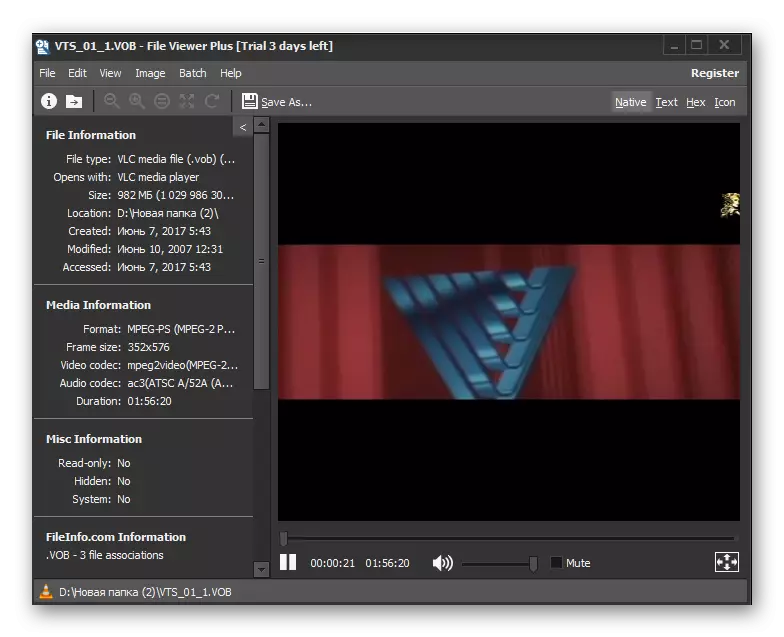
همچنین در این برنامه شما می توانید یک فایل ویدئویی را اجرا کنید که آن را از هدایت کننده به پنجره برنامه تقسیم می کند.
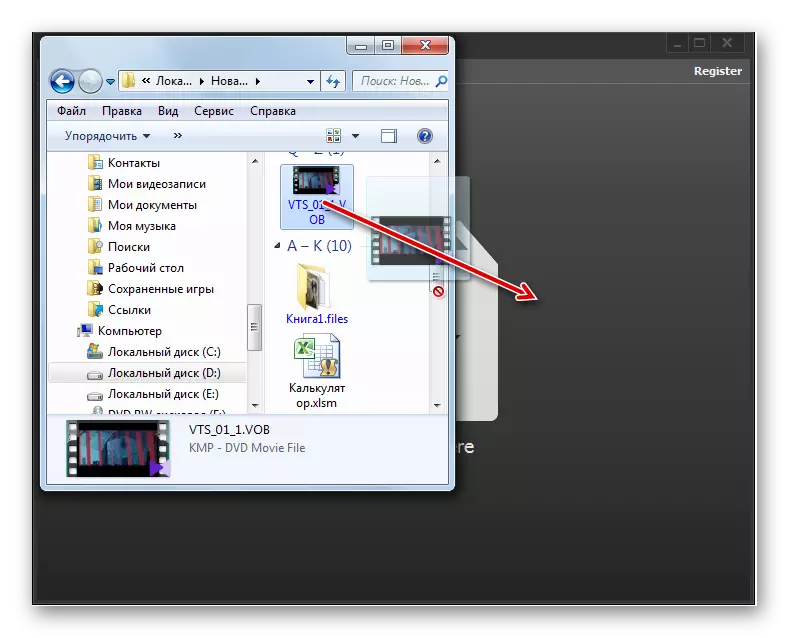
به طور کلی، به عنوان مورد قبلی، کیفیت پخش فیلم ها در بیننده فایل، بسیار مورد نظر است، هرچند این برنامه برای باز کردن و مشاهده محتوا برای آشنایی بسیار عالی است. اما، متاسفانه، شما می توانید بیش از 10 روز استفاده کنید.
این، البته، دور از لیست کامل از تمام برنامه های کاربردی است که می توانند با فایل های فرمت VOB کار کنند. اما ما سعی کردیم محبوب ترین آنها را در بخش های مختلف استفاده کنیم. انتخاب یک برنامه خاص بستگی به هدف شما می خواهید فایل این فرمت را باز کنید. اگر میخواهید یک فیلم را تماشا کنید، بیننده با کیفیت بالا با حداقل منابع سیستم، Media Player Classic و VLC Media Player را ارائه می دهد. اگر شما نیاز به انجام برخی از عملیات پردازش ویدئو دارید، KMPlayer با این کار مقابله خواهد کرد.
اگر کاربر به سادگی می خواهد بداند که در داخل فایل های ویدئویی چیست، در این مورد شما می توانید از بیننده سریع مانند Viewer فایل استفاده کنید. و در نهایت، اگر شما هیچ کدام از برنامه های مشخص شده خود را ندارید، و نمی خواهید آنها را نصب کنید تا محتویات VOB را قرار دهید، می توانید از پخش کننده استاندارد ویندوز مدیا استفاده کنید. درست است، در این مورد، فایل IFO مورد نیاز است.
