
در این مقاله شما خواهید آموخت که چگونه ماشین مجازی Virtualbox Debian را نصب کنید - سیستم عامل در هسته لینوکس.
نصب لینوکس دبیان در VirtualBox
این روش نصب سیستم عامل شما زمان و منابع کامپیوتر را ذخیره می کند. شما به راحتی می توانید تمام ویژگی های دبیان را بدون عبور از روش پیچیده برای تقسیم دیسک سخت، بدون خطر آسیب به فایل های سیستم عامل اصلی تجربه کنید.مرحله 1: ایجاد یک ماشین مجازی
- برای شروع، ماشین مجازی را اجرا کنید. روی "CREATE" کلیک کنید.
- یک پنجره برای انتخاب پارامترهای اساسی سیستم عامل بر روی صفحه نمایش ظاهر می شود. علامت گذاری نوع سیستم عامل که شما می خواهید نصب کنید، در این مورد آن لینوکس است.
- بعد، شما باید نسخه لینوکس را از لیست کشویی، یعنی دبیان انتخاب کنید.
- نام یک نام ماشین مجازی آینده را نام ببرید. این می تواند کاملا باشد. با کلیک بر روی دکمه "بعدی" ادامه دهید.
- حالا شما باید بر میزان RAM تصمیم بگیرید که برای دبیان برجسته خواهد شد. اگر مقدار RAM به طور پیش فرض پیشنهاد شده است، شما به شما مناسب نیست، شما می توانید آن را با استفاده از نوار لغزنده یا در پنجره صفحه نمایش تغییر دهید. روی "بعدی" کلیک کنید.
- خط "ایجاد یک هارد دیسک مجازی جدید" را انتخاب کنید و روی «ایجاد» کلیک کنید.
- در پنجره انتخاب نوع هارد دیسک مجازی، یکی از گزینه های ارائه شده را علامت بزنید. برای ادامه کلیک کنید دکمه "بعدی" را کلیک کنید.
- فرمت ذخیره سازی را مشخص کنید. به طور پیش فرض، 8 گیگابایت حافظه برای سیستم عامل برجسته شده است. اگر قصد دارید اطلاعات زیادی را در داخل سیستم ذخیره کنید، برنامه های زیادی را تنظیم کنید، رشته "هارد دیسک سخت پویا" را انتخاب کنید. در مورد مخالف، هنگامی که مقدار حافظه اختصاص داده شده تحت لینوکس باقی خواهد ماند، گزینه مناسب تر خواهد بود. روی "بعدی" کلیک کنید.
- دامنه و نام را برای هارد دیسک انتخاب کنید. روی "CREATE" کلیک کنید.









بنابراین ما تمام اطلاعات را تکمیل کردیم که برنامه برای ایجاد یک هارد دیسک مجازی و یک ماشین مجازی مورد نیاز بود. این انتظار می رود برای پایان روند خلقت آن، پس از آن ما می توانیم به طور مستقیم به نصب دبیان ادامه دهیم.

مرحله 2: پارامترهای نصب را انتخاب کنید
در حال حاضر ما به توزیع لینوکس دبیان نیاز داریم. این را می توان به راحتی از سایت رسمی دانلود کرد. شما فقط باید تصویر تصویری را انتخاب کنید که پارامترهای رایانه شما را مطابقت می دهد.
دانلود لینوکس دبیان.
- شما می توانید ببینید که یک رشته در پنجره ماشین مجازی ظاهر می شود با نامی که قبلا اشاره کردیم. آن را انتخاب کنید و روی «اجرای» کلیک کنید.
- تصویر را با استفاده از Ultraiso نصب کنید تا دستگاه مجازی به داده های دیسک دسترسی داشته باشد.
- بیایید به Virtualbox برگردیم در پنجره ای که باز می شود، دیسک را انتخاب کنید که تصویر آن نصب شده است. روی "ادامه" کلیک کنید.



مرحله 3: آماده سازی برای نصب
- در پنجره راه اندازی نصب، رشته نصب گرافیکی را انتخاب کرده و دکمه "Enter" را روی صفحه کلید فشار دهید.
- زبان نصب را انتخاب کنید و روی «ادامه» کلیک کنید.
- علامت گذاری به کشور که در آن هستید. اگر این را در لیست پیدا نکردید، رشته "دیگر" را انتخاب کنید. روی "ادامه" کلیک کنید.
- صفحه کلید مناسب ترین صفحه را انتخاب کنید. روند نصب را ادامه دهید.
- بعد، نصب کننده از شما می پرسد که کدام میانبر صفحه کلید شما می توانید برای تغییر طرح صفحه کلید استفاده کنید. انتخاب خود را، روی "ادامه" کلیک کنید.
- صبر کنید تا پایان دانلود داده های مورد نیاز برای نصب.






مرحله 4: راه اندازی شبکه و حساب ها
- نام کامپیوتر را مشخص کنید. روی "ادامه" کلیک کنید.
- قسمت نام دامنه را پر کنید راه اندازی شبکه را ادامه دهید
- با یک رمز عبور Superuser بیاورید. در هنگام ایجاد تغییرات، نصب و به روز رسانی نرم افزار، در آینده وارد خواهد شد. روی "ادامه" کلیک کنید.
- نام کاربری کامل را وارد کنید روی "ادامه" کلیک کنید.
- فیلد "نام حساب" را پر کنید ادامه تنظیم حساب
- یک رمز عبور را برای یک حساب کاربری بیاورید.
- منطقه زمانی که در آن هستید مشخص کنید.





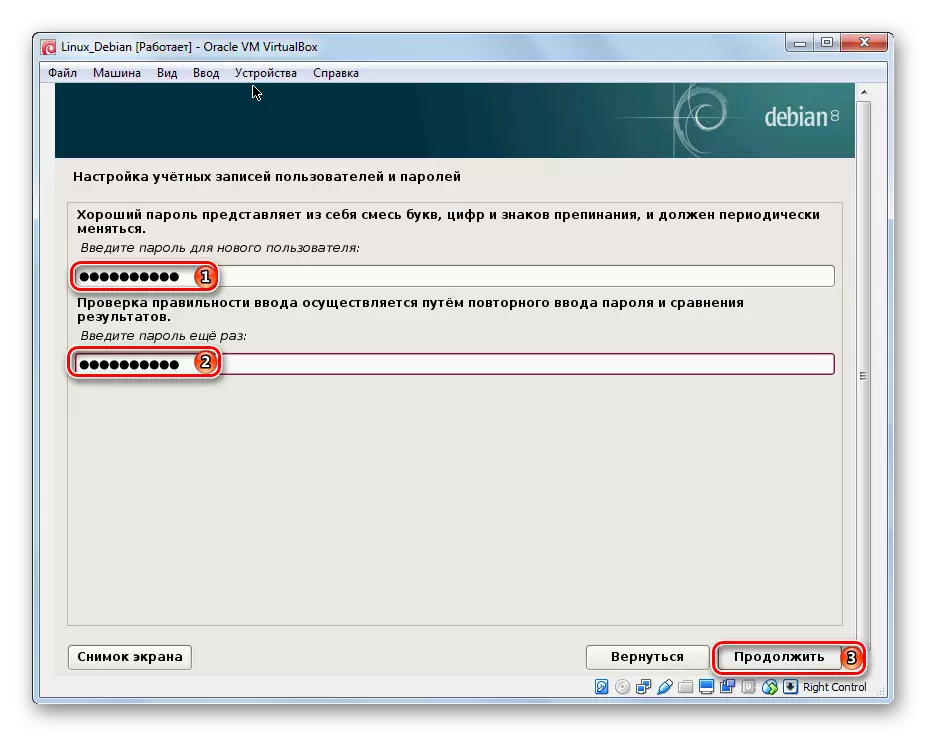

مرحله 5: نشانه دیسک
- علامت گذاری خودکار دیسک را انتخاب کنید، این گزینه برای مبتدیان ترجیح داده می شود. نصب کننده بخش ها را بدون مشارکت کاربر ایجاد می کند، با توجه به الزامات سیستم عامل.
- هارد دیسک مجازی قبلا ایجاد شده بر روی صفحه نمایش ظاهر می شود. آن را انتخاب کنید و روی «ادامه» کلیک کنید.
- مناسب ترین، به نظر شما، طرح نشانه گذاری. تازه واردان توصیه می شود اولین گزینه را انتخاب کنید.
- بخش های جدید ایجاد شده را بررسی کنید. تأیید کنید که با این نشانه موافق هستید.
- اجازه دادن به بخش های بخش





مرحله 6: نصب
- صبر کنید تا نصب سیستم پایه تکمیل شود
- پس از نصب فارغ التحصیل، سیستم از شما خواهش می کند که آیا می خواهید ادامه کار با دیسک ها را ادامه دهید. ما "نه" را انتخاب خواهیم کرد، زیرا در دو تصویر باقی مانده یک نرم افزار اضافی وجود دارد، لازم نیست که ما را آشنا کنیم.
- نصب کننده از شما خواسته است تا نرم افزار اضافی را از منبع اینترنتی نصب کنید.
- ما همچنین از شرکت در نظرسنجی خودداری خواهیم کرد، زیرا لازم نیست.
- انتخاب کنید که می خواهید نرم افزار را نصب کنید.
- صبر کنید تا نصب پوسته نرم افزار کامل شود.
- موافق نصب Grub.
- دستگاه را انتخاب کنید که سیستم عامل آن راه اندازی خواهد شد.
- نصب تکمیل شد.









فرایند نصب دبیان در VirtualBox بسیار طولانی است. با این حال، با استفاده از این گزینه، نصب سیستم عامل بسیار ساده تر است، اگر تنها به این دلیل که ما از مشکلات مربوط به قرار دادن دو سیستم عامل بر روی یک هارد دیسک محروم می شویم.
