
صفحه قفل در ویندوز 10 یک جزء بصری از سیستم است که در واقع نوعی گسترش به صفحه ورود به سیستم است و برای اجرای یک نوع جذاب تر از سیستم عامل استفاده می شود.
بین صفحه نمایش قفل و پنجره ورود به سیستم عامل تفاوت وجود دارد. اولین مفهوم عملکرد قابل توجهی را حمل نمی کند و فقط برای نمایش تصاویر، اطلاعیه ها، زمان و تبلیغات، دوم برای ورود به رمز عبور و مجوز بیشتر از کاربر استفاده می شود. بر اساس این داده ها، صفحه ای که با آن قفل انجام می شود، می توانید خاموش کنید و در عین حال به عملکرد سیستم عامل آسیب نبینید.
گزینه های قفل صفحه قفل در ویندوز 10
روش های متعددی وجود دارد که به شما امکان می دهد مسدود کردن صفحه را در ویندوز ویندوز 10 با استفاده از ابزار ساخته شده در سیستم عامل حذف کنید. هر کدام از آنها جزئیات بیشتری را در نظر بگیرید.روش 1: ویرایشگر رجیستری
- با کلیک بر روی عنصر "شروع" با دکمه سمت راست ماوس (PCM)، و سپس روی "Run" کلیک کنید.
- regedit.exe را در رشته وارد کنید و روی «OK» کلیک کنید.
- انتقال به شعبه رجیستری که در HKEY_LOCAL_MACHINE-> واقع شده است. بعد، Microsoft-> Windows را انتخاب کنید و سپس به CurrentVersion-> Authentication بروید. در نهایت، لازم است که در logonui-> sessiondata باشد.
- برای پارامتر "allowlockscreen"، مقدار 0. را تنظیم کنید. برای انجام این کار، باید این گزینه را انتخاب کنید و روی آن PCM کلیک کنید. پس از انتخاب عنصر "ویرایش" از منوی زمینه این بخش. در ستون "مقدار"، ما 0 را نوشتیم و روی دکمه "OK" کلیک کنید.
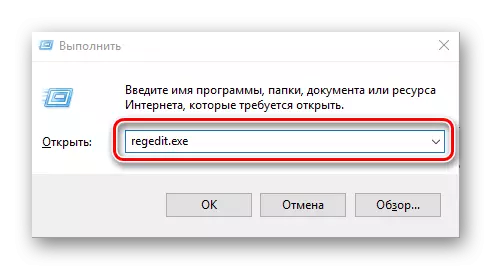
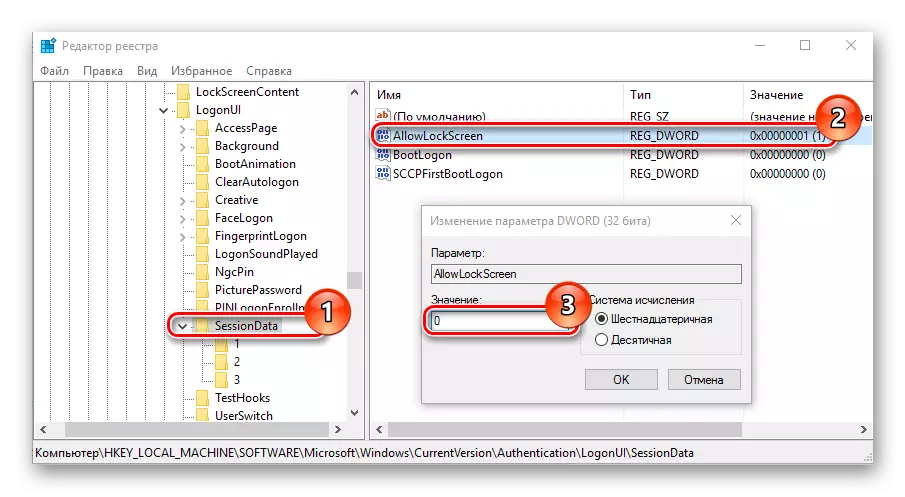
اعدام این اقدامات شما را از صفحه قفل ذخیره می کند. اما متأسفانه فقط برای یک جلسه فعال. این به این معنی است که پس از ورود به سیستم بعدی به سیستم، دوباره ظاهر خواهد شد. شما می توانید از این مشکل خلاص شوید. شما علاوه بر این می توانید این کار را در برنامه زمانبندی کار انجام دهید.
روش 2: تجهیزات gpedit.msc
اگر شما یک دفتر مجله خانه ویندوز 10 ندارید، قفل صفحه را نیز حذف کنید نیز می توانید به شرح زیر باشد.
- ترکیبی از "Win + R" را فشار دهید و در پنجره "Run"، رشته Gpedit.msc را شماره گیری کنید که ضربه محکم و ناگهانی لازم را آغاز می کند.
- در شاخه "پیکربندی کامپیوتر"، عنصر "اداری" را انتخاب کنید، و پس از کنترل پنل. در پایان، بر روی شخصی سازی کلیک کنید.
- دوبار کلیک بر روی "ممنوعیت صفحه نمایش قفل صفحه نمایش".
- مقدار "فعال" را تنظیم کنید و روی «OK» کلیک کنید.
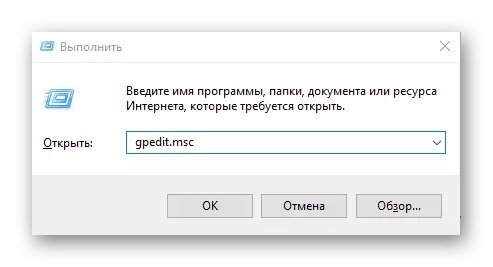
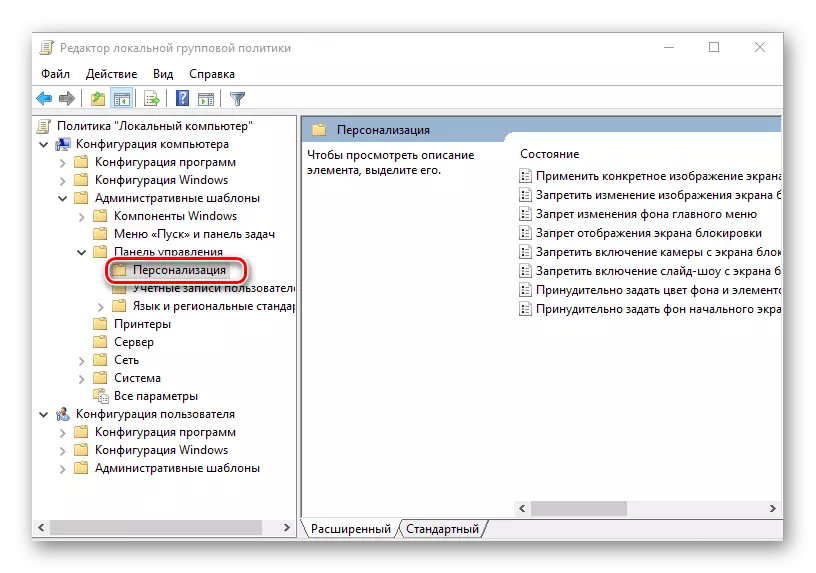
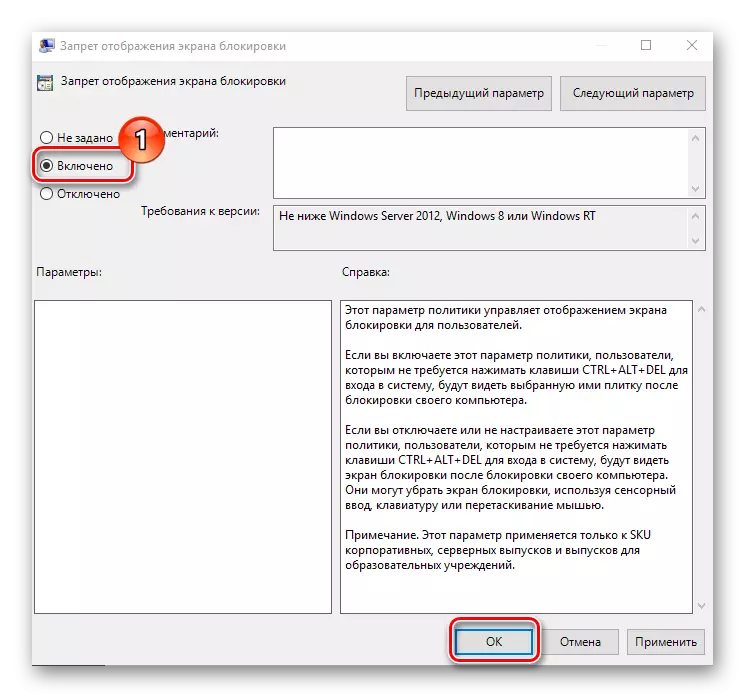
روش 3: تغییر نام کاتالوگ
شاید این روش ابتدایی ترین راه برای خلاص شدن از قفل صفحه نمایش است، زیرا کاربر نیاز به اجرای تنها یک عمل دارد - تغییر نام دایرکتوری.
- اجرای "اکسپلورر" و شماره گیری C: \ Windows \ SystemApps را شماره گیری کنید.
- کاتالوگ Microsoft.LockApp_CW5N1H2TXYWY را پیدا کنید و نام آن را تغییر دهید (حقوق مدیر برای انجام این عملیات مورد نیاز است).
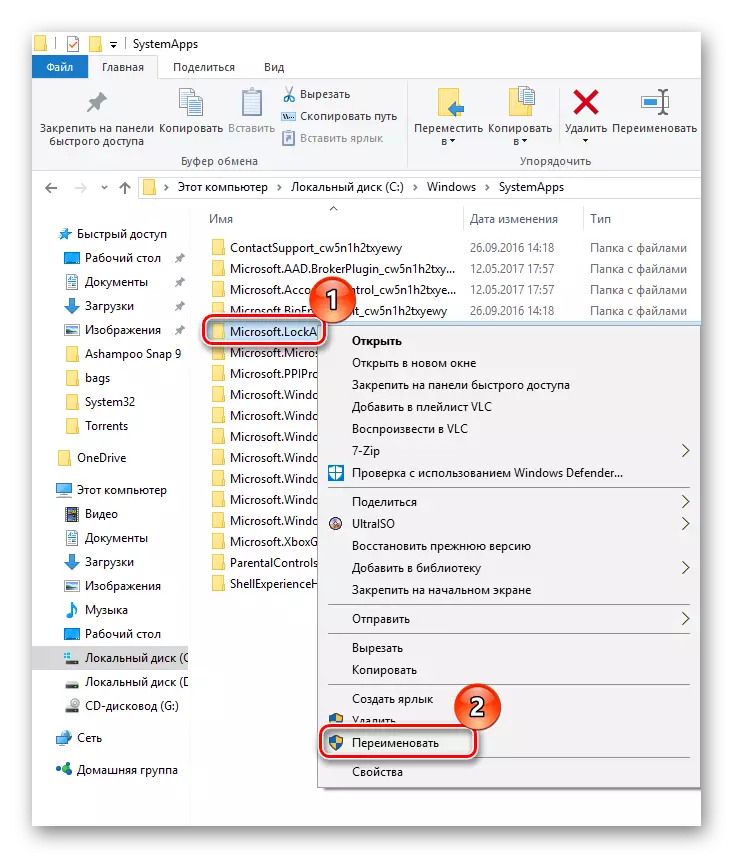
به این ترتیب، شما می توانید قفل صفحه را حذف کنید، و با آن و تبلیغات آزار دهنده، که می تواند در این مرحله از کامپیوتر رخ دهد.
