
برنامه رایگان Paint.NET فرصت های گسترده ای را به عنوان بسیاری از سردبیران گرافیک دیگر ندارد. با این حال، ممکن است پس زمینه شفاف در تصویر با کمک خود بدون تلاش زیادی انجام شود.
راه هایی برای ایجاد یک پس زمینه شفاف در paint.net
بنابراین، شما باید یک شی خاص را در تصویر داشته باشید، پس زمینه شفاف به جای یک موجود وجود داشت. تمام روش ها یک اصل مشابهی دارند: زمینه تصاویری که باید شفاف باشند، به سادگی حذف می شوند. اما با توجه به ویژگی های پس زمینه اصلی باید از ابزارهای مختلف paint.net استفاده کنید.روش 1: جداسازی "جادوگر جادویی"
پس زمینه که شما باید حذف شود باید برجسته شود تا محتوای اصلی پوشش داده نشود. اگر ما در مورد یک تصویر با یک پس زمینه سفید یا یک نوع صحبت می کنیم، محروم از انواع عناصر، شما می توانید ابزار "سحر و جادو" را اعمال کنید.
- تصویر مورد نظر را باز کنید و روی "Magic Wand" در نوار ابزار کلیک کنید.
- برای برجسته کردن پس زمینه، فقط روی آن کلیک کنید. شما یک استنسیل مشخص را در اطراف لبه های شی اصلی خواهید دید. به دقت بررسی منطقه انتخاب شده را بررسی کنید. به عنوان مثال، در مورد ما، "جادو جادویی" چندین مکان را در دایره گرفتار کرد.
- در برخی از تصاویر، پس زمینه را می توان در داخل محتوای اصلی مشاهده و بلافاصله ایستادگی نمی کند. این اتفاق با یک پس زمینه سفید در داخل دسته از لیوان ما اتفاق افتاد. برای اضافه کردن آن به منطقه انتخاب، روی دکمه "ترکیب" کلیک کنید و روی منطقه مورد نظر کلیک کنید.
- هنگامی که همه چیز که باید شفاف باشد اختصاص داده شده است، روی "ویرایش" و "انتخاب پاک" کلیک کنید، و شما می توانید به سادگی دکمه دل را فشار دهید.
- این برای حفظ نتیجه آثار شما باقی می ماند. روی "فایل" کلیک کنید و "ذخیره به عنوان".
- به طوری که شفافیت حفظ می شود، مهم است که یک تصویر را در فرمت "GIF" یا "PNG" حفظ کنید، و دومی ترجیح داده می شود.
- تمام مقادیر را می توان به طور پیش فرض باقی مانده است. روی OK کلیک کنید
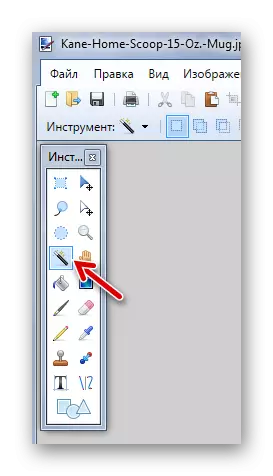
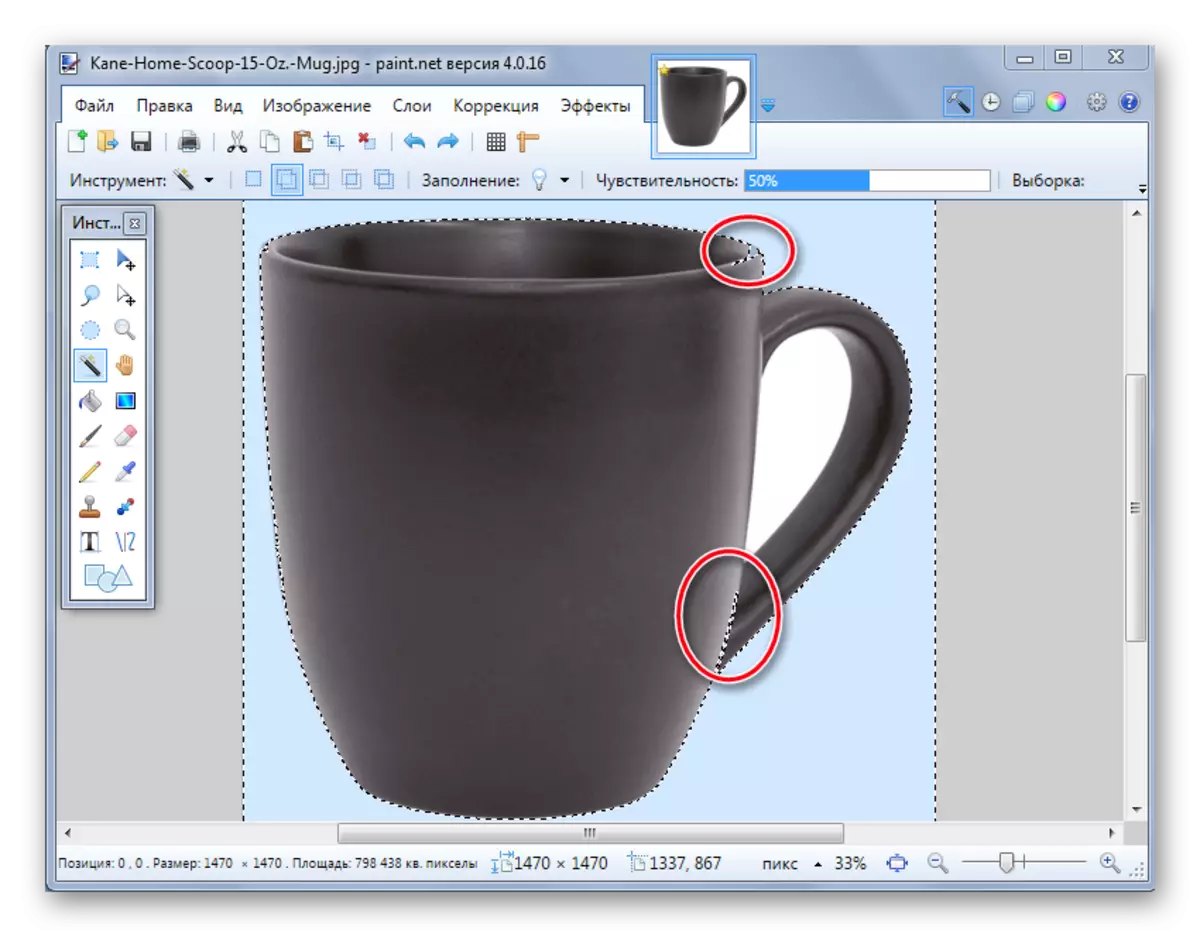
در این مورد، شما باید کمی حساسیت را کاهش دهید تا وضعیت تصحیح شود.
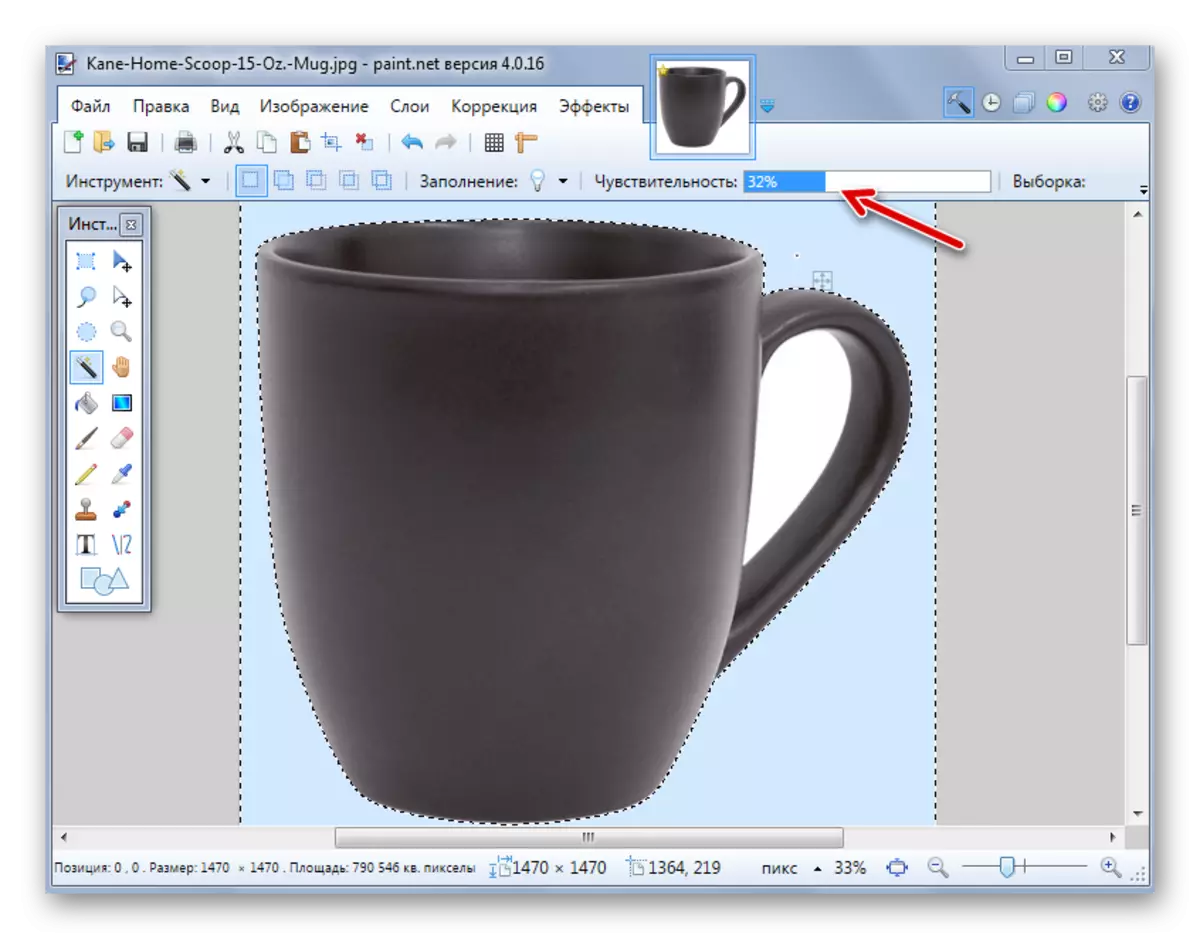
همانطور که می بینید، در حال حاضر استنسیل دقیقا در اطراف لبه های لیوان عبور می کند. اگر "سحر و جادو جادویی" بر خلاف قطعه قطعه پس زمینه در اطراف هدف اصلی، پس از آن حساسیت می تواند تلاش برای افزایش است.

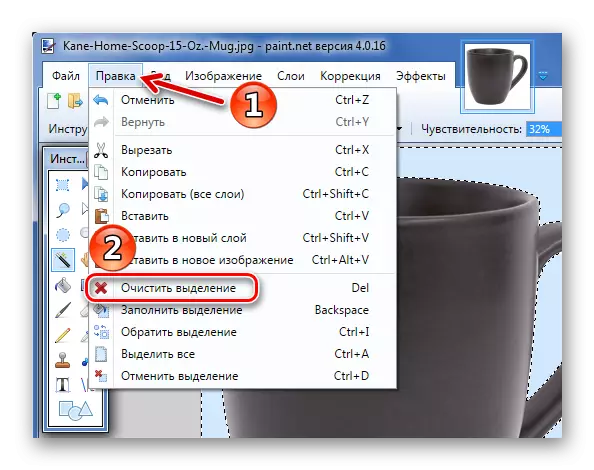
در نتیجه، شما یک پس زمینه را به صورت شطرنج دریافت خواهید کرد - به طوری بصری شفافیت را نشان می دهد. اگر متوجه شدید که جایی که آن را ناهموار کرد، همیشه می توانید با فشار دادن دکمه مناسب، و از بین بردن کاستی ها را لغو کنید.

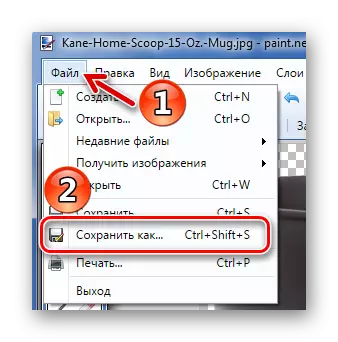
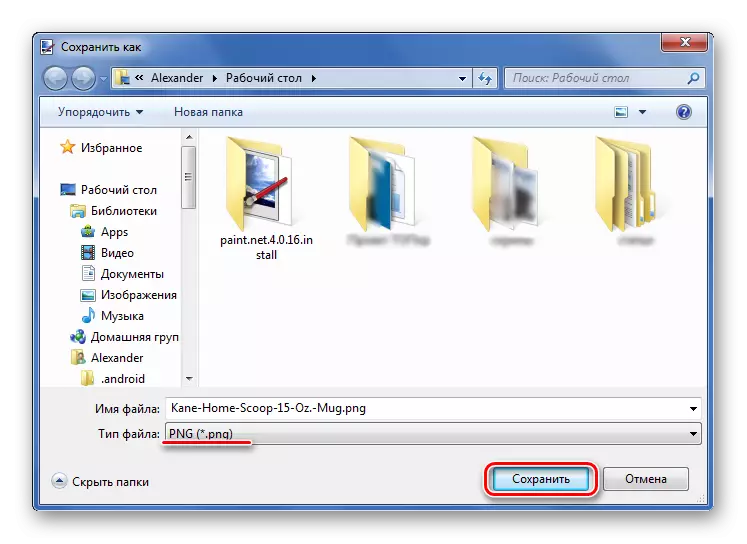
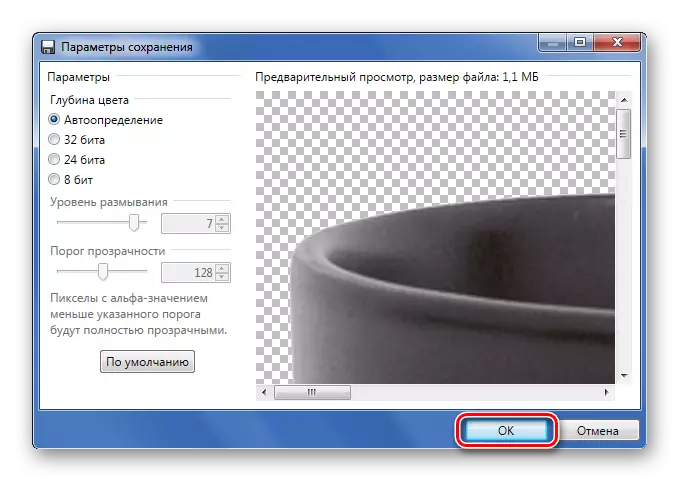
روش 2: هرس برای انتخاب
اگر ما در مورد یک تصویر با یک پس زمینه مختلف صحبت می کنیم، که "جادو جادویی" کارشناسی ارشد نیست، اما در عین حال، جسم اصلی بیشتر یا کمتر همگن است، پس ممکن است آن را برجسته کنید و هر چیز دیگری را بردارید.

در صورت لزوم، حساسیت را پیکربندی کنید. هنگامی که همه چیز شما نیاز دارید برجسته شده است، به سادگی روی دکمه "Trim to Highlight" کلیک کنید.

به عنوان یک نتیجه، همه چیز که در منطقه انتخاب شده گنجانده نشده است، حذف خواهد شد و جایگزین پس زمینه شفاف خواهد شد. این فقط تصویر را در فرمت "PNG" ذخیره می کند.
روش 3: انتخاب با لسو
این گزینه مناسب است اگر شما با یک پس زمینه ناهمگن و همان جسم اصلی برخورد می کنید که نتواند "سحر و جادو جادویی" را ضبط کند.
- ابزار Lasso را انتخاب کنید. مکان نما را به لبه مورد دلخواه منتقل کنید، دکمه سمت چپ ماوس را فشار دهید و چگونه می توانید آن را تا حد ممکن دایره کنید.
- لبه های ناهموار را می توان با "جادوگر جادویی" اصلاح کرد. اگر قطعه مورد نظر برجسته نشده باشد، سپس از حالت انجمن استفاده کنید.
- با کلیک بر روی "TRIM با برجسته کردن" با روش قبلی با روش قبلی کلیک کنید.
- اگر جایی آنها بی نظمی هستند، می توانید آنها را با "جادوگر جادویی" افزایش دهید و حذف کنید یا به سادگی از "پاک کن" استفاده کنید.
- ذخیره در "PNG".

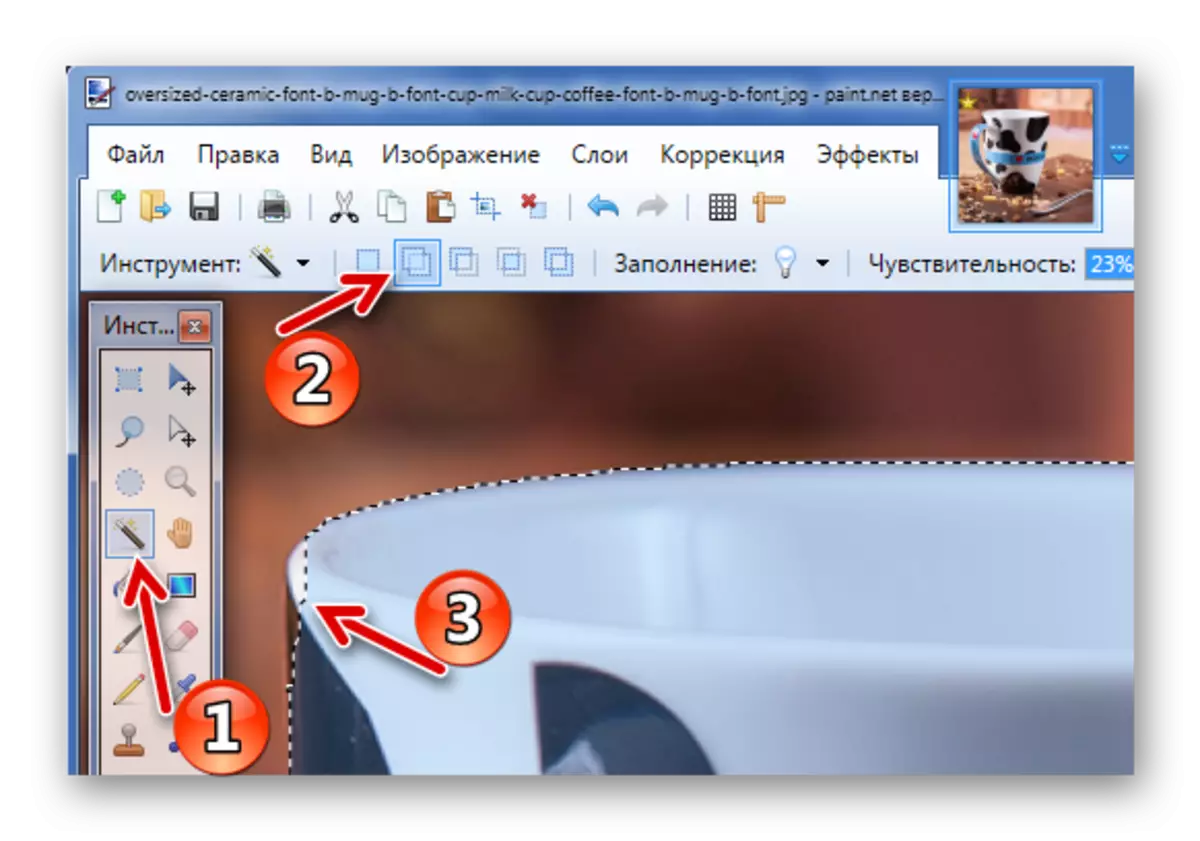
یا حالت تفریق برای پس زمینه، که توسط Lasso دستگیر شد.
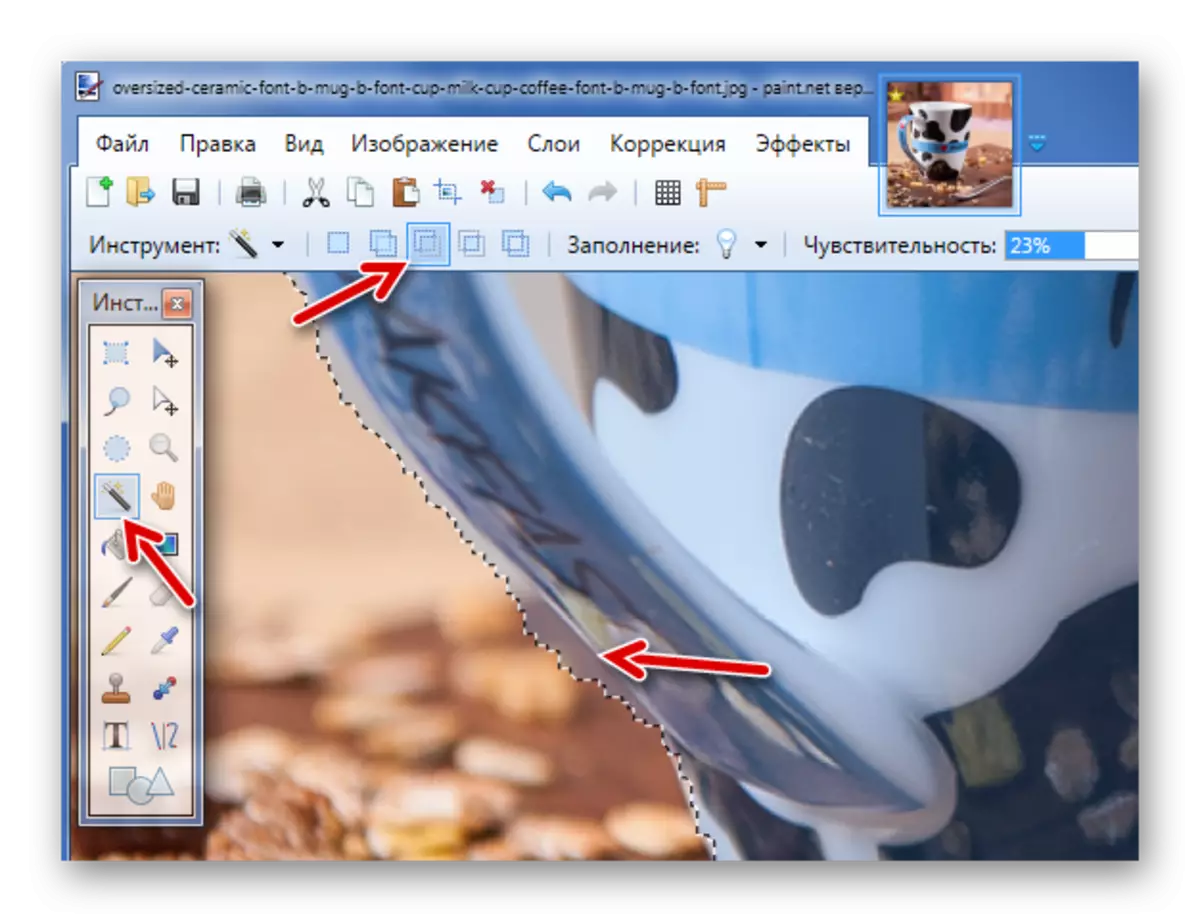
فراموش نکنید که برای چنین ویرایش های کوچک، بهتر است حساسیت کوچکی از "جادوگر جادویی" قرار دهید.
اینها روش های ساده ای برای ایجاد یک پس زمینه شفاف در تصویر می توانند در برنامه Paint.net استفاده شوند. همه چیز شما نیاز به توانایی تغییر بین ابزارهای مختلف و توجه در هنگام انتخاب لبه شیء مورد نظر است.
