
ویندوز فایروال مانیتور دسترسی به شبکه به شبکه. بنابراین، این عنصر اصلی حفاظت از سیستم است. به طور پیش فرض، آن را روشن است، اما به دلایل مختلف می توان آن را قطع شده است. با این دلایل، آنها می توانند هر دو سوء عملکرد در سیستم و یک فایروال هدفمند توسط کاربر متوقف شوند. اما طولانی بدون حفاظت، کامپیوتر نمی تواند باقی بماند. بنابراین، اگر فایروال در عوض نصب نشده بود، مسئله دوباره ورود آن به آن مربوط می شود. بیایید ببینیم چگونه این کار را در ویندوز 7 انجام دهیم.
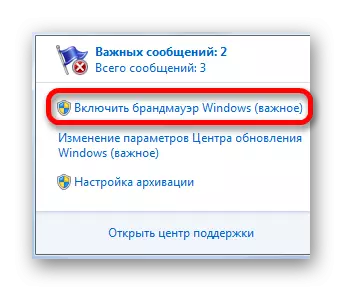
پس از انجام این روش، حفاظت از راه اندازی خواهد شد.
روش 2: مرکز پشتیبانی
شما همچنین می توانید فایروال را به طور مستقیم با بازدید از مرکز پشتیبانی از طریق آیکون در سینی تبدیل کنید.
- ما بر روی آیکون در "حذف مشکلات" در فرم پرچم که در مورد مکالمه با توجه به اولین روش بود، بر روی نماد کلیک کردیم. در پنجره راه اندازی شده، بر روی کتیبه "مرکز پشتیبانی باز" کلیک کنید.
- پنجره مرکز پشتیبانی باز می شود. در بلوک "امنیت" در صورتی که مدافع واقعا غیر فعال است، "فایروال شبکه (توجه!)" کتیبه خواهد بود. برای فعال کردن حفاظت، روی دکمه "Enable Now" کلیک کنید.
- پس از آن، فایروال فعال خواهد شد، و پیام مشکل ناپدید خواهد شد. اگر روی نماد باز در بلوک ایمنی کلیک کنید، کتیبه وجود دارد: "فایروال ویندوز به طور فعال کامپیوتر را محافظت می کند."
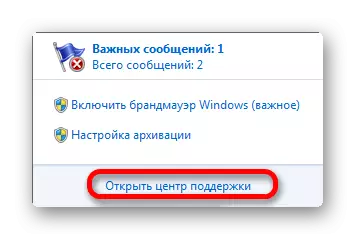

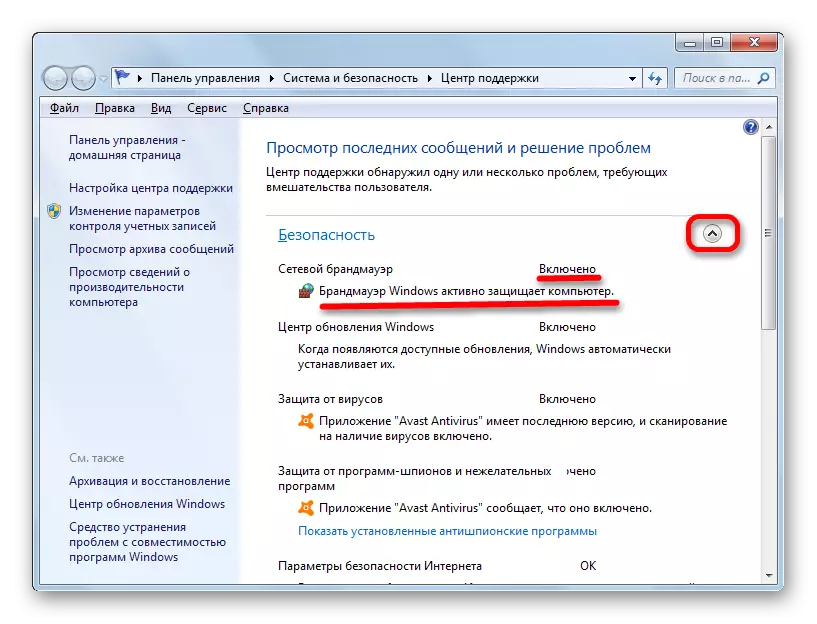
روش 3: بخش کنترل پنل
فایروال را می توان دوباره در بخش کنترل پنل آغاز کرد، که به تنظیمات آن اختصاص داده شده است.
- روی "شروع" کلیک کنید. برو بر روی کتیبه "کنترل پنل".
- بروید از طریق "سیستم و امنیت".
- رفتن به بخش، بر روی فایروال ویندوز کلیک کنید.
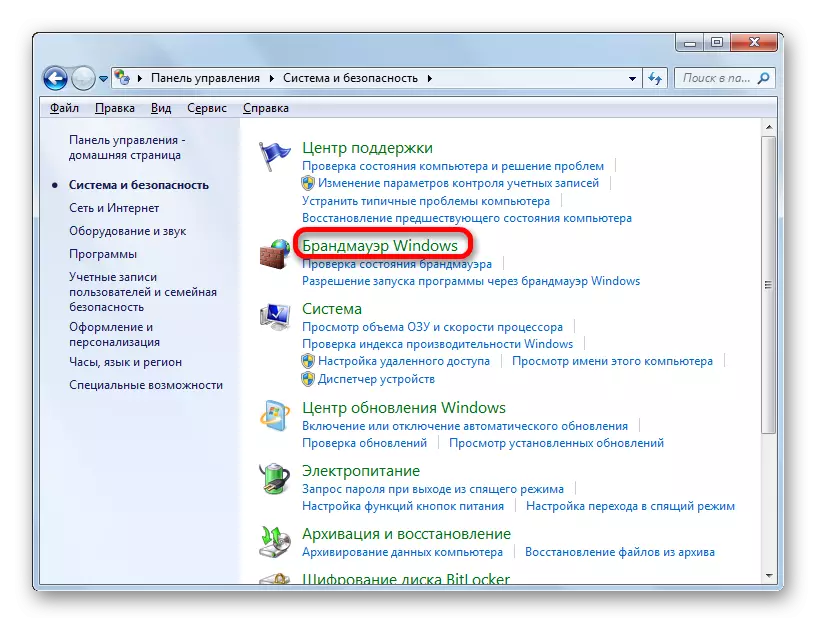
انتقال به بخش تنظیمات Firevol همچنین می توانید گزینه های "اجرای" را اعمال کنید. شروع راه اندازی را با تایپ Win + R. در منطقه پنجره باز شده، WBE:
firewall.cpl
دکمه تایید را فشار دهید".
- پنجره تنظیمات فایروال فعال شده است. این می گوید که در فایروال، پارامترهای توصیه شده استفاده نمی شود، یعنی مدافع معلول است. این نیز توسط آیکون ها به صورت یک سپر قرمز با یک صلیب در داخل، که نزدیک به نام انواع شبکه هستند، اثبات شده است. برای روشن شدن، شما می توانید دو روش را اعمال کنید.
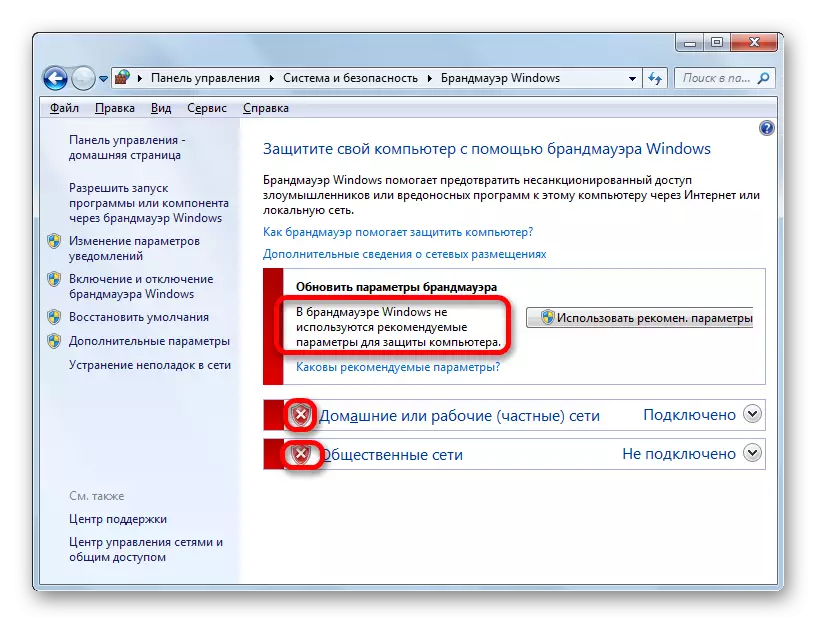
اولین آنها برای یک کلیک ساده بر روی "توصیه توصیه می شود. گزینه ها".

گزینه دوم اجازه می دهد تا شما را به تنظیم دقیق. برای انجام این کار، روی کتیبه کلیک کنید "فعال کردن و غیر فعال کردن فایروال ویندوز" در لیست جانبی.
- پنجره دارای دو بلوک است که با اتصال به شبکه عمومی و خانگی مطابقت دارد. در هر دو بلوک، سوئیچ ها باید به موقعیت "فعال کردن فایروال" تنظیم شوند. اگر می خواهید، شما می توانید بلافاصله تعیین کنید که آیا قفل کردن همه بدون استثنا از اتصالات ورودی و گزارش زمانی که فایروال یک برنامه جدید را مسدود می کند. این کار با نصب یا حذف جعبه های موجود در نزدیکی پارامترهای مربوطه انجام می شود. اما اگر شما به شدت در مقادیر این تنظیمات برخورد نکنید، بهتر است آنها را به طور پیش فرض ترک کنید، همانطور که در تصویر زیر نشان داده شده است. پس از اتمام تنظیمات، ما باید "OK" را کلیک کنیم.
- پس از آن، به پنجره اصلی تنظیمات فایروال بازگردانده می شود. گزارش شده است که مدافع مدافع، همانطور که توسط آیکون های سپر سبز با کنه ها در داخل نشان داده شده است.

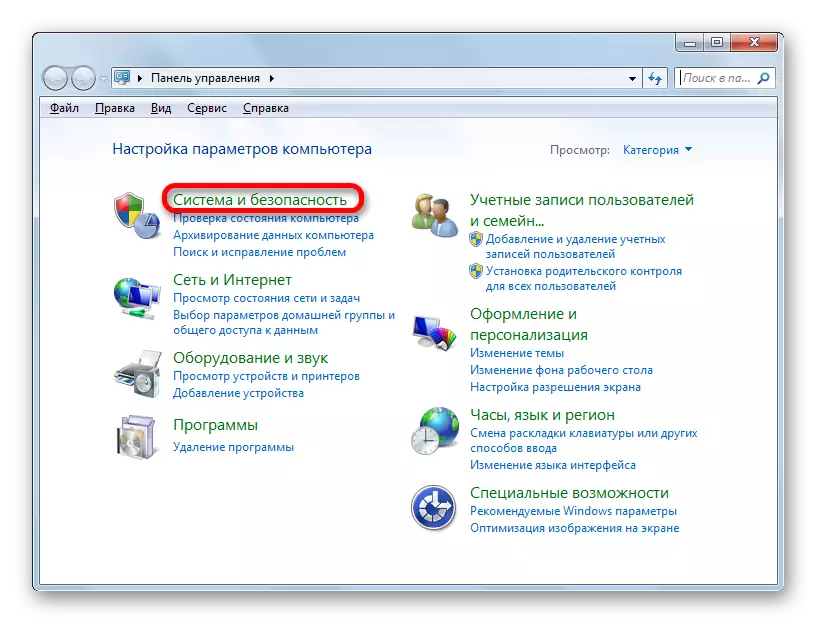




روش 4: خدمات را فعال کنید
شما همچنین می توانید فایروال را دوباره با خاموش کردن خدمات مناسب شروع کنید، اگر خاموش شدن مدافع توسط توقف عمدی یا اضطراری آن ایجاد شود.
- برای رفتن به مدیر خدمات، شما باید بر روی بخش "مدیریت" در بخش "سیستم و امنیت" کنترل پنل کنترل کلیک کنید. نحوه ورود به سیستم و بخش تنظیمات امنیتی گفت: هنگام توصیف روش سوم.
- در مجموعه ای از سیستم های ارائه شده سیستم ارائه شده در پنجره مدیریت، بر روی نام "Service" کلیک کنید.
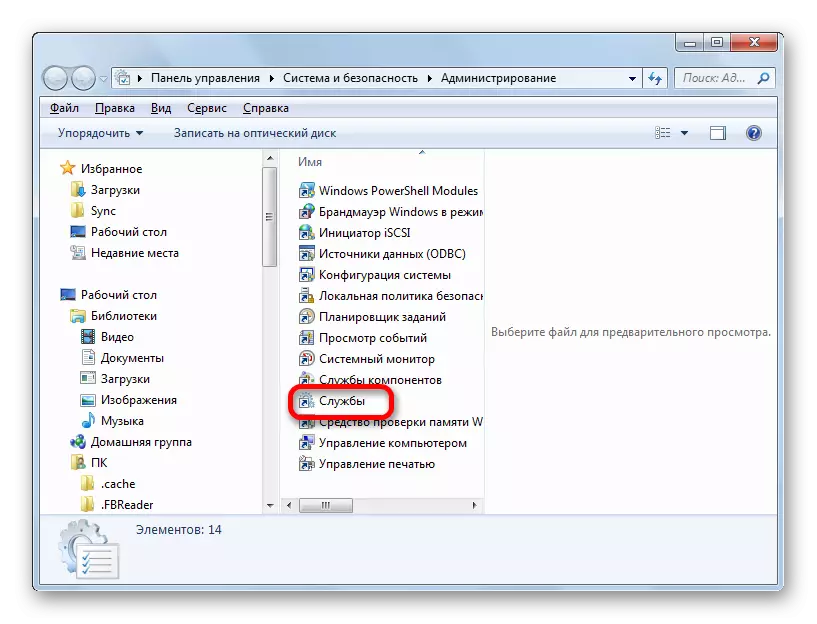
شما می توانید Dispatcher را با "Run" باز کنید. اجرای ابزار (WIN + R). وارد:
خدمات.
روی "OK" کلیک کنید.

گزینه دیگری برای رفتن به مدیر سرویس شامل استفاده از مدیر وظیفه است. با آن تماس بگیرید: Ctrl + Shift + Esc. به بخش "خدمات" مدیر وظیفه بروید و سپس دکمه را در پایین پنجره با نام مشابه کلیک کنید.
- هر یک از سه اقدام توصیف شده منجر به تماس مدیر تماس می شود. ما در لیست اشیاء نام "فایروال ویندوز" به دنبال آن هستیم. ما آن را برجسته می کنیم. اگر آیتم غیرفعال باشد، ستون "وضعیت" مشخصه "آثار" را از دست خواهد داد. اگر ستون "Startup Type" "به طور خودکار" تنظیم شود، مدافع را می توان به سادگی با کلیک کردن بر روی راه اندازی سرویس در سمت چپ پنجره شروع کرد.

اگر ستون "نوع راه اندازی" ویژگی "کتابچه راهنمای" باشد، باید کمی متفاوت انجام شود. واقعیت این است که ما، البته ما می توانیم سرویس را همانطور که در بالا توضیح داده شد را فعال کنیم، اما هنگامی که کامپیوتر را روشن می کنید، حفاظت به طور خودکار شروع نمی شود، زیرا سرویس دوباره باید به صورت دستی تبدیل شود. برای جلوگیری از وضعیت مشابه، دوبار کلیک بر روی "فایروال ویندوز فایروال" در لیست دکمه سمت چپ ماوس.
- پنجره Properties در بخش عمومی باز می شود. در منطقه "شروع نوع" از لیست لیست به جای "دستی"، گزینه "به صورت خودکار" را انتخاب کنید. سپس ما بر روی دکمه های "شروع" و "OK" کلیک می کنیم. سرویس راه اندازی خواهد شد و پنجره Properties بسته شده است.
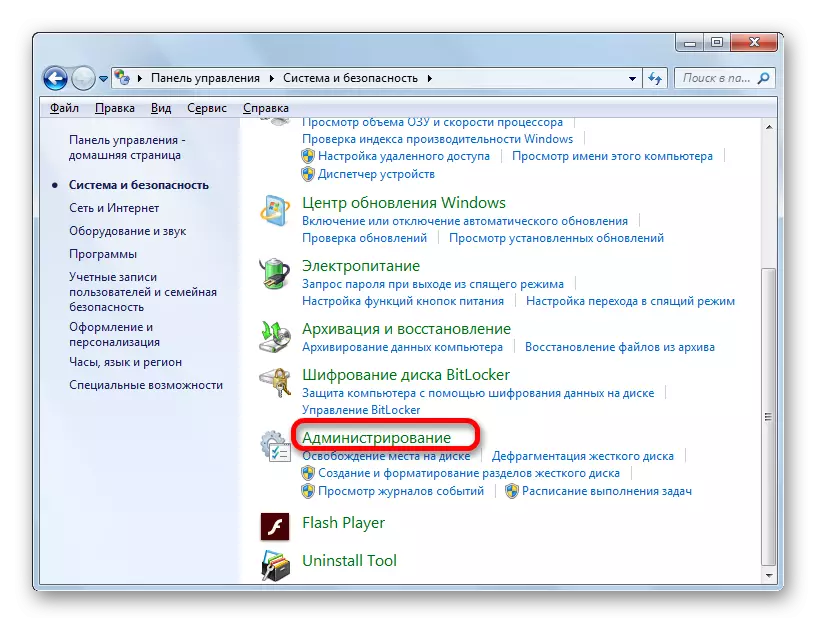
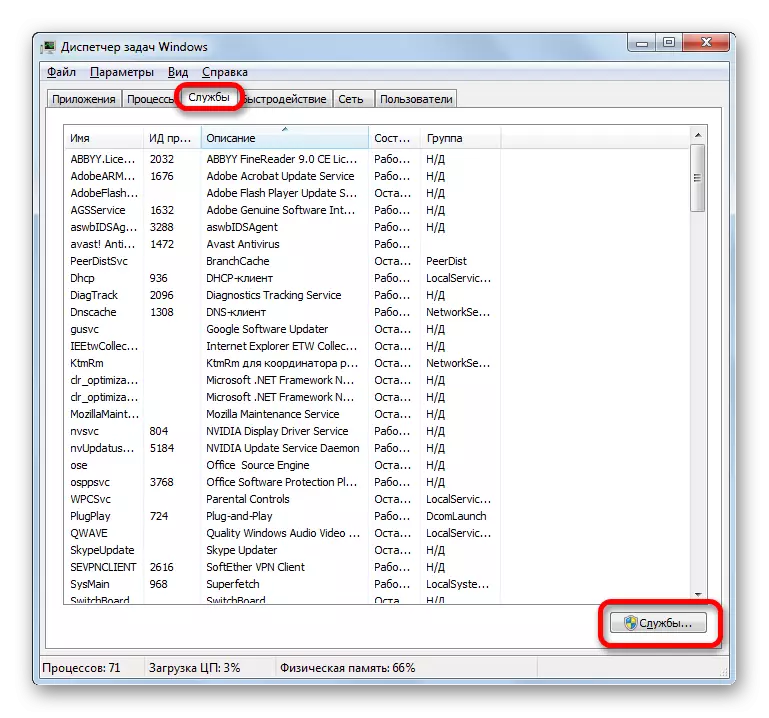
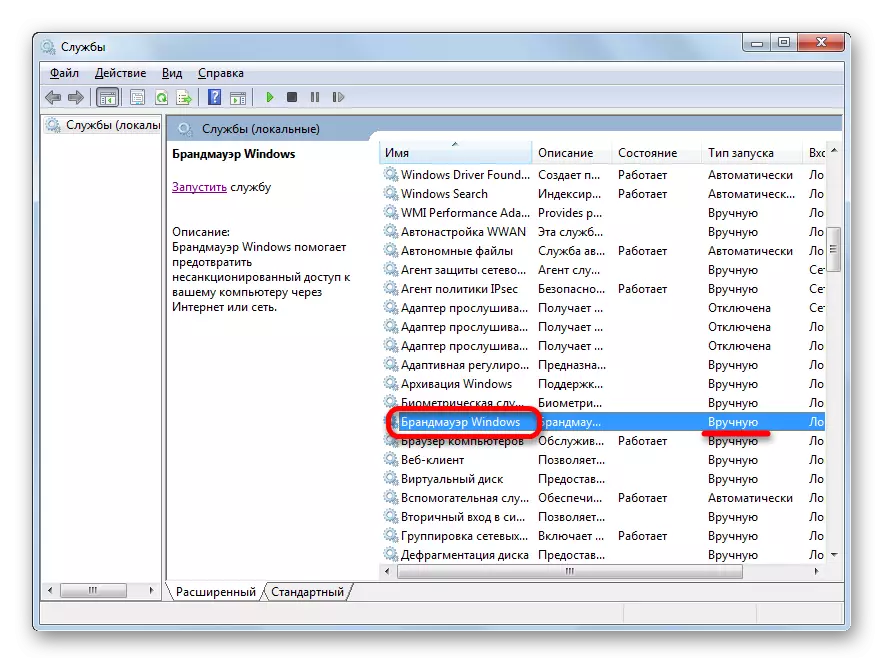
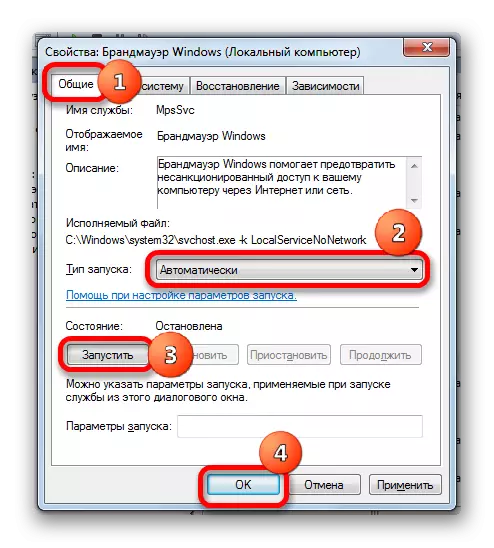
اگر در منطقه راه اندازی یک گزینه "غیرفعال" وجود دارد، پس این موارد پیچیده تر است. همانطور که می بینید، در این مورد، در سمت چپ پنجره هیچ کتیبه ای وجود ندارد.
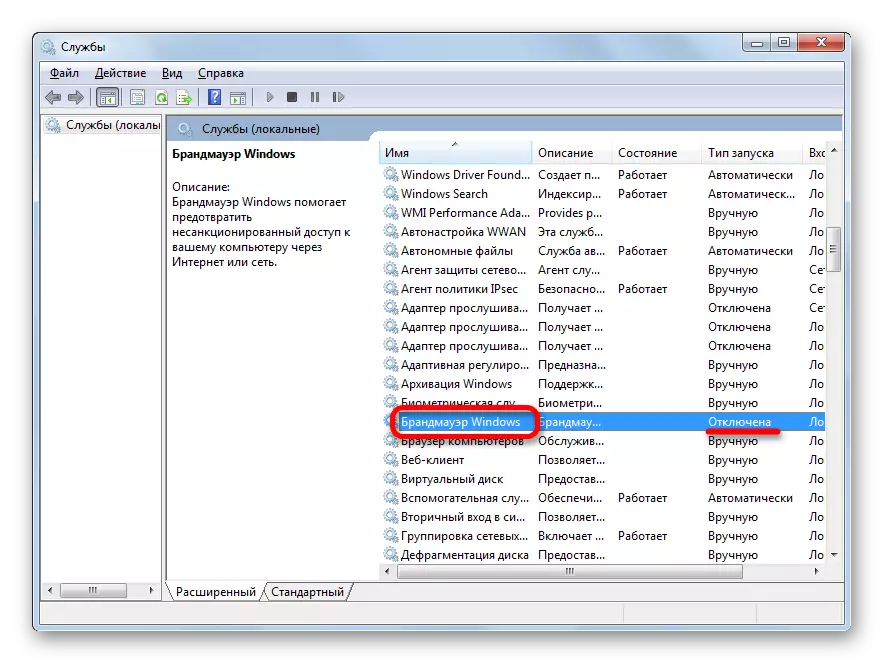
- باز هم، به پنجره Properties بروید، با کلیک بر روی نام مورد دو بار. در قسمت «نوع راه اندازی»، گزینه "به صورت خودکار" را تنظیم کنید. اما، همانطور که می بینید، نمی توانید سرویس را روشن کنید، زیرا دکمه "اجرا" فعال نیست. بنابراین، روی OK کلیک کنید.
- همانطور که می بینید، در حال حاضر در Dispatcher هنگامی که شما نام "فایروال ویندوز" را در سمت چپ پنجره قرار می دهید، "اجرای سرویس" ظاهر شد. روی آن کلیک کنید.
- روش راه اندازی انجام می شود.
- پس از آن، این سرویس راه اندازی خواهد شد، همانطور که توسط ویژگی "آثار" مطابق با نام آن در ستون دولتی نشان داده می شود.
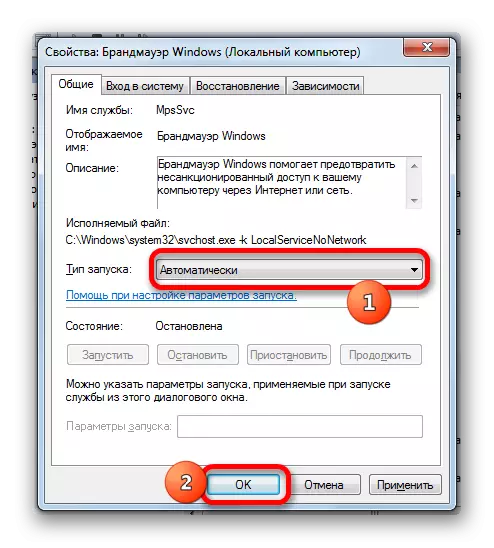

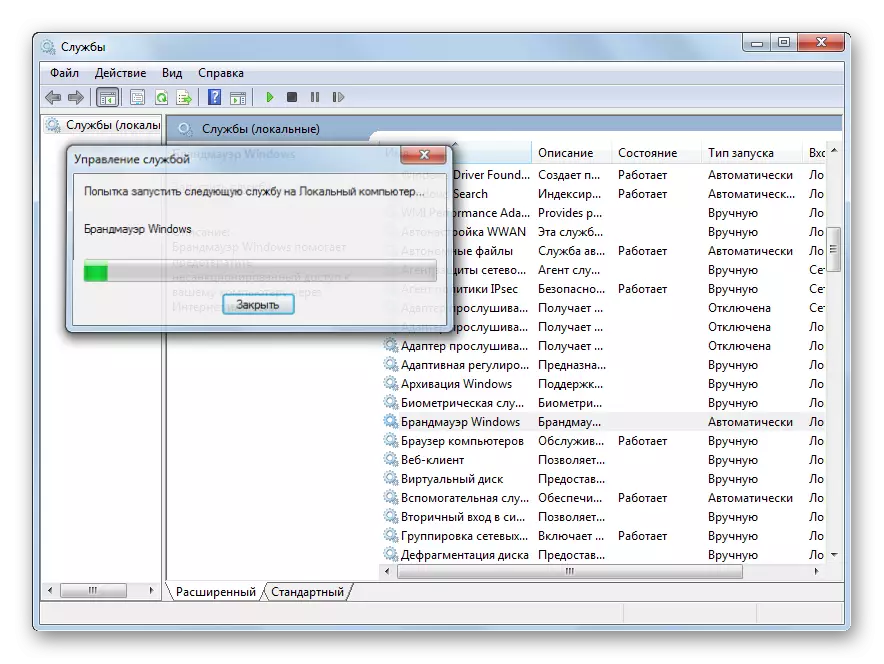

روش 5: پیکربندی سیستم
شما می توانید سرویس "ویندوز فایروال" را نیز شروع کنید، با استفاده از ابزار پیکربندی سیستم اگر آن را قبل از آن خاموش شده است.
- برای رفتن به پنجره مورد نظر، با فشار دادن Win + R تماس بگیرید و دستور را وارد کنید:
msconfig
روی "OK" کلیک کنید.

شما همچنین می توانید، در حالی که در کنترل پنل در بخش "مدیریت"، در لیست نرم افزار انتخاب "پیکربندی سیستم". این اقدامات معادل خواهد بود.
- پنجره پیکربندی آغاز شده است. ما در بخش "خدمات" به نام "خدمات" حرکت می کنیم.
- تبدیل به برگه مشخص شده در لیست به دنبال "فایروال ویندوز". اگر این مورد خاموش شده باشد، هیچ علامت چک وجود نخواهد داشت و ستون "وضعیت" در ستون وضعیت مشخص خواهد شد.
- برای روشن کردن، یک علامت را در نزدیکی نام سرویس قرار دهید و به طور پیوسته به "درخواست" و "OK" کلیک کنید.
- جعبه محاوره ای باز می شود که می گوید که لازم است رایانه را برای پیوستن به تنظیمات راه اندازی مجدد کنید. اگر می خواهید سیستم را بلافاصله فعال کنید، روی دکمه «راه اندازی مجدد» کلیک کنید، اما ابتدا تمام برنامه های در حال اجرا را بست، و همچنین ذخیره فایل ها و اسناد ذخیره شده. اگر فکر نکنید که حفاظت از فایروال داخلی ساخته شده بلافاصله مورد نیاز است، سپس در این مورد "بدون راه اندازی مجدد" را فشار دهید. سپس حفاظت فعال خواهد شد زمانی که کامپیوتر شروع می شود بعدی.
- پس از راه اندازی مجدد، سرویس حفاظت فعال خواهد شد، که شما می توانید مطمئن شوید، دوباره در پنجره پیکربندی در بخش "خدمات" فعال شده است.


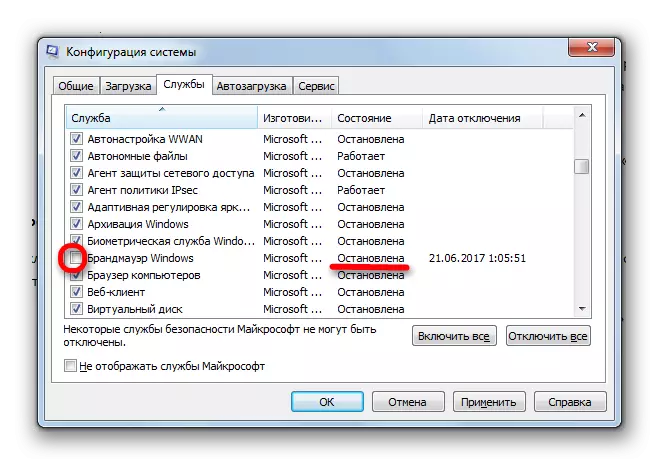
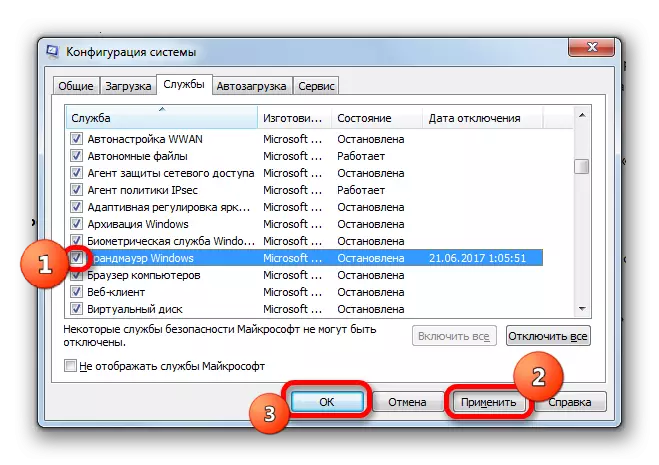
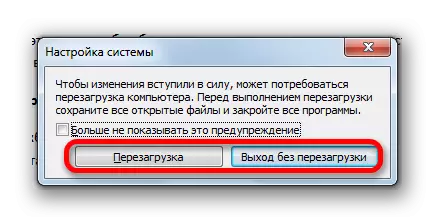
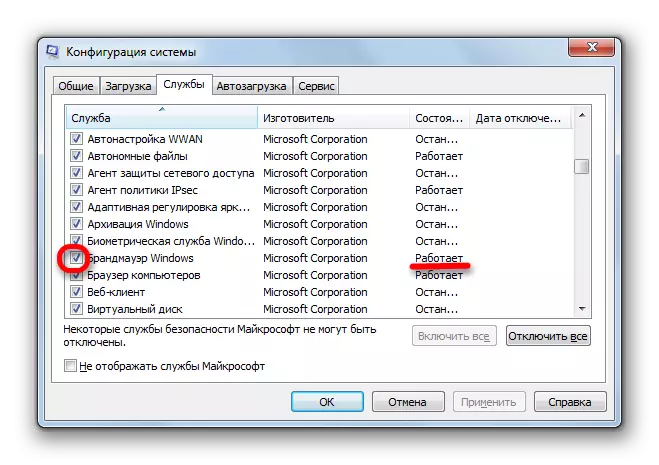
همانطور که می بینید، چندین راه برای روشن کردن فایروال بر روی کامپیوتر تحت کنترل سیستم عامل ویندوز 7 وجود دارد. البته، هر کدام از آنها می توانند مورد استفاده قرار گیرند، اما توصیه می شود اگر توقف حفاظت از آن به دلیل آن رخ دهد توصیه می شود اقدامات در مدیریت سرویس یا در پنجره پیکربندی، هنوز از سایر روش های ورود به سیستم، به ویژه در بخش تنظیمات فایروال در پانل کنترل استفاده می شود.
