
هنگام استفاده از یک کارت گرافیک، ما می توانیم تعدادی از مشکلات و گسل ها روبرو شویم، یکی از آنها کمبود یک دستگاه در مدیریت دستگاه ویندوز است. اغلب این شکست ها مشاهده می شود اگر دو آداپتور گرافیکی در سیستم وجود داشته باشد - یکپارچه و گسسته. فقط آخرین و می تواند از لیست دستگاه های موجود ناپدید شود.
امروز ما بحث خواهیم کرد که چرا سیستم ویندوز کارت گرافیک را نمی بیند و این مشکل را اصلاح نمی کند.
کارت گرافیک در مدیر دستگاه نمایش داده نمی شود
علامت سوء عملکرد می تواند کاهش شدید عملکرد در بازی ها و سایر برنامه های کاربردی باشد که به طور فعال از کارت های ویدئویی در کار خود استفاده می کنند. بررسی مدیریت داده ها دستگاه ها نشان می دهد که تنها یک کارت گرافیک در شعبه آداپتور ویدئو وجود دارد - ساخته شده است. در برخی موارد، Dispatcher می تواند برخی از دستگاه های ناشناخته را با یک آیکون خطا (یک مثلث نارنجی با علامت تعجب) در شاخه "دستگاه های دیگر" نمایش دهد. هر چیز دیگری، کاربر گاهی اوقات با آن مواجه می شود که به صورت دستی کارت گرافیک را از "مدیر دستگاه" حذف می کند و نمی داند چه کاری باید انجام دهد تا آن را بازگرداند، اگر به طور مستقل ظاهر نشد.

تلاش برای بازگشت کارت های ویدئویی به سیستم با نصب مجدد رانندگان نتایج را به دست نمی آورند. علاوه بر این، هنگام نصب نرم افزار، نرم افزار می تواند خطای نوع "دستگاه مورد نظر شناسایی نشده"، یا "سیستم مورد نیاز را برآورده نمی کند".
علل گزینه های شکست و راه حل
این سوء عملکرد ممکن است ناشی از عوامل زیر باشد:
- عدم کار در ویندوز.
این مسئله رایج ترین و به راحتی حل شده است. شکست ها را می توان با قطع برق غیر منتظره مشاهده کرد، یا هنگامی که بار بعدی استاندارد نیست، دکمه "Reset" را فشار دهید، اما تنها پس از پنجره سیاه ظاهر می شود.

در این مورد، یک راه اندازی مجدد موانع، کامل به طور معمول، معمولا کمک می کند. بنابراین، برنامه های کاربردی سیستم به طور استاندارد کار خود را تکمیل می کنند، که به جلوگیری از اشتباهات پس از راه اندازی بعدی کمک می کند.
- بایوس
اگر شما به طور مستقل کارت ویدئویی گسسته را به کامپیوتر نصب کردید (قبل از آن که وجود نداشت)، احتمال وجود دارد که عملکرد مورد نیاز در BIOS غیرفعال شود یا به سادگی گزینه های دیگر برای استفاده از گرافیک یکپارچه ارائه نشده است.
در این مورد، شما می توانید سعی کنید تنظیمات BIOS را به طور پیش فرض بازنشانی کنید (به طور پیش فرض). در مادربردهای مختلف، این به روش های مختلف انجام می شود، اما اصل یکی است: لازم است که مورد مربوطه پیدا شود و تنظیم مجدد را تایید کند.

آداپتورهای گرافیکی سوئیچ دشوار نخواهد بود.
ادامه مطلب: کارت گرافیک یکپارچه را فعال کنید
تمام مراحل برای پیکربندی BIOS، شرح داده شده در این مقاله، برای وضعیت ما مناسب است، با تنها تفاوت که در مرحله آخر ما باید پارامتر PCIE را انتخاب کنیم.
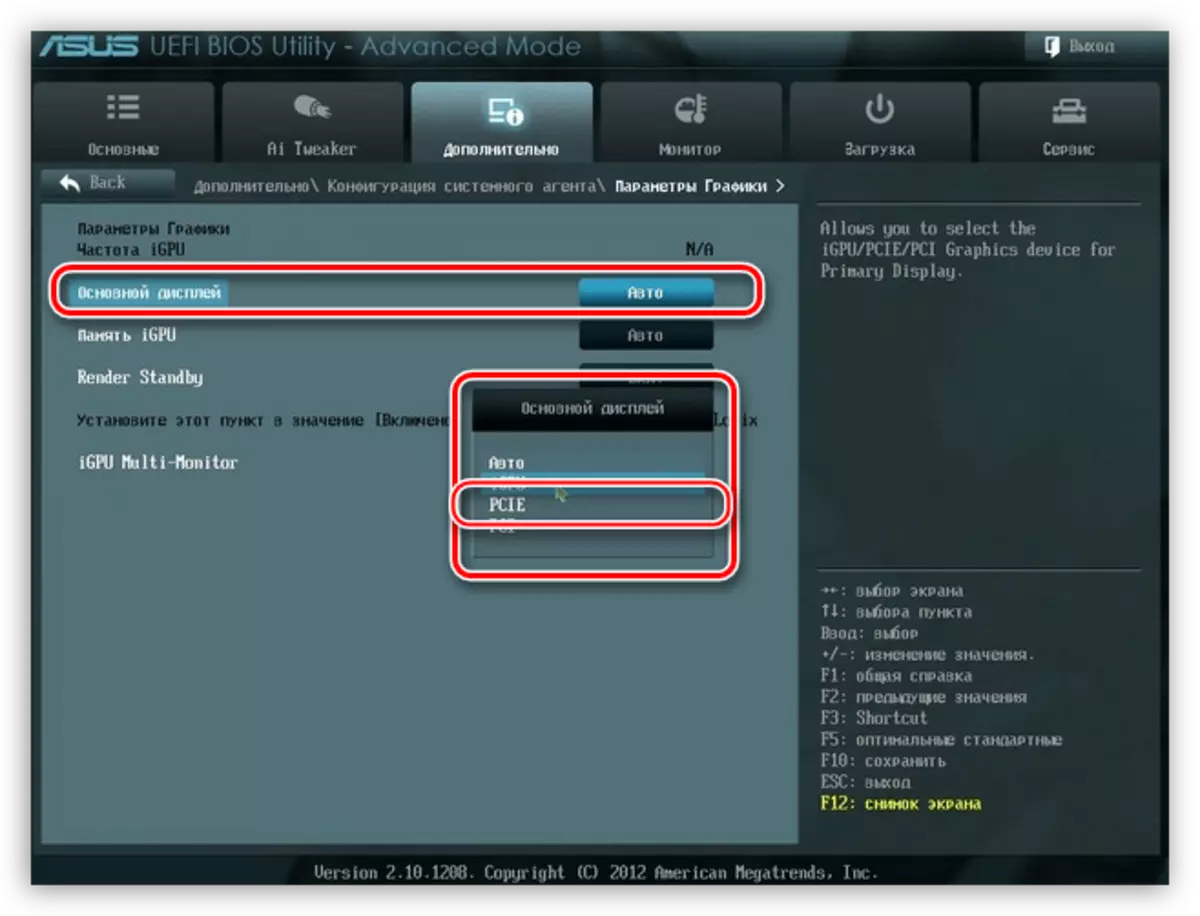
- خطاها یا رانندگان درگیری.
اغلب، با ورود به روز رسانی های جاری از مایکروسافت، برخی از برنامه های توسعه دهندگان شخص ثالث متوقف به کار، به ویژه، رانندگان قدیمی دستگاه. در اینجا ما تنها به حذف کامل نرم افزار موجود و نصب نسخه فعلی در حال حاضر کمک خواهیم کرد.
موثرترین راه این است که راننده معتبر را با استفاده از برنامه Display Driver Uninstaller حذف کنید.
ادامه مطلب: گزینه های حل مسئله در هنگام نصب راننده NVIDIA
سپس، اگر در مدیر دستگاه، ما یک دستگاه ناشناخته را می بینیم، سعی کنید آن را در حالت اتوماتیک به روز کنید. برای انجام این کار، روی PCM بر روی دستگاه کلیک کنید و مورد "به روز رسانی رانندگان" را انتخاب کنید،

سپس گزینه "جستجوی خودکار" را انتخاب کنید و منتظر پایان روند باشید. تمام تغییرات تنها پس از راه اندازی مجدد انجام می شود.

یکی دیگر از گزینه ها این است که سعی کنید جدیدترین راننده را برای کارت گرافیک خود دانلود کنید که از وب سایت تولید کننده (NVIDIA یا AMD) دانلود شده است.
صفحه جستجو درایور NVIDIA

صفحه جستجوی درایور AMD
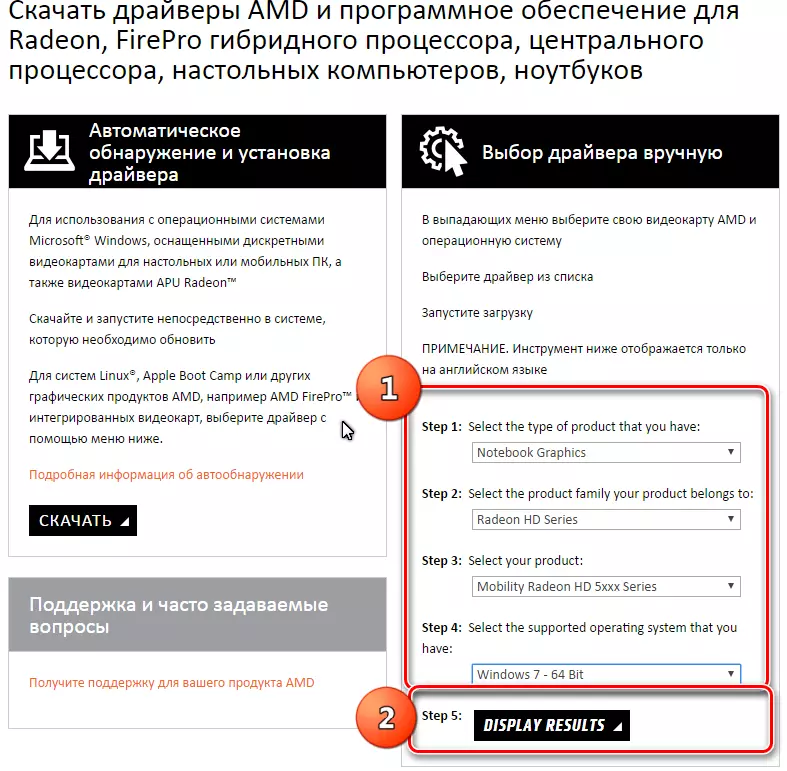
- بی دقتی یا بی توجهی هنگام اتصال دستگاه به مادربرد.
ادامه مطلب: نحوه اتصال یک کارت گرافیک به کامپیوتر
پس از مطالعه مقاله، بررسی کنید که آیا آداپتور به شدت "نشسته" در اتصال PCI-E است و قدرت به درستی متصل است. توجه به آن کابل برای این استفاده می شود. ممکن است اتصال دهنده های قدرت پردازنده 8 پین و یک کارت گرافیک را گیج کنید - برخی از BP می توانند دو کابل برای پردازنده ها داشته باشند. همچنین علت می تواند به عنوان آداپتورهای با کیفیت پایین با MOLEX در PCI-E (6 یا 8 پین) خدمت کند.

- نصب هر گونه نرم افزاری یا سایر تغییرات در سیستم وارد شده توسط کاربر (ویرایش رجیستری، جایگزینی فایل، و غیره). در این مورد، می تواند با استفاده از نقاط بازیابی به حالت قبلی بازگردد.
ادامه مطلب:
دستورالعمل برای ایجاد یک نقطه بازیابی ویندوز 10
ایجاد یک نقطه بازیابی در ویندوز 8
نحوه ایجاد یک نقطه بازیابی در ویندوز 7
- اثرات نرم افزارهای مخرب یا ویروس ها.
برنامه های حاوی کد مخرب می توانند فایل های سیستم را که مسئول عملیات مناسب دستگاه ها و همچنین رانندگان هستند، آسیب برساند. اگر یک سوء ظن از حضور ویروس ها در سیستم وجود داشته باشد، باید با نرم افزارهای ویژه اسکن کنید.
ادامه مطلب: چک کردن یک کامپیوتر برای ویروس بدون آنتی ویروس
همچنین در اینترنت منابع داوطلبانه وجود دارد که در آن شما به درمان سیستم عامل کاملا رایگان کمک می کنید. به عنوان مثال، virusinfo.info، safezone.cc.
- آخرین دلیل یک شکست کارت ویدئویی است.
اگر هیچ وسیله ای نمی توان به آداپتور گرافیکی در مدیر دستگاه بازگرداند، پس از آن باید بررسی شود که آیا از لحاظ جسمی "در سطح سخت افزاری" فوت کرده است.
ادامه مطلب: عیب یابی کارت های ویدئویی
قبل از پیگیری توصیه های بالا، لازم است سعی کنید به یاد بیاورید که چه اقدام یا حوادث پیش از ظهور یک مشکل پیش می آید. این به انتخاب یک راه حل واقعی برای راه حل کمک خواهد کرد، و همچنین از مشکل در آینده جلوگیری کنید.
