
اغلب کاربر پس از نصب به روز رسانی های بعدی، کاربر با مشکل راه اندازی ویندوز 10 مواجه است. این مشکل کاملا حل شده است و دلایل متعددی دارد.
به یاد داشته باشید که اگر شما چیزی اشتباه انجام دهید، می توانید خطاهای دیگر را مستلزم قرار دهید.
تصحیح صفحه آبی
اگر کد خطای argen_process_died قبل از شما ظاهر شود، در اغلب موارد، راه اندازی مجدد معمول به وضعیت صحیح کمک می کند.
خطای inaccessible_boot_device نیز توسط یک راه اندازی مجدد حل شده است، اما اگر آن را کمک نمی کند، سیستم خود را به صورت خودکار بهبود می بخشد.
- اگر این اتفاق نمی افتد، شما شروع به راه اندازی مجدد و فشار دادن F8 هنگامی که شما فعال می کنید.
- به بخش "Restore" بروید - "تشخیص" - "پارامترهای پیشرفته".
- حالا روی "بازسازی سیستم" کلیک کنید - "بعدی".
- یک نقطه ذخیره سازی خوب را از لیست انتخاب کنید و آن را بازیابی کنید.
- راه اندازی مجدد کامپیوتر

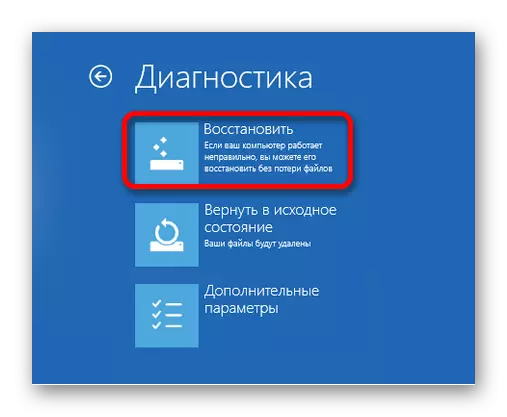
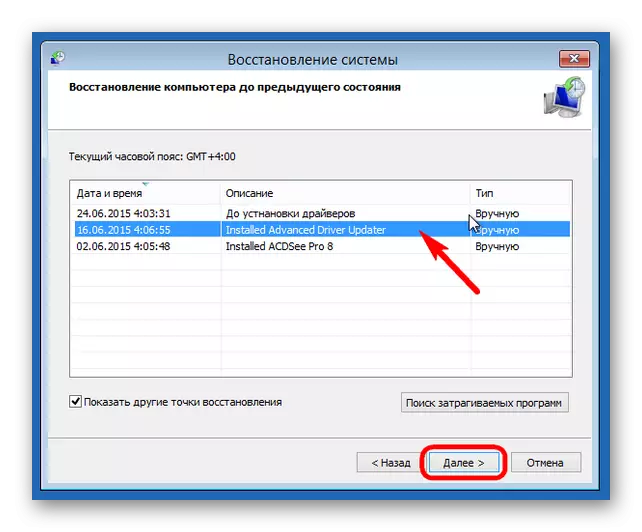
رفع صفحه نمایش سیاه و سفید
چندین دلیل برای وقوع صفحه نمایش سیاه پس از نصب به روز رسانی وجود دارد.روش 1: اصلاح ویروس
شاید سیستم با ویروس آلوده شود.
- CTRL + ALT + ترکیبی کلید را حذف کنید و به مدیر وظیفه بروید.
- روی پانل "فایل" کلیک کنید - "یک کار جدید را اجرا کنید".
- وارد "Explorer.exe" کنید. پس از شروع پوسته گرافیکی.
- در حال حاضر کلیدهای WIN + R را درمان کنید و "Regedit" را وارد کنید.
- در سردبیر، در طول راه بروید
HKEY_LOCAL_MACHINE \ Software \ Microsoft \ Windows NT \ CurrentVersion \ WinLogon
یا فقط پارامتر "پوسته" را در "ویرایش" پیدا کنید - "پیدا کردن".
- روی پارامتر کلید سمت چپ دوبار کلیک کنید.
- در خط "value"، "Explorer.exe" را وارد کنید و ذخیره کنید.
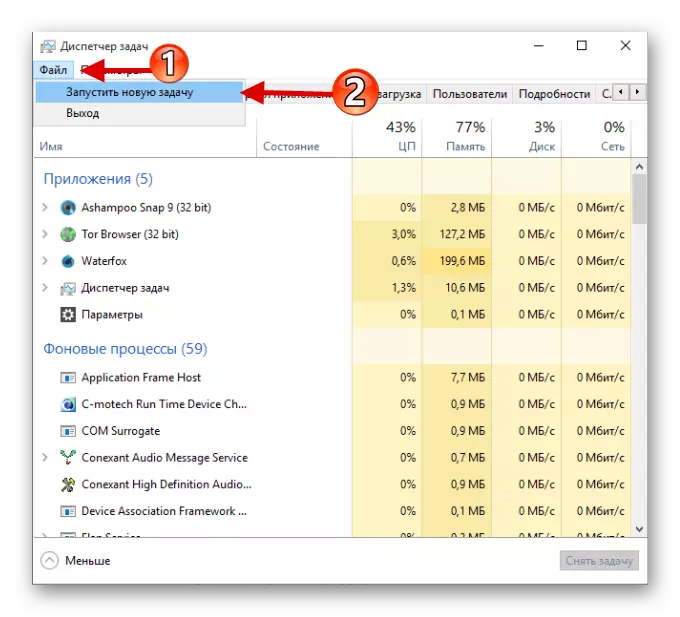
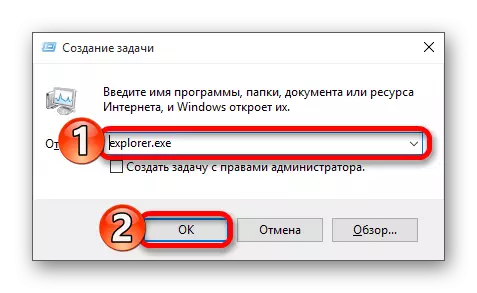
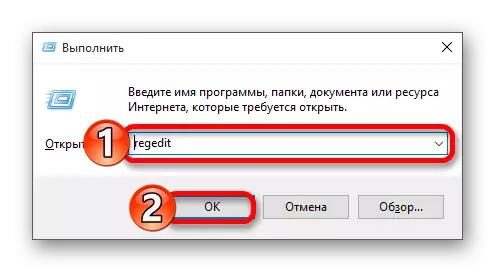
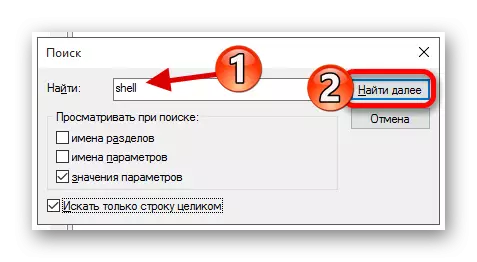
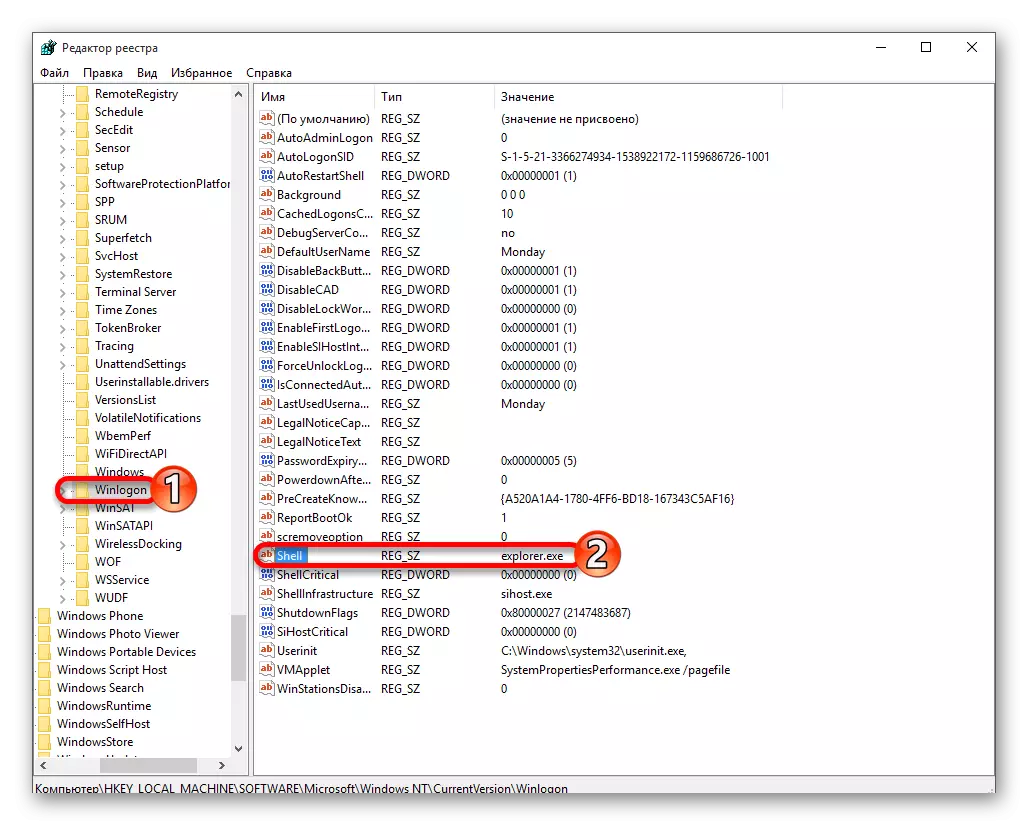

روش 2: اصلاح مشکلات با سیستم ویدئویی
اگر شما به یک مانیتور اضافی متصل هستید، دلیل مشکل محاکمه می تواند در آن ذکر شود.
- ورود به سیستم، و پس از کلیک بر روی Backspace برای حذف صفحه قفل. اگر رمز عبور دارید، آن را وارد کنید.
- صبر کنید تا حدود 10 ثانیه تا زمانی که سیستم شروع می شود و Win + R را اجرا می کند
- روی کلید راست کلیک کنید و سپس وارد شوید.
در بعضی موارد، خطای راه اندازی پس از به روز رسانی، بسیار دشوار است، بنابراین مراقب باشید، مشکل خود را اصلاح کنید.
