
در این مقاله - راه های مختلفی برای قرار دادن رمز عبور به پوشه و پنهان کردن آن از چشم های کنجکاو، برنامه های رایگان برای این (و همچنین پرداخت شده نیز)، و همچنین چند روش دیگر برای محافظت از پوشه ها و فایل های رمز عبور خود را بدون استفاده از شخص ثالث نرم افزار. همچنین ممکن است جالب باشد: نحوه پنهان کردن پوشه در ویندوز - 3 راه.
برنامه های نصب یک رمز عبور به پوشه در ویندوز 10، ویندوز 7 و 8
بیایید با برنامه های طراحی شده برای محافظت از پوشه های رمز عبور شروع کنیم. متأسفانه، در میان خدمات رایگان برای این، کمی توصیه می شود، اما هنوز هم موفق به پیدا کردن دو و نیم راه حل، که هنوز هم می تواند توصیه شود.توجه: با وجود توصیه های من، فراموش نکنید که برنامه های رایگان دانلود را در خدمات مانند Virustotal.com بررسی کنید. با وجود این واقعیت که در زمان نوشتن بررسی، سعی کردم فقط "تمیز" را برجسته کنم و هر ابزار را به صورت دستی بررسی کنم، با گذشت زمان و به روز رسانی آن می تواند تغییر کند. علاوه بر این، شما ممکن است علاقه مند به یک ابزار ساده رایگان برای پوشه های رمزگذاری سریع و فایل های رمزگذاری شده.
پوشه مهر و موم
پوشه SEAL ANVIDE (قبلا همانطور که من متوجه شدم - پوشه قفل جانبی آن را درک کردم) - تنها برنامه رایگان رایگان در روسیه برای نصب رمز عبور به پوشه در ویندوز، نه تلاش برای مخفیانه (اما آشکارا عناصر Yandex را ارائه می دهد، مراقب باشید) برای ایجاد هر نرم افزار ناخواسته بر روی کامپیوتر شما.
پس از شروع برنامه، می توانید یک پوشه یا پوشه را به لیست اضافه کنید که می خواهید رمز عبور را قرار دهید و سپس روی F5 کلیک کنید (یا روی پوشه راست کلیک کلیک کنید و "Close Access" را انتخاب کنید) و رمز عبور را انتخاب کنید پوشه این را می توان برای هر پوشه جداگانه، و شما می توانید "دسترسی به تمام پوشه ها" را با یک رمز عبور نزدیک کنید. همچنین، با کلیک بر روی تصویر "قفل" در سمت چپ در نوار منو، می توانید یک رمز عبور را برای راه اندازی برنامه خود تنظیم کنید.
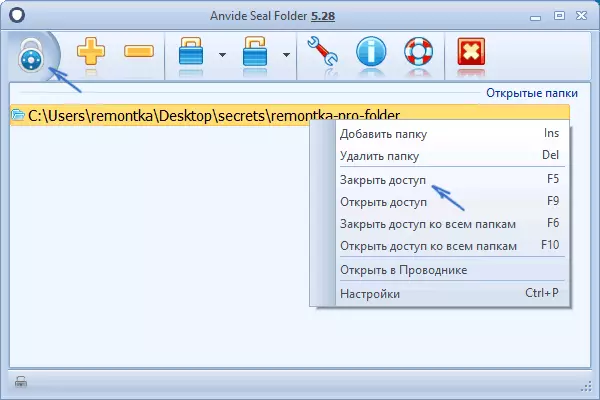
به طور پیش فرض، پس از بسته شدن دسترسی، پوشه از محل آن ناپدید می شود، اما در تنظیمات برنامه شما همچنین می توانید رمزگذاری نام پوشه و محتوای فایل ها را برای حفاظت بهتر فعال کنید. خلاصه کردن - یک راه حل ساده و قابل درک که در آن آسان است برای مقابله با هر کاربر تازه کار و محافظت از پوشه های خود را از دسترسی به افراد غیر مجاز، از جمله برخی از ویژگی های جالب جالبی (به عنوان مثال، اگر کسی اشتباه است برای ورود به رمز عبور، شما خواهد شد هنگامی که برنامه را با یک رمز وفادار وفادار شروع می کنید، در این مورد گزارش می شود.
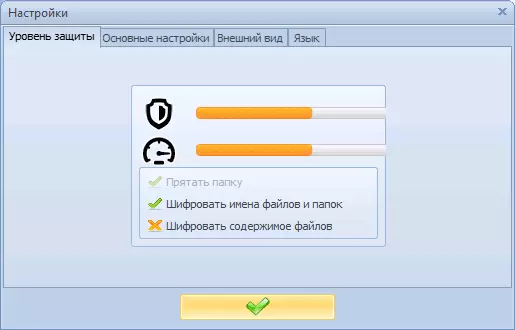
وب سایت رسمی شرکت به صورت رایگان دانلود Anvide مهر پوشه Anvidelabs.org/programms/asf/
قفل-A-پوشه
رایگان قفل-A-پوشه برنامه منبع باز است یک راه حل بسیار ساده برای نصب یک رمز عبور برای پوشه و مخفی کردن آن از هادی یا از روی دسکتاپ از خارجی ها است. ابزار، با وجود عدم روسی، بسیار آسان برای استفاده.
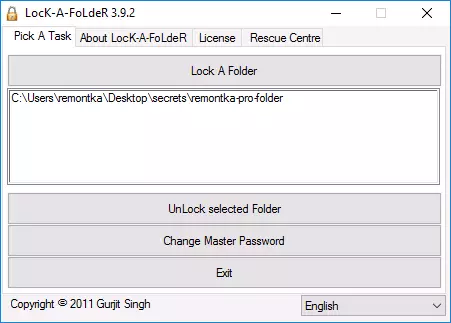
همه که لازم است این است که نصب یک رمز عبور اصلی زمانی که شما شروع، و سپس اضافه به لیست پوشه که شما می خواهید برای جلوگیری از. به طور مشابه، باز کردن قفل - راه اندازی برنامه، پوشه را از لیست انتخاب و کلیک بر روی باز کردن انتخاب پوشه دکمه. این برنامه هیچ گونه پیشنهادات اضافی نصب شده با آن را ندارد.
در مورد جزئیات استفاده و که در آن برای دانلود این برنامه: چگونه برای قرار دادن یک رمز عبور برای پوشه را در قفل-A-پوشه.
Dirlock
Dirlock یکی دیگر از برنامه رایگان برای نصب کلمه عبور بر روی پوشه ها است. با این نسخهها کار به عنوان شرح زیر است: پس از نصب، "قفل / باز کردن" آیتم به منوی زمینه پوشه اضافه، به ترتیب، برای جلوگیری از و باز کردن این پوشه ها.
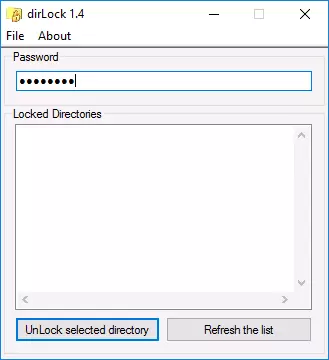
این مورد را ارزیابی کنید باز می شود برنامه Dirlock خود را، که در آن پوشه باید به این فهرست اضافه شده است، و شما، بر این اساس، شما می توانید یک رمز عبور بر روی آن نصب کنید. اما، در چک من بر روی ویندوز 10 نرم افزار X64، برنامه به کار خودداری کرد. من هم در وب سایت رسمی این برنامه (در پنجره مورد فقط مخاطبین توسعه دهنده) پیدا کنید، اما آن را به راحتی بر روی انواع وب سایت در اینترنت قرار گرفته است (اما در مورد چک در ویروس ها و تروجان فراموش نکنید).
LIM BLOCK FOLDER (LIM قفل کردن پوشه)
ابزار روسیه لیم بلوک پوشه رایگان است تقریبا در همه جا توصیه می شود که در آن به نصب کلمه عبور بر روی پوشه ها می آید. با این حال، آن است که قاطعانه از سوی مدافع ویندوز 10 و 8 (و همچنین اسمارت اسکرین) مسدود شده، اما از نقطه نظر Virustotal.com - خالص (یک تشخیص است که احتمالا نادرست).
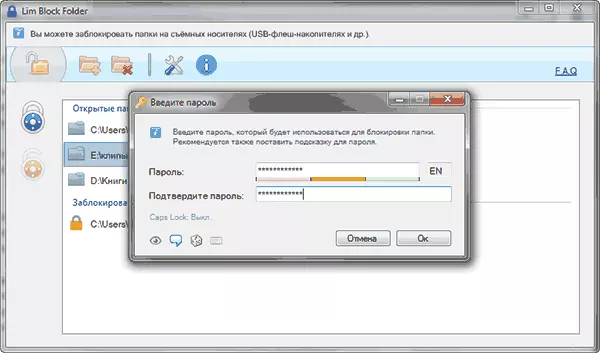
نکته دوم - من می توانم کار برنامه را ندارد در ویندوز 10، از جمله در حالت سازگاری. با این وجود، با توجه به تصاویر در وب سایت رسمی، این برنامه باید مناسب برای استفاده، و، قضاوت توسط بررسی، کار می کند. بنابراین، اگر شما از ویندوز 7 یا XP شما می توانید امتحان کنید.
وب سایت رسمی شرکت از برنامه - Maxlim.org
نرم افزار پرداخت برای نصب یک رمز عبور بر روی پوشه ها
لیستی از راه حل شخص ثالث رایگان برای محافظت از پوشه ها که می تواند حداقل به نحوی توصیه می شود، محدود به کسانی که مشخص شد. اما نیز وجود دارد برنامه برای این اهداف پرداخت می شود. شاید چیزی از آنها به اهداف خود قابل قبول تر به نظر می رسد.مخفی کردن پوشه ها.
برنامه مخفی کردن پوشه یک راه حل کاربردی برای محافظت از پوشه ها و فایل های رمز عبور، عدم خود، که همچنین شامل مخفی کردن پوشه EXT به نصب رمز عبور بر روی دیسک های خارجی و درایوهای فلش است. علاوه بر این، مخفی کردن پوشه ها در روسیه، که باعث می شود از آن استفاده کنید ساده تر.
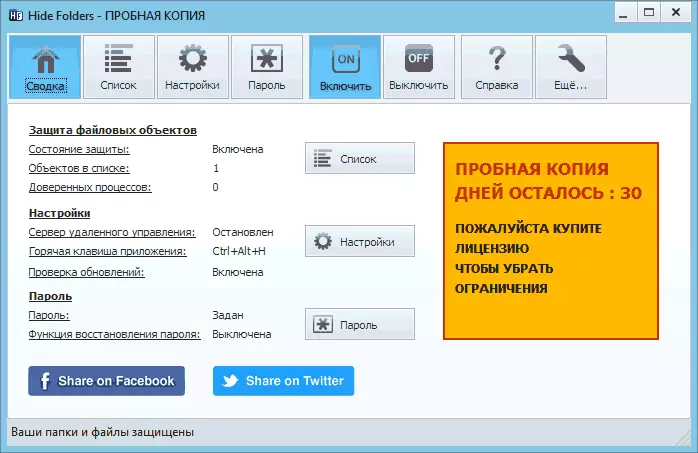
این برنامه از گزینه های حفاظت از پوشه چند پوشه پشتیبانی می کند - مخفی کردن، رمز عبور قفل یا ترکیبی از آن، کنترل از راه دور را پشتیبانی می کند، پنهان کردن آهنگ های برنامه، تماس با کلیدهای داغ و ادغام (یا غیبت آن، که می تواند مربوط باشد) با صادرات ویندوز، لیست صادرات فایل های محافظت شده.
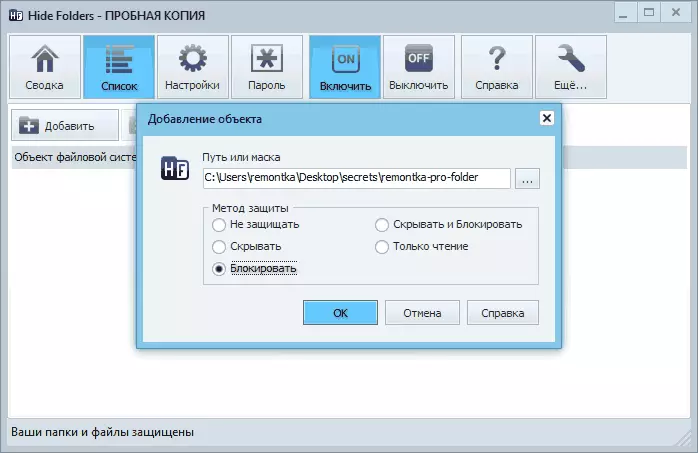
به نظر من، یکی از بهترین و راحت ترین راه حل های چنین برنامه ای، هر چند پرداخت شده است. وب سایت رسمی این برنامه https://fspro.net/hide-folders/ (محاکمه آزاد 30 روز است).
پوشه محافظت شده iobit.
پوشه IOBIT Protected یک برنامه بسیار ساده برای نصب یک رمز عبور در پوشه ها (شبیه به Free Dirlock یا Utilities Lock-a-Folder)، در روسیه است، اما در همان زمان پرداخت می شود.
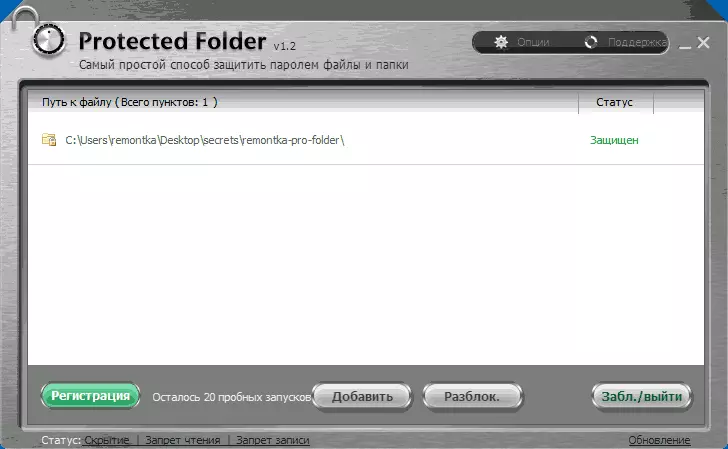
درک نحوه استفاده از برنامه، من فکر می کنم، شما فقط می توانید در تصویر بالا دریافت کنید، و برخی از توضیحات مورد نیاز نخواهد بود. هنگام مسدود کردن یک پوشه، از ویندوز اکسپلورر ناپدید می شود. این برنامه سازگار با ویندوز 10، 8 و ویندوز 7 است، و شما می توانید آن را از سایت رسمی ru.iobit.com دانلود کنید
پوشه قفل از newsoffars.net
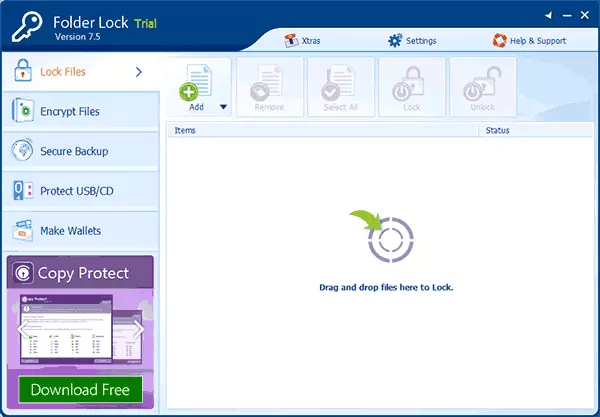
پوشه قفل از زبان روسی پشتیبانی نمی کند، اما اگر این یک مشکل برای شما نیست، شاید این برنامه ای است که در هنگام حفاظت از پوشه ها به رمز عبور، بیشترین عملکرد را فراهم می کند. علاوه بر این، در حقیقت، تنظیم رمز عبور را به پوشه، می توانید:
- ایجاد "سفس" با فایل های رمزگذاری شده (امن تر از یک رمز عبور ساده به پوشه).
- هنگام خروج از برنامه، قفل خودکار را خاموش کنید، از ویندوز یا خاموش کردن کامپیوتر.
- ایمن پوشه ها و فایل ها را حذف کنید.
- دریافت گزارش در کلمه عبور نادرست
- عملیات پنهان برنامه را با تماس با کلیدهای داغ فعال کنید.
- نسخه پشتیبان تهیه نسخه های رمزگذاری شده آنلاین را ایجاد کنید.
- ایجاد "سفس های رمزگذاری شده" در قالب فایل های EXE با توانایی باز کردن بر روی کامپیوترهای دیگر که برنامه قفل پوشه نصب نشده است.
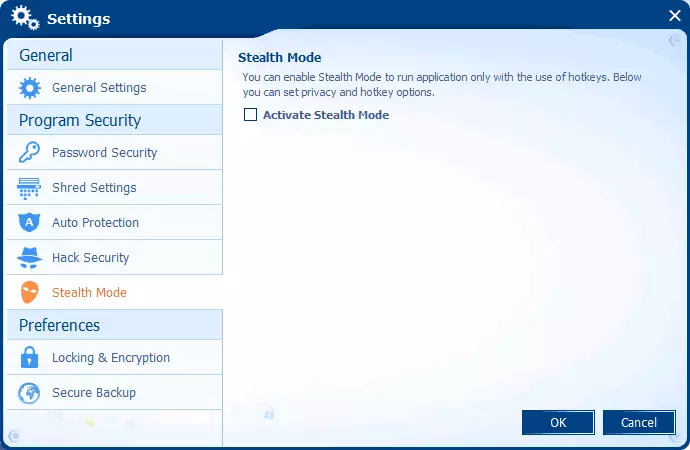
همان توسعه دهنده دارای ابزار اضافی برای محافظت از فایل ها و پوشه های شما - پوشه محافظت، بلوک USB، USB امن، ویژگی های کمی متفاوت است. به عنوان مثال، پوشه محافظت علاوه بر نصب یک رمز عبور به فایل ها، ممکن است حذف و تغییر آنها را ممنوع کند.
همه برنامه های توسعه دهنده برای دانلود (نسخه آزمایشی رایگان) در وب سایت رسمی https://www.newsoftwares.net/ در دسترس هستند
رمز عبور را به پوشه فایل در ویندوز نصب کنید

همه آرکرهای محبوب - WinRAR، 7-ZIP، WinZip پشتیبانی از نصب یک رمز عبور برای بایگانی و رمزگذاری محتویات آن. به این ترتیب، شما می توانید یک پوشه را به چنین آرشیو اضافه کنید (به خصوص اگر به ندرت از آن استفاده کنید) با تنظیمات رمز عبور، و پوشه خود حذف شده است (به طوری که آن را فقط یک آرشیو گلوله ای باقی می ماند). در عین حال، این روش بیشتر قابل اعتماد تر از نصب کلمه عبور در پوشه ها با استفاده از برنامه های شرح داده شده در بالا، از آنجا که فایل های شما واقعا رمزگذاری شده است.
اطلاعات بیشتر در مورد روش و آموزش ویدئو در اینجا: نحوه قرار دادن رمز عبور برای آرشیو RAR، 7Z و ZIP.
رمز عبور در پوشه بدون برنامه در ویندوز 10، 8 و 7 (تنها حرفه ای، حداکثر و شرکت)
اگر می خواهید یک حفاظت واقعا قابل اعتماد برای فایل های خود را از بیگانگان در ویندوز انجام دهید و بدون برنامه ها انجام دهید، در حالی که در نسخه ویندوز کامپیوتر خود با BitLocker پشتیبانی می کنید، من توصیه های زیر را برای نصب یک رمز عبور به پوشه ها و فایل های خود توصیه می کنم:
- یک هارد دیسک مجازی را ایجاد کنید و آن را در سیستم وصل کنید (یک هارد دیسک مجازی یک فایل ساده مانند یک تصویر ISO برای سی دی و دی وی دی است که زمانی که به عنوان هارد دیسک در اکسپلورر متصل می شود).
- روی آن کلیک راست کلیک کنید، روشن و پیکربندی Encryption BitLocker را برای این دیسک تنظیم کنید.
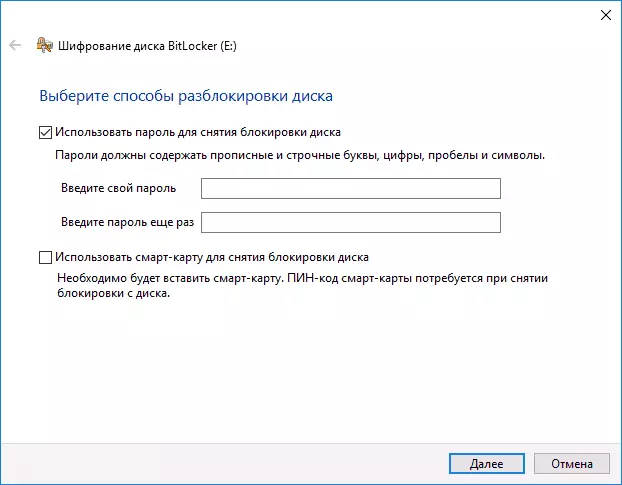
- پوشه ها و فایل های خود را که هر کسی باید به این دیسک مجازی دسترسی داشته باشد را نگه دارید. هنگامی که شما از آن استفاده می کنید، آن را خاموش کنید (روی دیسک در هادی کلیک کنید - برای استخراج).
از آنچه ویندوز می تواند این را ارائه دهد، احتمالا، قابل اطمینان ترین راه برای محافظت از فایل ها و پوشه ها بر روی کامپیوتر است.
راه دیگری بدون برنامه
این روش خیلی جدی نیست و کمی از آن محافظت نمی کند، اما برای توسعه عمومی من آن را در اینجا می دهم. برای شروع، ایجاد هر پوشه ای که ما رمز عبور را محافظت خواهیم کرد. بعد - ایجاد یک سند متنی در این پوشه با محتوای زیر:CLSECHO OFF عنوان پوشه عنوان تحت رمز عبور اگر وجود داشته باشد "قفل" رفتن به باز کردن قفل اگر وجود ندارد خصوصی GOTO MDLocker: تایید echo آیا شما می خواهید به بلوک پوشه؟ (y / n) set / p "cho =>" اگر٪ cho٪ == Y Goto Lock اگر٪ CHO٪ == Y GOTO LOCK اگر٪ CHO٪ == N به پایان برسد، اگر٪ CHO٪ == N GOTO پایان ECHO انتخاب نادرست. GOTO تایید: LOCK REN خصوصی "LOCKER" ATTHIM + H + S "LOCKER" ECHO پوشه مسدود شده GOTO End: Unlock Echo وارد رمز عبور برای باز کردن مجموعه پوشه / p "pass =>" اگر نه٪ pass٪ == شما fail fail arttrib -h -s "Locker" Ren "Locker" پوشه خصوصی echo با موفقیت قفل شده است.این فایل را با افزونه .bat ذخیره کنید و آن را اجرا کنید. پس از اجرای این فایل، پوشه خصوصی به طور خودکار ایجاد می شود، جایی که شما باید تمام فایل های فوق العاده مخفی خود را ذخیره کنید. پس از تمام فایل ها ذخیره شده، دوباره فایل .bat را دوباره شروع کنید. هنگامی که سوال پرسید آیا می خواهید پوشه را مسدود کنید، Y را فشار دهید - به عنوان یک نتیجه، پوشه به سادگی ناپدید می شود. اگر شما نیاز به باز کردن پوشه دوباره - شما فایل .bat را شروع می کنید، رمز عبور را وارد کنید، و پوشه به نظر می رسد.
راه، برای قرار دادن آن به آرامی، غیر قابل اعتماد - در این مورد، پوشه به سادگی پنهان، و هنگام ورود به رمز عبور دوباره نشان داده شده است. علاوه بر این، کسی بیشتر یا کمتر در رایانه ها می تواند به محتویات فایل BAT نگاه کند و رمز عبور را پیدا کند. اما موضوع کمتر نیست، من فکر می کنم این راه برای برخی از کاربران تازه کار جالب خواهد بود. هنگامی که من نیز در چنین نمونه های ساده مطالعه کردم.
نحوه قرار دادن یک رمز عبور به پوشه در MacOS X
خوشبختانه، در IMAC یا MacBook، نصب یک رمز عبور در پوشه فایل هیچ مشکلی را نشان نمی دهد.
این چگونه می توان آن را انجام داد:
- باز کردن "دیسک ابزار" (ابزار دیسک)، در "برنامه ها" - "برنامه های خدمات"
- در منو، "فایل" را انتخاب کنید - "جدید" - "ایجاد یک تصویر از پوشه". شما همچنین می توانید فقط روی "تصویر جدید" کلیک کنید
- نام تصویر، اندازه را مشخص کنید (اطلاعات بیشتر برای ذخیره آن کار نخواهد کرد) و نوع رمزگذاری. روی "CREATE" کلیک کنید.
- در مرحله بعدی، از شما خواسته می شود تا رمز عبور و تایید رمز عبور را وارد کنید.
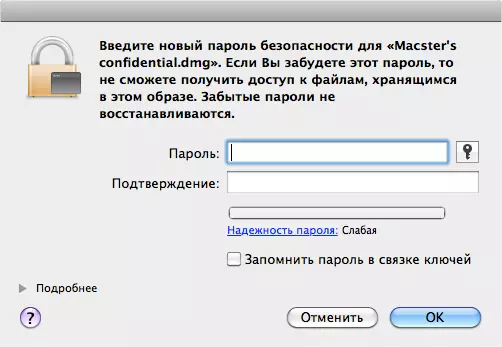
این همه - در حال حاضر شما یک تصویر دیسک، نصب شده است که (که به معنی خواندن یا ذخیره فایل ها) تنها پس از ورود به رمز عبور صحیح است. در این مورد، تمام اطلاعات شما در یک فرم رمزگذاری شده ذخیره می شود که ایمنی را افزایش می دهد.
این همه در امروز است، آنها چندین راه را برای قرار دادن رمز عبور به پوشه در ویندوز و ماکوس، و همچنین چند برنامه برای این بررسی کردند. من امیدوارم که این مقاله مفید باشد.
