
NVIDIA bideo-txartelaren eguneratzea borondatezkoa da eta ez da beti derrigorrezkoa da, baina edizio berriak askatzearekin batera, optimizazio hobea lortzeko "ogi" osagarriak lor ditzakegu, produktu eta aplikazio batzuetan produktibitatea handituz. Gainera, bertsio berrietan, kodean hainbat akats eta gabezia zuzentzen dira.
Nvidia gidariak eguneratzea
Artikulu honetan, kontuan hartu gidariak eguneratzeko hainbat modu. Horiek guztiak "egokiak" dira eta emaitza berdinak ekartzen dituzte. Norbaitek funtzionatu ez badu, eta gertatzen da, beste bat probatu dezakezu.1. metodoa: Geforce esperientzia
Geforce esperientzia Nvidia-ren parte da eta gidariarekin instalatuta dago paketearen gune ofizialetik deskargatutako eskuzko instalazioa denean. Softwarearen funtzioak asko dira, software bertsio berriak askatzeko jarraipena egitea barne.
Programa sistemaren erretiluan edo lehenetsitako karpetatik sar zaitezke.
- Erretilu sistemikoa.
Hemen dena erraza da: erretilua ireki eta dagokion ikonoa aurkitu behar duzu bertan. Harridura horia markak dio gidariaren edo beste Nvidiaren bertsio berria dagoela. Programa irekitzeko, ikonoan klik egin behar duzu eta hautatu "Open Nvidia Geforce Experience" elementua.

- Karpeta disko gogorrean.
Software lehenetsi hau Sistemaren diskoan (X86) karpetan instalatzen da, hau da, Windows karpeta dagoen tokian. Bidea hau da:
C: \ Programaren fitxategiak (X86) \ NVIDIA Corporation \ NVIDIA Geforce esperientzia
32 biteko sistema eragilea erabiltzen baduzu, karpeta desberdina izango da, "x86" ikurra gabe:
C: \ Programaren fitxategiak \ nvidia Corporation \ NVIDIA Geforce esperientzia
Hemen programa exekutagarria aurkitu eta exekutatu behar duzu.
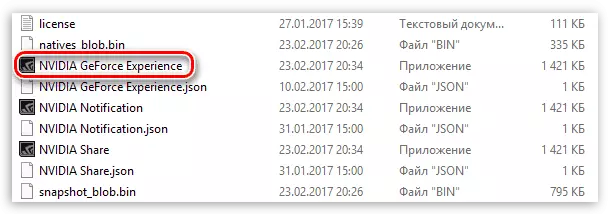
Instalazio prozesua honela gertatzen da:
- Programa hasi ondoren, joan "Gidariak" fitxara eta egin klik "Deskargatu" botoian.
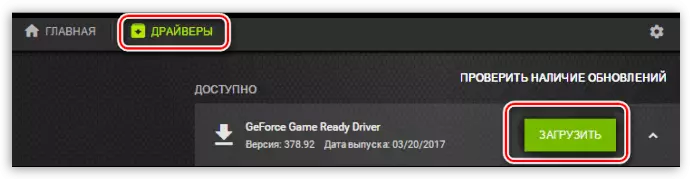
- Ondoren, paketearen deskarga betetzeko itxaron behar duzu.

- Prozesua amaitu ondoren, hautatu instalazio mota. Osagaiak instalatu behar diren konfiantzarik ez badago, orduan softwarearekin fidatzen gara eta Express aukeratzen dugu.

- Softwarearen eguneratze arrakastatsua amaitu ondoren, geortziaren esperientzia itxi beharko zenuke eta ordenagailua berrabiarazi.
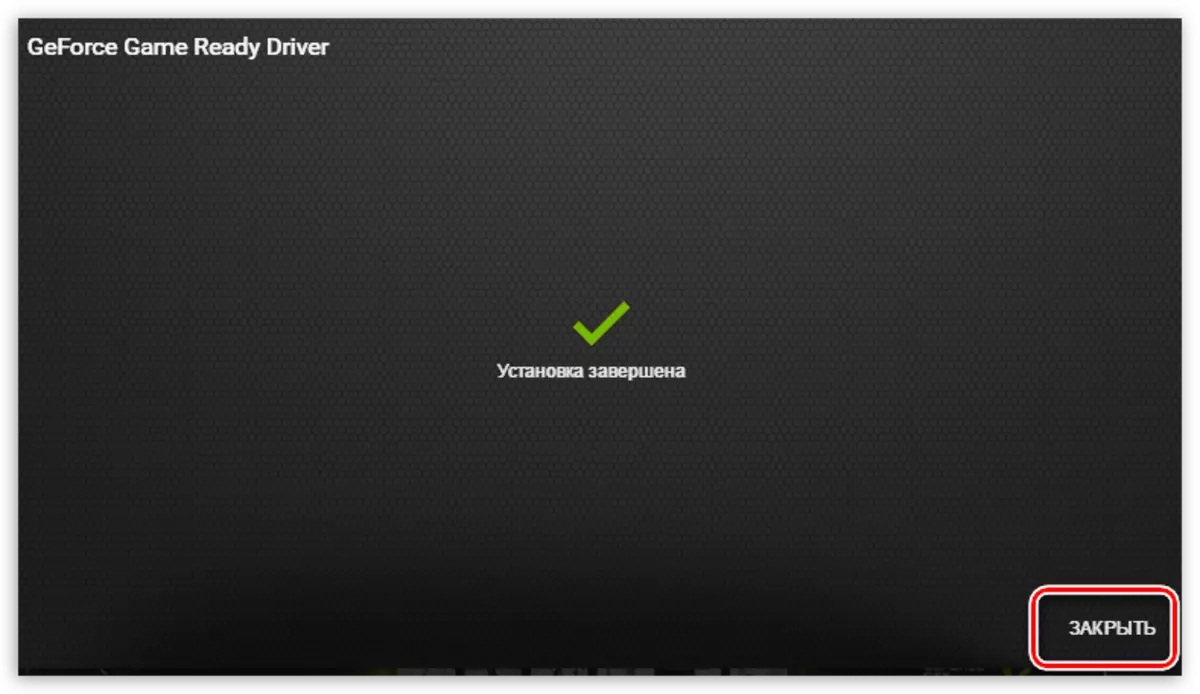
2. metodoa: "Gailu kudeatzailea"
Windows sistema eragilearen barruan, gailu guztientzako bilaketa automatikoen eta eguneratze automatikoen funtzioa dago, bideo-txartelak barne. Aprobetxatu ahal izateko, "Gailu kudeatzailea" iritsi behar duzu.
- Windows kontrol panelari deitzen diogu, "ikono txikien" ikusleari eta nahi duzun elementua bilatu.
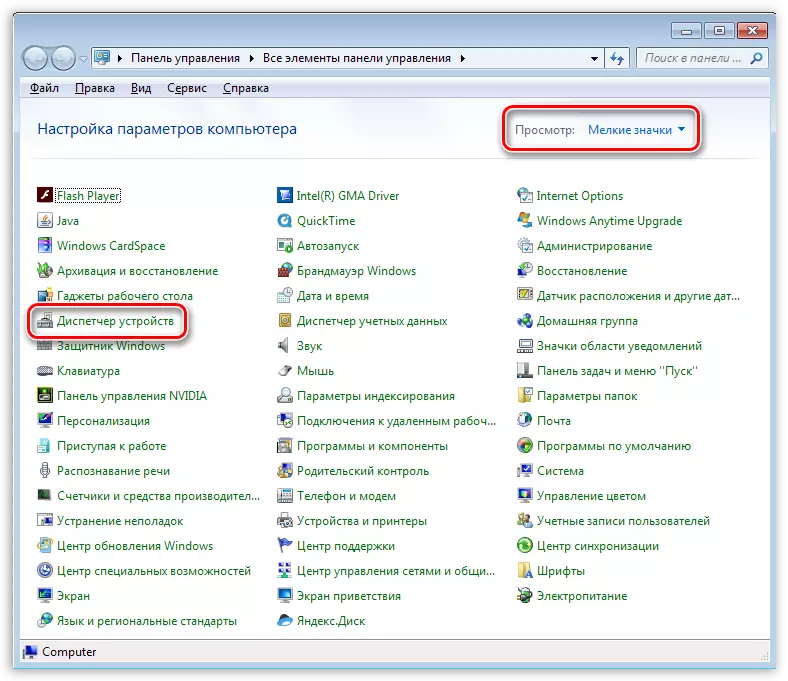
- Ondoren, bideo egokitzaileekin blokean, zure NVIDIA bideo txartela aurkitzen dugu, sakatu saguaren eskuineko botoiarekin eta irekitako testuinguruko menuan Hautatu "Eguneratu gidariak" elementua.

- Goian amaitu ondoren, zuzenean sarbidea izango dugu funtziora. Hemen "gidari eguneratuen bilaketa automatikoa" aukeratu behar dugu.
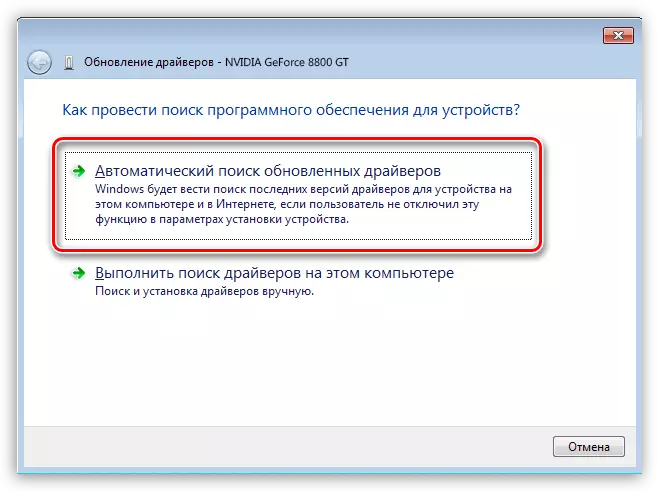
- Windows-ek Interneten bilaketa-eragiketa guztiak eta haren instalazio guztiak burutuko ditu, bakarrik ikusiko gara eta, ondoren, leiho guztiak itxi eta berrabiarazi egingo ditugu.
3. metodoa: Eskuliburu eguneratzea
Eskuzko gidariaren eguneratzeak NVIDA webgunean bere bilaketa propioa dakar. Horrela, beste guztiek emaitza ekarri ez badute, hau da, akatsak edo akatsak sortu ziren.
Deskarga amaitu ondoren, instalaziora joan zaitezke, aurretik programa guztiak itxi ondoren - gidariaren instalazio normala oztopatu dezakete.
- Exekutatu instalatzailea. Lehen leihoan, deskonprimitzeko modua aldatzeko eskatuko zaigu. Zure ekintzen zuzentasunaz ziur ez bazaude, ez dut ezer ukitzen, egin klik Ados.
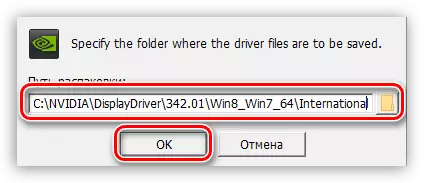
- Instalazio fitxategiak kopiatzeko zain gaude.
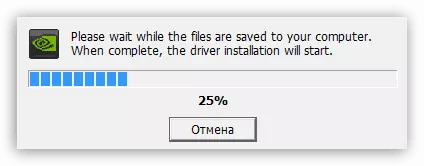
- Ondoren, instalazioen morroiak sistema egiaztatuko du beharrezko ekipamendua (bideo txartela), hau da, edizio honekin bateragarria da.

- Hurrengo instalatzailearen leihoak "Onartu, jarraitu" botoian klik egin behar duen lizentzia hitzarmena dauka.
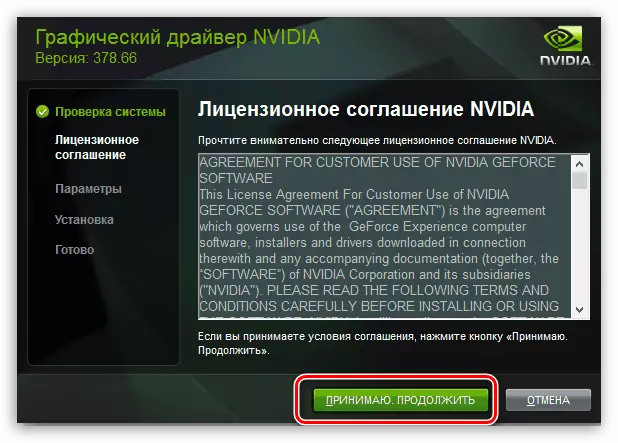
- Hurrengo urratsa instalazio mota aukeratzea da. Hemen ere parametro lehenetsia uzten dugu eta "Hurrengoa" sakatuta jarraituko dugu.
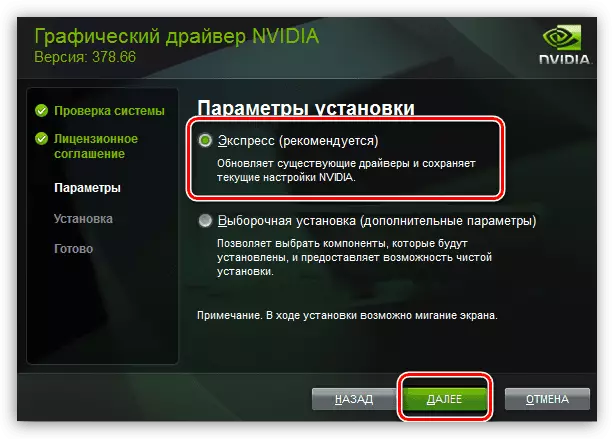
- Gurekin gehiago ez da beharrezkoa, programak berak beharrezko ekintza guztiak beteko ditu eta sistema berrabiarazten du. Errebindatu ondoren, instalazio arrakastatsu bati buruzko mezu bat ikusiko dugu.
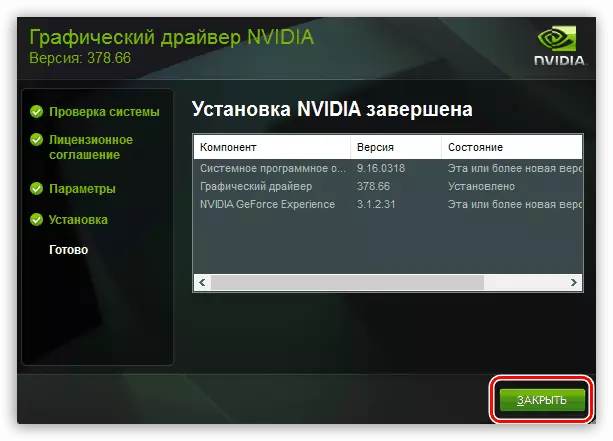
Gidariaren eguneratze aukerak NVIDIA bideo-txartela agortuta. Eragiketa hau 1 aldiz egin dezakezu 2 - 3 hilabetetan, software freskoa sortu ondoren webgune ofizialean edo Geforce Experience programan.
