
Dokumentazioen biltegiratze formatu ezagunetako bat PDF da. Baina batzuetan mota honetako objektuak TIFF raster irudiaren formatuan bihurtzea eskatzen da, adibidez, fax birtualaren teknologian edo beste helburuetarako erabiltzeko.
Metodoak bihurtzea
Berehala esan behar da sistema eragilearen barneratutako tresnetan PDF bihurtzea ez dela funtzionatuko. Horretarako, erabili lineako zerbitzuak bihurketa edo software espezializatua egiteko. Artikulu honetan, zeregina konpontzeko metodoei buruz hitz egingo dugu, ordenagailuan instalatutako softwarea erabiliz. Zehaztutako galdera konpontzeko gai diren programak hiru multzotan banatu daitezke:- Bihurgailuak;
- Editore grafikoa;
- Testua eskaneatzeko eta aitortzeko programak.
Hitz egin dezagun aplikazio jakin batzuen adibideei buruzko deskribatutako aukera bakoitzari buruz.
1. metodoa: AVS dokumentu bihurgailua
Has gaitezen bihurgailuen softwarearekin, hots, AVS garatzaileen bihurgailuaren aplikazioaren dokumentua.
Deskargatu dokumentu bihurgailua
- Exekutatu aplikazioa. "Irteerako formatuan" blokean, egin klik "irudian." "Fitxategi mota" eremua irekiko da. Eremu honek erantzun gabeko goitibeherako zerrendatik "tiff" aukera behar du.
- Orain PDF iturburua hautatu behar duzu. Egin klik Gehitu fitxategien zentroan.
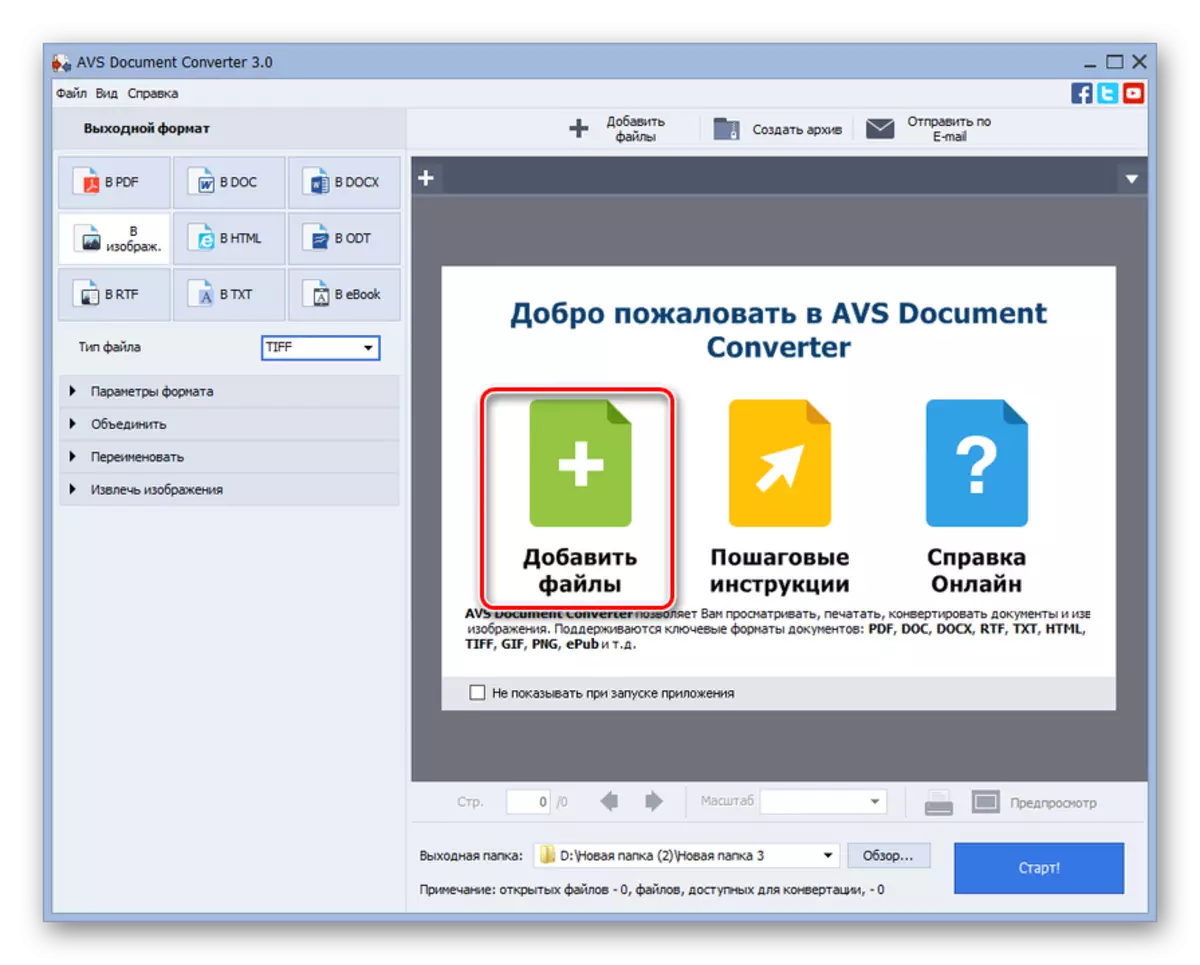
Leihoaren goiko aldean antzeko inskripzioan klik egin dezakezu.

Aplikagarria menua erabiltzeko. Egin klik Fitxategia eta "Gehitu fitxategiak ...". Ktrl + O erabil dezakezu.
- Aukeraketa leihoa agertzen da. Joan PDF gordetzen den lekura. Formatu honen objektua hautatuta, sakatu "Ireki".
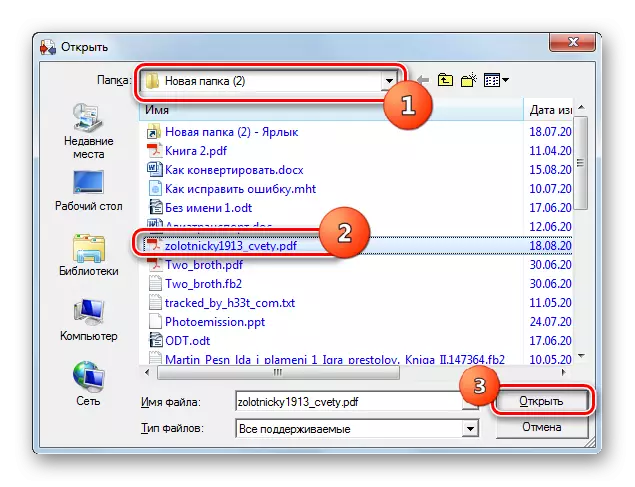
Dokumentuaren irekiera ere egin dezakezu edozein fitxategi kudeatzaileetatik arrastatuz, hala nola, "Explorer", bihurgailuaren gutun-azalean.
- Aukera hauetako bat aplikatzeak bihurgailuaren interfazean dokumentuaren edukia ekarriko du. Orain zehaztu TIFF luzapena duen azken objektua nondik datozen. Egin klik "Iritzia ...".
- Karpetaren ikuspegi orokorra nabigatzailea irekiko da. Nabigazio tresnak erabiliz, mugitu karpeta non bihurtu den elementu bihurtu nahi duzun eta sakatu Ados.
- Zehaztutako bidea "irteerako karpetan" eremuan ikusiko da. Orain ez da ezer eragozten eraldaketa prozesua. Egin klik "Hasi!".
- Erreformaketa prozedura hasten da. Bere aurrerapena programaren leihoaren erdian agertzen da portzentajeetan.
- Prozedura amaitu ondoren, leihoa agertuko da, non informazioa eraldaketa behar bezala burutu da. Erreformatatutako objektua gordetzen den direktorio horretara joatea ere proposatzen da. Hau egin nahi baduzu, egin klik "Ireki. karpeta. "
- "Explorer" irekia, bihurtutako tiff gordetzen den tokian. Orain objektu hau erabil dezakezu horri zuzendutako edo beste manipulazio batzuk egiteko.
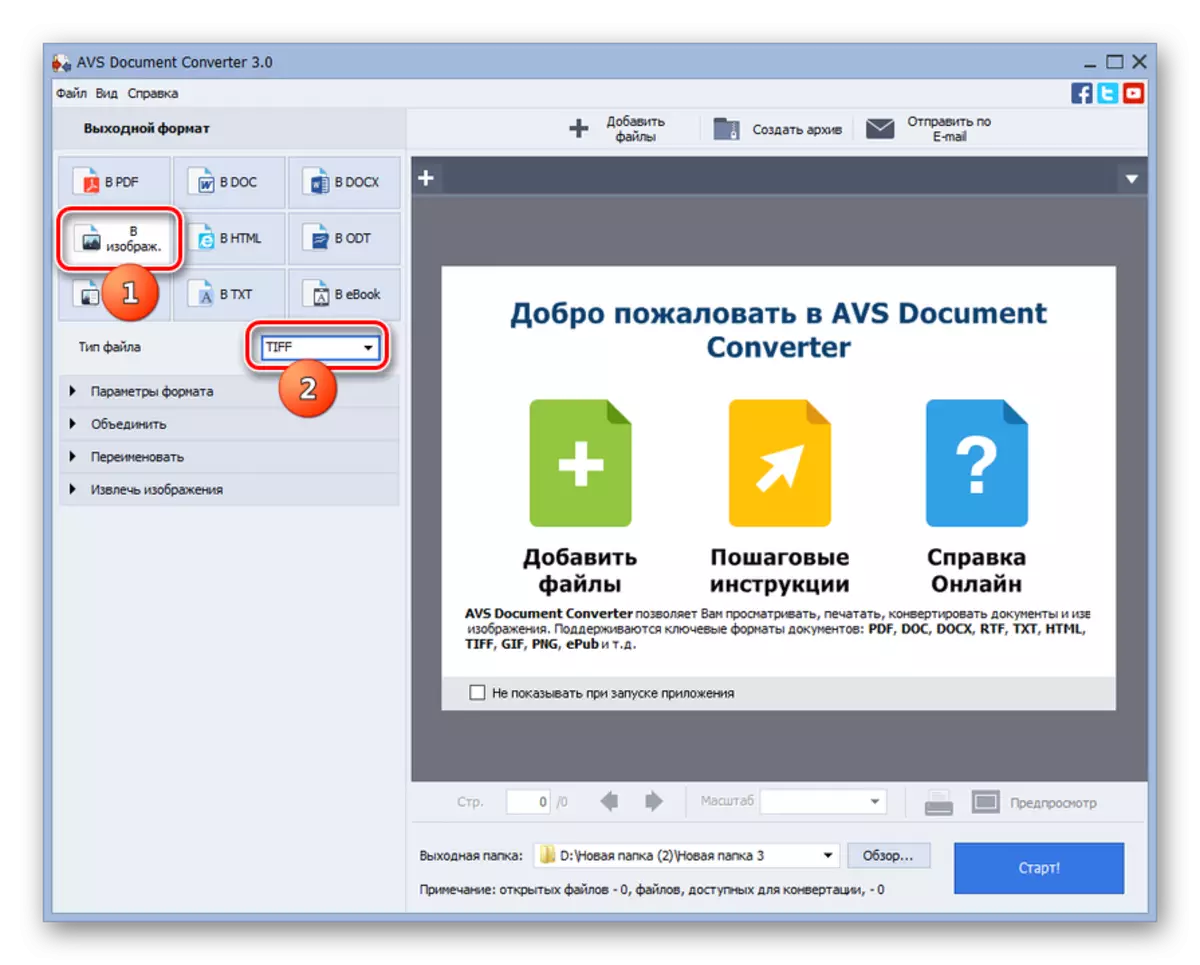
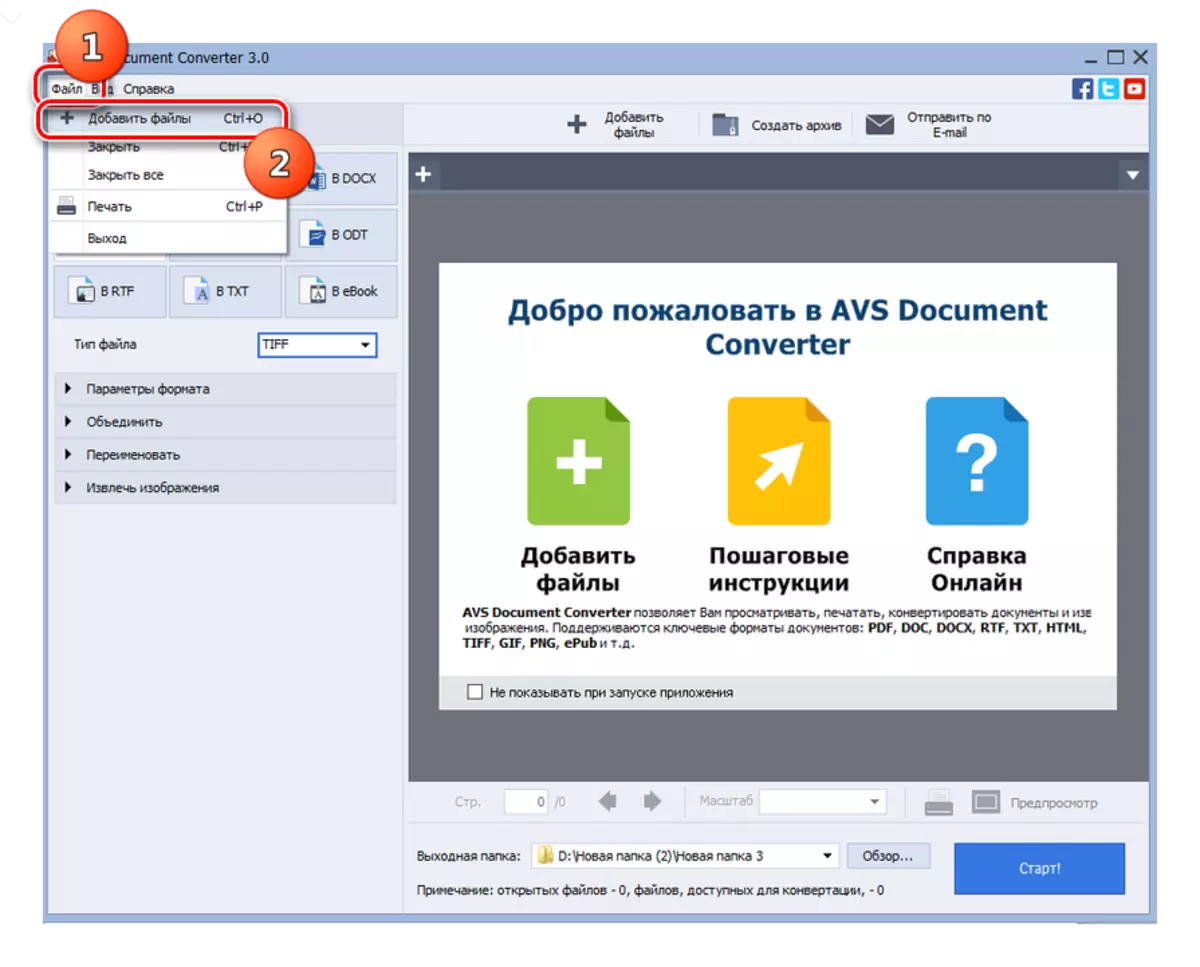

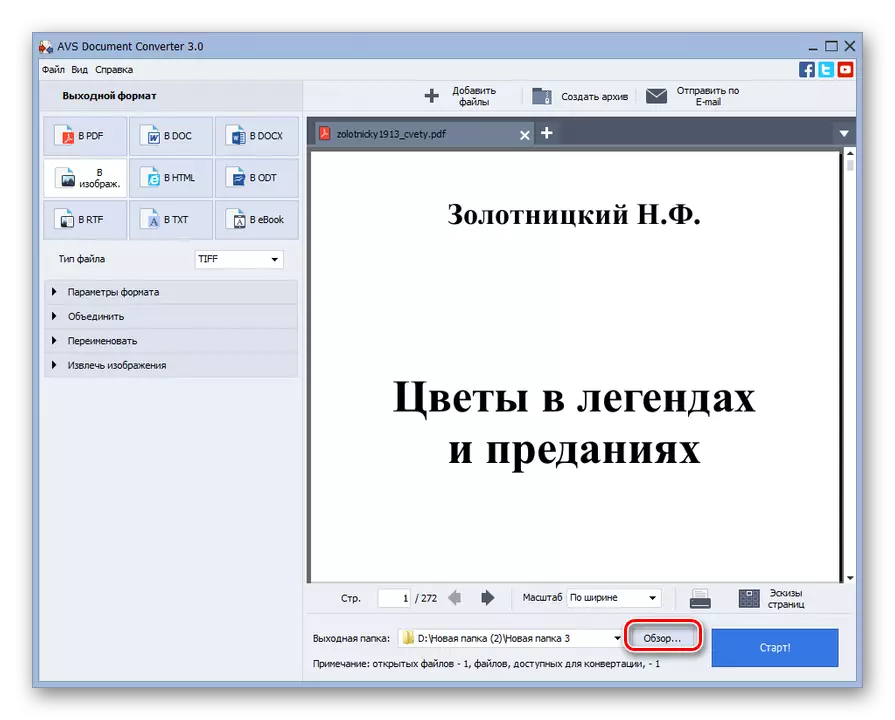

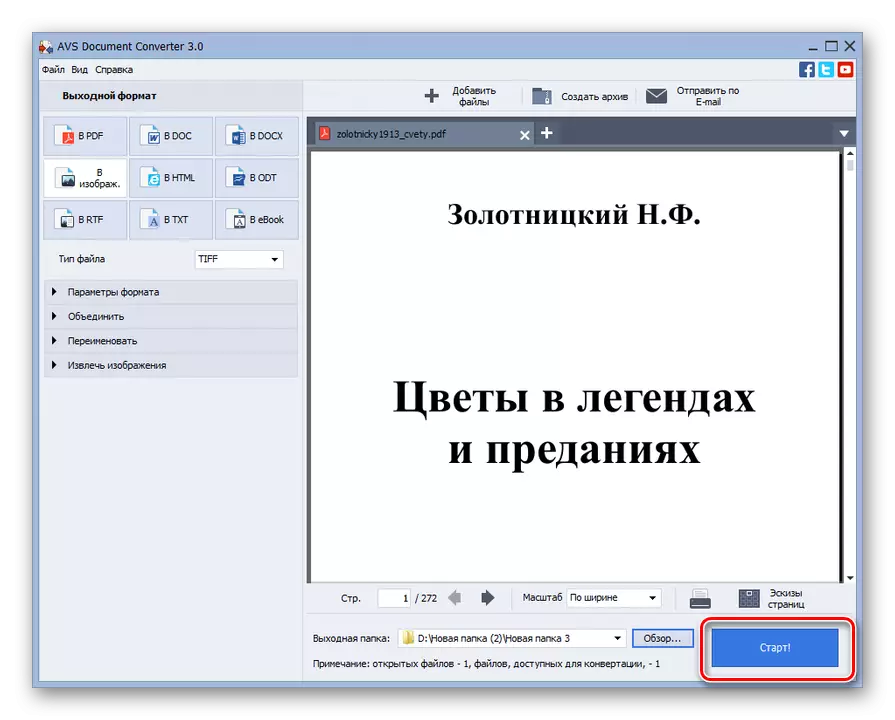
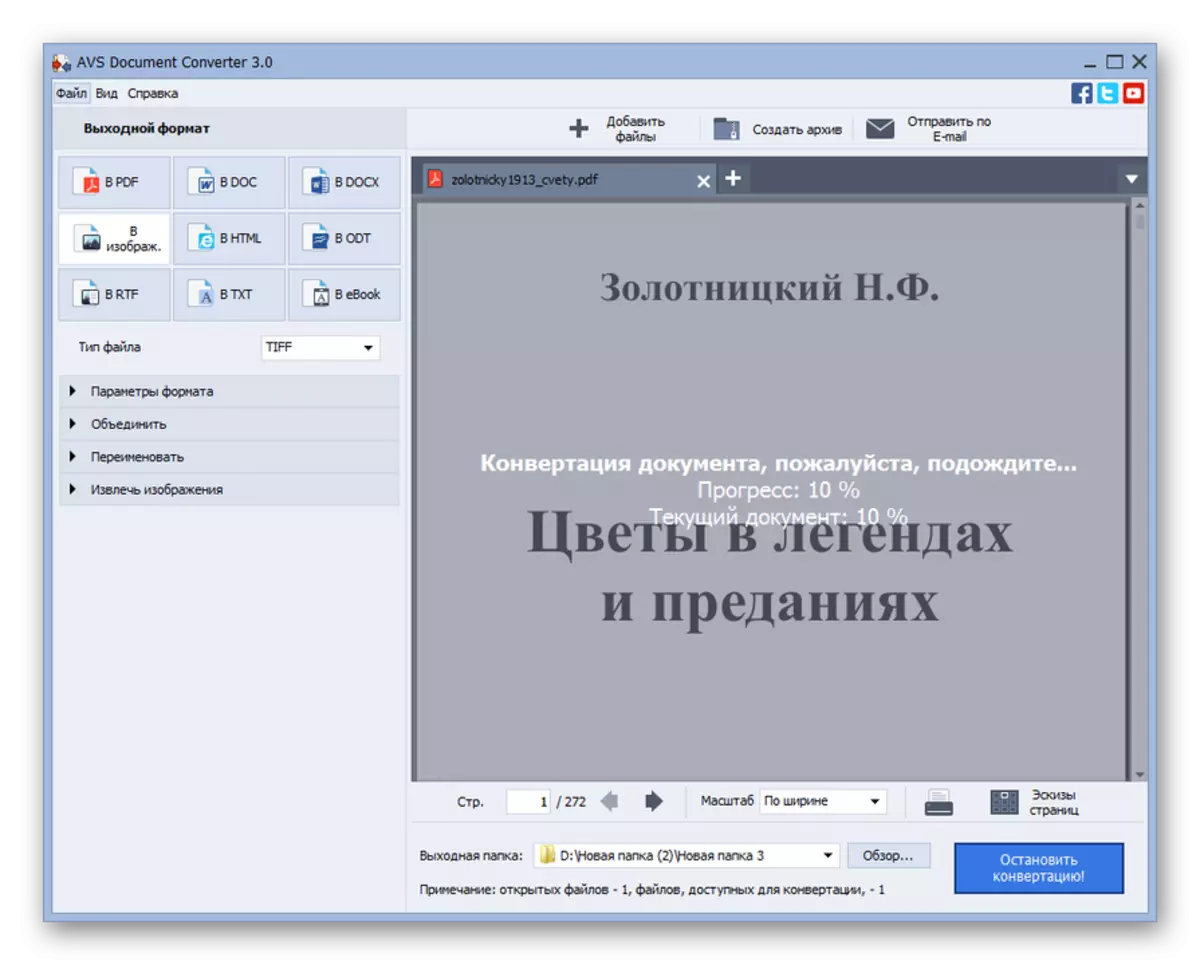
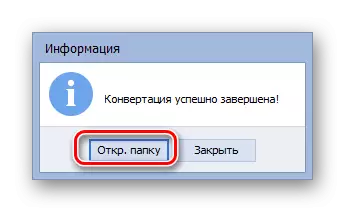

Deskribatutako metodoaren desabantaila nagusia programa ordaintzen dela da.
2. metodoa: Argazki bihurgailua
Hurrengo programa, artikulu honetan ezarritako zeregina konponduko duena, irudi bihurgailuaren bihurgailua da.
Deskargatu argazki bihurgailua
- Aktibatu argazki bihurgailua. Bihur nahi duzun dokumentua zehazteko, egin klik "+" ikurra "Aukeratu fitxategiak" ikurraren azpian. Zerrendatutako zerrendan, hautatu "Gehitu fitxategiak" aukera. Ktrl + O erabil dezakezu.
- Hautaketa leihoa abiarazi da. Joan PDF gordetzen den lekura, eta markatu. Egin klik "Ados".
- Hautatutako dokumentuaren izena argazki bihurgailuaren leiho nagusian bistaratuko da. Jarraian, "Gorde gisa" blokean, hautatu "TIF". Ondoren, egin klik "Gorde" bihurtutako objektua nondik bidaltzen den hautatzeko.
- Leihoa aktibatuta dago, non Raster Irudiaren azken biltegia aukeratu dezakezu. Berez, iturria kokatuta dagoen direktorioan txertatuta dagoen "emaitza" izeneko karpeta batean gordeko da. Baina nahi izanez gero, karpeta honen izena alda daiteke. Gainera, biltegiratze direktorio guztiz desberdina aukeratu dezakezu Radio Button-en bidez. Adibidez, zuzeneko iturburuko kokapen karpeta edo diskoko edozein direktorio edo ordenagailuan konektatuta dauden garraiolarietan zehaztu dezakezu. Azken kasuan, berrantolatu aldagaia "karpeta" posiziora eta egin klik "Aldatu ...".
- The "karpeta Orokorra" leihoa agertzen da, eta horrela jadanik bihurtzen gara, aurreko software ezagutzen. Zehaztu nahi duzun direktorioan eta egin klik "Ados".
- Hautatutako helbidea dagozkien argazki bihurgailuaren eremuan bistaratuko da. Orain berformateatu has zaitezke. Egin klik "Hasi".
- Horren ondoren, bihurketa prozedura hasiko da. Aurreko softwarearen kontrastean, bere aurrerapenak ez dira portzentajeetan bistaratuko, baizik eta berde berde dinamiko berezia erabiliz.
- Prozedura amaitu ondoren, azken bitmap bat egin dezakezu helbidea bihurketa-ezarpenetan ezarrita dagoen lekuan.
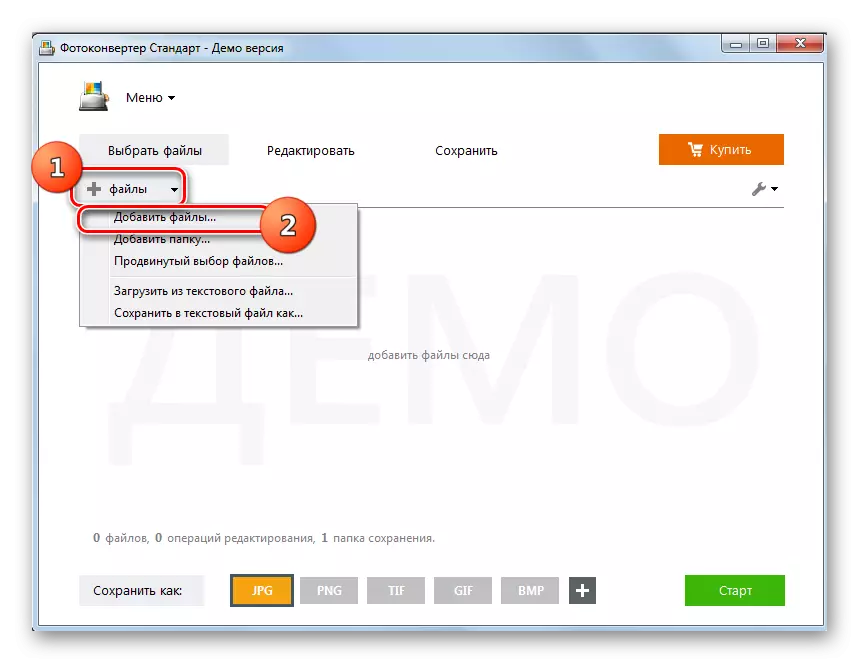
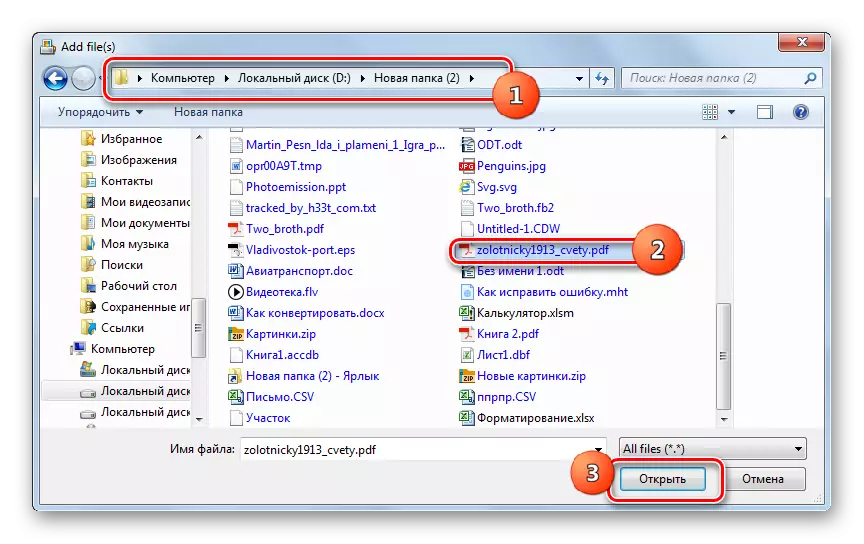
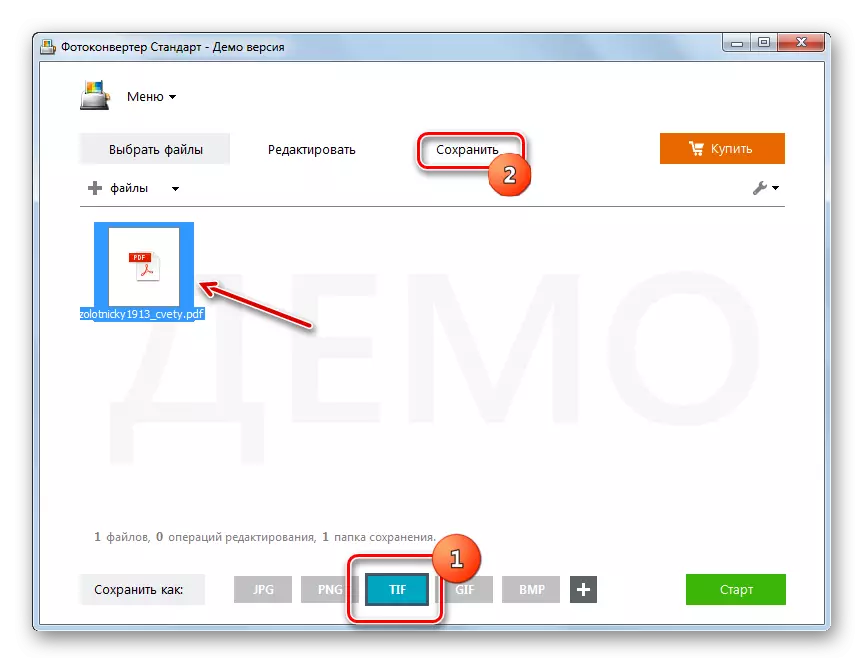
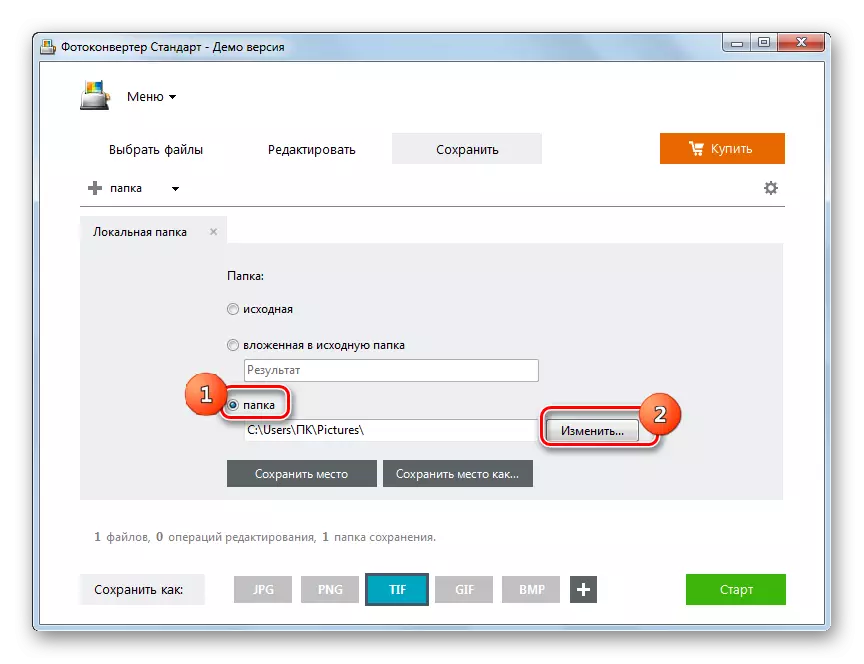
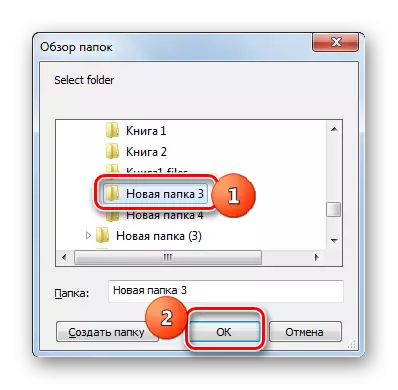
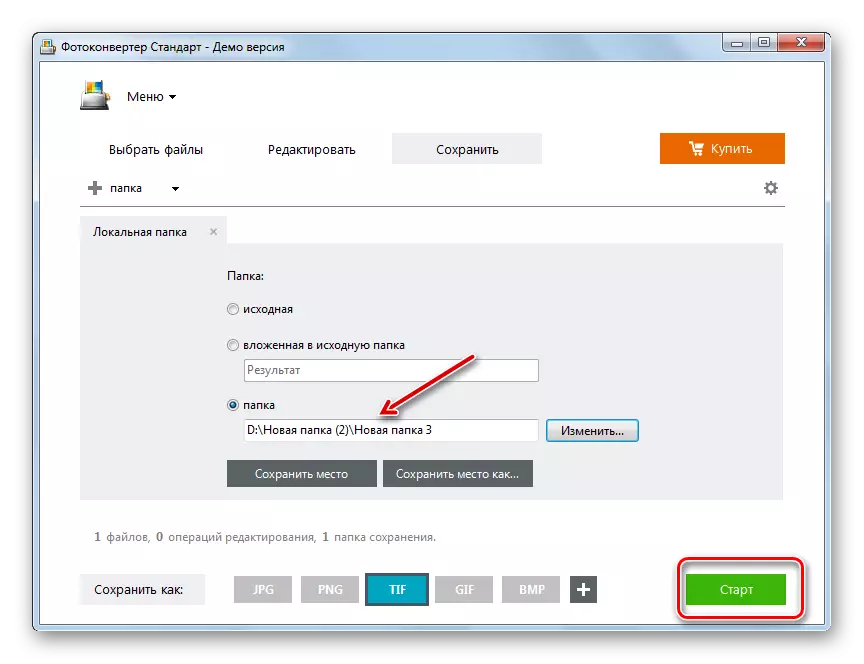
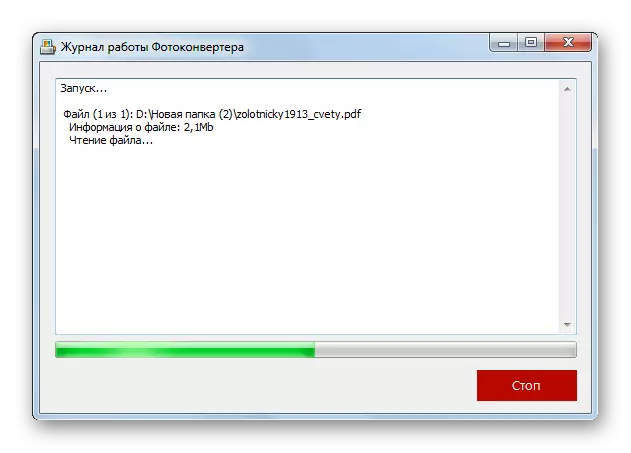
Aukera honen desabantaila argazki bihurgailua ordaindutako programa dela ere datza. Baina 15 eguneko proba libreko epe baterako erabil daiteke aldi berean 5 elementu baino gehiago prozesatzeko murrizketarekin.
3. metodoa: Adobe Photoshop
Orain zeregina konpontzen jarraitzen dugu editore grafikoen laguntzaz, agian, horietako ospetsuenetaraino, Adobe Photoshop.
- Exekutatu Adobe Photoshop. Egin klik Fitxategia eta hautatu "Ireki". Ktrl + O erabil dezakezu.
- Hautaketa leihoa abiarazi da. Beti bezala, joan PDF kokatuta dagoen lekura eta hautatu ondoren, egin klik "Ireki ...".
- PDF inportazioko leihoa hasi da. Irudien zabalera eta altuera alda ditzakezu, proportzioak gorde edo ez, laborantza, kolore modua eta bit sakontasuna zehaztu. Baina hori guztia ulertzen ez baduzu edo zeregina bete behar ez baduzu, ez duzu antzeko doikuntzarik egin beharrik (eta kasu gehienetan), besterik gabe, hautatu nahi duzun dokumentu orria TIFF-ra eta sakatu Ados. PDF orrialde guztiak edo horietako batzuk bihurtu behar badituzu, metodo honetan deskribatutako algoritmoa banan-banan egin beharko da, hasieratik amaierara.
- Aukeratutako PDF dokumentu orria Adobe Photoshop interfazean agertuko da.
- bihurtze bat, sakatu "fitxategi" berriro, baina oraingoan egiteko zerrendan ez duzu "open ...", eta "gorde ...". Gako "beroen" laguntzarekin jokatzea nahiago baduzu, kasu honetan aldatu Maius + Ctrl + S.
- Gorde "leihoa hasten da. Nabigazio tresnak aplikatuz, mugitu materiala berriro aldatu nahi duzun birformulatu ondoren. Ziurtatu fitxategi motako eremuan klik egin behar duzula. Formatu grafikoen zerrenda erraldoitik, aukeratu "TIFF". "Fitxategiaren izena" eremuan, objektuaren izena alda dezakezu, baina guztiz aukerako baldintza da. Gorde ezarpen guztiak lehenetsita utzi eta sakatu "Gorde".
- TIFF aukerak leihoa irekiko da. Bertan, erabiltzaileak bihurtutako bitmap irudia ikusi nahi duen propietate batzuk zehaztu ditzakezu, hots:
- Irudiaren konpresio mota (lehenetsia - konpresiorik gabe);
- Pixelen ordena (lehenetsia - etenaldia);
- Formatua (lehenetsia - IBM PC);
- Geruzak estutu (lehenetsita - rle), etab.
Ezarpen guztiak zehaztu ondoren, zure helburuen arabera, sakatu Ados. Hala ere, horrelako ezarpen zehatzak ulertzen ez badituzu ere, ez duzu kezkatu behar, izan ere, askotan parametro lehenetsiak eskaerak betetzen ditu.
Aholku bakarra da lortutako irudia pisuaren arabera ahalik eta txikia izan nahi baduzu, hautatu "Irudiaren Konpresioa" blokean, hautatu "LZW" aukera, eta "Geruzaren konpresioa" blokean, ezarri "Geruza konpresio" blokean. Ezarri etengailua " Ezabatu geruzak eta gorde kopia "posizioa.
- Horren ondoren, eraldaketa exekutatuko da eta bukatua aurkituko duzu zuk zeuk aurrezteko bide gisa esleitzen zaizun helbidearen bidez. Arestian esan bezala, PDF orri bat ez bihurtu behar baduzu, baina batzuk edo guztiak, aurreko prozedura horietako bakoitzarekin egin behar da.
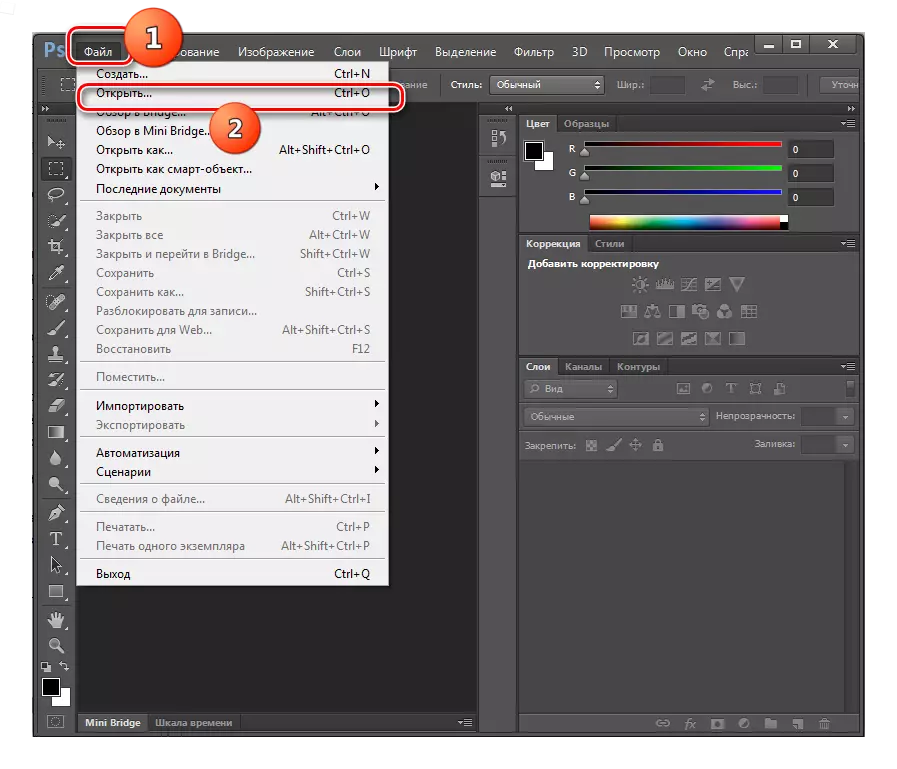
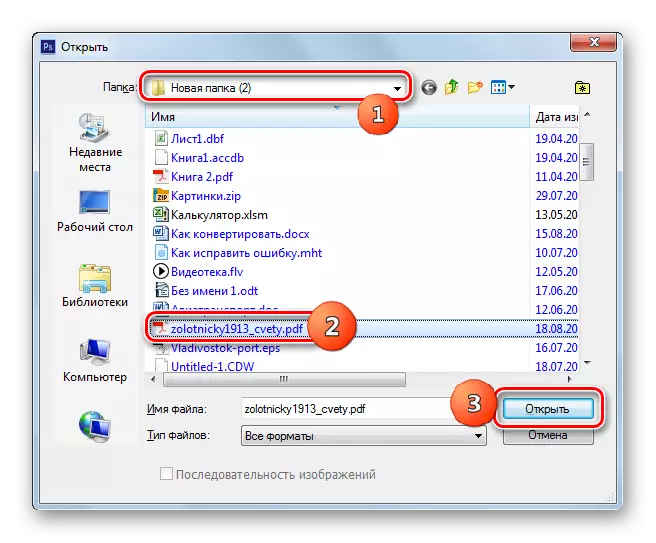
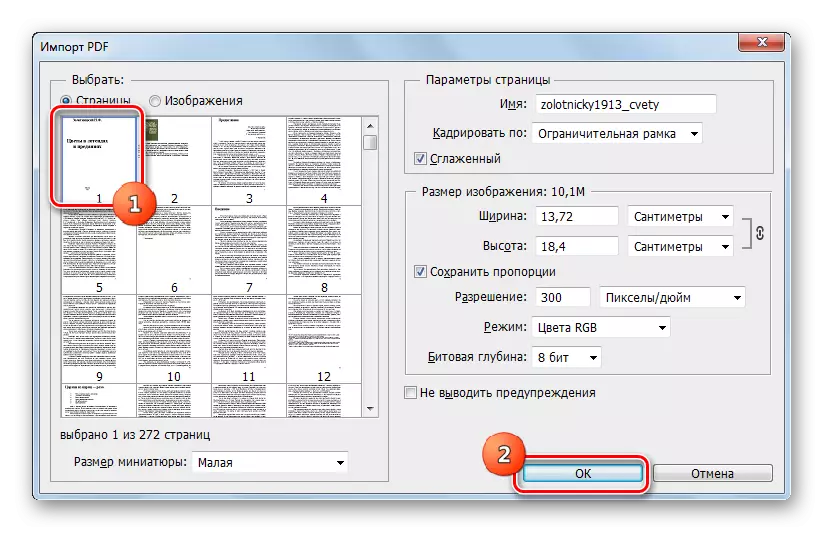
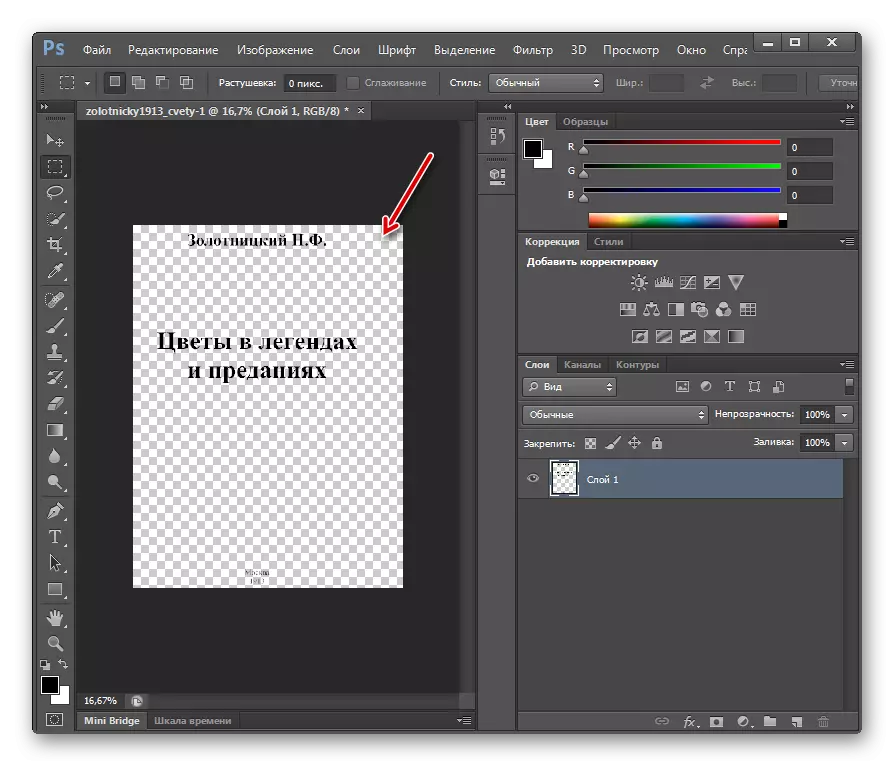
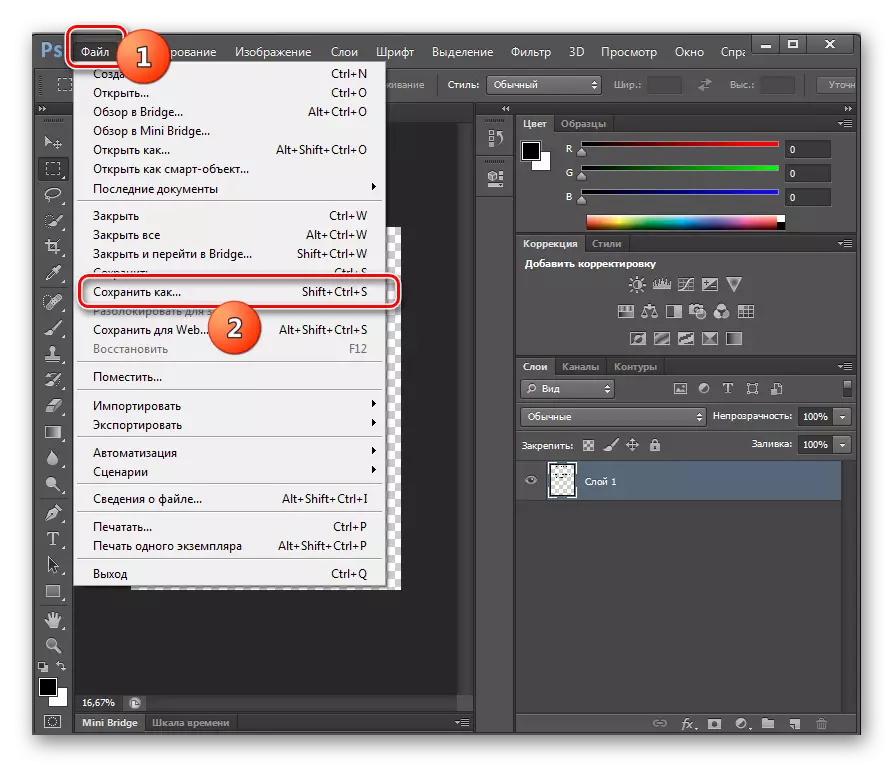

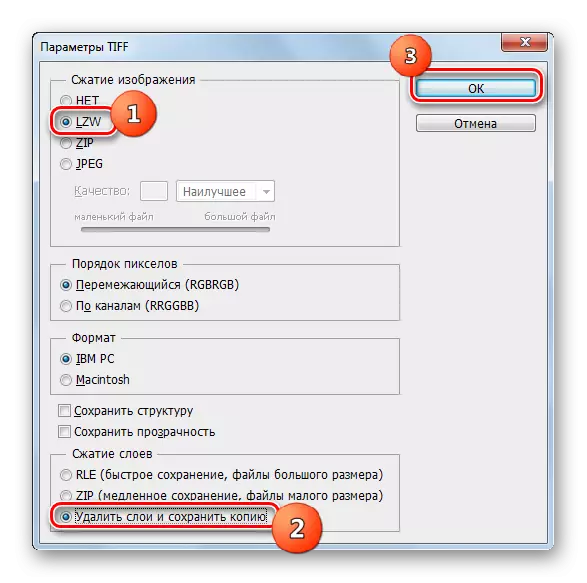
Metodo honen desabantaila, aurreko programak bezala, Adobe Photoshop editore grafikoa ordaintzen dela da. Gainera, ez du PDF orrien eraldaketa masiboa eta fitxategi gehiago eraldatzea ahalbidetzen, bihurgailuek egiten duten moduan. Baina, aldi berean, Photoshop-en laguntzarekin, ezarpen zehatzagoak ezarri ditzakezu azken TIFFrako. Hori dela eta, metodo honen lehentasuna eman behar da erabiltzaileak TIFF jaso behar duenean zehaztutako propietateekin, baina bihurtzen ari den materialaren bolumen nahiko txikia du.
4. metodoa: GIMP
PDF TIFF-n erreformatu dezakeen editore grafikoa GIMP da.
- Aktibatu GIMP. Egin klik Fitxategia eta, ondoren, "Ireki ...".
- "Irudi irekia" maskorra hasten da. Joan xede pdf non gordetzen den eta markatu. Egin klik "Ireki".
- "PDF-tik inportatzeko" leihoa abiarazi da, aurreko programan ikusi dugunaren antzekoa. Hemen inportatutako grafikoen zabalera, altuera eta bereizmena ezar dezakezu, leuntzea aplikatu. Ekintza gehiago zuzentzeko derrigorrezko egoera "Ireki orrialdearen" eremuan "irudia" posizioan instalatzea da. Baina garrantzitsuena, hainbat orrialde aukeratu ditzakezu inportatzeko edo baita dena ere. Orrialde indibidualak hautatzeko, egin klik haien gainean saguaren ezkerreko botoiarekin CTRL Pinch teklarekin. PDF orrialde guztiak inportatzea erabakitzen baduzu, egin klik horretarako "Hautatu guztiak" botoia leihoan. Orrialdeak hautatu ondoren eta beharrezkoa izanez gero, beste ezarpen batzuk egiten dira, egin klik "Inportatu".
- PDF inportatzeko prozedura burutzen da.
- Aukeratutako orriak gehituko dira. Gainera, horietako lehenengo edukia leiho zentralean bistaratuko da, eta leihoen oskolaren goiko aldean beste orrialde batzuen aurrebistaren moduan egongo da, eta horien artean egiaztatu daiteke.
- Egin klik Fitxategia. Ondoren, joan "esportatu ...".
- "Esportatu irudiak" agertzen dira. Joan fitxategi sistemaren atalera, non birformulatu den TIFF bidali nahi duzun. Jarraian, egin klik inskripzioan "Aukeratu fitxategi mota". Formatuen irekiera zerrendatik, egin klik "TIFF" irudian. Sakatu "Export".
- Ondoren, leihoa irekitzen du "esportatu irudia TIFF gisa". Konpresio mota bat ere sor daiteke. Berez, konpresioa ez da egin, baina diskoan tokia egin nahi baduzu, ondoren, "LWZ" jarrera aldatzeko, eta gero sakatu "esportazio" ezarri.
- PDF orrialdeetako bat hautatutako formatuan bihurtzea exekutatuko da. Azken materiala erabiltzaileak bere burua agindutako karpetan aurki daiteke. Ondoren, birbideratzea GIMP Base leihoan egiten da. Hurrengo PDF dokumentuaren orrialdea birformulatzera aldatzeko, egin klik ikonoan leihoaren goiko aldean ikusteko. Orrialde honen edukia interfazearen erdialdean bistaratuko da. Ondoren, aurrez azaldutako metodo hau manipulazio guztiak, 6. paragrafoan Eragiketa hau PDF dokumentu bakoitzeko, hau da bihurtzeko joan egin beharko litzateke hasita.
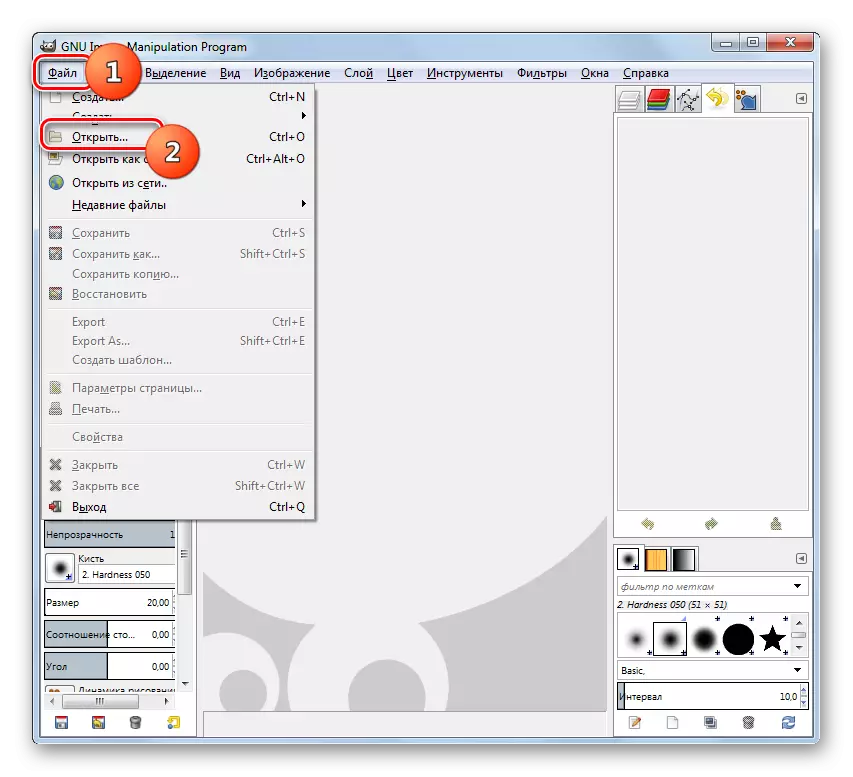
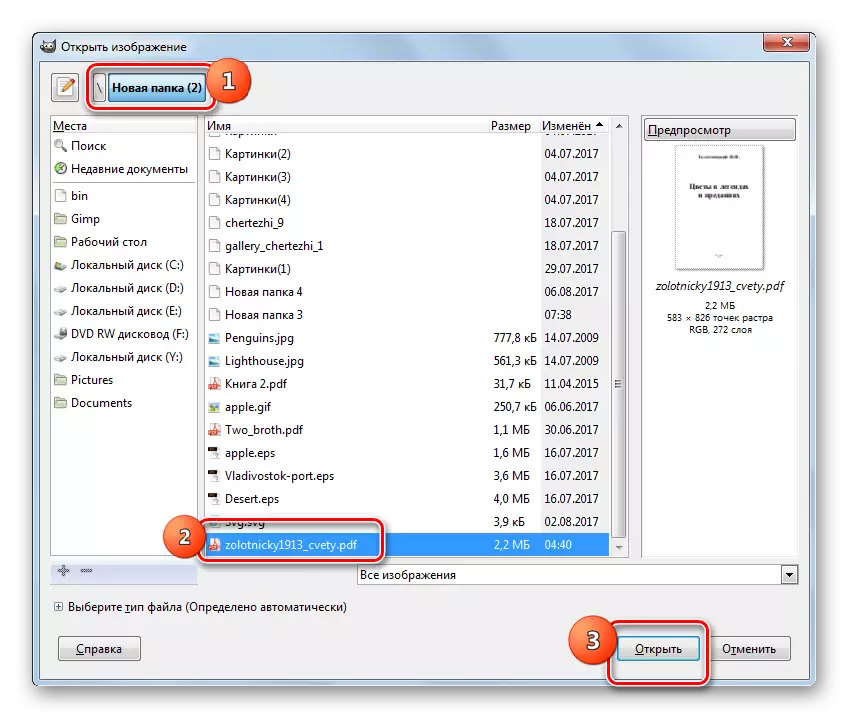
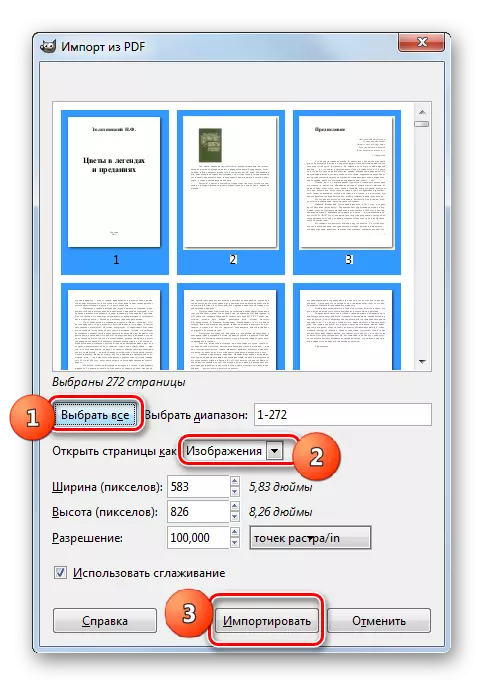
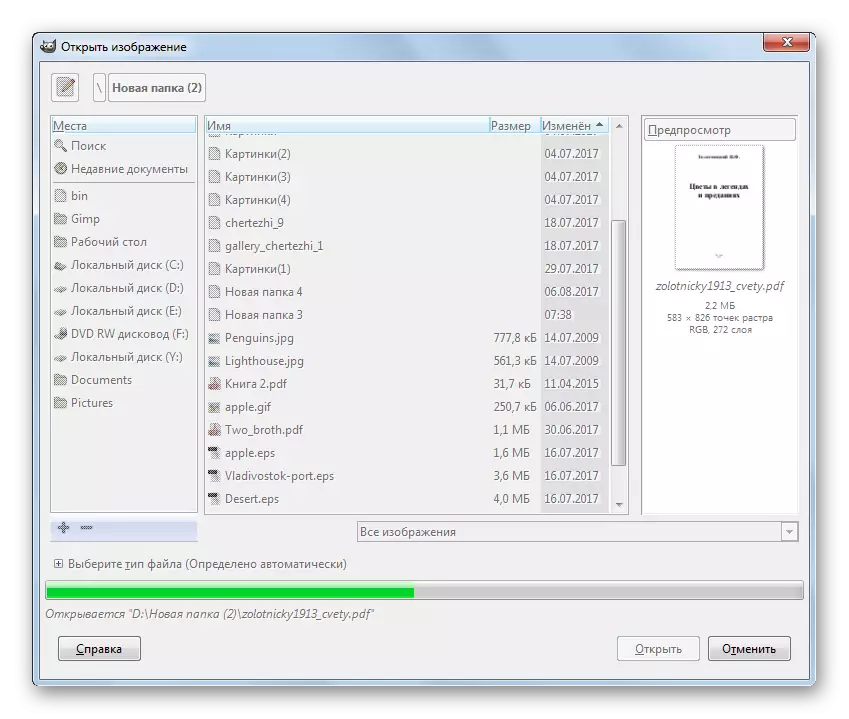

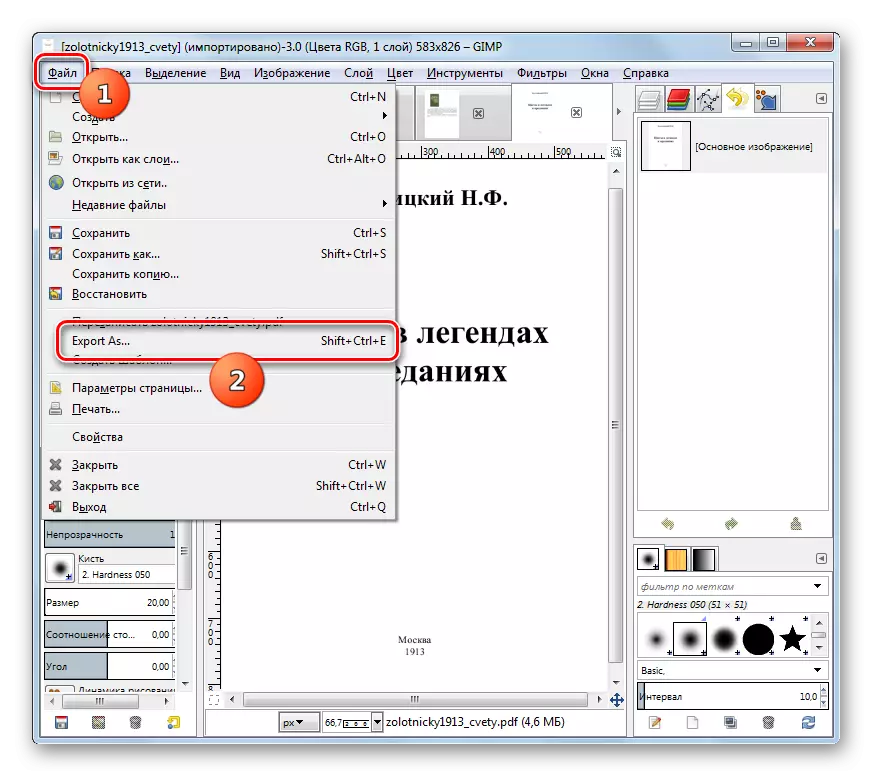
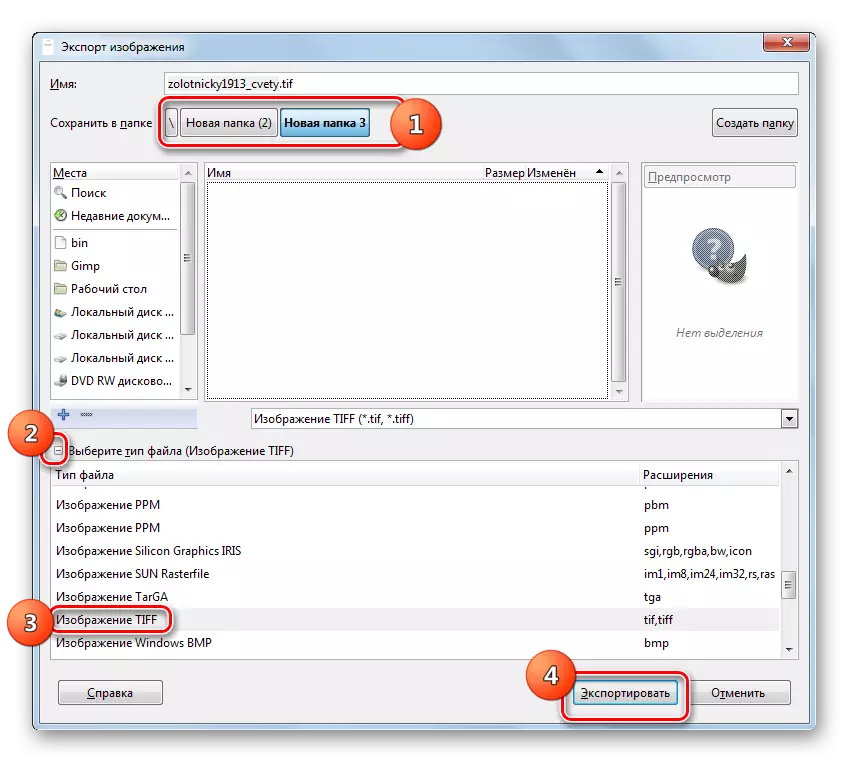
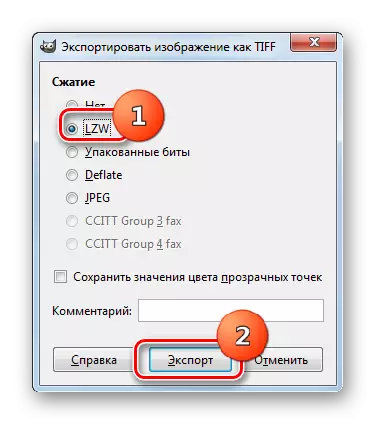
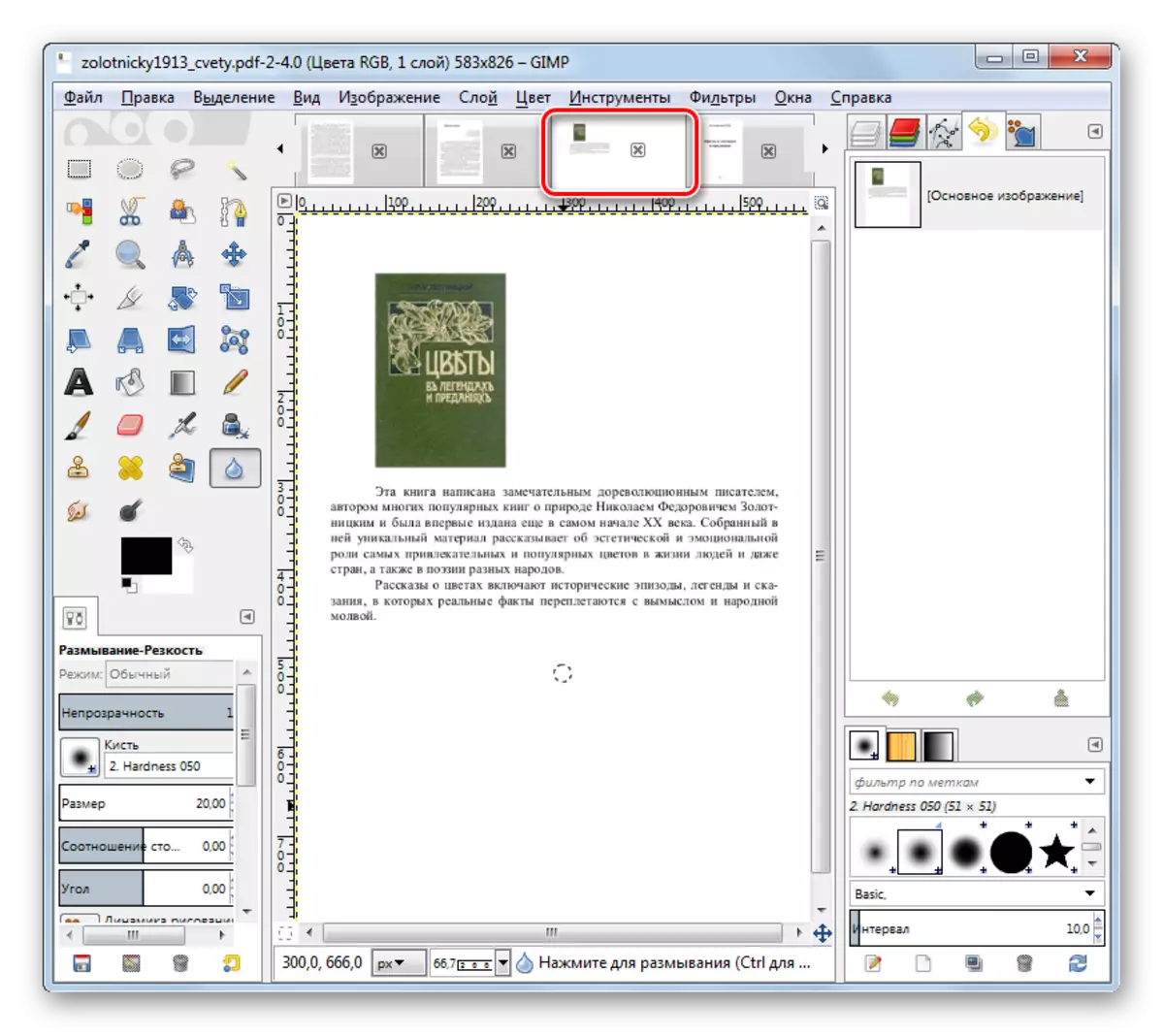
Metodo honen abantaila nagusia aurrekoa baino lehen da GIMP programa guztiz doakoa dela. Horrez gain, aldi berean PDF orrialde guztiak inportatzeko aukera ematen du, baina oraindik orrialde bakoitza bereizten du. Kontuan izan behar da GIMP-ek ezarpen gutxiago ematen dituela azken tiff-eko propietateak Photoshop baino, baina programa bihurgailuak baino gehiago.
5. metodoa: Readiris
Hurrengo aplikazioa, eta horrekin batera, objektuek ikasitako norabidean birformatu ditzakete, irudiak irakurtzeko tresna digitalizatzeko tresna da.
- Exekutatu readiris. Egin klik "Fitxategia" ikonoan karpetan.
- "Sartu" tresna agertzen da. Joan xede pdf gordetzen den eremura, markatu eta egin klik Ireki.
- Markatutako elementuaren orrialde guztiak ReadRis aplikazioari gehituko zaizkio. Haien digitalizazio automatikoa hasiko da.
- TIFF-n birformulatzeko, egin klik "beste" "irteera fitxategian" panelean.
- "Irteera" leihoa hasten da. Egin klik goiko solairuan leiho honetan. Formatu zerrenda zabala irekitzen da. Hautatu "TIFF (irudiak)". Irudiak ikusteko aplikatuko fitxategia irekitzeko bihurriketa egin ondoren berehala nahi baduzu, egiaztatu "Ireki ondoren gorde" parametroaren ondoan dagoen laukia. Eremuan, elementu honen azpian, irekiera exekutatuko den aplikazio jakin bat hauta dezakezu. Egin klik Ados.
- Ekintza horien ondoren, TIFF ikonoa tresna-barran agertzen da "irteera fitxategian" blokean. Egin klik gainean.
- Horren ondoren, irteerako fitxategiaren leihoa abiarazi da. TIFF birformatatua gordetzeko nahi duzun tokira joan behar duzu. Ondoren, egin klik "Gorde".
- ReadRis programak PDF TIFF-n bihurtzeko prozesua hasten du, eta horien aurrerapena ehuneko gisa bistaratzen da.
- Prozedura amaitu ondoren, fitxategia irekitzea baieztatzen duen elementutik gertu kontrol-laukia utzi baduzu, TIFF objektuaren edukia ezarpenetan esleitutako programan irekiko da. Fitxategia erabiltzaileari galdetu diozun direktorioan gordeko da.
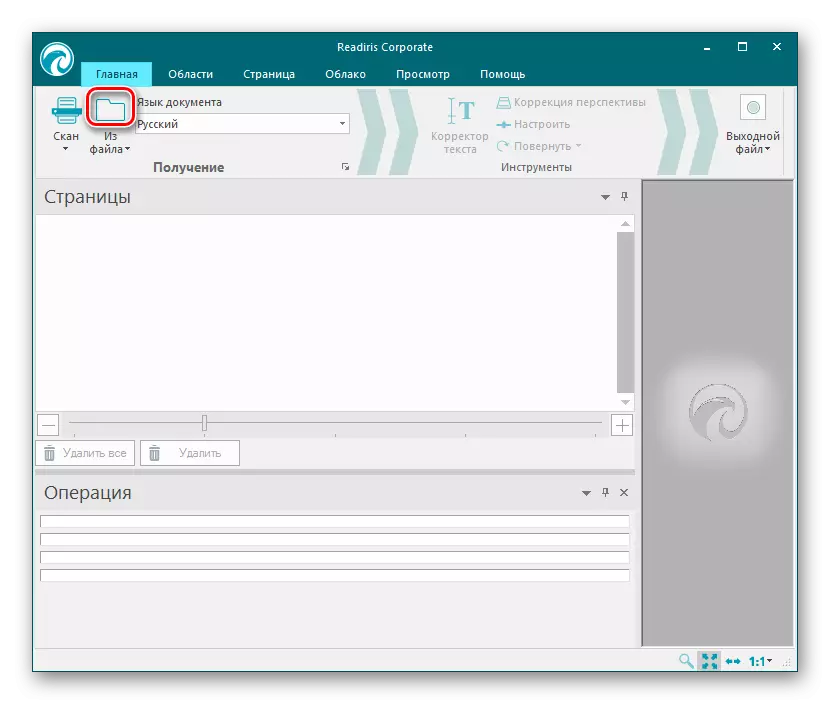



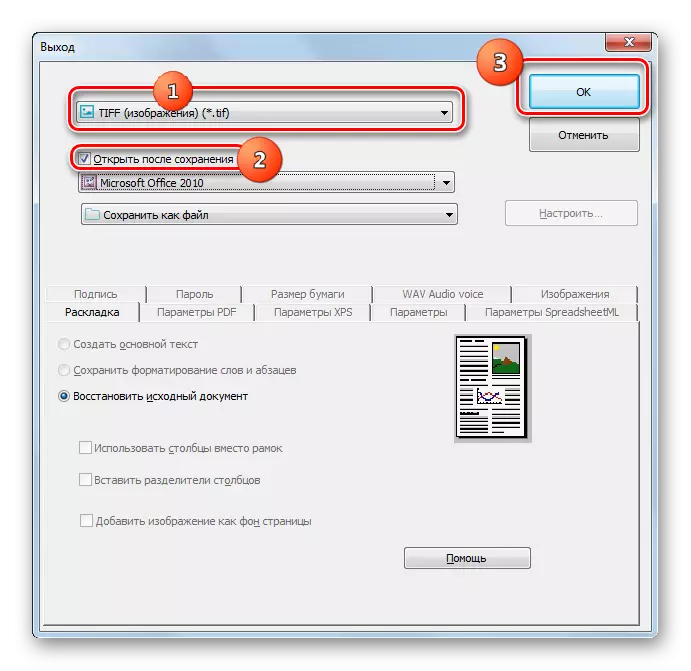

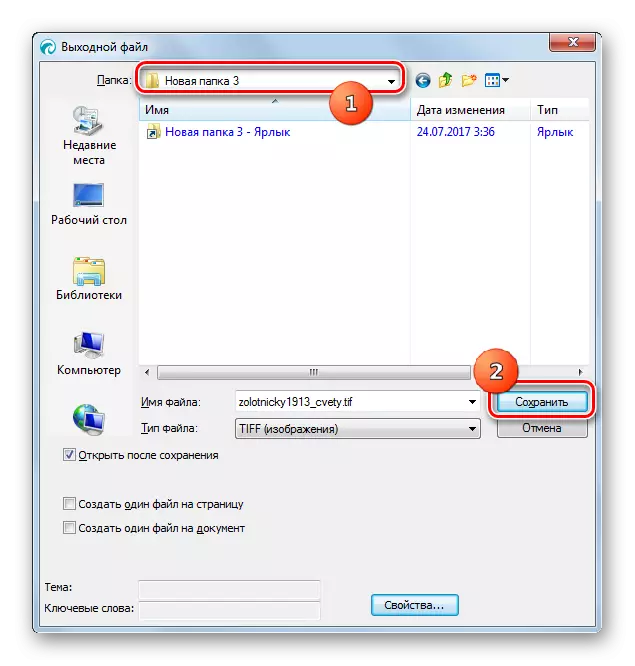

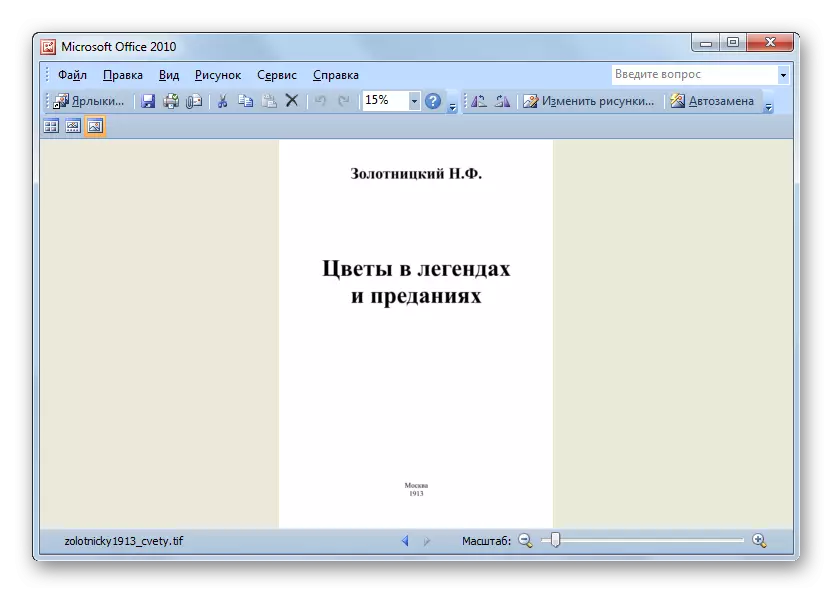
Bihur ezazu PDF TIFF posible da hainbat programa mota desberdinekin. Fitxategi kopuru garrantzitsu bat bihurtu behar baduzu, hobe da denbora aurreztuko duten bihurgailu programak erabiltzea. Garrantzitsua bada, bihurketa kalitatea eta irteerako tiffaren propietateak zehaztasunez finkatzea, orduan hobe da editore grafikoak erabiltzea. Azken kasuan, eraldaketarako denbora-epea nabarmen handituko da, baina erabiltzaileak ezarpen askoz zehatzagoak ezarri ahal izango ditu.
