
MKV luzapena bideo fitxategien ontziratze edukiontzia da eta Matroska proiektuaren emaitza da. Formatu hau oso erabilia da arrabolak Interneten banatzean. Hori dela eta, MKV eraldaketa ez da hain ezaguna den MP4 oso garrantzitsua da.
MKV bihurketa metodoak mp4an
Ikus dezagun zehatz-mehatz programa bereziak eta horietako bakoitzean eraldaketa egiteko prozedura pausoz pauso.

2. metodoa: Freemake Video Converter
Freemake Video Converter multimedia fitxategiak bihurtzeko diseinatutako doako programa ezagunetako bat da.
- Exekutatu FREMAke Video Converter eta egin klik "Gehitu bideoa" "Fitxategian" menuan arrabola gehitzeko.
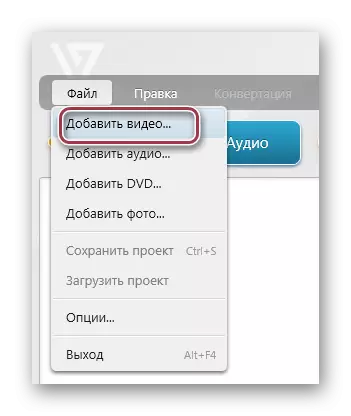
Ekintza hau panelean ere egin daiteke "bideoa" sakatuz.
- Ondoren, arakatzailearen leihoa agertuko da, non bideo fitxategia nabarmendu behar duzu eta egin klik "Ireki" botoian.
- Roller aplikazioari gehitzen zaio. Ondoren, "MP4" botoian klik egiten duzun irteerako formatua bilatzen dugu.

Antzeko ekintza posible da "Bihurketa" goitibeherako menuan "MP4" hautatuta.
- Ondoren, bihurketa-ezaugarrien leihoa bistaratuko da, eta bertan bideoaren profila esleitu dezakezu eta biltegiratzeko lekua zehaztu dezakezu. Horretarako, egin klik "Profila" eta "Gorde B" eremuetan.
- Fitxa bat agertzen da zeinetan "telebistako kalitatea" zerrendatik hautatzen den. Behar izanez gero, eskuragarri dagoen beste edozein aukeratu dezakezu, ondorengoak roller erreproduzituko duzun gailu motaren araberakoa da.
- "Gorde B" eremuan puntuan klik egiten duzunean, karpeta arakatzailea agertuko da beharrezko kokapenera mugitzen garenean, izena zehazten dugu eta "Gorde" sakatu.
- Bihurketa hasteko, egin klik "Bihur".
- Ondoren, "Bihurketa MP4" leihoa bistaratzen da, eta horietan,% ehunekoan aurrerapenak ikus daitezke. Gainera, prozedura bertan behera uzteko edo pausa ezartzeko aukera dago, gainera, PC itzaltzea planifikatu dezakezu amaitu ondoren.
- Shell goiburuan bihurketa amaitu ondoren, egoera "bihurketa amaitu da" bistaratzen da. Direktorioa bihurtutako fitxategi batekin irekitzeko, egin klik "Erakutsi karpetan", eta horren ondoren itxita dago "Itxi" botoian klik eginez.
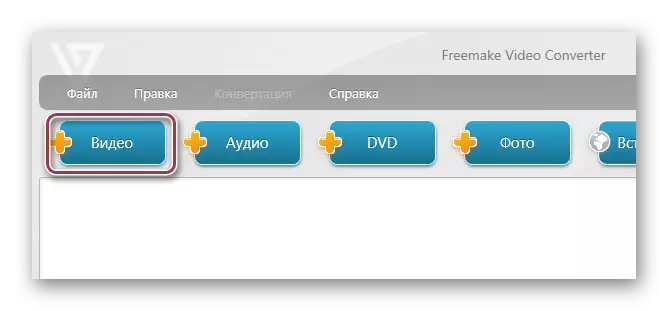


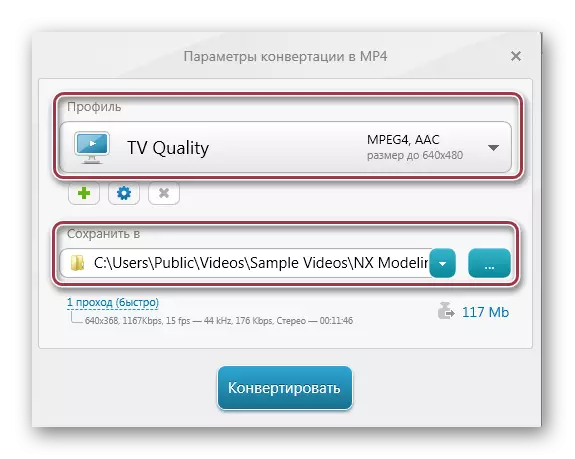


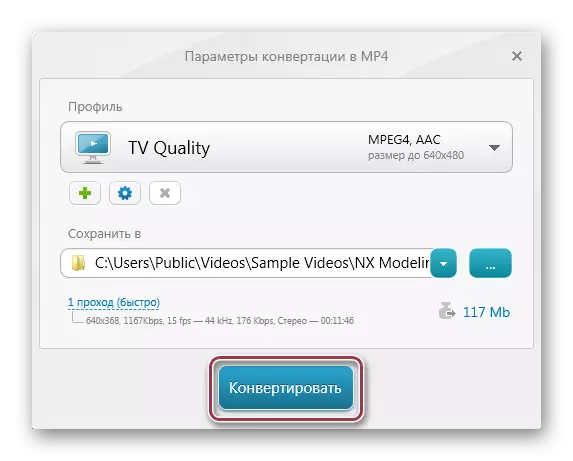

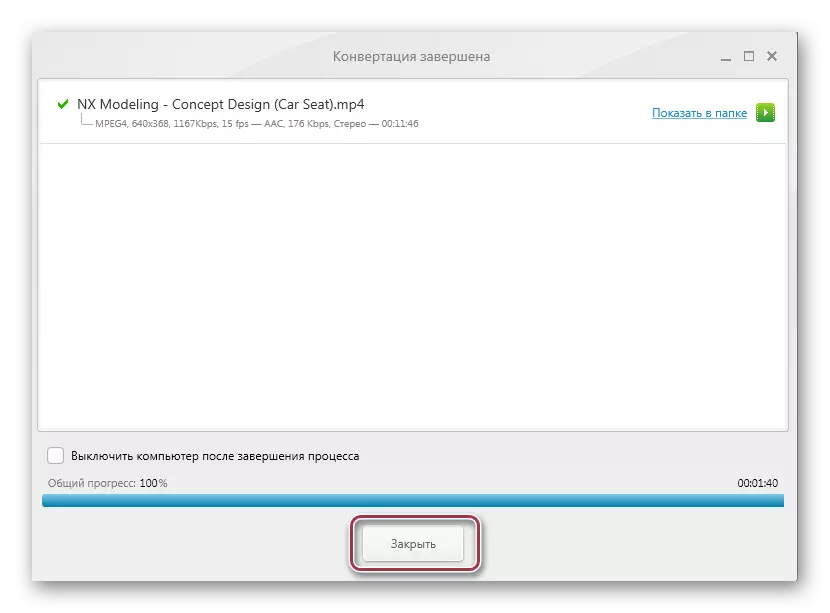
3. metodoa: Movavi Video Converter
Formatu fabrikaren eta Freemake Video Converter-en aldea, Movavi Video Converter komertzialaren harpidetza bat da. Aldi berean, doako bertsioa erabil dezakezu astean zehar bihurketa gauzatzeko.
- Exekutatu bihurgailua eta gehitu bideo fitxategia "Gehitu bideoa" fitxategian "fitxategian klik eginez.
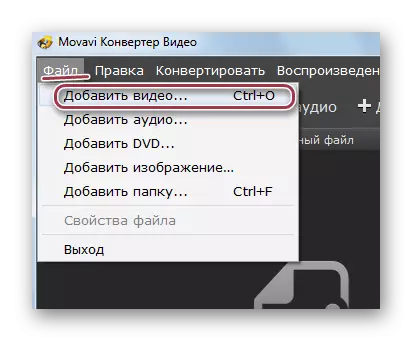
"Gehitu bideoa" botoia ere erabil dezakezu transferitu bideoan zuzenean karpetik "arrastatu fitxategietara".
- Ondorioz, arakatzailea irekiko da, eta horietan, karpeta nahi duzun objektuarekin aurkitzen dugu, ohartzen gara eta egin klik "Ireki".
- Proiektuari arrabola gehitzeko prozedura burutzen da. "Aurreikuspen emaitza" eremuan, bihurketa nola zainduko duen ikusteko aukera duzu. Irteerako formatua hautatzeko "Bihurketa B" eremuan klik eginez.
- Instalatu "MP4".
- Aurreko pausora itzultzen gara eta "Ezarpenak" botoian klik eginez parametroak ezartzeko. "MP4 parametroak" leihoa abiaraziko da. "H.264" kodec zehazten duzu. MPEG aukeratzeko ere eskuragarri dago. Markoaren tamaina "Jatorrizkoa" bezala "eta beste eremuetan - Gomendatutako balioak.
- Ondoren, hautatu emaitza gordetako azken direktorioa. Horretarako, egin klik "Iritzia".
- Beharrezko karpeta hautatzen duzun zuzendaria.
- Bihurketa "Hasi" botoia sakatuta abiaraziko da.

- Egungo prozesuaren aurrerapena behealdean agertzen da. Behar izanez gero, eten egin daiteke eten.

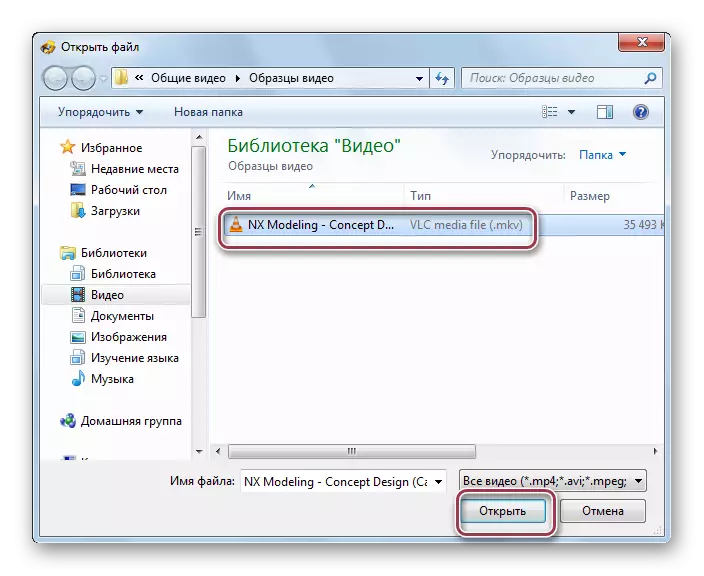
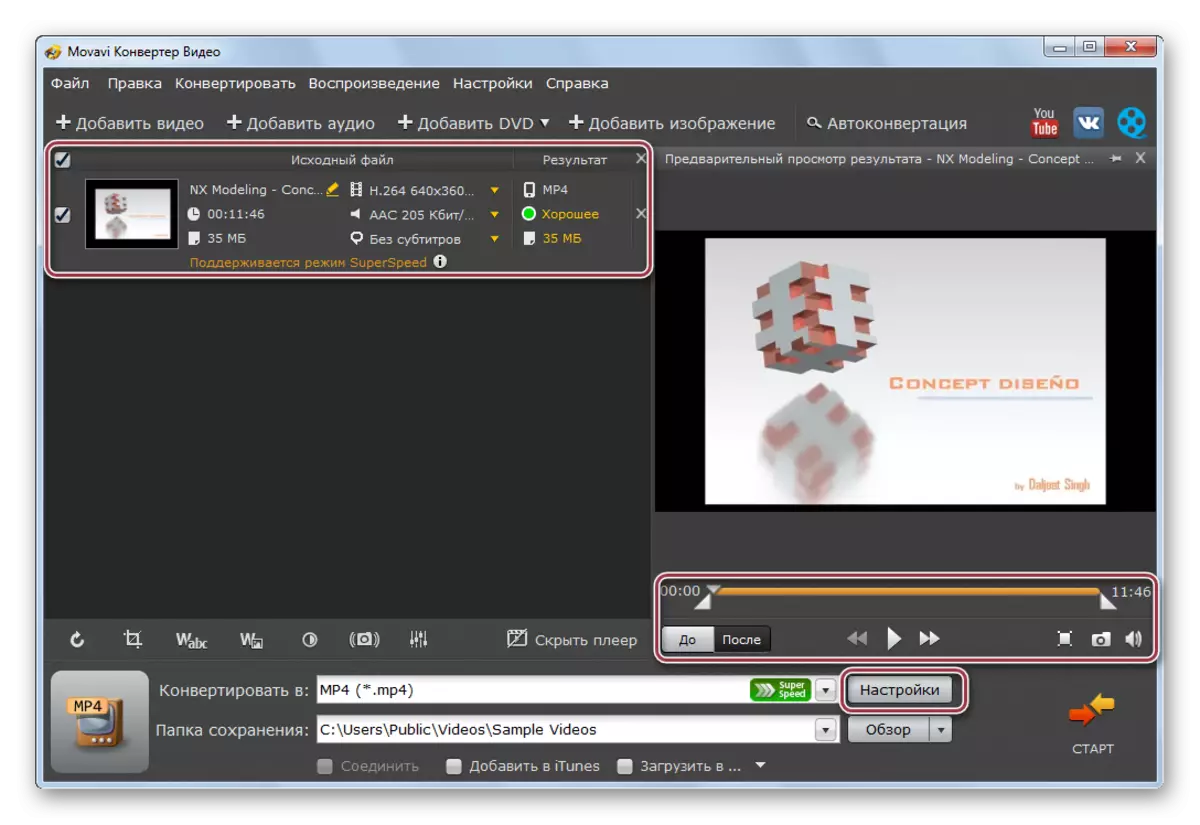

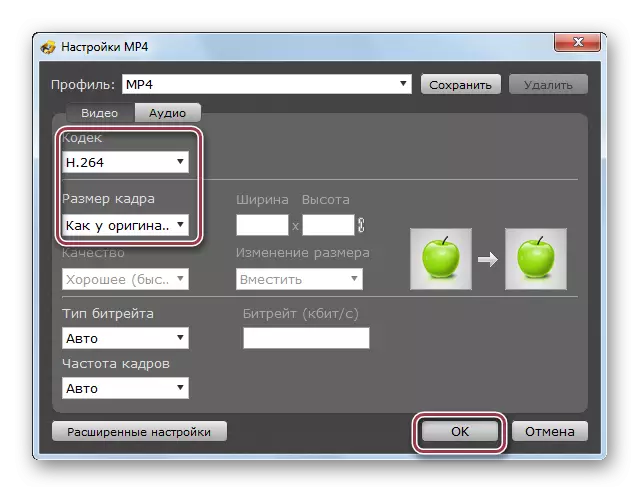



Begi biluziekin ikus daiteke Movavi Video Converter bihurtzeko magnitude ordena bat baino azkarragoa dela formatu fabrika edo Freemake Video Converter baino.
4. metodoa: Xilisoft bideo bihurgailua
Klase honetako beste ordezkari bat Xilisoft bideo bihurgailua da. Goian eztabaidatutakoen aurrean ez dago errusiar hizkuntza.
- Exekutatu aplikazioa eta MKV bideoa irekitzeko. Egin klik eremuan laukizuzen baten formularioan inskripzioarekin "Gehitu bideoa". Besterik gabe, saguaren eskuineko botoian klik egin dezakezu gune hutsean eta "Gehitu bideoa" aukeratutako zerrendan irekitzen den zerrendan.
- Maskorra hasten da, non objektuarekin direktoriora mugitzen zaren eta ondoren hautatu eta egin klik "Ireki" botoian.
- Inportatutako bideo fitxategia programan. Ondoren, hautatu irteerako formatua HD-iPhone eremuan klik eginez.
- Bideoaren ezarpenak "bihurtzea" ager daiteke. Hemen "Bideo Orokorrak" inskripzioan klik egiten duzu eta, ondoren, "H264 / MR4 bideo-iturri gisa", jatorrizkoa bezalakoa da. "Gorde" eremuan irteerako karpeta definitu nahi da, "arakatu" botoian klik egiten dugu.
- Agertzen den leihoan, hautatu Direktorioa gordetzeko eta berretsi "karpeta" gainean klik eginez.
- Beharrezko parametro guztiak ezarri ondoren, exekutatu prozesua "Bihur" sakatuz.
- Egungo aurrerapena ehuneko gisa bistaratzen da. Prozesua gelditu dezakezu "Stop" klikatuz.
- Bihurketa amaitu ondoren, Roller Play zuzenean programaren leihotik exekutatu dezakezu izenaren ondoko marketan klik eginez.
- Iturria eta bihurtutako arrabolak Windows Explorer-en ikus daitezke.




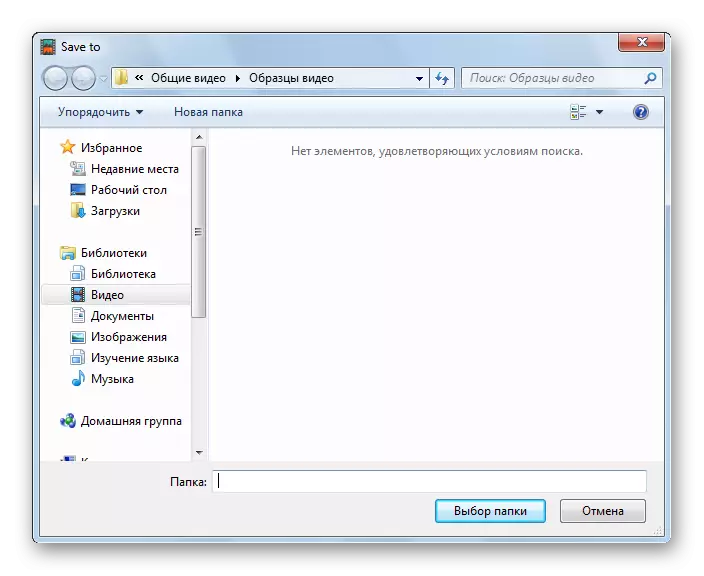


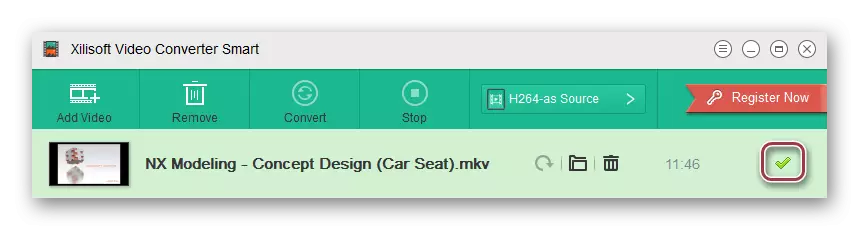
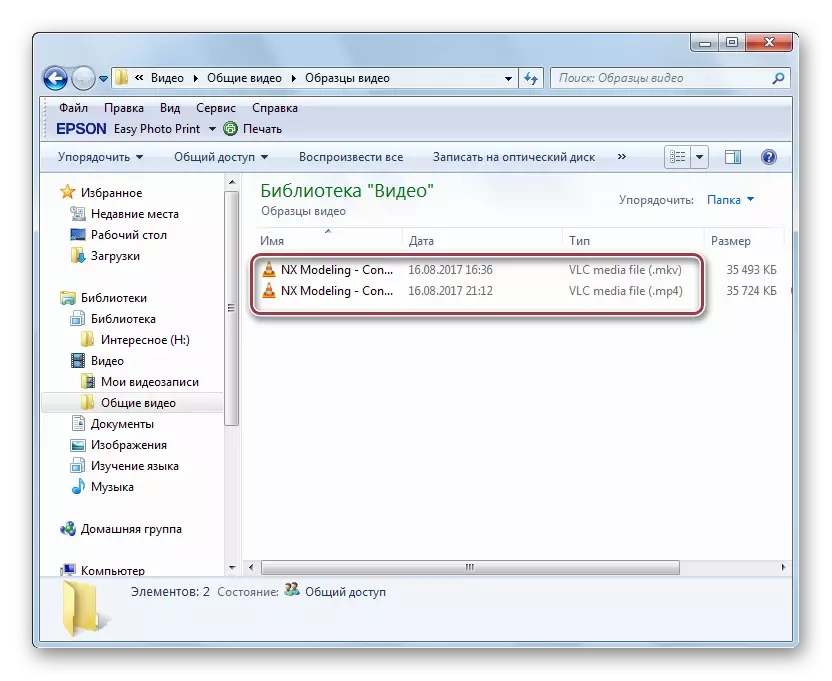
Goian agertzen diren aplikazio guztiak ondo konpontzen dira zeregina. Formatu fabrika eta Freemake Video Converter doakoak dira, hau da, zalantzarik gabe. Ordaindutako programetatik, Movavi Video Converter aukeratu dezakezu, eraldaketa abiadura handia erakutsiz. Xilisoft bideo bihurgailuan, bihurketa prozedura sinpleena ezartzen da, intuitiboa da, errusierarik ez izan arren.
