
Flash bideoa (FLV) bideo fitxategiak Interneten transmititzeko diseinatu den formatua da. HTML5-k pixkanaka ordezkatuko duen arren, oraindik ere web baliabide batzuk daude erabiltzen. Era berean, MP4 multimedia edukiontzia da, oso ezaguna da PC erabiltzaileen eta gailu mugikorren artean, arrabolaren kalitate maila onargarriagatik bere tamaina txikian zehar. Aldi berean, luzapen honek HTML5 onartzen du. Honen arabera, esan dezakegu FLV-ren bihurketa MP4-n zeregin ezaguna dela.
Eraldaketa metodoak
Gaur egun, lineako bi zerbitzuak daude, zeregin hau konpontzeko egokia den software espezializatua. Demagun programa bihurgailu gehiago.
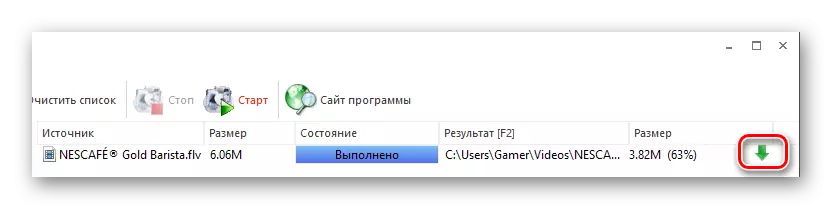
2. metodoa: Freemake Video Converter
Freemake Video Converter bihurgailu ezaguna da eta formatu ugari onartzen ditu, kontuan hartu direnak barne.
- Programa hasi ondoren, egin klik "Video" botoian FLV fitxategia inportatzeko.
- Gainera, ekintza honen bertsio alternatiboa dago. Horretarako, joan "Fitxategia" menura eta hautatu "Gehitu bideoa".
- "Explorer" nahi duzun karpetara mugitzen gara, bideoa adierazten dugu eta "Ireki" sakatu.
- Fitxategia aplikazioan inportatzen da eta, ondoren, irteerako luzapena hautatu "MP4n" sakatuz.
- Bideoa editatzeko, egin klik guraizeen patroiarekin botoian.
- Leiho bat da, non arrabola erreproduzitzeko, marko gehigarriak mozteko edo batere biratzeko, dagokion eremuetan egiten dena.
- "MP4" botoian klik egin ondoren, Bihurketa parametroak MP4 fitxan bistaratzen dira. Hemen "Profil" eremuan laukizuzenean klik egiten dugu.
- Bukatutako profilen zerrenda agertzen da aukera lehenetsia hautatzen duzunetik - "jatorrizko parametroak".
- Ondoren, azken karpeta zehazten dugu eta horretarako "Gorde B" eremuan neurketa ikonoan klik egiten dut.
- Arakatzaile bat irekitzen da, non nahi den direktoriora mugitzen garen eta "Gorde" sakatu klik.
- Ondoren, exekutatu bihurketa "Bihur" botoian klik eginez. Pasa daiteke 1 pasarte edo 2 pasarte aukeratu. Lehenengo kasuan, prozesua azkar gertatzen da eta bigarrenean - poliki-poliki, baina azkenean emaitza hobea bihurtuko da.
- Bihurketa prozesua aldi baterako edo geldialdi osorako aukerak eskuragarri dauden bitartean. Berez, bideo atributuak bistaratzen dira.
- Bukatu ondoren, leiho izenburuak "bihurketa bihurketa" egoera bistaratzen du. Bihuritako bideo batekin direktorio bat irekitzea ere posible da, "Erakutsi karpetan" inskripzioan klik eginez.


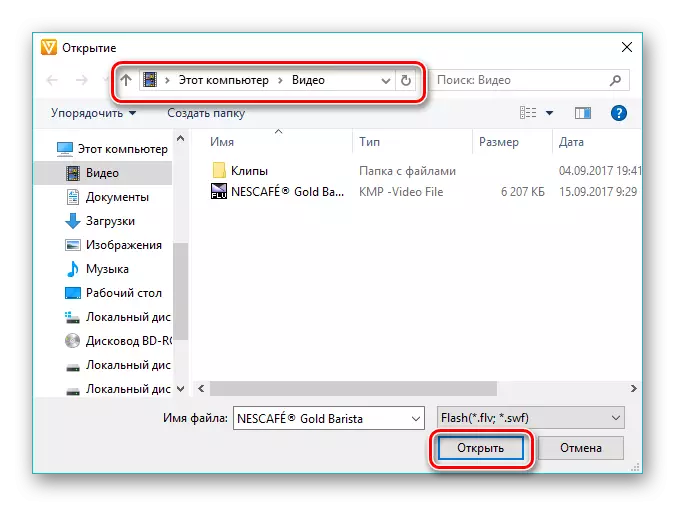
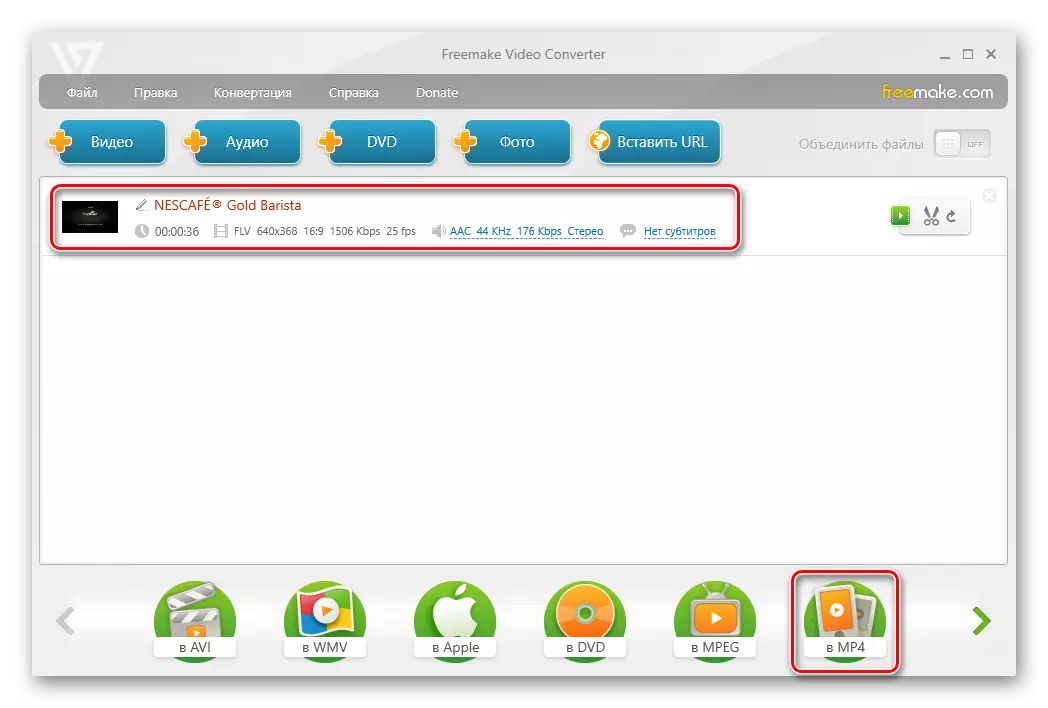

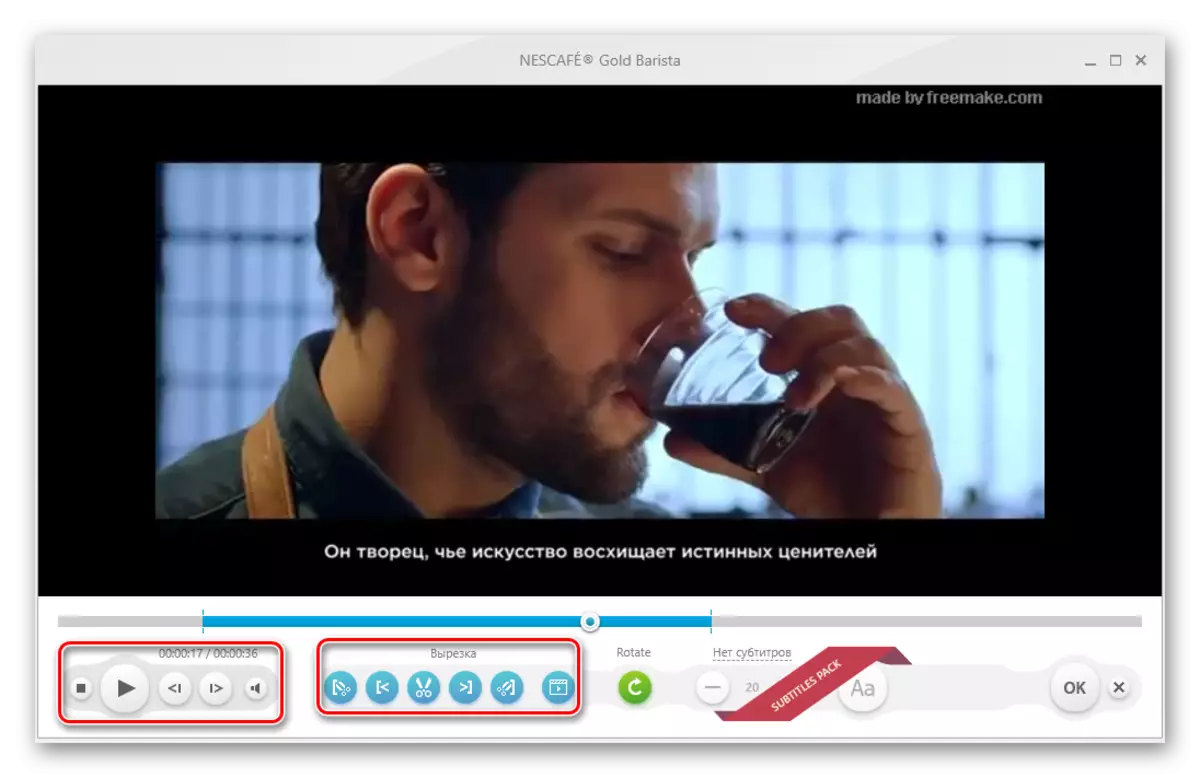
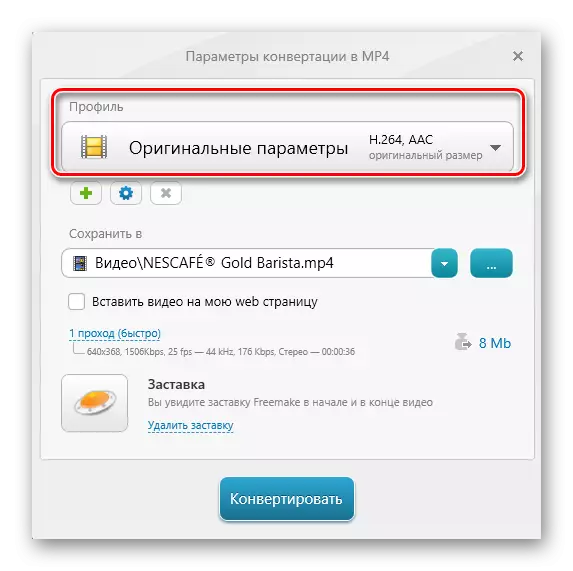



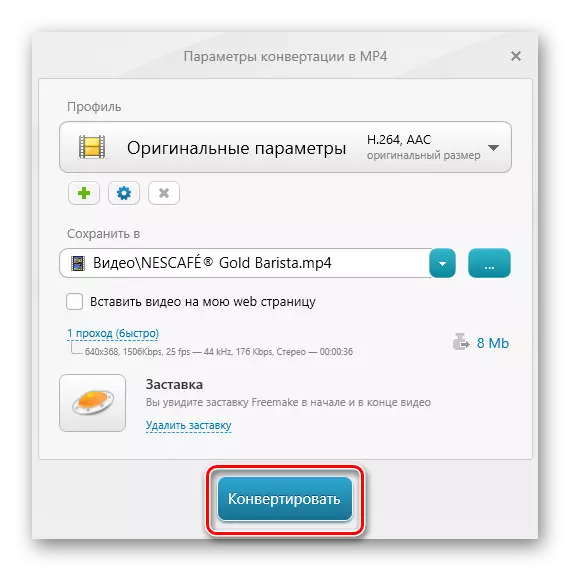

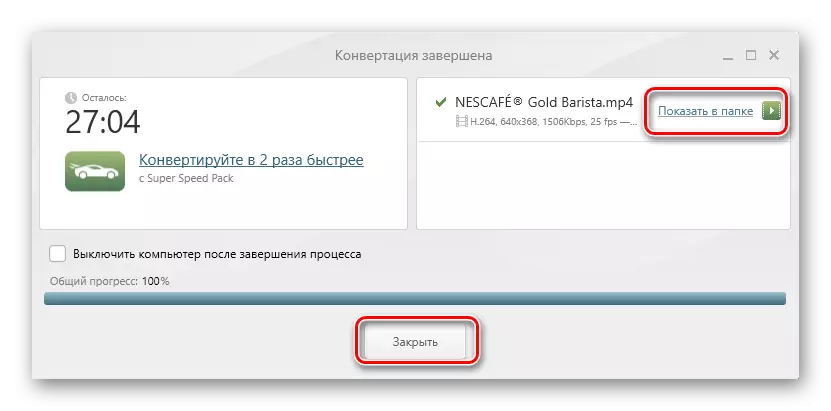
3. metodoa: Movavi Video Converter
Honela, kontuan hartu Movavi Video Converter, zuzen, bere segmentuko ordezkaririk onenetakoa dena.
- Exekutatu Musavi Video Converter, egin klik "Gehitu fitxategiak", eta ondoren "Gehitu bideoa" zerrendaren zerrendan.
- Explorer leihoan, FLV fitxategiarekin direktorioa aurkitzen dugu, adierazi dugu eta "Ireki" botoian klik egiten dugu.
- Pozgarria da "arrastatu eta jaregin" printzipioa erabiltzea iturburu objektua karpetatik zuzenean esparruko interfazearen eremura arrastatuz.
- Fitxategia katea bere izenarekin agertzen den programari gehitzen zaio. Ondoren, irteerako formatua zehazten dugu "MP4" ikonoan klik eginez.
- Ondorioz, "irteerako formatuan" eremuan inskripzioa "MP4" aldatzen da. Parametroak aldatzeko, sakatu ikonoa engranaje moduan.
- Ireki den leihoan, bereziki "Video" fitxan, bi parametro definitu behar dituzu. Codec eta markoaren tamaina. Gomendatutako balioak uzten ditugu hemen, bigarrenarekin esperimentatu dezakezuen bitartean, markoaren balio arbitrarioak ezarriz.
- "Audio" fitxan, dena ere lehenespenez uzten dugu.
- Emaitza gordeko den kokapenarekin zehazten gara. Horretarako, egin klik ikonoan "Kontserbazio karpetan" eremuan dagoen ikonoan.
- "Explorer" -n jarraitu nahi duzun tokira eta egin klik "Karpeta bat aukeratzea".
- Ondoren, roller editatzera joko dugu bideo-katearen "edit" gainean klik eginez. Hala ere, urrats hau saihestu daiteke.
- Editatu leihoan, ikusi aukerak, irudiaren kalitatea hobetuz eta arrabola moztea eskuragarri dago. Parametro bakoitza instrukzio zehatza eskaintzen da, eskuinaldean bistaratzen dena. Errorearen kasuan, bideoa jatorrizko egoerara itzul daiteke "berrezarri" sakatuz. Azkenean, egin klik Amaitu.
- Egin klik "Hasi" botoian, eta, beraz, korrika egiteko. Bideoak zertxobait badira, posible da horiek konbinatzea, tick "konektatu" gainean jarriz.
- Bihurketa prozesua abian da, gaur egungo egoera bistaratzen da.
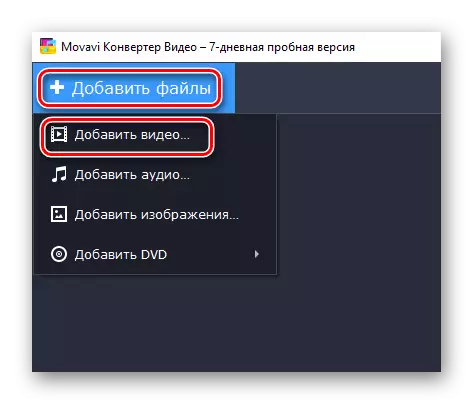
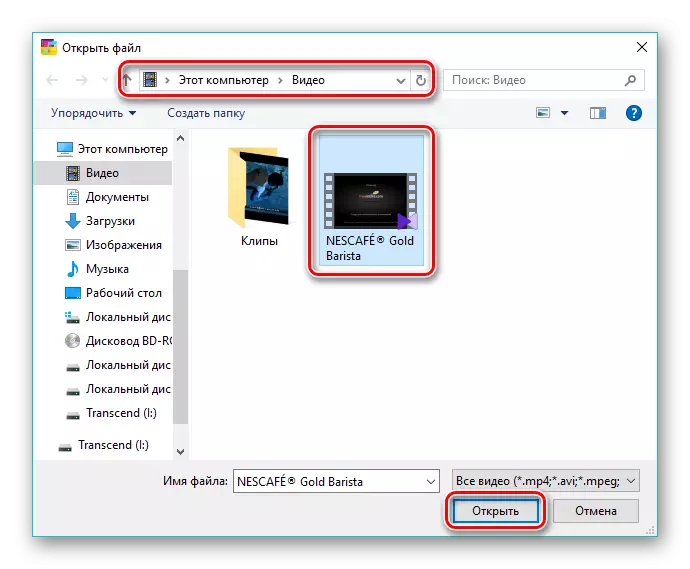

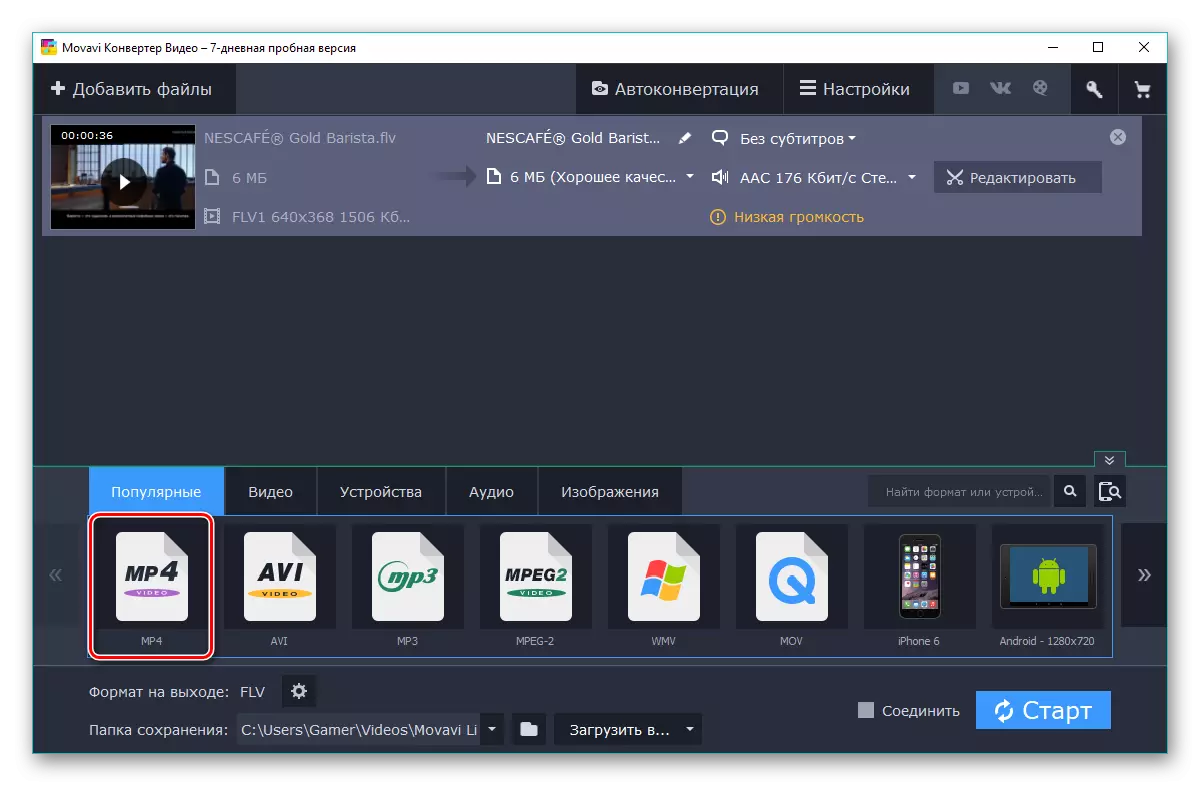








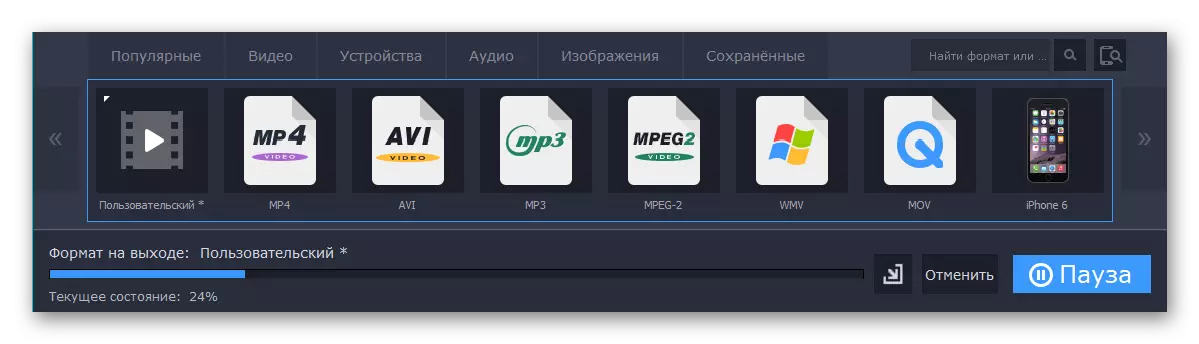
Metodo honen abantaila da eraldaketa nahiko azkar egiten dela.
4. metodoa: Xilisoft bideo bihurgailua
Iritziaren azkena Xilisoft bideo bihurgailua da, interfaze sinplea duena.
- Softwarea exekutatzen dugu, klikatu "Gehitu bideoa" sakatu. Bestela, interfaze zuriko eremuan klik egin dezakezu saguaren eskuineko botoiarekin eta hautatu elementua izen bereko elementua.
- Edozein gorpuzten da, arakatzaile bat irekitzen da, nahi duzun fitxategia aurkitzen dugunean, hautatu ezazu eta egin klik "Ireki".
- Fitxategi irekia kate gisa bistaratzen da. Egin klik eremuan "HD-iPhone" inskripzioarekin.
- "Bihurketa" leihoa irekiko da, non "Bideo orokorrak" sakatzen dituzunean. Desgaitutako fitxan, hautatu "H264 / MP4 bideo-sd (480p)" formatua, baina, aldi berean, bereizmenaren beste balio batzuk aukeratu ditzakezu, adibidez "720" edo "1080" adibidez. Azken karpeta zehazteko, egin klik "Arakatu".
- Ireki den leihoan, aurrez zehaztutako karpeta batera mugitzen gara eta berretsi egiten dugu "karpeta hautaketa" sakatuta.
- Osatu ezarpena Ados klik eginez.
- Bihurketa "Bihur" gainean klik egitean hasten da.
- Egungo aurrerapena portzentaje gisa bistaratzen da, baina hemen, goian eztabaidatutako programekin kontrastean, ez dago botoia etenik.
- Bihurketa amaitu ondoren, amaierako direktoriora ireki dezakezu edo emaitza kendu ordenagailutik karpeta edo saski gisa ikono egokietan klik eginez.
- Bihurketa-emaitzetan sar zaitezke Windows Explorer erabiliz.

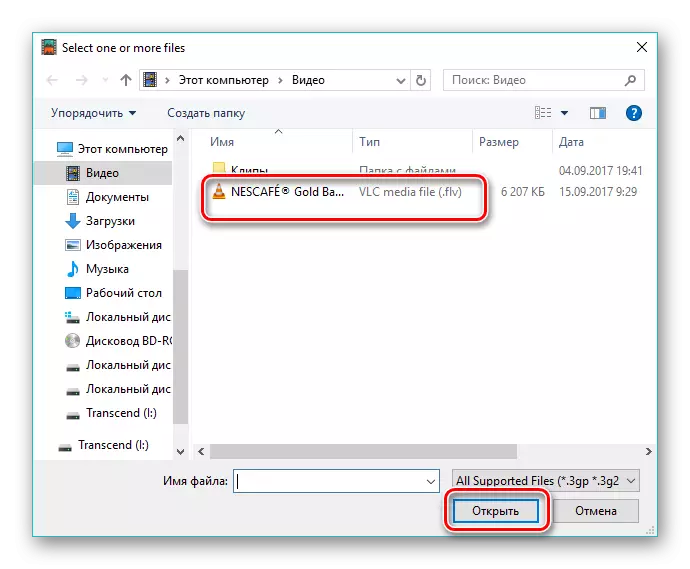


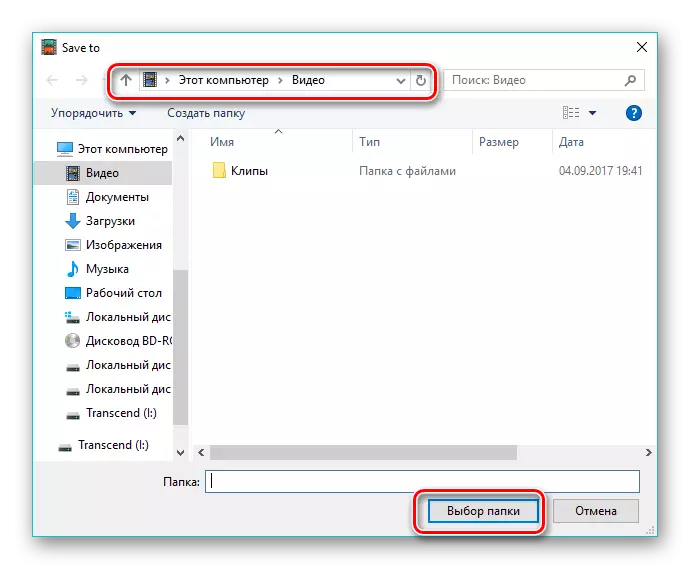




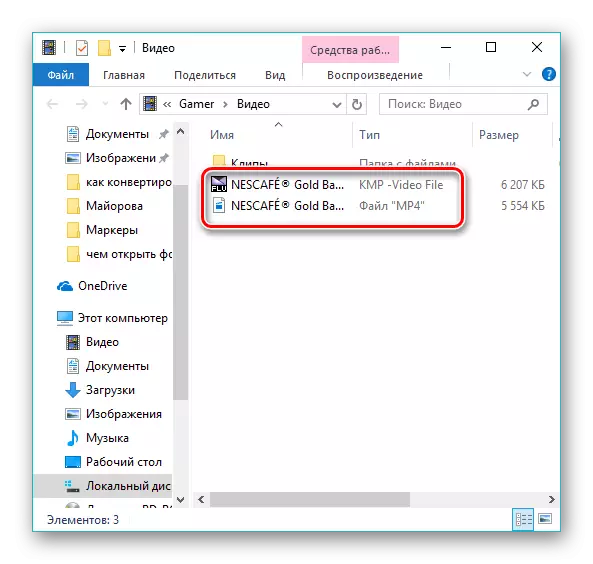
Gure berrikuspenaren programa guztiek zeregina erabakitzen dute. Fremia bideo bihurgailurako doako lizentzia emateko azken aldaketak, hau da, azken bideoan publizitate pantaila-babeslea gehitzeko hornitzen dena, aukerarik optimoa formatu fabrika da. Aldi berean, Movavi Video Converter-ek berrikuspen partaide guztien azkarragoa da, bereziki, interakzio algoritmo hobetasuna dela eta, nukleo anitzeko prozesadoreekin.
