
Erabiltzaile askok beren pribatutasunaz arduratzen dira, batez ere Microsoft-en azken OSa askatzearekin lotutako azken aldaketen atzealdean. Windows 10-en, garatzaileek erabiltzaileei askoz informazio gehiago biltzea erabaki zuten, batez ere sistema eragilearen aurreko bertsioekin alderatuta, eta egoera horrek ez ditu erabiltzaile askorentzat.
Microsoft-ek bere burua ordenagailua modu eraginkorrean babesteko, publizitatea eta sistemaren errendimendua hobetzeko egin behar dela ziurtatzen du. Jakina da korporazioak eskuragarri dauden harremanetarako datu guztiak, kokapena, egiaztagiriak eta askoz gehiago biltzen dituela.
Desaktibatu zaintza Windows 10-en
OS honetan zaintza deskonektatzean ez da ezer konplexurik. Konfiguratu ez baduzu ulertzen ere, zereginak errazten dituzten programa bereziak daude.1. metodoa: jarraipena desaktibatzea instalazio fasean
Windows 10 instalatuz, osagai batzuk desgaitu ditzakezu.
- Instalazioaren lehen fasearen ondoren, lanaren abiadura hobetzeko eskatuko zaizu. Datu gutxiago bidali nahi badituzu, egin klik "Ezarpenak" botoian. Zenbait kasutan, "Ezarpenak" botoia ikusezina aurkitu beharko duzu.
- Orain desgaitu proposatutako parametro guztiak.
- Egin klik "Hurrengoa" eta deskonektatu beste ezarpenak.
- Microsoft kontuan sartzeko gonbidatuta bazaude, uko egin beharko zenioke, "Saltatu urrats hau" botoian.
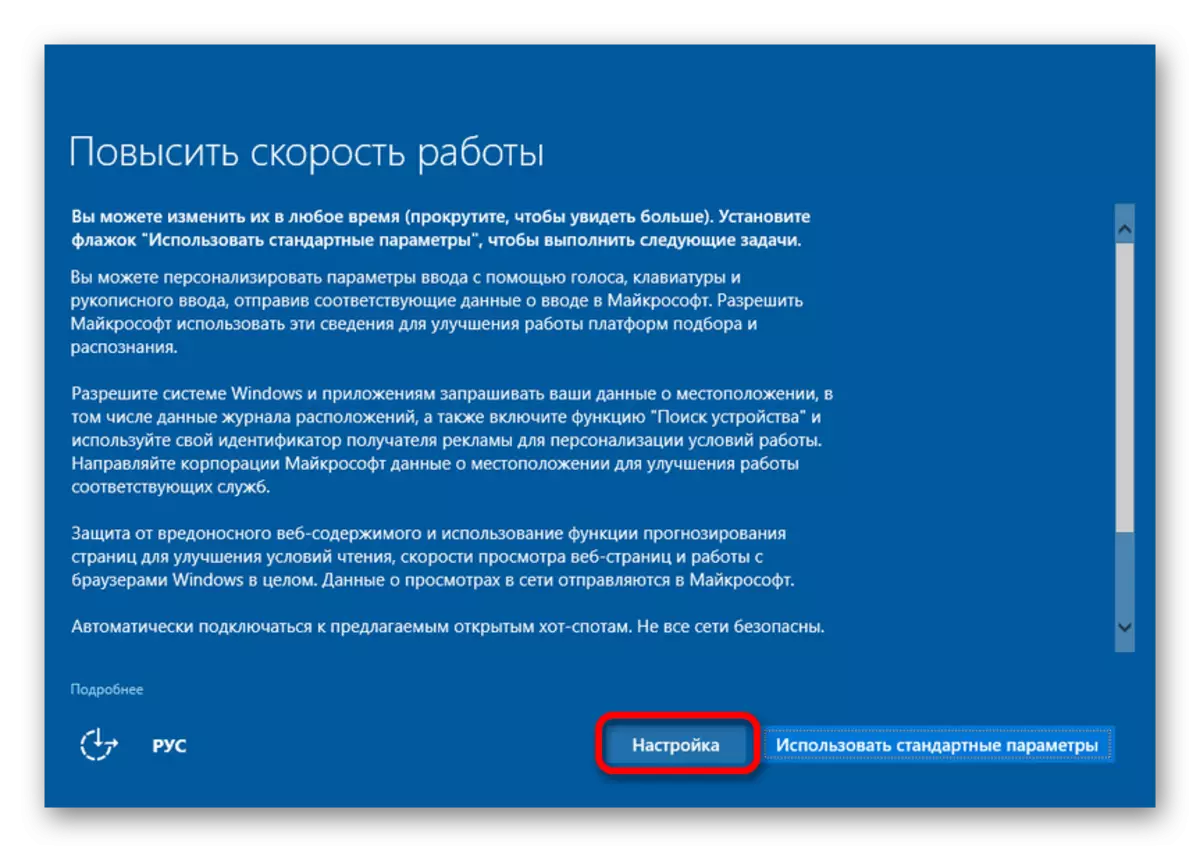
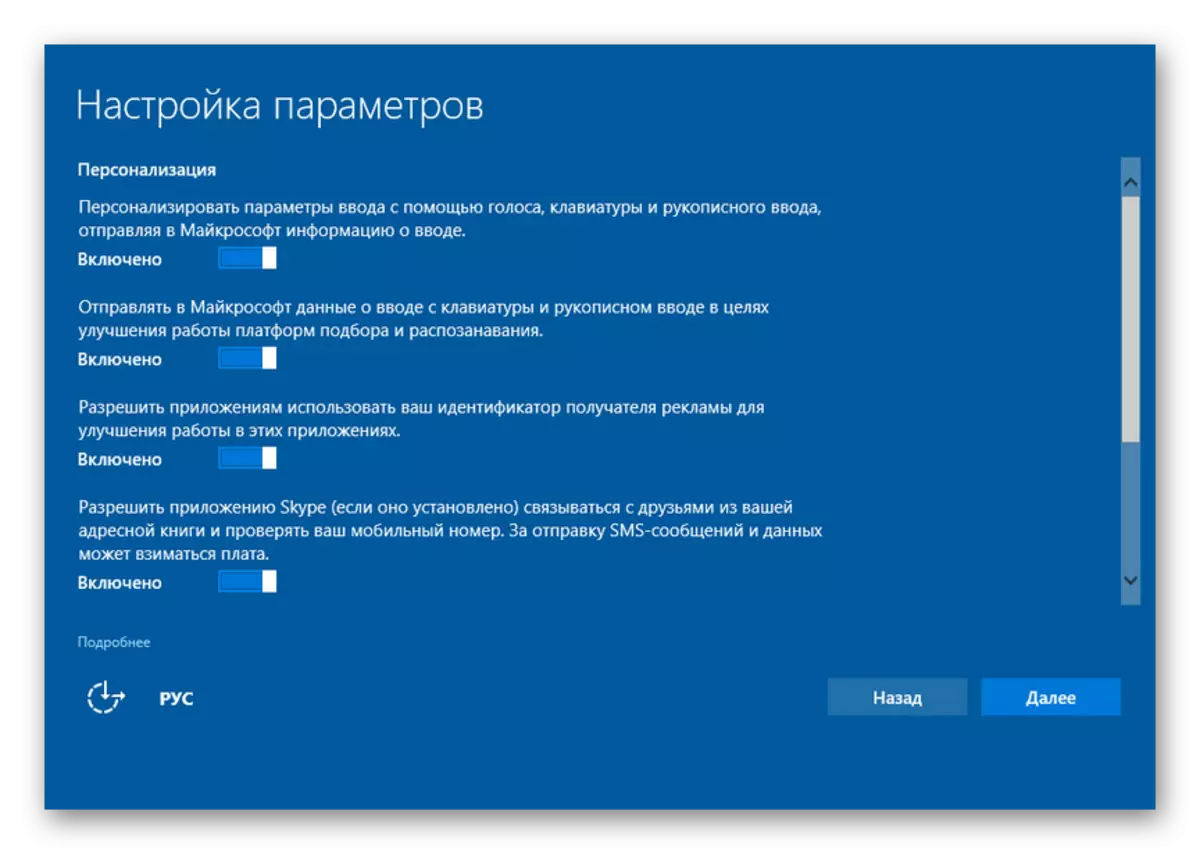
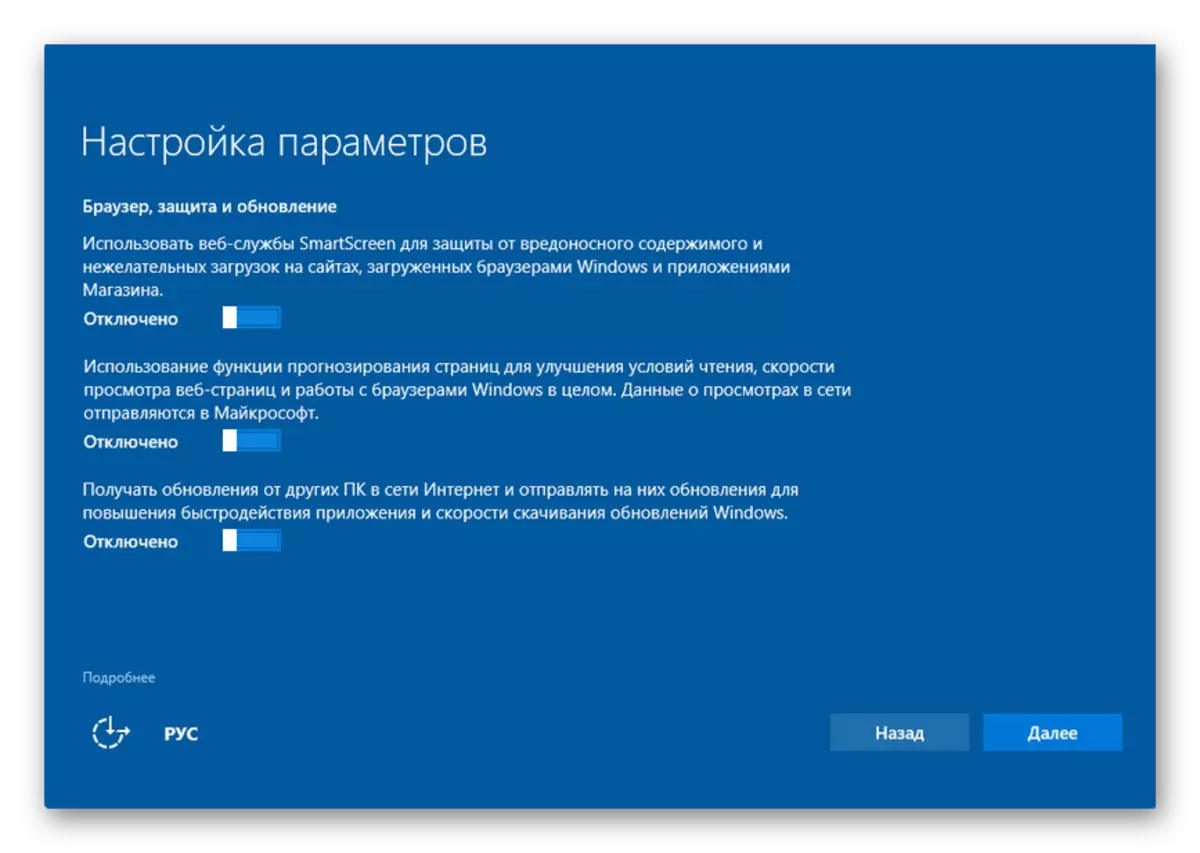
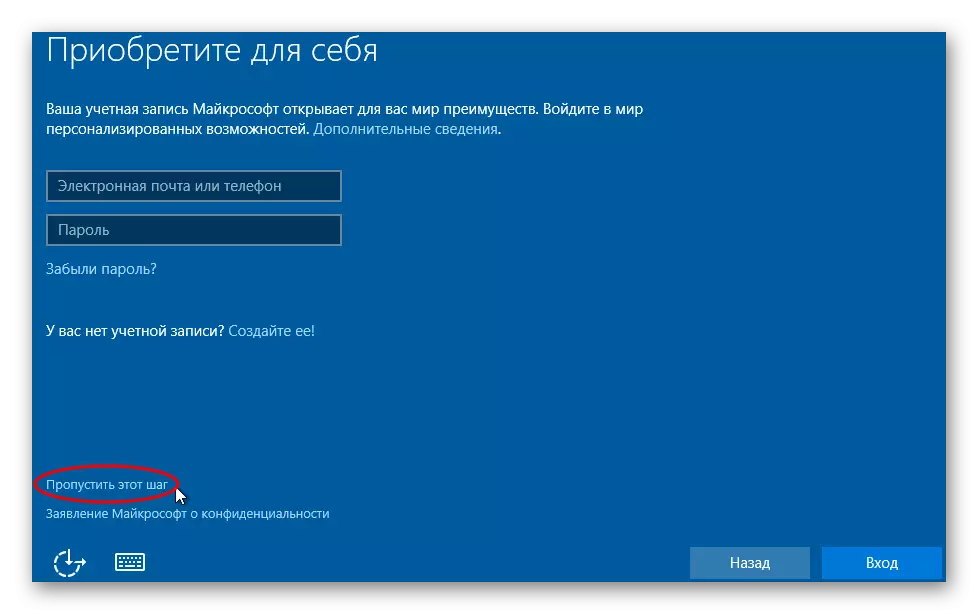
2. metodoa: O & O Shutup10 erabiliz
Dena desgaitzen laguntzen duten hainbat programa daude eta klik gutxi batzuetan. Adibidez, DonotPy10, desgaitu Irabazi jarraipena, suntsitu Windows 10 espioitza. Ondoren, deskonektatzeko prozedura O & O Shutup10 utilitatearen adibidean hartuko da kontuan.3. metodoa: Tokiko kontua erabiliz
Microsoft kontua erabiltzen ari bazara, hortik ateratzea komeni da.
- Ireki "Hasi" - "parametroak".
- Joan "Kontuen" atalean.
- "Zure kontua" edo "Zure datuak" paragrafoan, egin klik "Sartu ordez ..." botoian.
- Hurrengo leihoan, sartu pasahitza kontutik eta egin klik "Hurrengoa".
- Orain konfiguratu tokiko kontua.
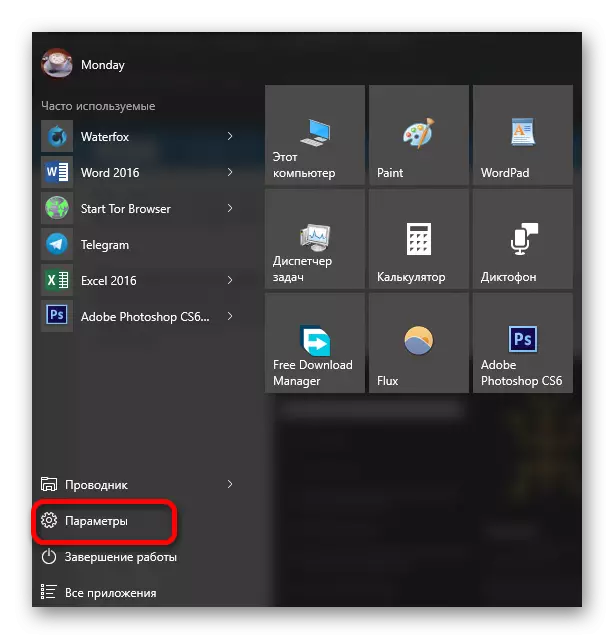
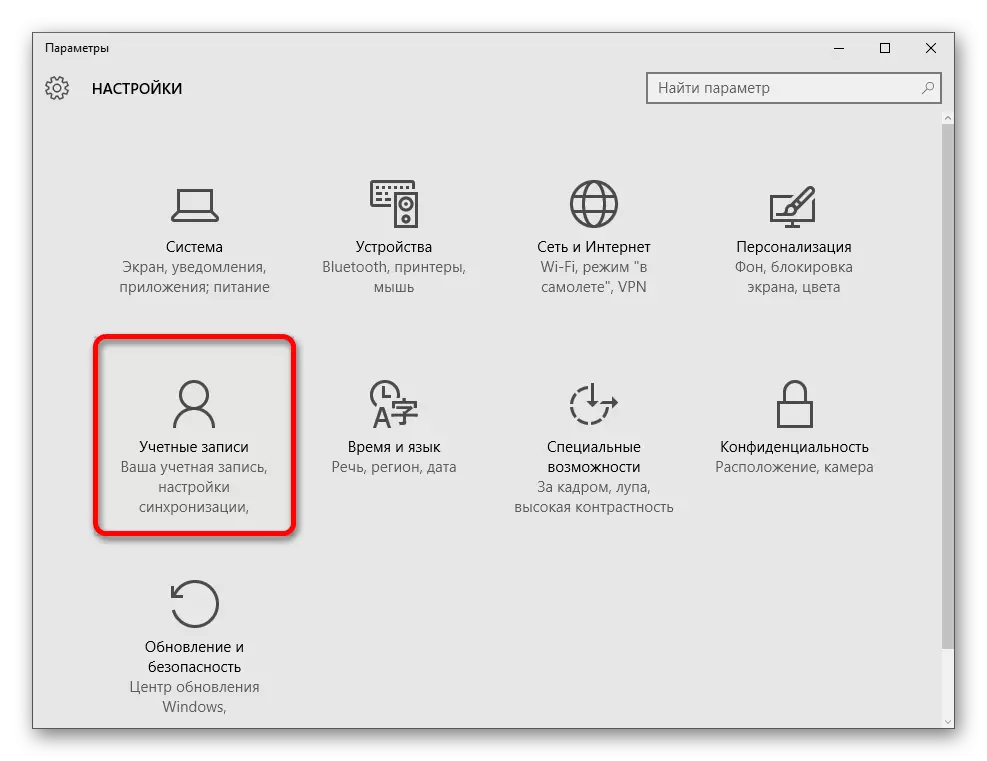
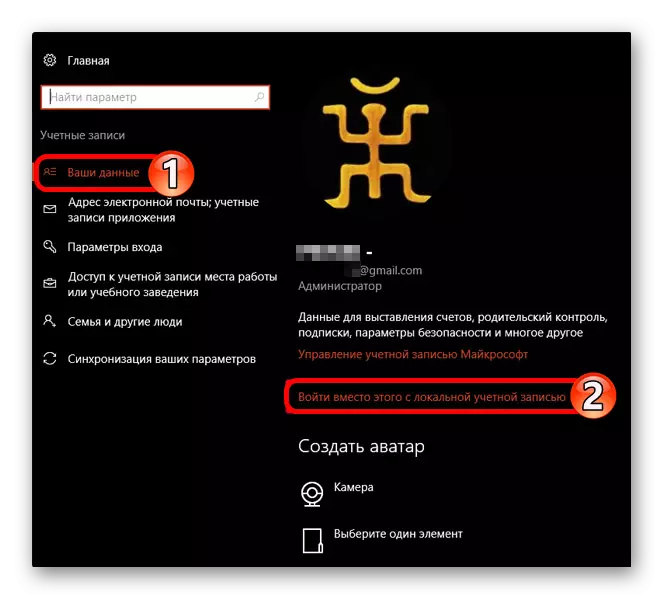
Urrats honek ez du sistemaren parametroei eragingo, dena geratuko da, hala izan zen.
4. metodoa: Pribatutasun konfigurazioa
Zeure burua konfiguratu nahi baduzu, argibide gehiago erabilgarri egon daitezke.
- Joan "Hasi" - "Parametroak" - "Pribatutasuna".
- Orokorra fitxan, desgaitu parametro guztiak desgaitzea.
- "Kokapen" atalean, desgaitu kokapenaren definizioa eta bestelako aplikazioetarako erabiltzeko baimena.
- Egin ere "hizketa, eskuz idatzitako sarrerarekin ...". "Ezagutu nazazu" idatziz gero, aukera hau desgaituta dago. Beste kasu batean, egin klik "Stop Study" botoian.
- "Berrikuspenak eta diagnostikoak" "inoiz" maiztasun eraketa "paragrafoan jar ditzakezu. Eta "Datuen diagnostikoan eta" Ezarri "oinarrizko informazioa erabili".
- Zatoz beste elementu guztiak eta egin behar ez dituzun programa horien sarbide aktiboa.
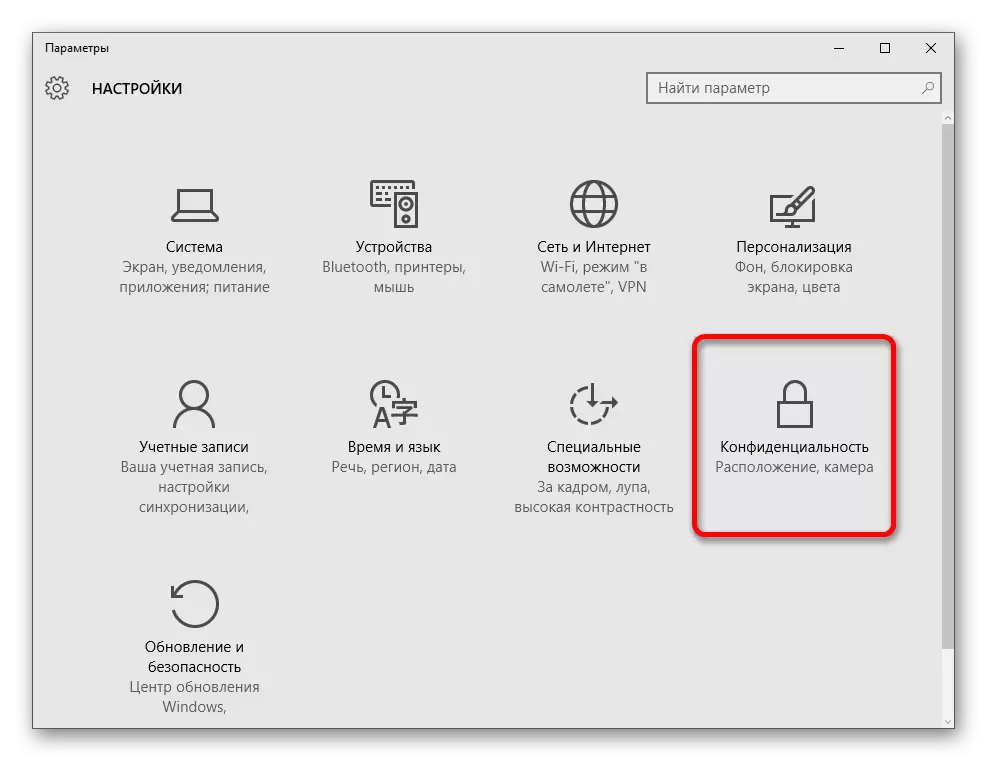
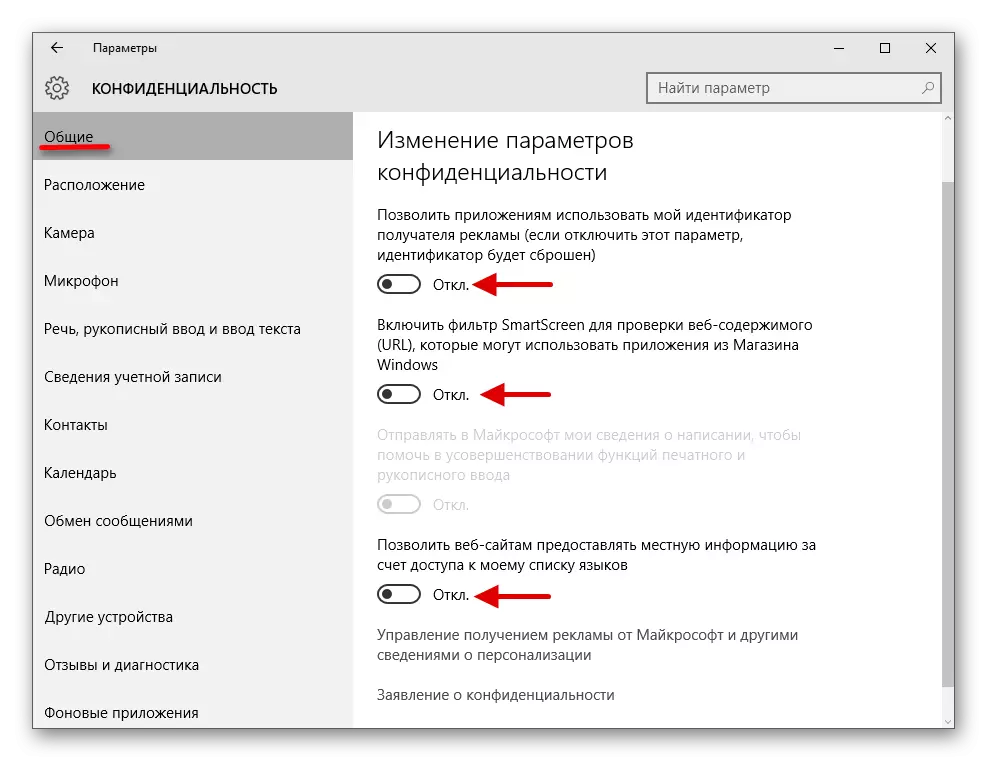
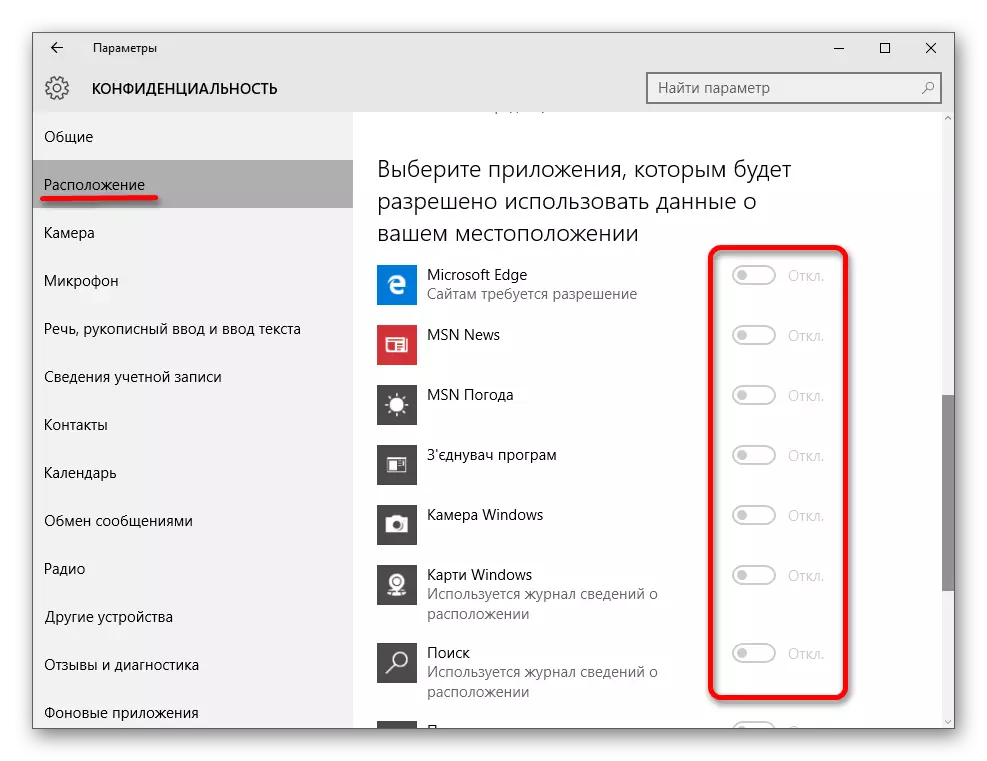
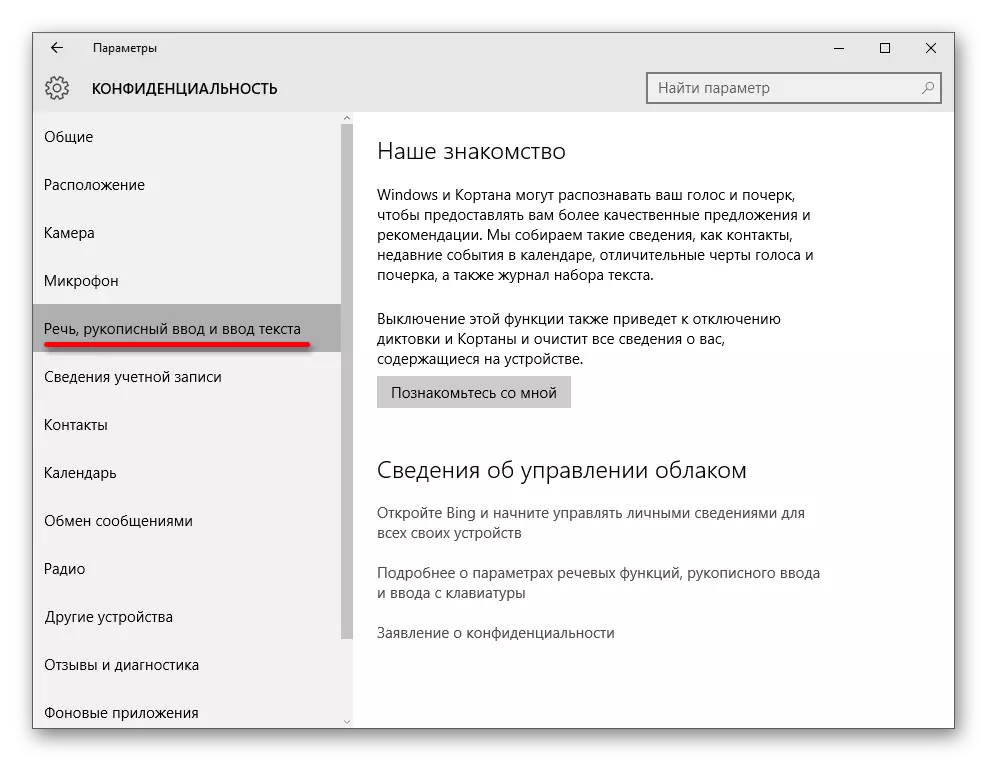
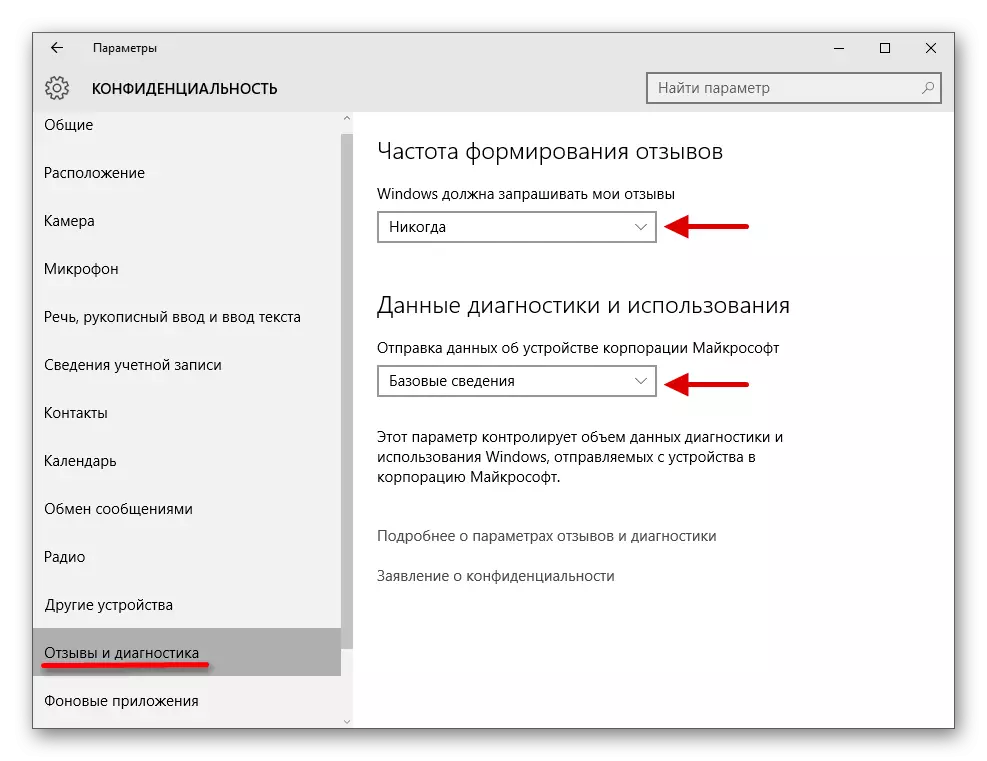
5. metodoa: Telemetria desaktibatzea
Telemetriak Microsoft informazioa eskaintzen du instalatutako programei buruz, ordenagailuaren estatuari buruz.
- Egin klik eskuineko botoiaz ikonoan eta hautatu "Komando lerroa (administratzailea)".
- Kopiatu:
SC Ezabatu Diagtrack
Sartu eta sakatu Sartu.
- Orain sartu eta exekutatu
SC ezabatu dmwappushservice.
- Eta baita dable ere
Echo ""> C: \ Programdata \ Microsoft \ Diagnosi \ ETLLOGS \ Autologger \ Autologger-Diagtrack-entzule.etl
- Eta azkenean
Reg gehitu hklm \ software \ politiketak \ Microsoft \ Windows \ DataCollection / v reall_dword / d 0 / f
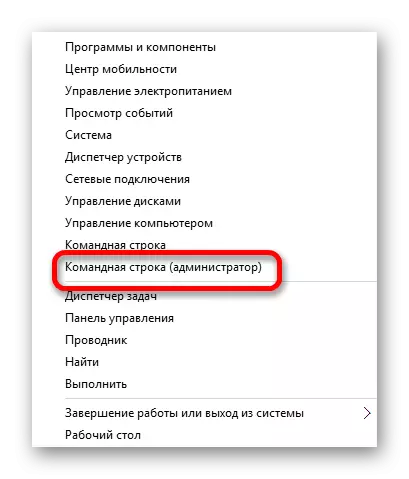
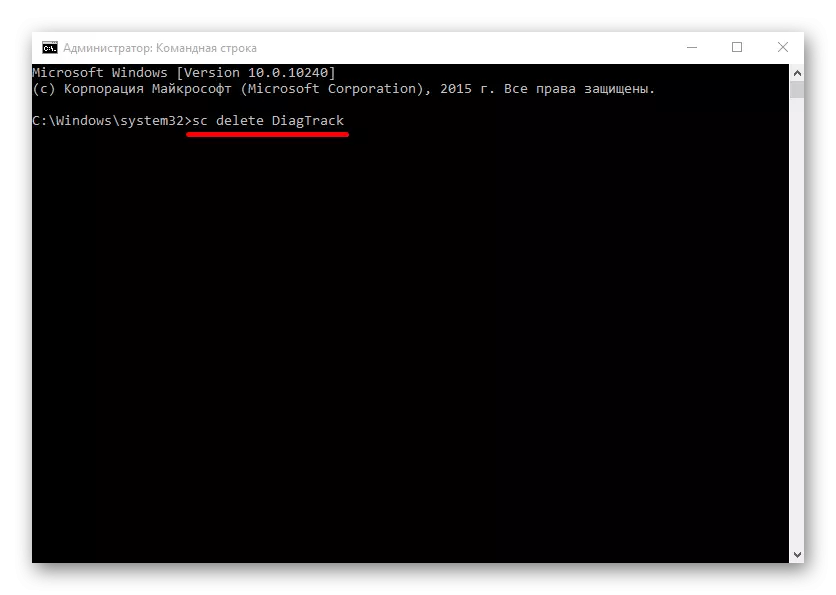
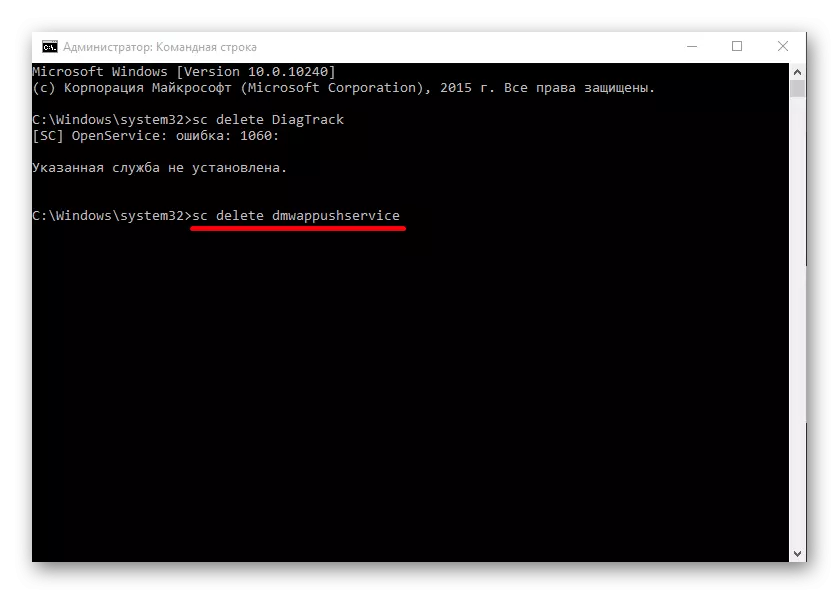
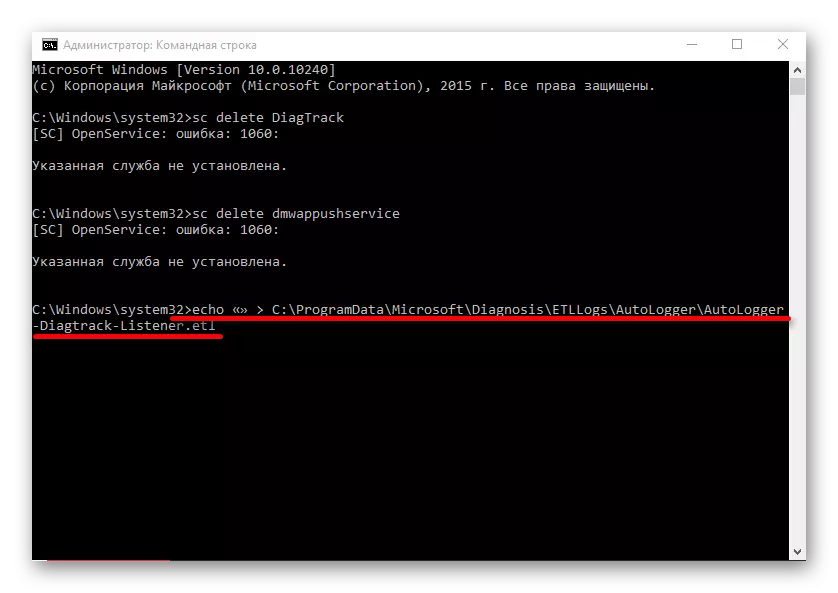
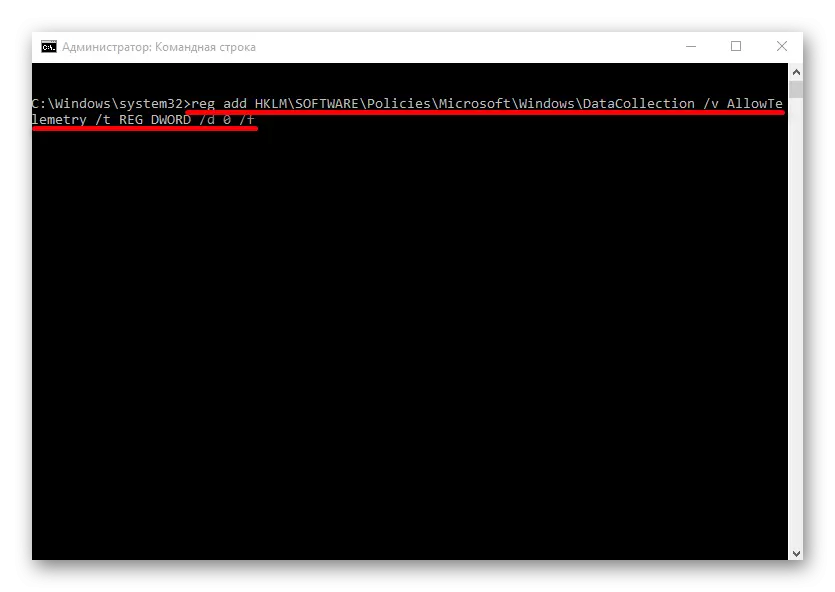
Gainera, telemetria desgaitu daiteke Windows 10 Profesional, Enterprise, Hezkuntzan eskuragarri dagoen talde-politika erabiliz.
- Exekutatu Win + R eta idatzi gpedit.msc.
- Joan "Ordenagailu Konfigurazioa" bidea - "Administrazio txantiloiak" - "Windows Osagaiak" - "Datuak biltzeko eta aurretiazko batzarretarako muntaketa".
- Egin klik bi aldiz "Baimendu telemetria" parametroaren arabera. Jarri "desgaituta" balioa eta aplikatu ezarpenak.
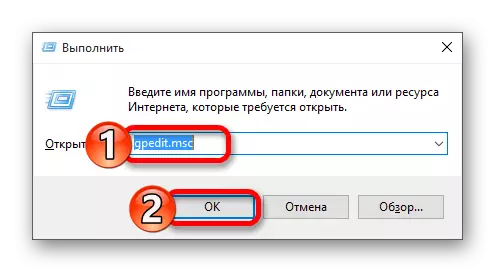
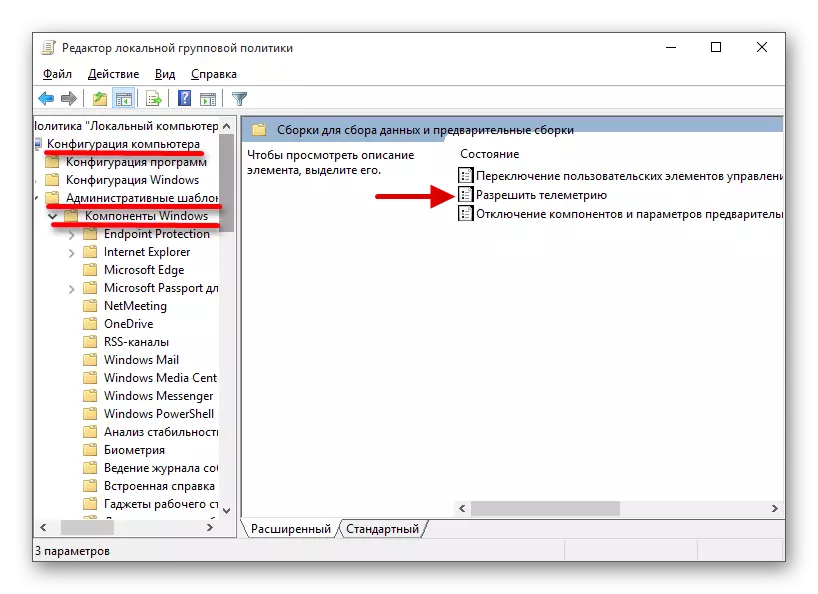
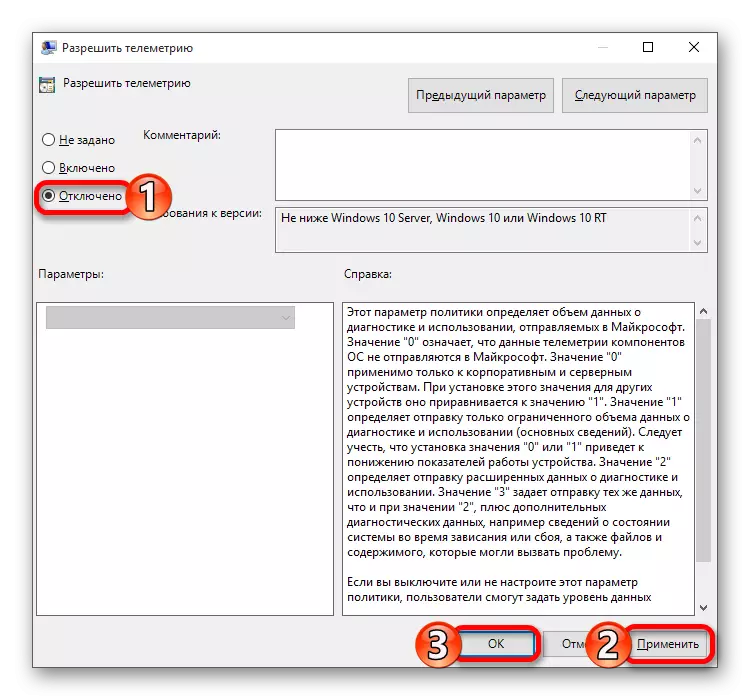
6. metodoa: Zaintza deskonektatzea Microsoft Edge Arakatzailean
Arakatzaile honek zure kokapena eta informazioa biltzeko tresnak zehazteko tresnak ere baditu.
- Joan "Hasi" - "Aplikazio guztiak".
- Aurkitu Microsoft Edge.
- Sakatu hiru puntu goiko eskuineko izkinan eta hautatu "Ezarpenak".
- Joan behera eta egin klik "Ikusi Parametro aurreratuak" botoian.
- "Pribatutasuna eta zerbitzuak" atalean, egin parametro aktiboa "Bidali eskaerak" ez jarraitzeko ".
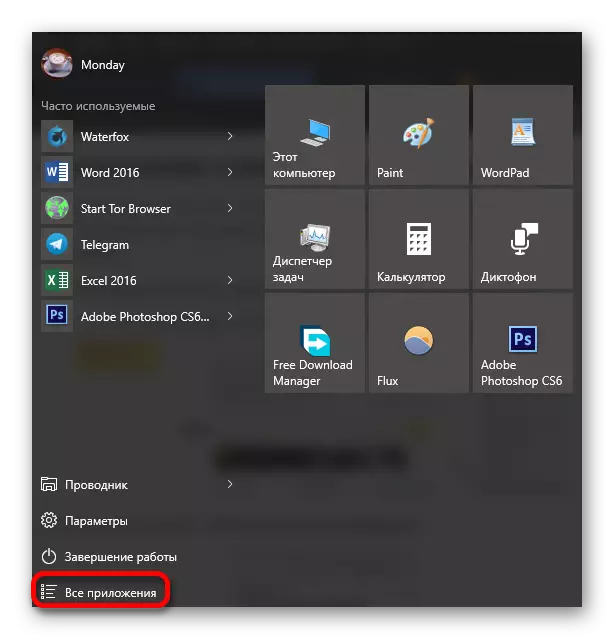
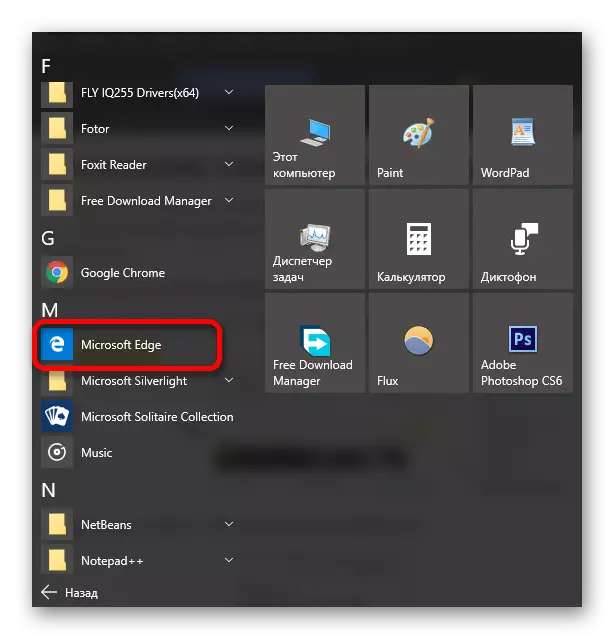
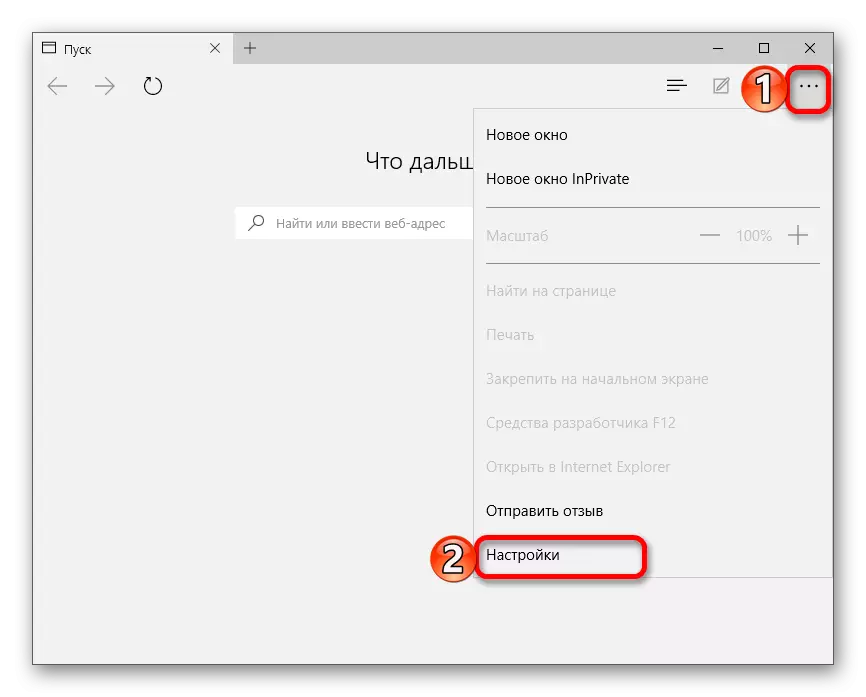
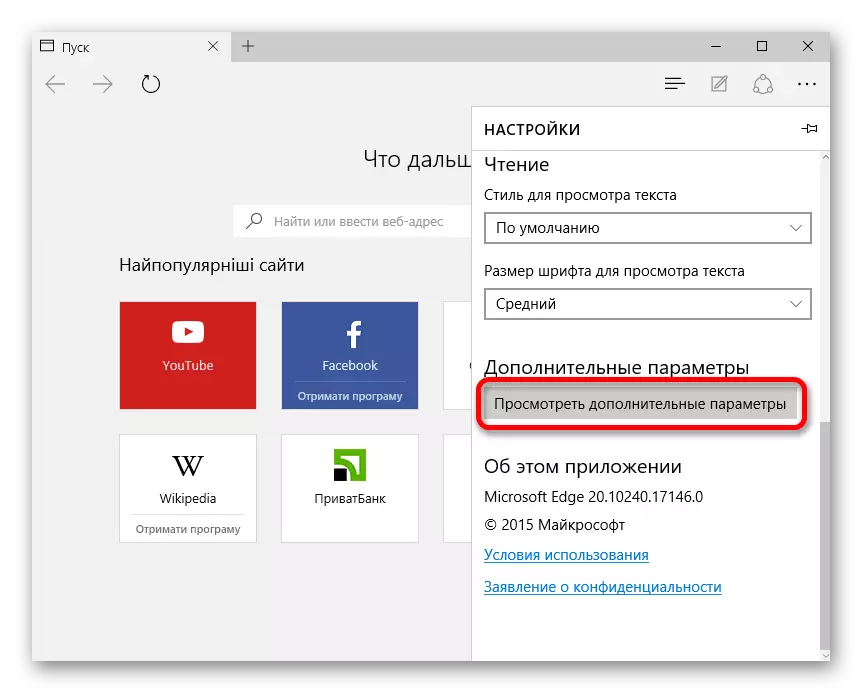
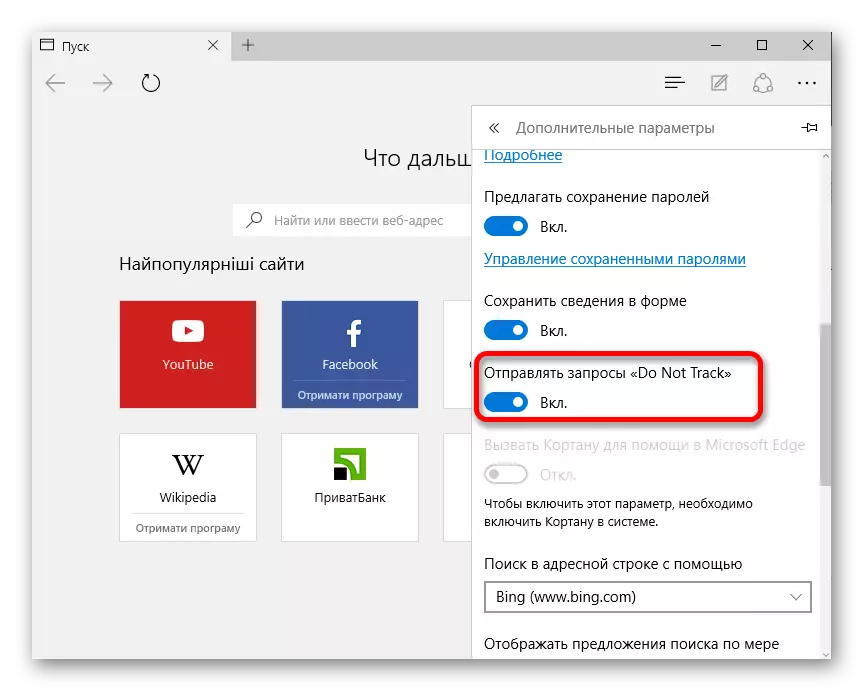
7. metodoa: ostalarien fitxategia editatzea
Zure datuetara ezingo zenuke Microsoft zerbitzarietara iritsi, ostalarien fitxategia editatu behar duzu.
- Joan bidean
C: \ Windows \ System32 \ Drivers \ etc.
- Egin klik nahi duzun fitxategian saguaren eskuineko botoiarekin eta hautatu "Ireki laguntzarekin".
- Bilatu notepad programa.
- Testuaren kopiatzaileen behealdean eta sartu honako hau:
127.0.0.1 Localhost.
127.0.0.1 LocalHost.Localdomain
255.255.255.255 Broadcasthost.
:: 1 localhost.
127.0.0.1 Tokiko
127.0.0.1 vortex.data.microsoft.com.
127.0.0.1 vortex-win.data.microsoft.com.
127.0.0.1 TELECOMMAND.Telemetry.Microsoft.com.
127.0.0.1 TELECOMMAND.TELEMETRY.MICROSOFT.COM.NSATC.NET.
127.0.0.1 oca.telemetry.microsoft.com.
127.0.0.1 oca.telemetry.microsoft.com.nsatc.net
127.0.0.1 sqm.telemetry.microsoft.com.
127.0.0.1 sqm.telemetry.microsoft.com.nsatc.net.
127.0.0.1 watson.telemetry.microsoft.com.
127.0.0.1 watson.telemetry.microsoft.com.nsatc.net.
127.0.0.1 redir.metaservices.microsoft.com.
127.0.0.1 Choice.microsoft.com.
127.0.0.1 Choice.microsoft.com.nsatc.net
127.0.0.1 df.telemetry.microsoft.com.
127.0.0.1 txostenak.wes.df.telemetry.microsoft.com.
127.0.0.1 wes.df.telemetry.microsoft.com.
127.0.0.1 zerbitzuak.wes.df.telemetry.microsoft.com.
127.0.0.1 sqm.df.telemetry.microsoft.com.
127.0.0.1 Telemetry.Microsoft.com.
127.0.0.1 watson.ppe.telemetry.microsoft.com.
127.0.0.1 Telemetry.apppex.bing.net.
127.0.0.1 telemetry.urs.microsoft.com.
127.0.0.1 Telemetry.apppex.bing.net:443.
127.0.0.1 ezarpenak-sandbox.data.microsoft.com.
127.0.0.1 vortex-sandbox.data.microsoft.com.
127.0.0.1 inkesta.watson.microsoft.com.
127.0.0.1 watson.live.com.
127.0.0.1 watson.microsoft.com.
127.0.0.1 statsfe2.ws.microsoft.com.
127.0.0.1 corpext.msitadfs.glbdns2.microsoft.com.
127.0.0.1 compidexchange.cloudapp.net
127.0.0.1 cs1.wpc.v0cdn.net
127.0.0.1 A-0001.A- MSSSgeDedge.net
127.0.0.1 statsfe2.update.microsoft.com.akadns.net.
127.0.0.1 sls.update.microsoft.com.akadns.net.
127.0.0.1 fe2.update.microsoft.com.akadns.net
127.0.0.1 65.55.108.23
127.0.0.1 65.39.117.230
127.0.0.1 23.218.212.69
127.0.0.1 134.170.30.30
127.0.0.1 137.116.81.24
127.0.0.1 Diagnostics.Support.Microsoft.com.
127.0.0.1 corp.sts.microsoft.com.
127.0.0.1 statsfe1.ws.microsoft.com.
127.0.0.1 Pre.FootprintPredict.com.
127.0.0.1 204.79.197.200.
127.0.0.1 23.218.212.69
127.0.0.1 i1.services.social.microsoft.com.
127.0.0.1 i1.services.social.microsoft.com.nsatc.net
127.0.0.1 feedback.windows.com
127.0.0.1 feedback.microsoft-hohm.com.
127.0.0.1 feedback.search.microsoft.com.
- Gorde aldaketak.
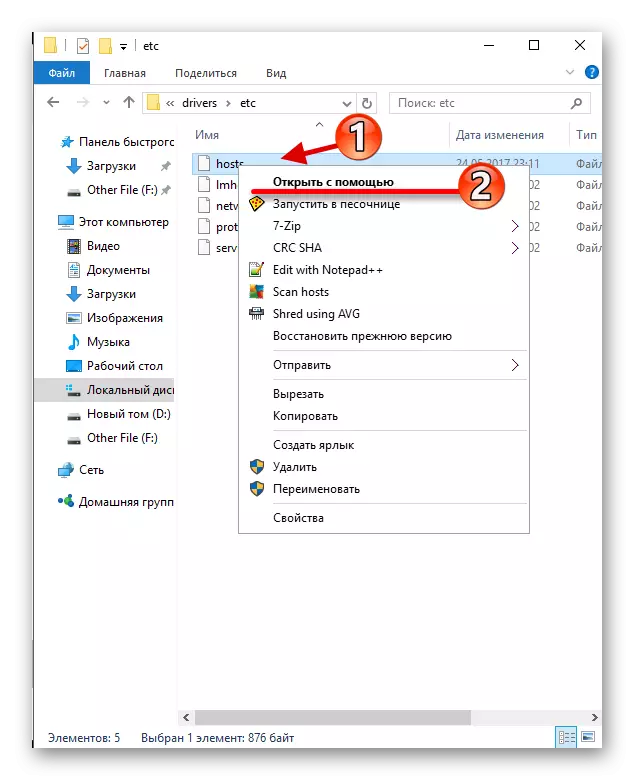
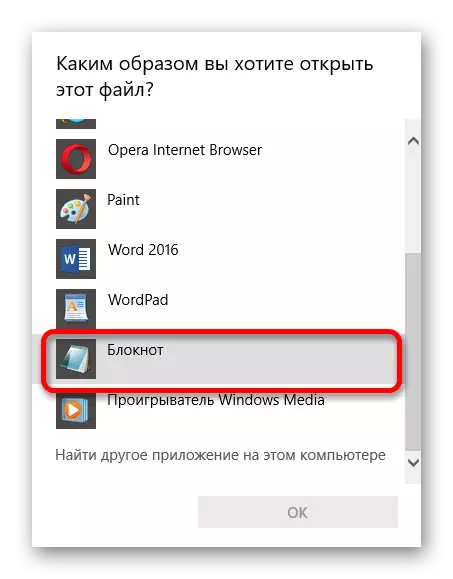
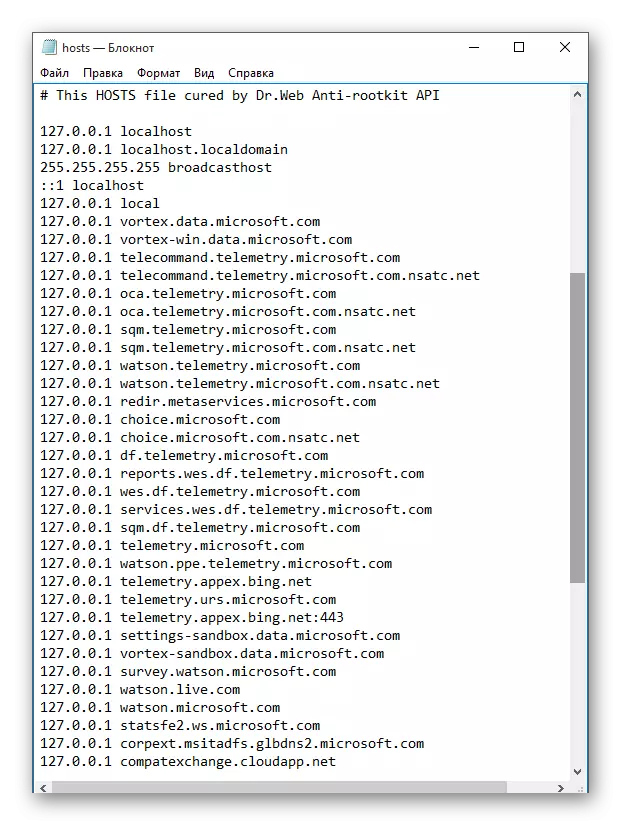
Hona hemen Microsoft zaintza kentzeko moduko metodoak. Zure datuen aurreztea zalantzan baduzu, Linuxera joan beharko zenuke.
