
Pop Art koloreen araberako irudiak estilizatzea da. Zure argazkiak estilo honetan izan ez da beharrezkoa Photoshop Guru izan behar da, lineako zerbitzu bereziak posible dira POP artearen estiloa sortzeko klik pare batean, eta horrek kalitate oso handia ematen du.
Lineako zerbitzuen ezaugarriak
Hemen ez duzu ahalegin berezirik egin behar nahi duzun efektua lortzeko. Gehienetan, nahikoa da irudia igotzea, hautatu pop art estiloa, agian oraindik ezarpen pare bat doitzeko eta bihurtutako irudia deskarga dezakezu. Hala ere, editoreetan ez dagoen beste edozein estilo aplikatu nahi baduzu edo editorean eraikitako estiloa nabarmen aldatu, ezin izango duzu hori egin zerbitzuaren funtzionaltasun mugatuagatik.1. metodoa: PopartStudio
Zerbitzu honek garai desberdinetako estilo desberdinen aukeraketa handia ematen du - 50eko hamarkadatik 70eko hamarkadaren amaierara. Jada ezarritako txantiloiak erabiltzeaz gain, zure beharretarako ezarpenak erabiliz edita ditzakezu. Funtzio eta estilo guztiak guztiz doakoak eta erregistratu ez diren erabiltzaileentzat eskuragarri daude.
Hala ere, prestatutako argazkia kalitate onean deskargatzeko, zerbitzuaren ur-markarik gabe, 9,5 euroko hileko harpidetza erregistratu eta ordaindu beharko duzu. Gainera, zerbitzua errusierara itzulita dago, baina zenbait lekutan kalitate asko nahi da.
Joan Popartstudiora.
Urratsez urrats instrukzioak honako formularioa du:
- Orrialde nagusian eskuragarri dauden estilo guztiak ikus ditzakezu eta hizkuntza aldatu behar izanez gero. Gunearen hizkuntza aldatzeko, aurkitu goiko panelean "ingelesa" eta egin klik gainean. Testuinguru menuan, hautatu "Errusiera".
- Hizkuntza ezarri ondoren, txantiloia hautatzera joan zaitezke. Gogoratzea merezi du hautatutako diseinuaren arabera eraikiko dela.
- Aukera ekoiztu ondoren, ezarpenekin orrialdera transferituko zara. Hasieran, lan egiteko asmoa duzun argazkia igo behar duzu. Horretarako, egin klik fitxategiaren eremuan "Aukeratu fitxategia".
- "Explorer" irekiko da, non irudiaren bidea zehaztu behar duzun.
- Gunean dagoen irudia kargatu ondoren, "Deskargatu" botoian klik egin behar duzu, fitxategiaren eremuaren aurrean. Editorean dagoen argazkia beti lehenetsi behar da, zurea aldatu da.
- Hasieran, arreta jarri editorearen goiko panelean. Hemen irudia zein graduko balioetara islatu eta biratu dezakezu. Horretarako, egin klik ezkerreko lehen lau ikonoetan.
- Ezarpen lehenetsien balioekin konforme ez bazaude, baina ez dut haiekin nahastu nahi, eta, ondoren, "ausazko balioak" botoia erabili, joko hezur gisa irudikatzen da.
- Balio lehenetsi guztiak itzultzeko, arreta jarri goiko paneleko gezien ikonoan.
- Koloreak, kontrasteak, gardentasuna eta testua (azken biak, betiere zure txantiloiak ematen dituztenak) ere ezarri ditzakezu. Koloreak aldatzeko, ezkerreko tresna barraren behealdean, arreta jarri koloretako plazetan. Egin klik horietako bat saguaren ezkerreko botoiarekin, eta ondoren, koloreak hautatzeko paleta irekitzen da.
- Paletan, bulegoa apur bat ezartzen da. Hasieran nahi duzun kolorean klik egin behar duzu, paleta beheko ezkerreko leihoan agertu ondoren. Han agertuko balitz, egin klik geziaren ikonoan, ondo dagoena. Nahi duzun kolorea paleta beheko eskuinaldean egongo da, egin klik aplikatu ikonoan (atzeko plano berde batean tick zuria dirudi).
- Gainera, kontraste eta opakutasun parametroekin jolastu dezakezu, txantiloian badago.
- Zurekin egindako aldaketak ikusteko, egin klik "Eguneratu" botoian.
- Dena egokitzen bazaizu, gorde zure lana. Zoritxarrez, ez dago "Gorde" funtzio normalik gunean, beraz, sagua bukatutako irudian, egin klik saguaren eskuineko botoian eta hautatu "Gorde irudia bezala ...".
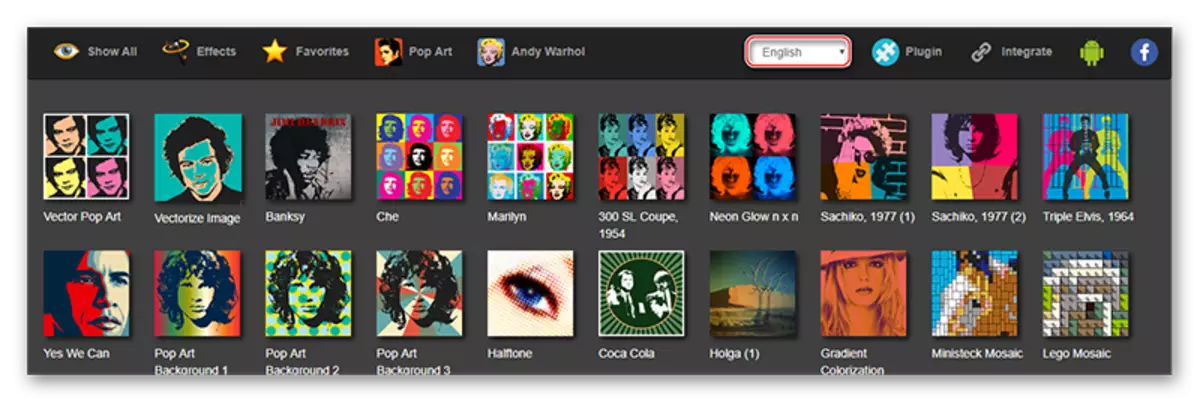
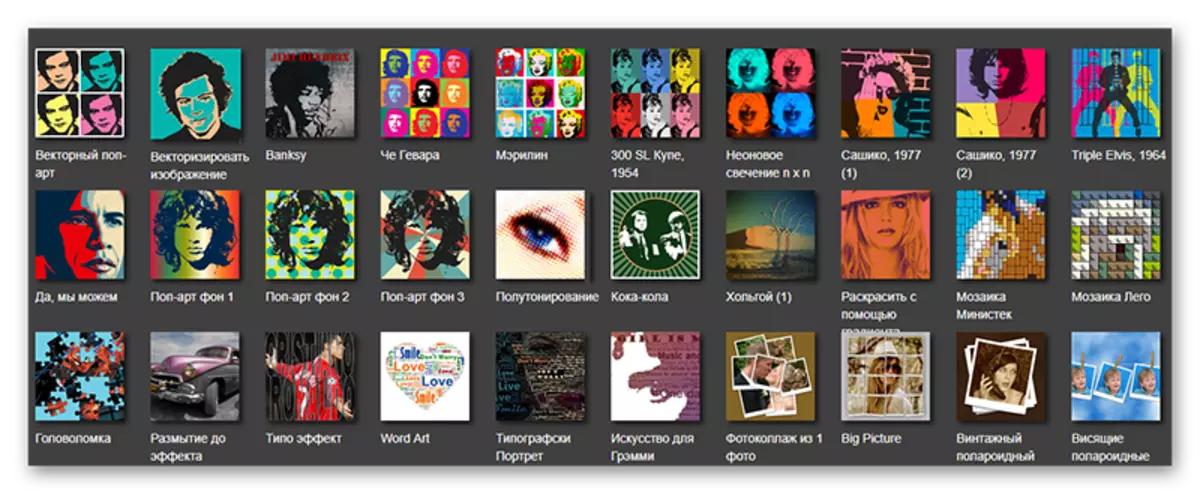
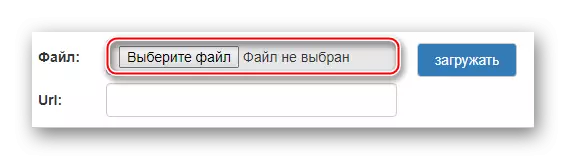
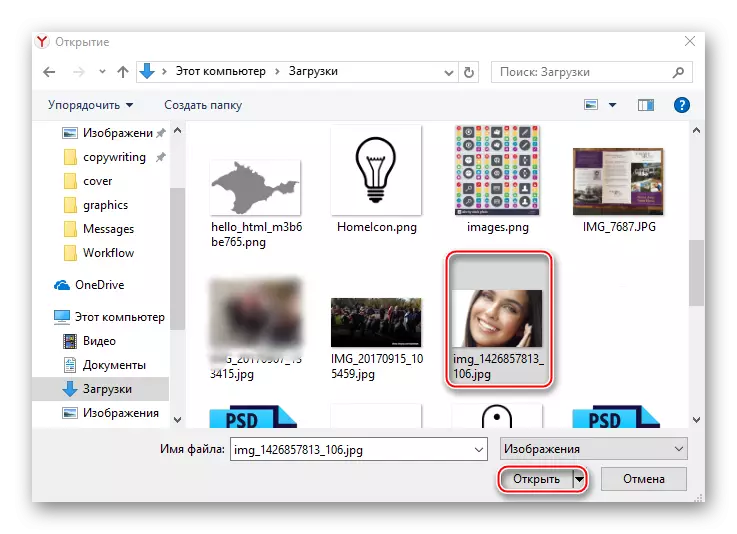
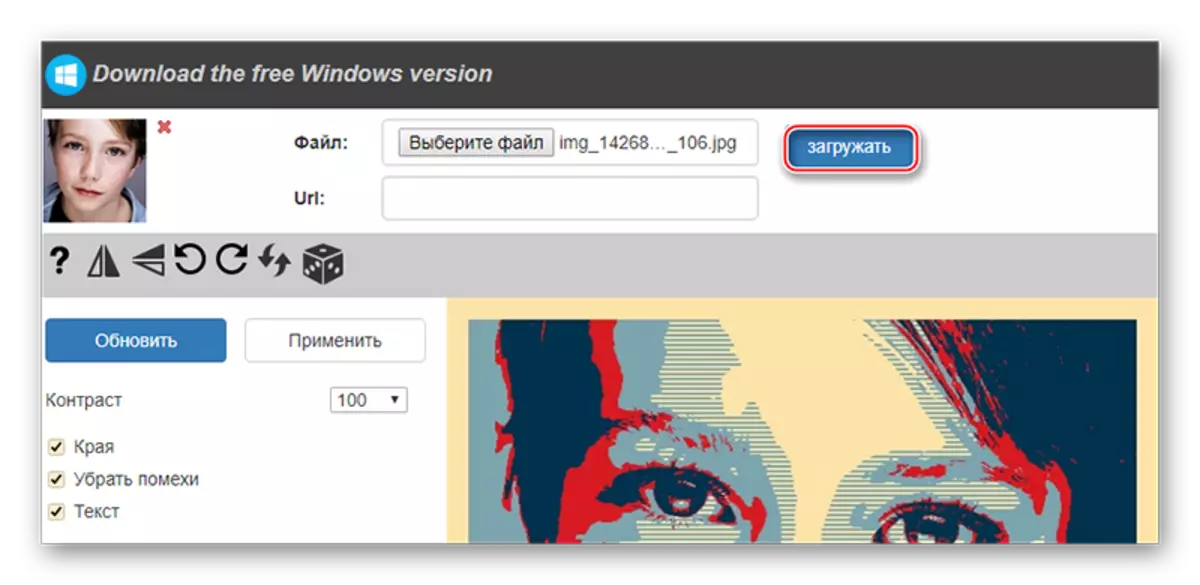
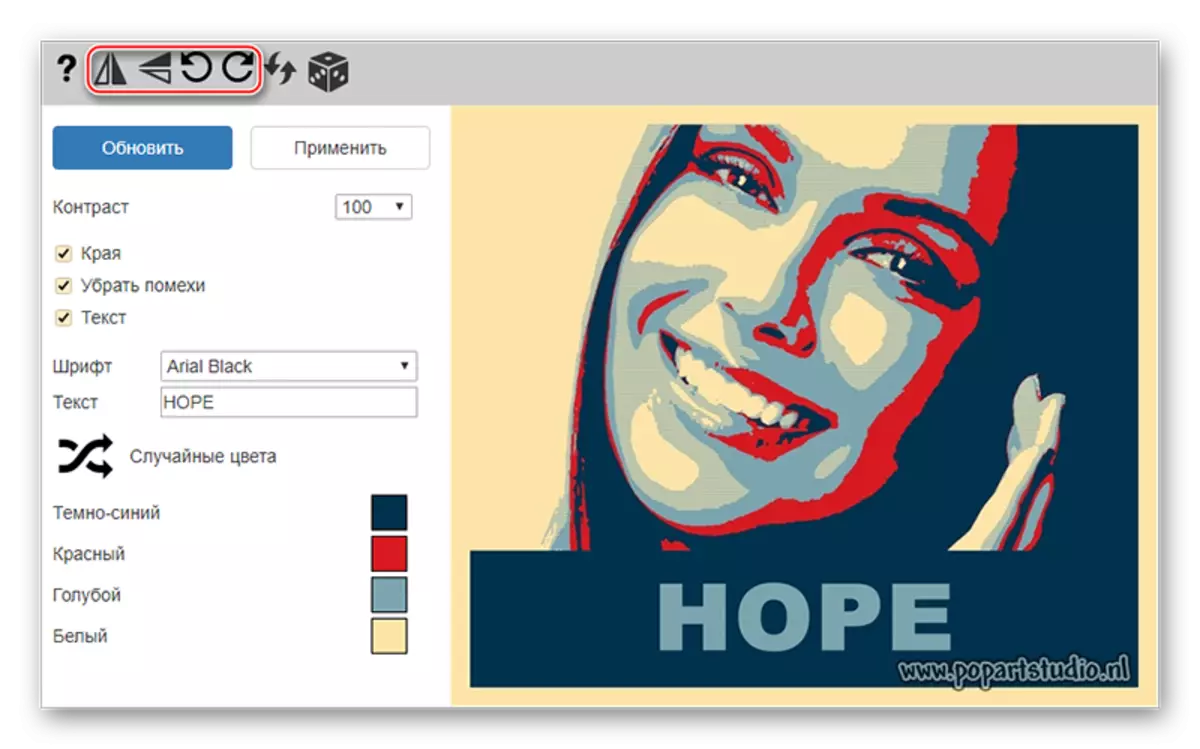
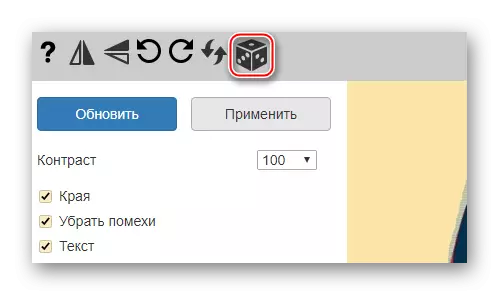
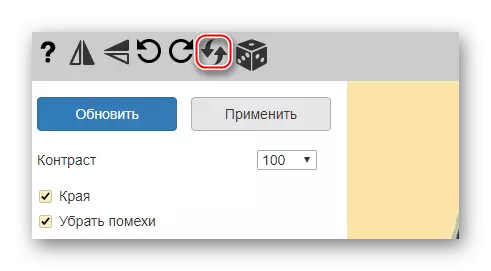
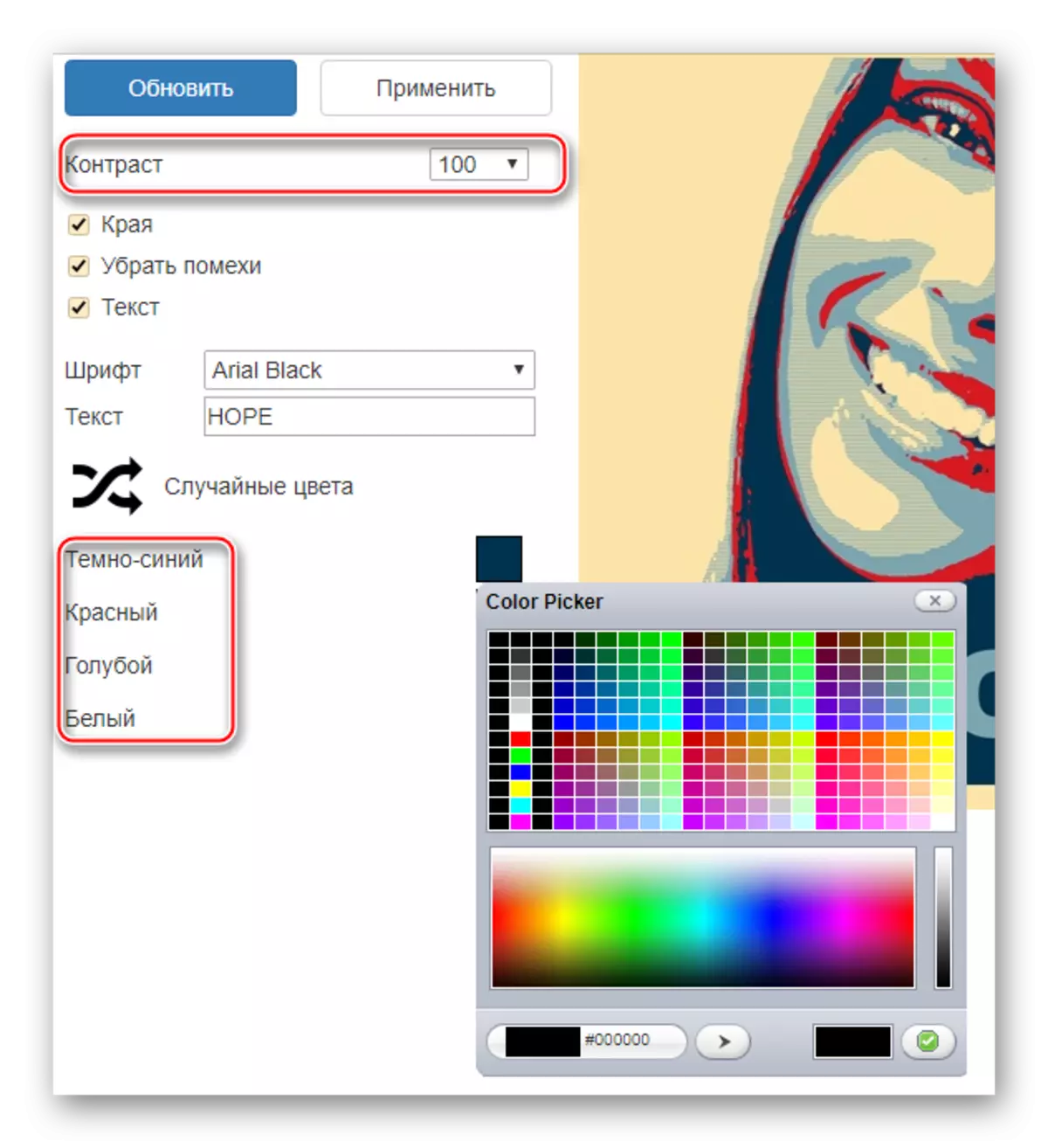
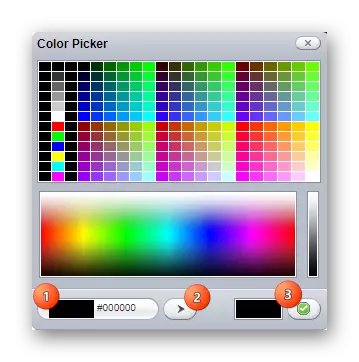
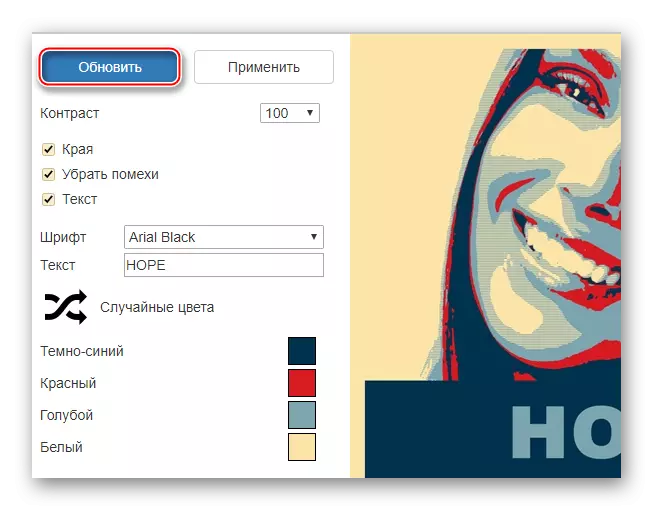
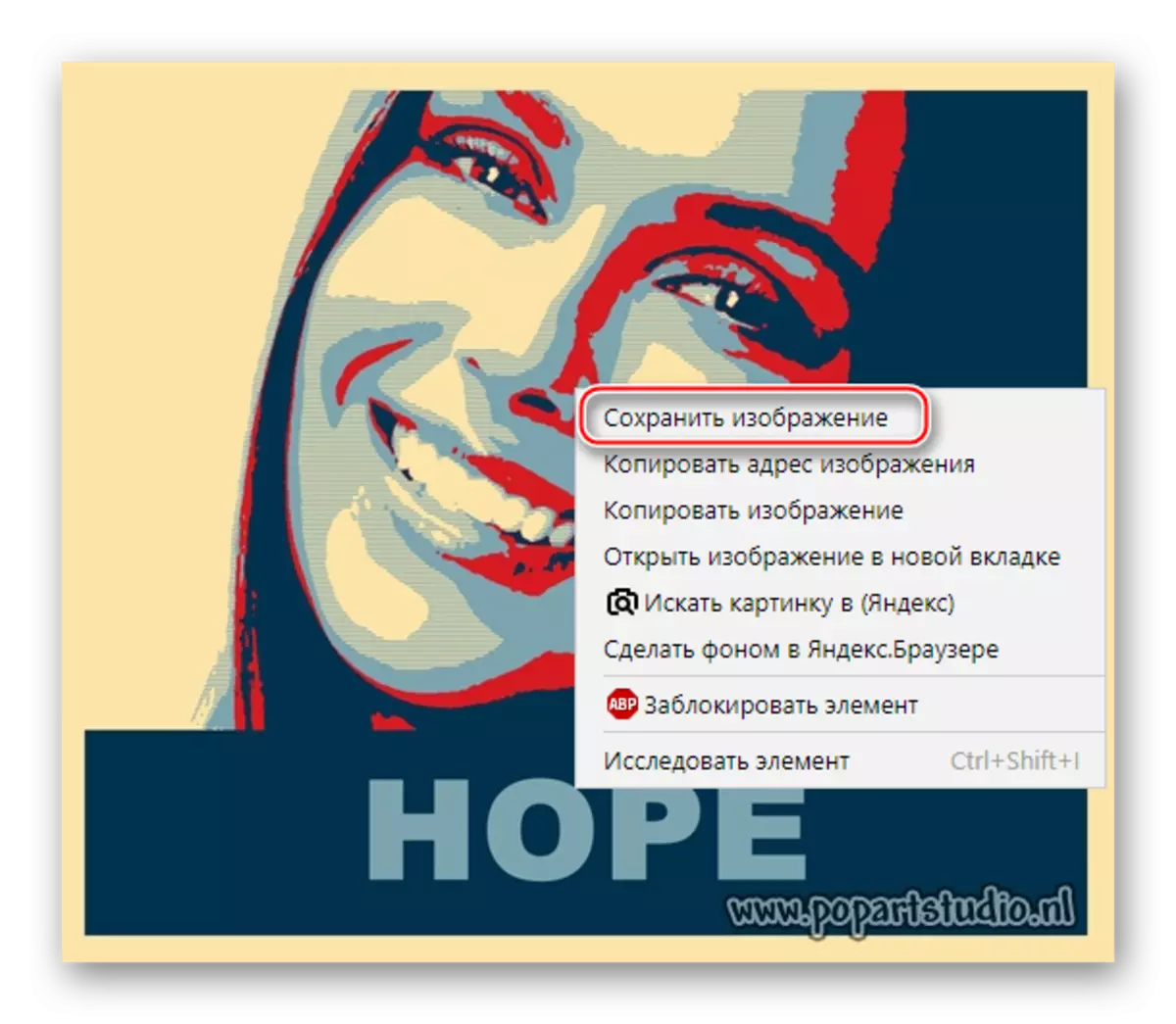
2. metodoa: Photofoot
Zerbitzu honek oso funtzionala du, baina guztiz doakoa da pop artea sortzeko, emaitza amaitutakoa deskargatzeagatik, ezin izango duzu ordainduko. Gunea erabat errusieraz dago.
Joan Photofany-ra
Urratsez urrats instrukzio txikiak honako formularioa du:
- Pop Art bat sortzeko eskatuko zaizun orrialdean, egin klik "Aukeratu argazki bat" botoian.
- Argazkiak deskargatzeko aukerak Gunea hainbat aurkezten da. Adibidez, zure ordenagailutik irudi bat gehi dezakezu, aurretik gehitutakoak gehitu direnak erabil ditzakezu, atera argazki bat webcam baten bidez edo deskargatu hirugarrenen zerbitzuetatik, hala nola sare sozialak edo hodeiko biltegietatik. Argibidea ordenagailutik deskargatzeko argibidea berrikusiko da, beraz, "deskargak" fitxa hemen erabiltzen da eta, ondoren, "Deskargatu ordenagailua" botoian.
- "Explorer" filmean argazkiaren bidea adierazten du.
- Itxaron argazkia deskargatu eta moztu ertzetan, beharrezkoa izanez gero. Jarraitzeko, egin klik "Trim" botoian.
- Aukeratu Pop Art Tamaina. 2 × 2 lantza eta estilista Argazkia 4 pieza, eta 3 × 3 eta 9. Zoritxarrez, ezinezkoa da hemen lehenetsitako tamaina uztea.
- Ezarpen guztiak zehaztu ondoren, egin klik "Sortu" botoian.
- Gogoratzea merezi du hemen pop artea sortzerakoan, kolore ausazko koloreak irudian aplikatzen direla. Sortutako gamma gustatzen ez bazaizu, egin klik "Atzera" botoian arakatzailean (arakatzaile gehienak helbide-katearen ondoan kokatutako gezia da) eta urrats guztiak berriro errepikatu zerbitzuak kolore-paleta onargarria sortu arte.
- Dena egokitzen bazaizu, egin klik "Deskargatu" gainean goiko eskuineko izkinan dagoena.
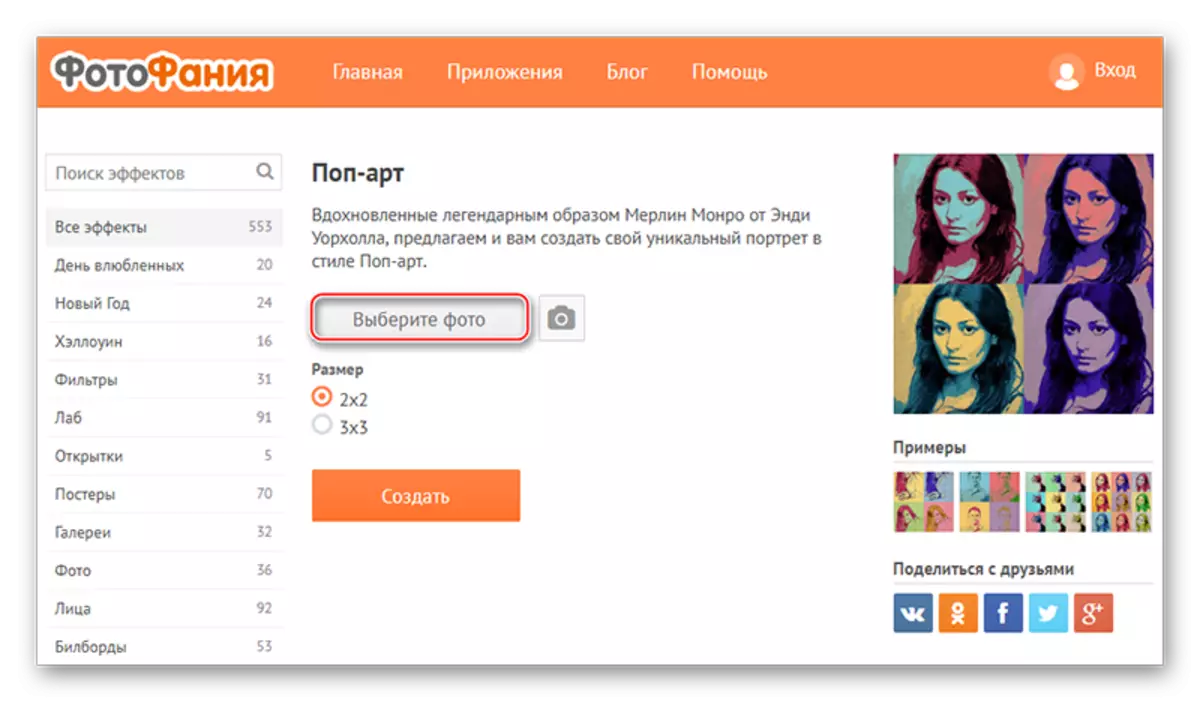
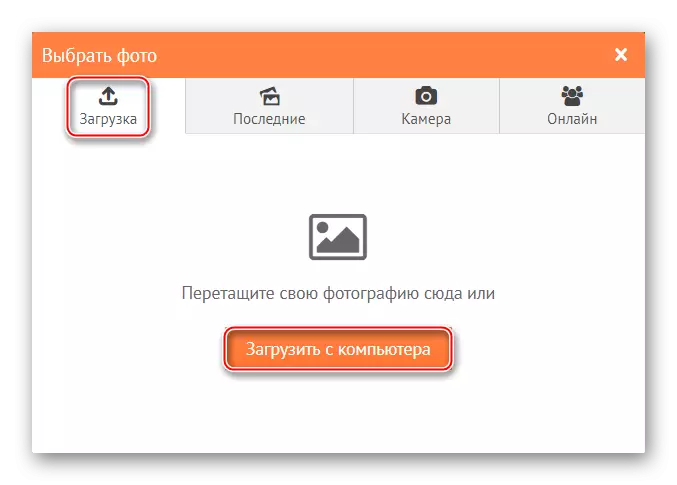
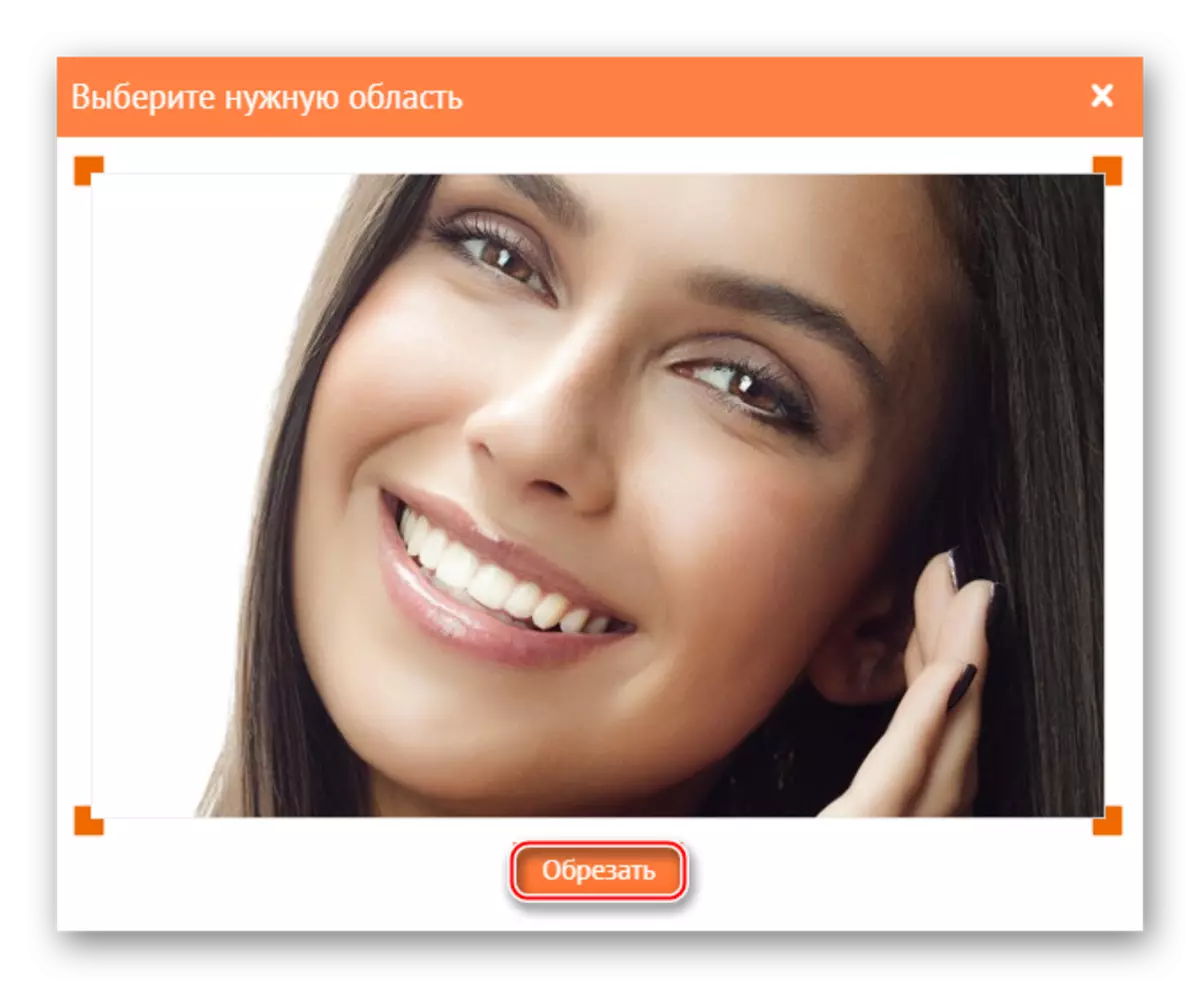
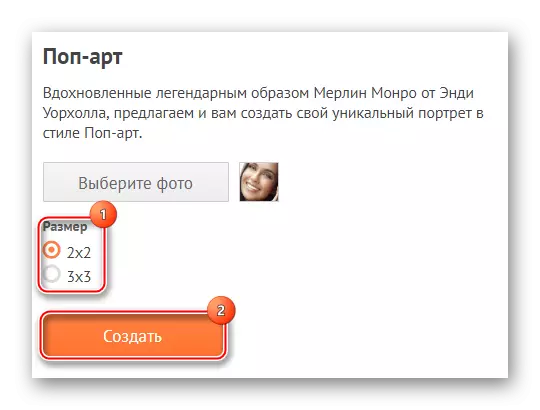

3. metodoa: argazkia-kako
Errusierara itzulita egon den txinatar gunea da, baina diseinu eta erabilgarritasunarekin arazoak ditu. Zorionez, ezarpenen zerrenda oso handia dago, kalitate handiko pop artea sortuko duena.
Joan argazki-kakora
Argibideak honelakoa da:
- Arreta ezazu gunearen ezkerreko aldean - "Hautatu irudia" izenarekin bloke bat egon behar da. Hemendik, beste iturri batzuetan esteka bat zehaztu dezakezu edo egin klik "Aukeratu fitxategia".
- Leiho bat irekiko da irudiko bidea zehazten duzun tokian.
- Deskargatu ondoren, lehenetsitako efektuak automatikoki erabiliko dira. Nolabait aldatzeko, erabili puta eta tresnak eskuineko panelean. Gomendagarria da "atalasea" parametroa 55-70 eskualdeko balioa konfiguratzea, eta "zenbakia" 80 baino gehiagoko balioari ", baina ez 50 baino gutxiago. Beste balioekin ere egin ditzakezu Esperimentua.
- Aldaketak ikusteko, egin klik konfigurazioan eta bihurketa unitatean dagoen "Konfiguratu" botoian.
- Koloreak ere alda ditzakezu, baina hemen hiru baino ez dira. Gehitu berria edo kendu ezinezkoa da. Aldaketak egiteko, egin klik plazan kolorearekin eta kolore paletan, hautatu ondo iruditzen zaizuna.
- Argazkia gordetzeko, aurkitu "Deskargatu eta heldulekuak" izenarekin, hau da, laneko espazio nagusiaren gainetik dagoena. Han, erabili "deskargatu" botoia. Irudia automatikoki zure ordenagailura abiarazten hasiko da.
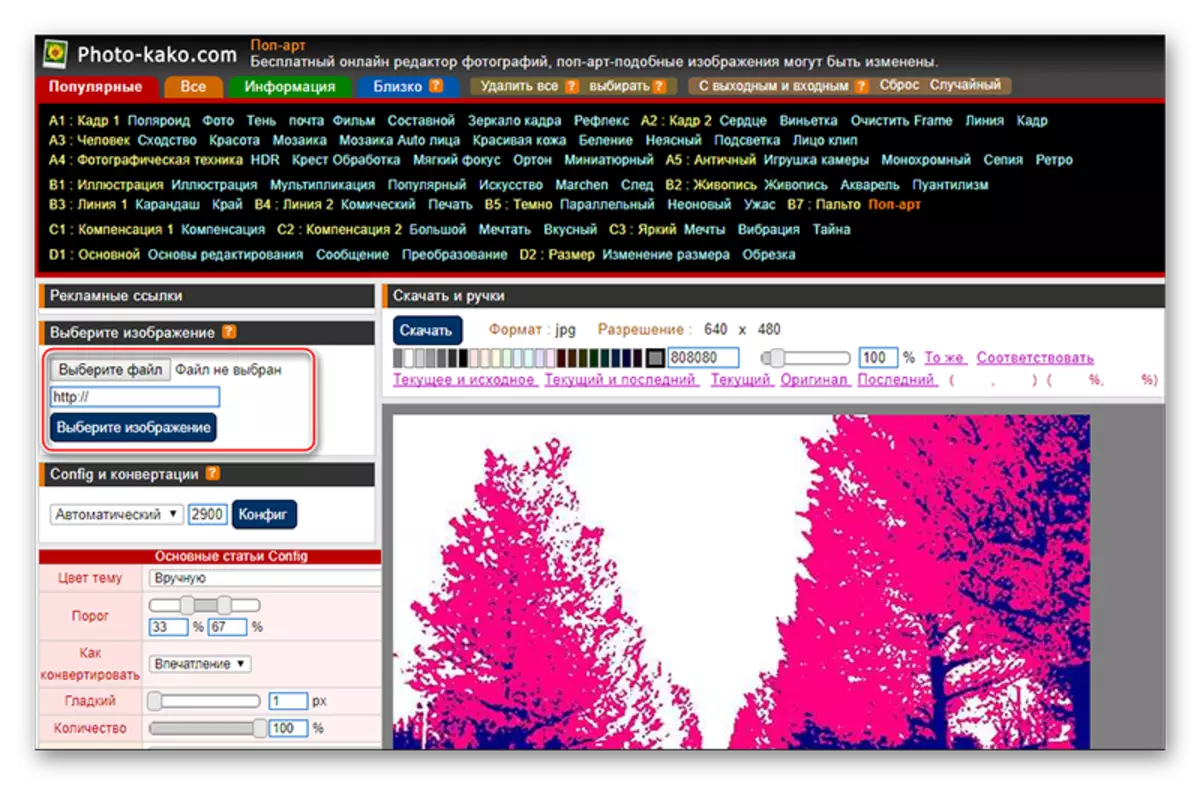

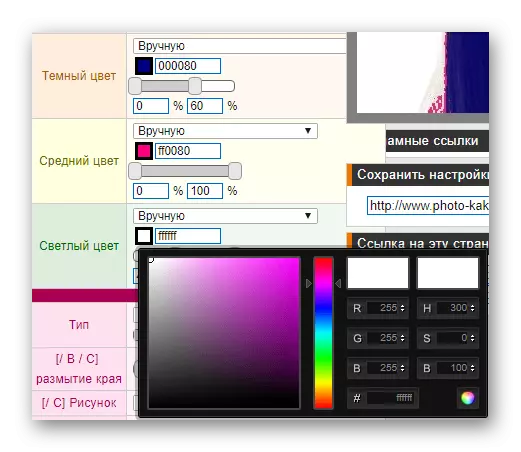
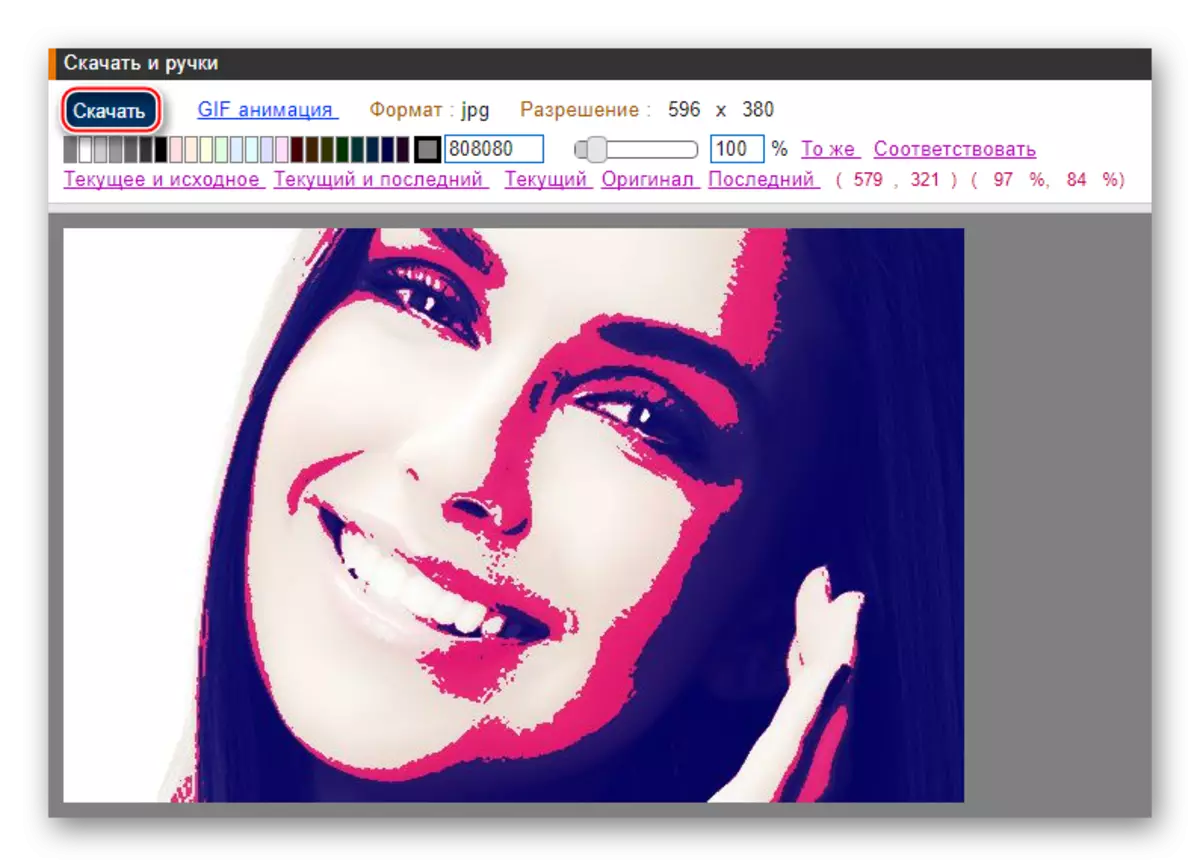
Egin Pop Art Interneteko baliabideak erabiliz, baina, aldi berean, funtzionaltasun txikian, interfaze deseroso bat eta bukatutako irudian murrizketak topa ditzakezu.
