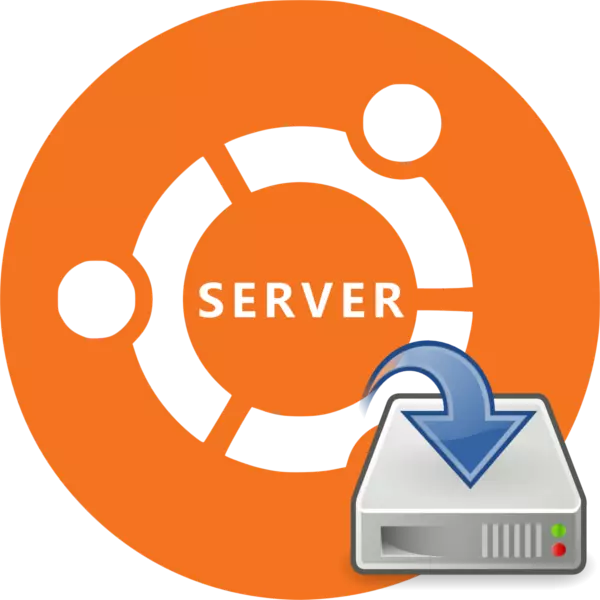
Ubuntu zerbitzaria instalatzea ez da oso bestelakoa sistema eragile honen mahaigaineko bertsioa instalatzetik, baina erabiltzaile askok oraindik beldur dira OS zerbitzariaren bertsioa disko gogorrean instalatzeko. Hau neurri batean justifikatuta dago, baina instalazio prozesuak ez du zailtasunik eragingo, gure argibideak erabiltzen badituzu.
Instalatu ubuntu zerbitzaria
Ubuntu zerbitzariak ordenagailu gehienetan instalatu ahal izango du, OSak prozesadoreen arkitektur ezagunenak onartzen dituenez:- AMD64;
- Intel x86;
- Besoa.
Nahiz eta OSren zerbitzariaren bertsioak gutxienez PC potentzia behar duen, sistemaren eskakizunak ezin dira galdu:
- RAM - 128 MB;
- Prozesadoreen maiztasuna - 300 MHz;
- Okupatutako memoria edukiera 500 MB da oinarrizko instalazioarekin edo 1 GB beteta.
Zure gailuaren ezaugarriak baldintzak betetzen badituzu, zuzenean Ubuntu zerbitzariaren instalaziora joan zaitezke.
1. urratsa: deskargatu Ubuntu zerbitzaria
Lehenik eta behin, irudia berak deskargatu beharko duzu Ubuntu zerbitzariaren bidez flash unitatean grabatzeko. Sistema eragilearen gune ofizialetik deskargak egin beharko zenituzke, modu honetan aldatu gabeko muntaia jasoko duzulako, akats kritikorik gabe eta eguneratze berrienekin.
Kargatu Ubuntu zerbitzaria gune ofizialetik
Gunean, osagaien (16.04 eta 14.04) bi bertsio deskarga ditzakezu (64 bit eta 32 bit) esteka egokia sakatuz.
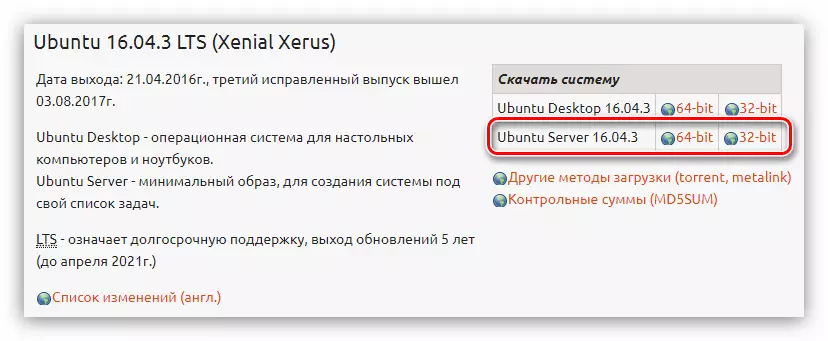
2. pausoa: abiarazteko flash drive bat sortzea
Ubuntu zerbitzariaren bertsioetako bat ordenagailura deskargatu ondoren, flash unitate abio bat sortu behar duzu. Prozesu honek gutxienez denbora behar du. Lehenago ez baduzu ISO irudirik grabatu USB flash unitate batean, eta, ondoren, artikulu egokia aurkezten da.Irakurri gehiago: Nola sortu flash unitate bat Linux banaketarekin
3. urratsa: exekutatu ordenagailua flash-drive-rekin
Edozein sistema eragile instalatzean, ordenagailu bat exekutatu behar da irudiaren irudia grabatzen den unitatean. Urrats hau esperientziarik gabeko erabiltzailearentzat problematikoena da batzuetan, BIOSeko bertsio desberdinen arteko desberdintasunak direla eta. Gure guneak beharrezko material guztia du, Flash Unitatean ordenagailuaren abiarazteko prozesuaren deskribapen zehatza duena.
Irakurri gehiago:
Nola konfiguratu Flash Drive-tik deskargatzeko BIOS bertsio desberdinak
Nola jakin BIOS bertsioa
4. pausoa: etorkizuneko sistema konfiguratzea
Ordenagailu bat flash unitate batetik abiarazi ondoren, instalatzaile hizkuntza hautatu nahi duzun zerrenda bat izango duzu:

Gure adibidean, Errusiako hizkuntza hautatuko da, zeure burua zehaztu dezakezu.
Oharra: Ekintza guztiak instalatzean teklatutik soilik egiten dira, beraz, interfazearen elementuekin elkarreragiteko, erabili tekla hauek: geziak, fitxa eta sartu.
Hizkuntza hautatu ondoren, "Instalatu Ubuntu Server" klikatu nahi duzun instalatzailearen menua agertuko da.
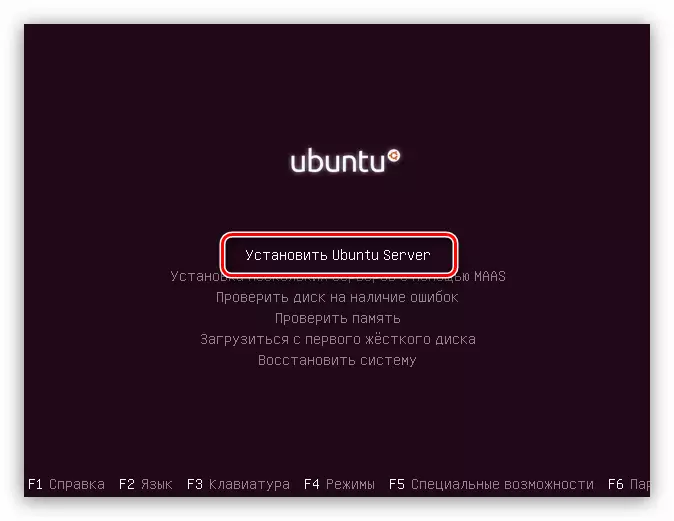
Puntu honetatik aurrera, etorkizuneko sistemaren konfigurazio polita hasiko da, horretan oinarrizko parametroak definitzen dituzunean eta beharrezko datu guztiak sartzen dituzu.
- Lehen leihoan bizilekua zehazteko eskatuko zaizu. Horrek sistemak denbora ordenagailuan automatikoki ezarriko du, baita dagokion lokalizazioa ere. Zure herrialdean zerrendarik ez badago, egin klik "Beste" botoian - munduko herrialdeen zerrenda agertuko da.
- Hurrengo urratsa teklatuaren diseinua aukeratzea izango da. Gomendagarria da diseinua eskuz zehaztea "Ez" botoia sakatuta eta nahi duzun zerrenda zerrendatik hautatuz.
- Ondoren, teklaren konbinazioa zehaztu behar duzu, teklatuaren diseinua sakatu ondoren aldatu egingo da. Adibidez, "Alt + Shift" konbinazioa aukeratuko da, beste bat aukeratu dezakezu.
- Hautaketaren ondoren, iraupen luzeko deskargak egongo dira, eta horietan osagai osagarriak deskargatuko dira:
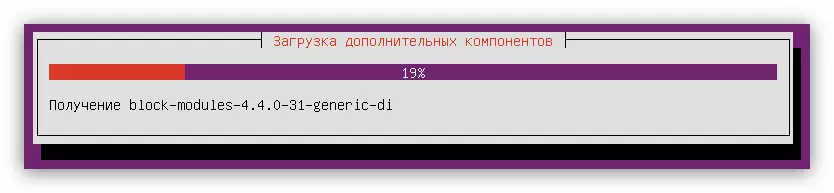
Sareko ekipoak zehaztuko dira:

Eta Interneterako konexioa konektatuta dago:
- Kontuaren ezarpenen leihoan, idatzi erabiltzaile berriaren izena. Zerbitzaria etxean erabiltzeko asmoa baduzu, izen arbitrario bat sartu dezakezu antolakuntzan instalatuta bazaude, eta kontsultatu administratzaileari.
- Orain, kontuaren izena sartu eta pasahitza ezarri beharko da. Izena lortzeko, erabili beheko erregistroa, eta pasahitza hobe da karaktere bereziak erabiliz instalatzea.
- Hurrengo leihoan, egin klik Bai, zerbitzaria helburu komertzialetarako erabiliko bada, datu guztien segurtasunari buruzko kezkarik ez badago, sakatu "Ez" botoia.
- Aurrez konfigurazioaren azken urratsa ordu-eremuaren definizioa izango da (berriro). Zehatzago, sistema automatikoki zure denbora zehazten saiatuko da, baina askotan gaizki bihurtzen da, beraz, lehen leihoan, egin klik "Ez", eta bigarrenean zure tokia independentean zehaztuko da.
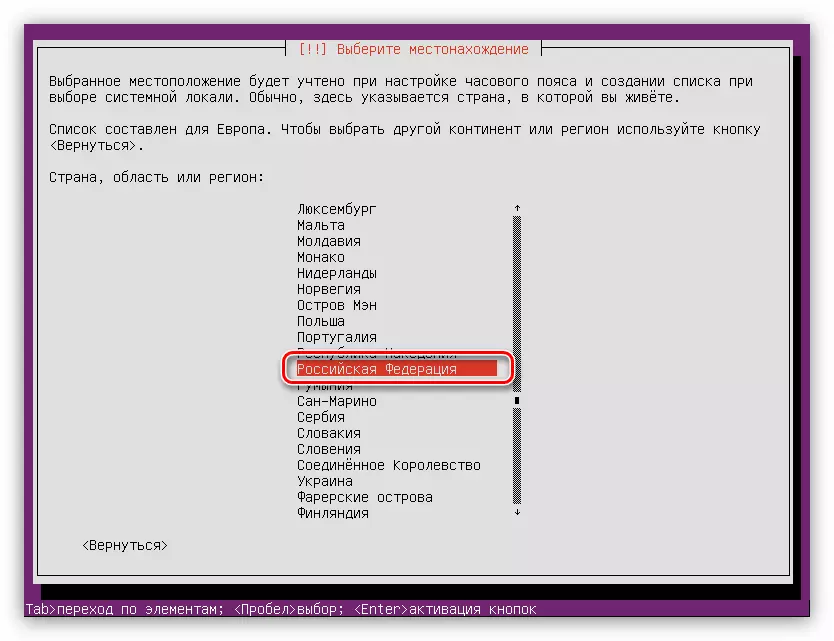
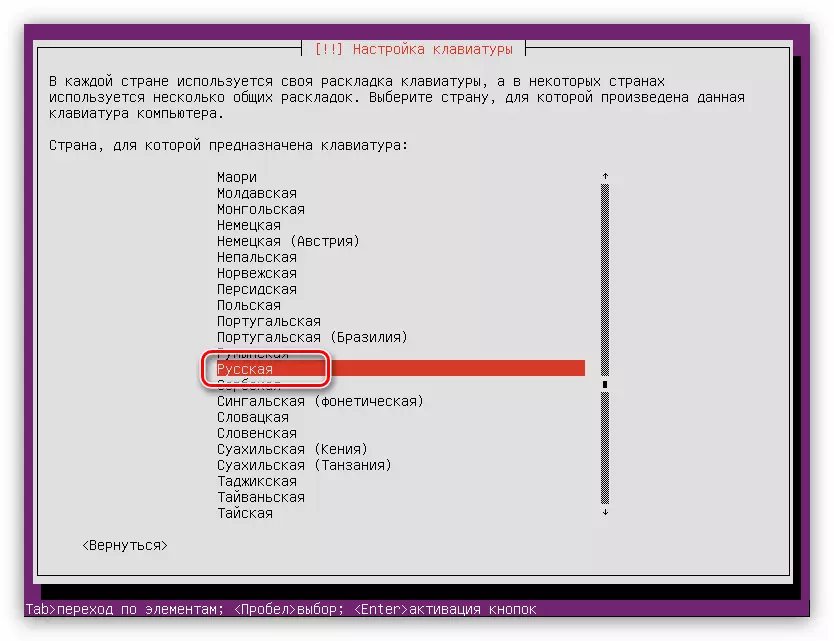
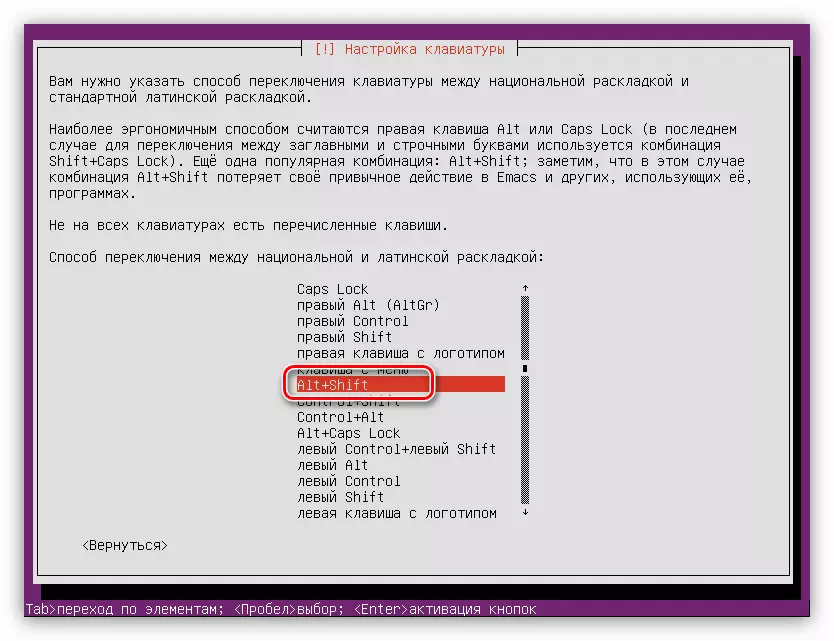

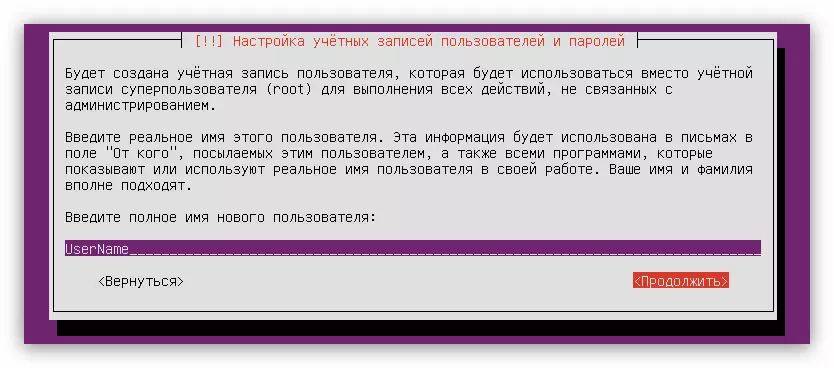
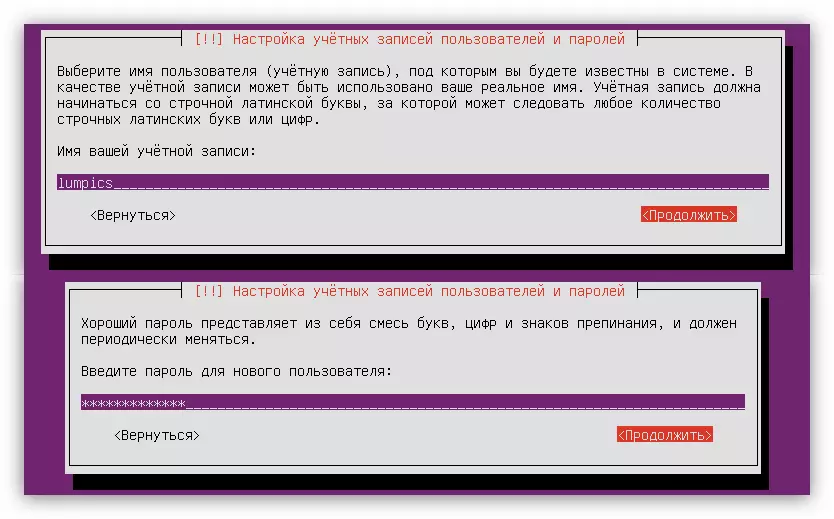
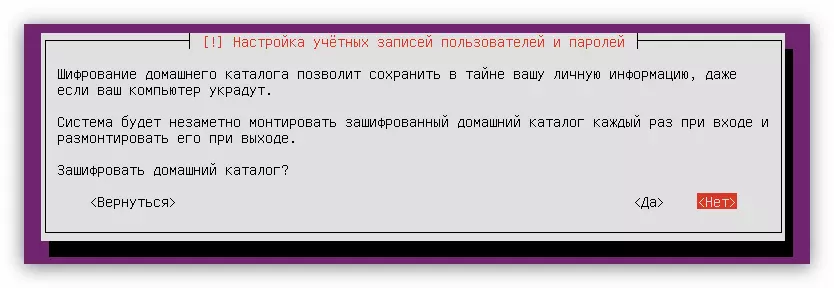
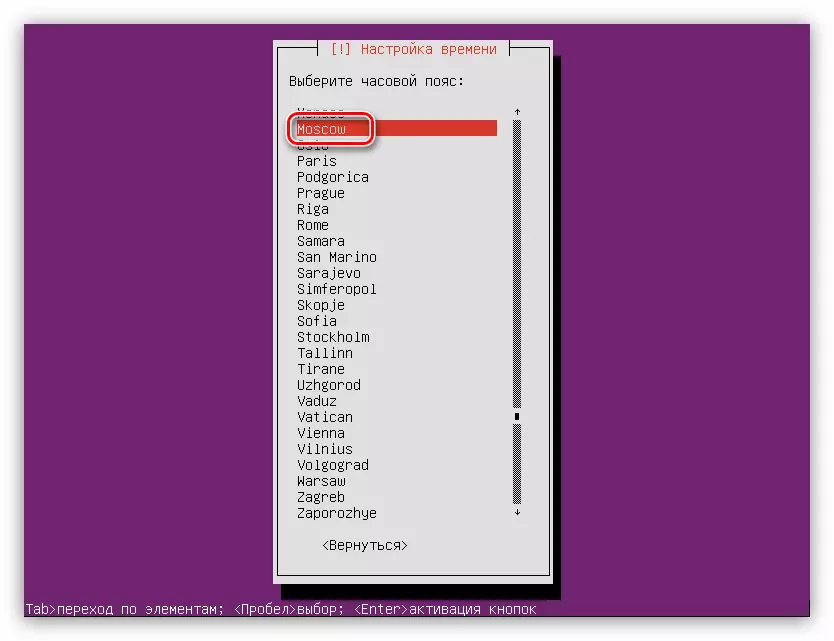
Egindako ekintza guztiak egin ondoren, sistemak zure ordenagailua ekipamenduetarako eskaneatu eta beharrezkoa izanez gero, nahi izanez gero, deskargatzen du horretarako, eta ondoren diskoaren markaketa erabilgarritasuna kargatuko da.
5. urratsa: Diskoaren markaketa
Etapa honetan bi modutan joan zaitezke: diskoak automatikoki markatzeko edo dena eskuz egiteko. Beraz, Ubuntu zerbitzaria disko garbian instalatzen baduzu edo ez zaizu axola, segurtasunez aukeratu dezakezu "Auto - Erabili disko osoa" elementua. Diskoan edo beste sistema eragilearen inguruko informazio garrantzitsua dagoenean, adibidez, Windows-ek, orduan hobe da "Eskuliburua" elementua aukeratzea.
Disko marka automatikoa
Diskoa automatikoki markatzeko, behar duzu:
- Hautatu "Auto - Erabili disko osoa".
- Zehaztu sistema eragilea zein den instalatuko den diskoa.

Kasu honetan, diskoa bakarra da.
- Itxaron prozesua osatzeko eta baieztatu proposatutako diskoaren markaketa aukera "Amaitu markan eta idatzi diskoan aldaketak idatzi."
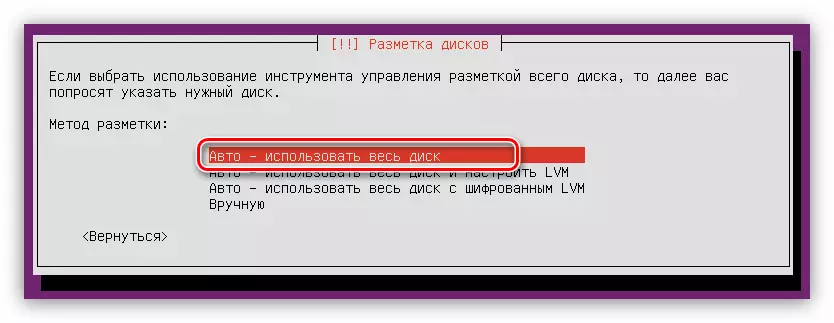
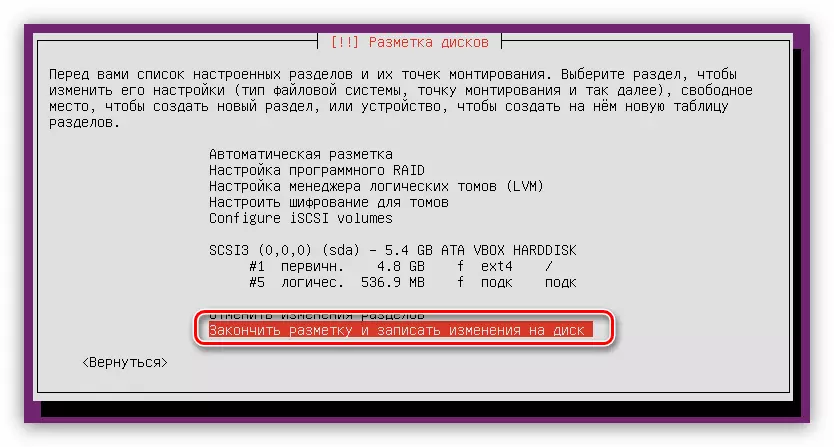
Kontuan izan markaketa automatikoak bi atal besterik ez dituela eskaintzen: root eta ataleko orria. Ezarpen hauek ez badira konforme, eta egin klik "Utzi atal aldaketak" eta erabili metodo hau.
Eskuz markatzeko diskoa
Disko espazioa eskuz jarriz, zenbait funtzio egingo dituzten partizio ugari sor ditzakezu. Artikulu honek Ubuntu Server-en markaketa optimoa sortzen du eta horrek sistemaren batez besteko segurtasun maila dakar.
"Eskuz" sakatu behar duzun metodoa hautatzeko metodoan. Ondoren, leiho bat agertuko da ordenagailuan instalatutako disko guztien zerrenda batekin, eta horien ataletan. Adibide honetan, diskoa bat da eta ez dago partizioetan, erabat hutsik baitago. Beraz, aukeratu eta sakatu Sartu.
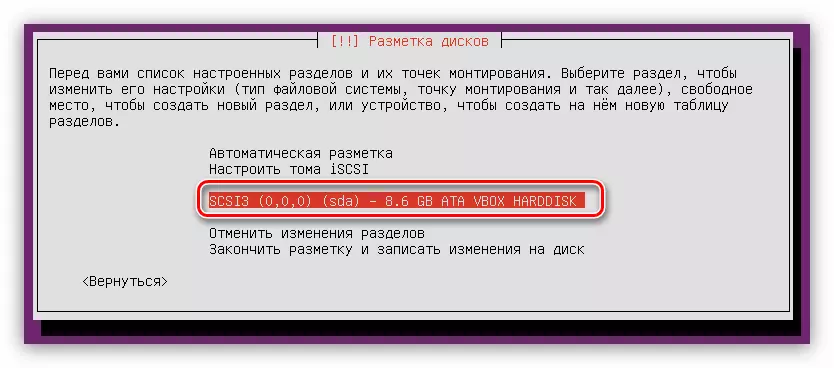
Horren ostean, galdera-taula berri bat sortu nahi duzun ala ez "Bai".

Oharra: disko bat dagoeneko eskuragarri dauden atalekin jartzen ari bazara, leiho honek ez du.
Orain, disko gogorraren izenpean, "espazio librea" kate bat agertu zen. Berarekin lan egingo dugu. Lehenik eta behin root direktorio bat sortu behar duzu:
- Sakatu Sartu espazio libreko paragrafoan.
- Hautatu "Sortu atal berria".
- Zehaztu esleitutako espazioaren bolumena erro atalaren azpian. Gogora dezagun onartzen den gutxienekoa - 500 MB. Sartu ondoren, egin klik "Jarraitu".
- Orain atal berriaren mota hautatu behar duzu. Guztia horiek sortzeko asmoa duzunaren araberakoa da. Kontua da gehienezko kopurua lau berdina dela, baina muga hori saihesbidea izan daiteke atal logikoak sortuz, eta ez primarioak sortuz. Hori dela eta, Disko gogorrean Ubuntu zerbitzari bakarra instalatzeko asmoa baduzu, aukeratu "Lehen mailako" elementua (4 atal nahikoa da), beste sistema eragile bat gertu badago gertu - "logikoa".
- Kokapen bat aukeratzerakoan, jarraitu zure lehentasunak, ez du ezer eragiten.
- Azken fasean parametro garrantzitsuenak zehaztu behar dituzu: fitxategi sistema, muntaketa puntua, parametroak eta bestelako aukerak. Erro atala sortzerakoan, irudian beheko ezarpenak erabiltzea gomendatzen da.
- Aldagai guztiak sartu ondoren, egin klik "Atala ezarrita dagoela."

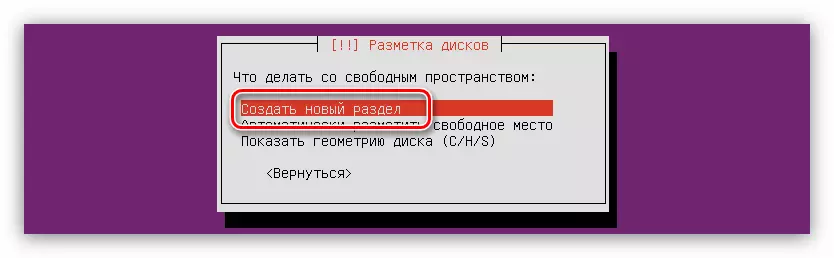
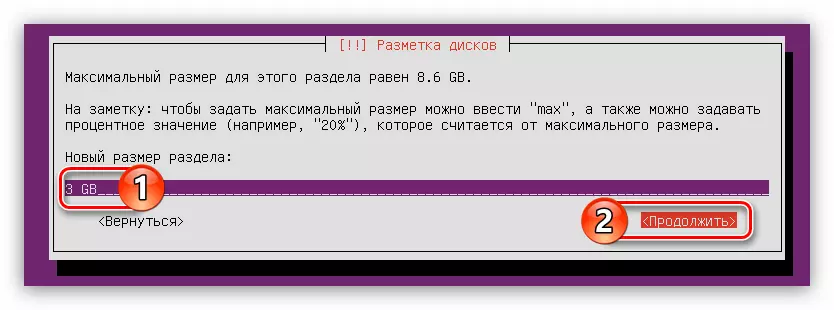



Orain zure disko espazioak honela izan beharko luke:
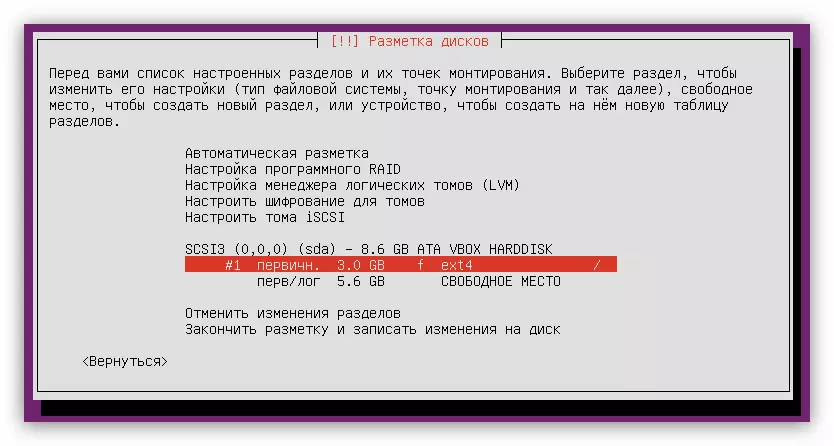
Baina hori ez da nahikoa sistemaren funtzionamendua normalean, orrialdearen atal bat sortu behar duzu. Egin berri da:
- Hasi partizio berri bat sortzen aurreko zerrendako bi lehen puntuak osatuz.
- Zehaztu zure RAMaren bolumenaren berdina esleitutako disko-espazioaren zenbatekoa eta egin klik "Jarraitu".
- Hautatu atal berriaren mota.
- Zehaztu bere kokapena.
- Ondoren, egin klik "Erabili" elementua ...
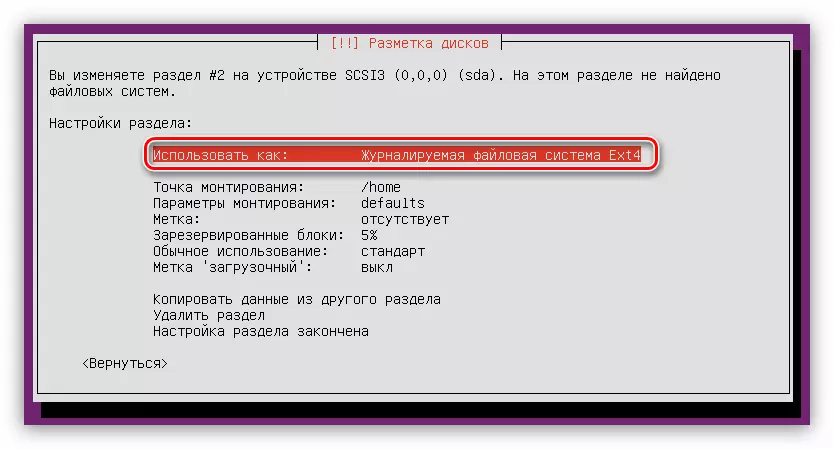
... eta hautatu "Aldatu atala".
- Egin klik "Atala ezarrita."
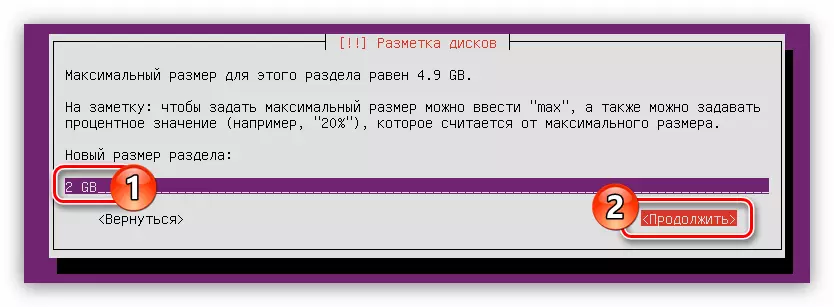
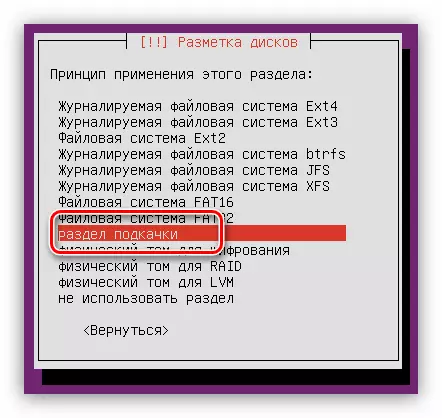
Diskoaren markaren ikuspegi orokorrak honako hau izango du:

Etxeko ataleko espazio libre guztia nabarmentzea baino ez da geratzen:
- Jarraitu root atala sortzeko argibideen lehen bi puntak.
- Atalaren tamainaren definizio leihoan, zehaztu ahalik eta gehien eta egin klik "Jarraitu".
Oharra: gainerako diskoaren espazioa leiho bereko lehen kateetan aurki daiteke.
- Zehaztu atal mota.
- Ezarri gainerako parametro guztiak beheko irudiaren arabera.
- Egin klik "Atala ezarrita."
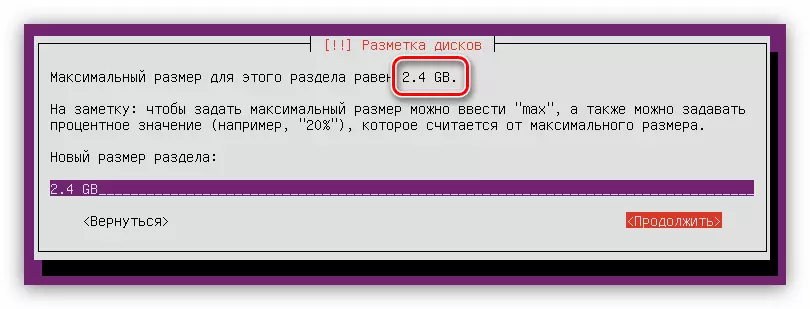

Disko marka osoa hau da:

Ikus dezakezuenez, ez dago diskoan espazio librea, ez duzu espazio guztia erabil dezakezu Ubuntu zerbitzariaren ondoan dagoen beste sistema eragile bat instalatu ahal izateko.
Zurekin ekintza guztiak behar bezala osatu badira eta emaitzarekin konforme bazaude, eta sakatu "Amaitu markatzailea eta idatzi diskoan aldaketak".
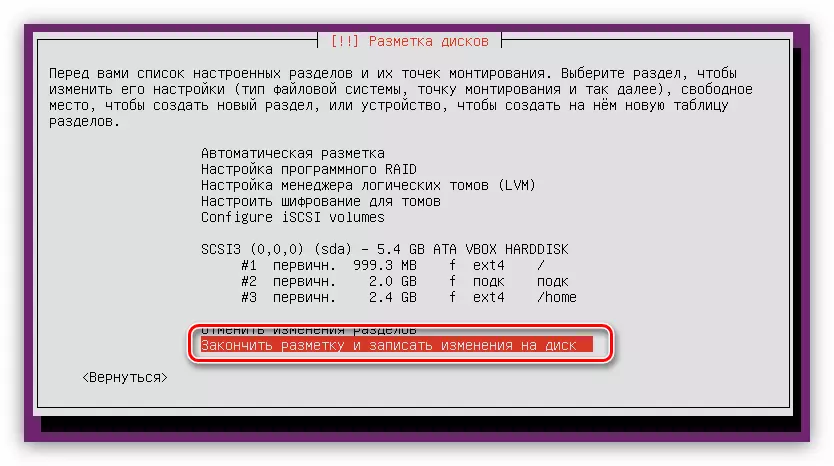
Prozesua hasi aurretik, txosten bat emango da, non aldaketa guztiak diskoan grabatuko direla. Berriz ere, pozik zaudela, sakatu "Bai".

Disko markatzailearen etapa honetan bukatu daiteke.
6. urratsa: instalazioa osatzea
Diskoaren markarik ondoren, hainbat ezarpen gehiago egin behar dituzu Ubuntu zerbitzariaren sistema eragilearen instalazio osoa egiteko.
- "Paketeen kudeatzailearen konfigurazioa" leihoan, zehaztu proxy zerbitzaria eta egin klik "Jarraitu". Zerbitzariak ez badituzu, egin klik "Jarraitu", eremua hutsik utziz.
- Itxaron OS instalatzailearen arte egon arte eta instalatu sareko beharrezko paketeak.
- Hautatu Ubuntu zerbitzariaren eguneratzea.
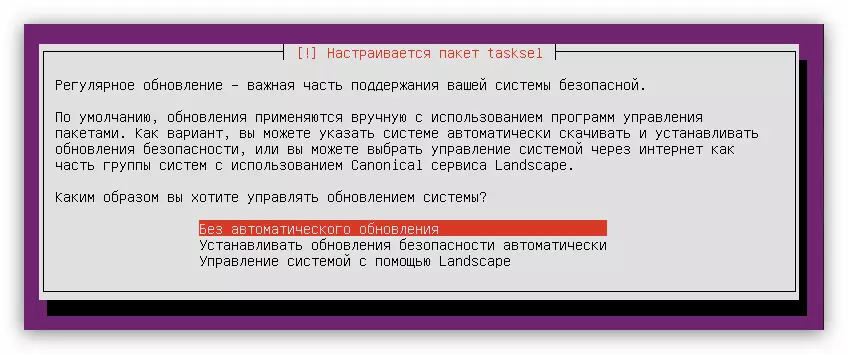
Oharra: sistemaren segurtasuna hobetzeko, beharrezkoa da automatikoki eguneratzeari uko egitea eta eragiketa hau eskuz egitea.
- Zerrendatik, hautatu sisteman aurrez zehaztutako programak eta egin klik "Jarraitu".
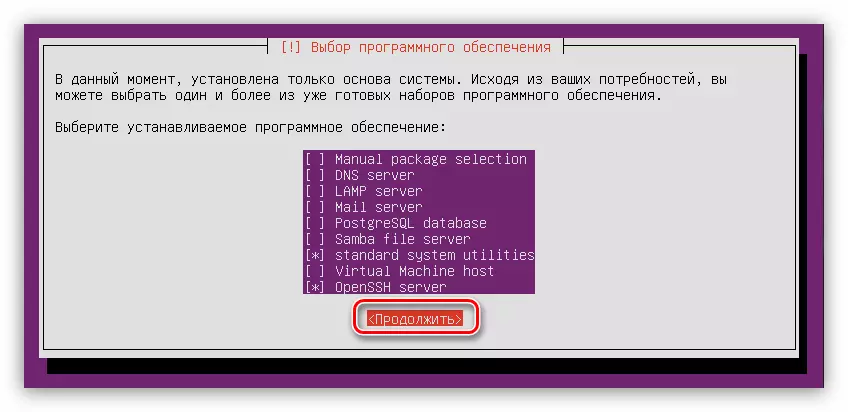
Zerrenda osotik gomendagarria da "Sistema estandar utilitateak" eta "Openssh Server" markatzea, baina instalazioa amaitu ondoren instalatu daitezke.
- Itxaron deskargatzeko prozesuaren amaiera eta instalatu aurretik hautatutako softwarea.
- Instalatu GRUB sistemaren kargatzailea. Kontuan izan Ubuntu zerbitzaria disko garbian instalatzerakoan, abioko erregistro nagusian instalatzeko eskainiko zaizu. Kasu honetan, aukeratu "Bai".
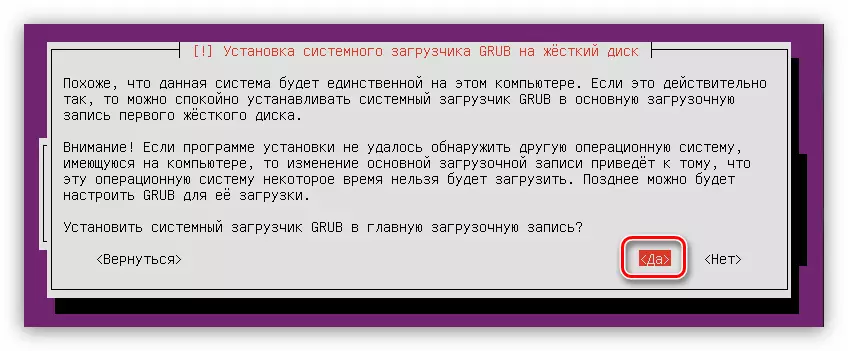
Bigarren sistema eragilea disko gogorrean badago, eta leiho hau agertuko da eta, ondoren, hautatu "Ez" eta zehaztu zure burua erregistratu.
- "Instalazioa betetzeko" leihoaren azken fasean, instalazioa instalatu zen flash unitate bat atera behar duzu eta egin klik "Jarraitu" botoian.
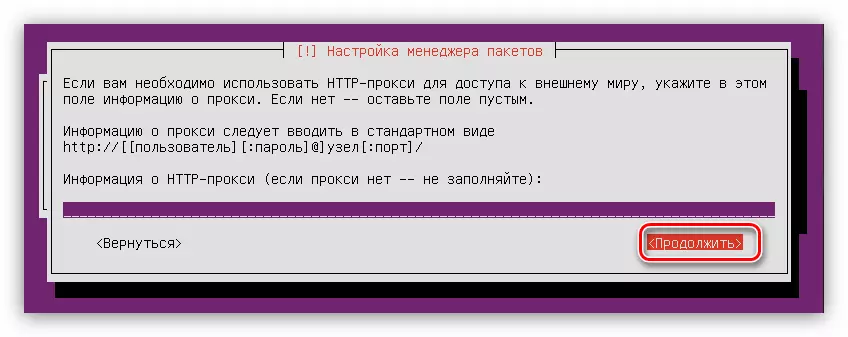
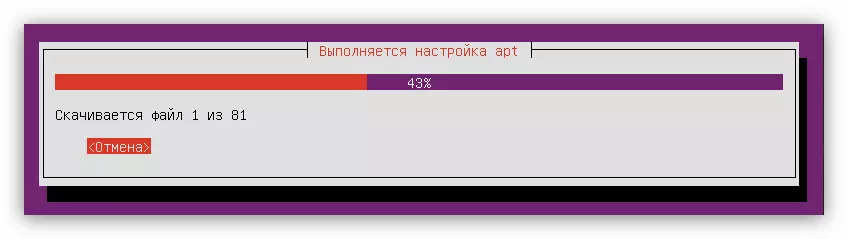
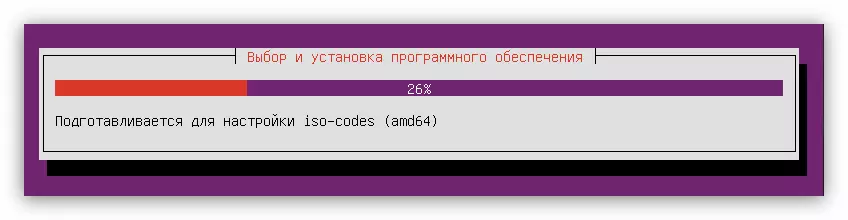

Bukaera
Instrukzioaren emaitzen arabera, ordenagailua berrabiarazi egingo da eta Ubuntu zerbitzariaren sistema eragilearen menu nagusia pantailan agertuko da, instalazioan zehaztutako erabiltzaile izena eta pasahitza sartu nahi dituzunean. Kontuan izan pasahitza ez dela sartzen sartzean.
