
Erabiltzaile gehienak ordenagailua itzaltzeko erabiltzen dira hasierako menuan botoi estandarra erabiliz. Denek ez dakite prozedura hau erosoagoa eta azkarra izan daitekeela, gadget berezi bat "mahaigainera" ezarriz. Funtzionamendu hau Windows 7-n egiteko aplikazioei buruz eta artikulu honetan eztabaidatuko da.
Jakina, ezinezkoa da esatea itzaltzea funtzio multzo handi batekin betetzen dela. Gauza nagusia ez da horren helburu bakarra - ordenagailua itzaltzeko gaitasuna ematea da, ordenagailua berrabiarazteko edo sistematik irteteko "menuan sartu beharrik gabe, eta elementu egokian klik egin gabe "Mahaigainean".
2. metodoa: sistema itzaltzea
Ondoren, gadgetak ikasiko dugu sistema itzaltzeko deia deritzon ordenagailua deskonektatzeko. Aurreko bertsioaren aurrean, denbora atzerako tenporizadorea exekutatzeko gaitasuna du aurreikusitako ekintza aurretik.
Deskargatu sistema itzaltzea.
- Exekutatu deskargatutako fitxategia eta berehala agertuko den elkarrizketa-koadroan, egin klik Instalatu.
- Sistema itzaltzeko maskorra "Mahaigainean" agertuko da.
- Ezkerrean klik egiten duzunean, botoi gorriak ordenagailua itzaliko du.
- Zentroan kokatutako laranja kolorea sakatzen baduzu, kasu honetan lo egiteko moduaren trantsizioa egingo da.
- Egin klik eskuineko eskuineko muturreko botoian PC berrabiarazteko deituko du.
- Baina hori ez da dena. Ekintza horien multzoa asetzen ez baduzu, funtzionaltasun aurreratua ireki dezakezu. Sagua gadget maskorraren gainean. Zenbait tresna agertuko dira. Egin klik goiko eskuineko angelura zuzendutako gezian.
- Beste botoi kopurua irekiko da.
- Errenkada gehigarriko lehen ezkerreko ikonoan klik egiteak sistematik irteera ekarriko du.
- Urdinen botoi zentralean klik egiten baduzu, ordenagailua blokeatuta dago.
- Lila kolorearen ikonoaren muturreko eskubidea sakatuta izanez gero, erabiltzailea alda daiteke.
- Ordenagailua desaktibatu nahi baduzu, baina denbora jakin baten ondoren, ikonoan klik egin behar duzu triangelu baten moduan, gadget maskorraren goiko aldean dagoen triangelu baten moduan.
- Lehenespenez konfiguratutako kontaketa tenporizadorea abian jarriko da. Zehaztutako denboraren ondoren, ordenagailua itzaliko da.
- PCa deskonektatzeko iritzia aldatzen baduzu, nahikoa da ikonoa eskuineko eskuan ixtea.
- Baina zer egin ordenagailua ez da 2 ordu igaro ondoren itzali behar baduzu, baina beste denbora-tarte baten ondoren, edo desaktibatu behar ez baduzu, baina beste ekintza bat egin (adibidez, berrabiarazi edo exekutatu lo egiteko modua)? Kasu honetan, ezarpenetara joan behar duzu. Sagua sistemaren itzaltze kasuan berriro. Bistaratutako tresna multzoan, egin klik ikonoan tekla gisa.
- Sistema itzaltzeko ezarpenak irekita daude.
- "Ezarri tenporizadorea" eremuan, zehaztu ordu, minutu eta segundo kopurua, eta ondoren beharrezko ekintza gertatuko da.
- Ondoren, egin klik goitibeherako zerrendan "Ekintza atzerakoaren amaieran". Zerrendaren zerrendatik, hautatu honako eragiketa hauetako bat:
- Itzali;
- Irteera;
- Lo egiteko modua;
- Berrabiarazi;
- Erabiltzaile aldaketa;
- Blokeoa.
- Tenporizadorea berehala exekutatu nahi baduzu, eta ez baduzu exekutatu sistemaren itzalgailuaren leiho nagusiaren bidez, goian ikusi genuen moduan, ondoren, hautatu kontrol-laukia kontrol-laukian "automatikoki hasi atzerako kontaketa" kontrol-laukia.
- Atzera amaitu baino minutu bat lehenago, bip artxibatuko da, funtzionamendua laster gertatuko dela. Baina soinu hau bidaltzeko epea alda dezakezu goitibeherako zerrendan klik eginez "bip ...". Hurrengo aukera hauek irekiko dira:
- Minutu bat;
- 5 minutu;
- 10 minutu;
- 20 minutu;
- 30 minutu;
- Ordubete.
Hautatu zuretzako egokia den elementua.
- Gainera, seinalearen soinua aldatzeko gaitasuna dago. Horretarako, egin klik "Alarma.mp3" inskripzioaren eskuinaldean eta hautatu audio fitxategia helburu horietan erabili nahi duzun disko gogorrean.
- Ezarpen guztiak egin ondoren, egin klik "Ados" sartutako parametroak gordetzeko.
- Sistema itzaltzeko gadget konfiguratuko da ordutegi bat egiteko.
- Sistemaren itzaltzea desaktibatzeko, erabili eskema estandarra. Eraman kurtsorea bere interfazera eta egin klik eskuineko tresna gainean gurutzean.
- Gadget desaktibatuta egongo da.
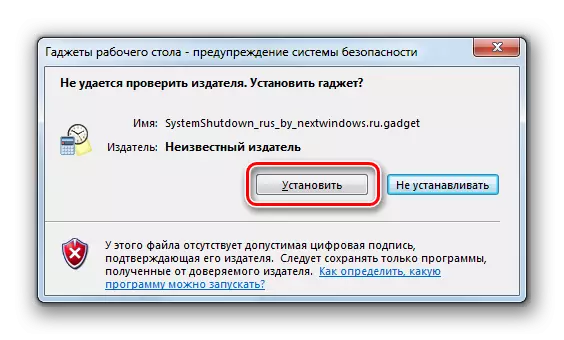
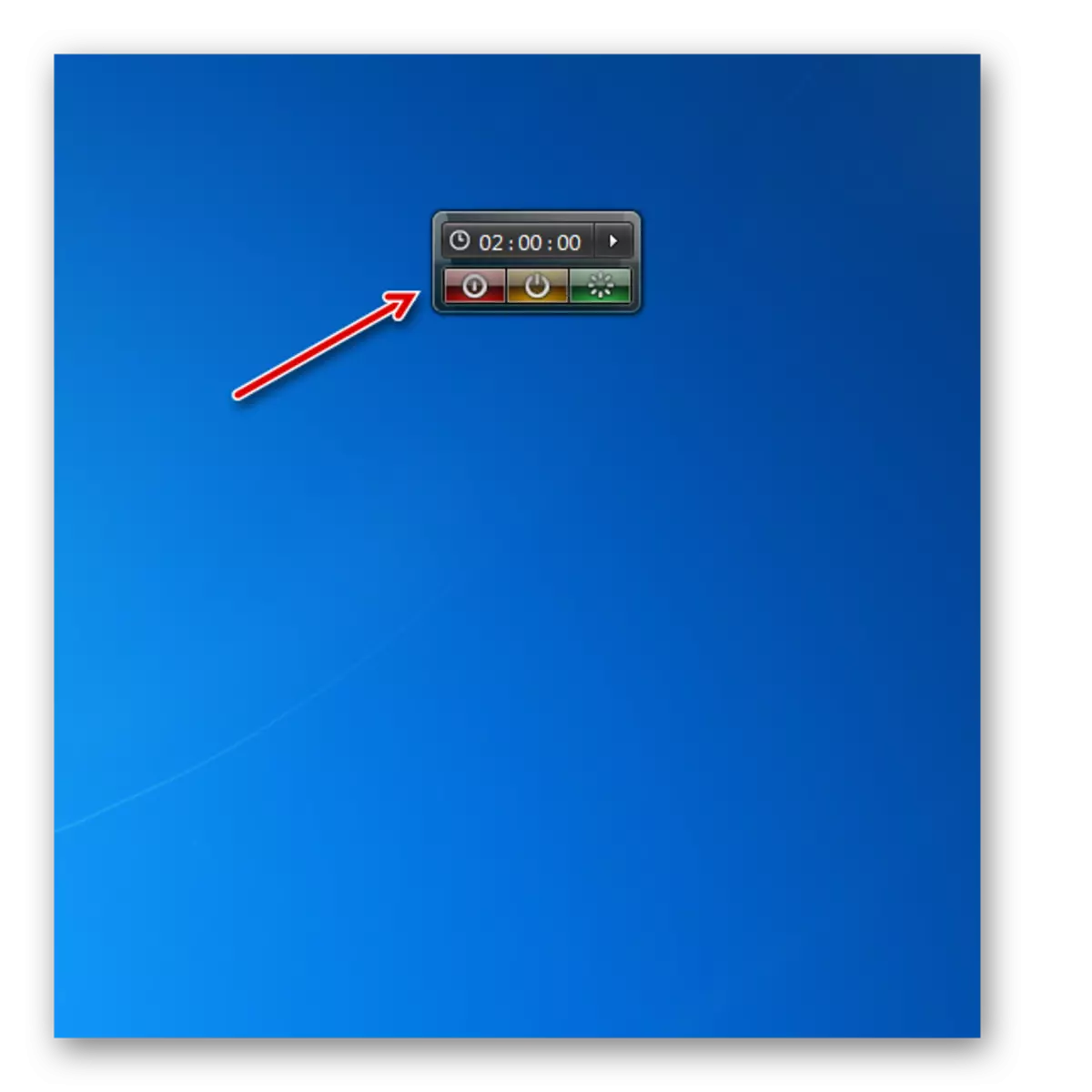

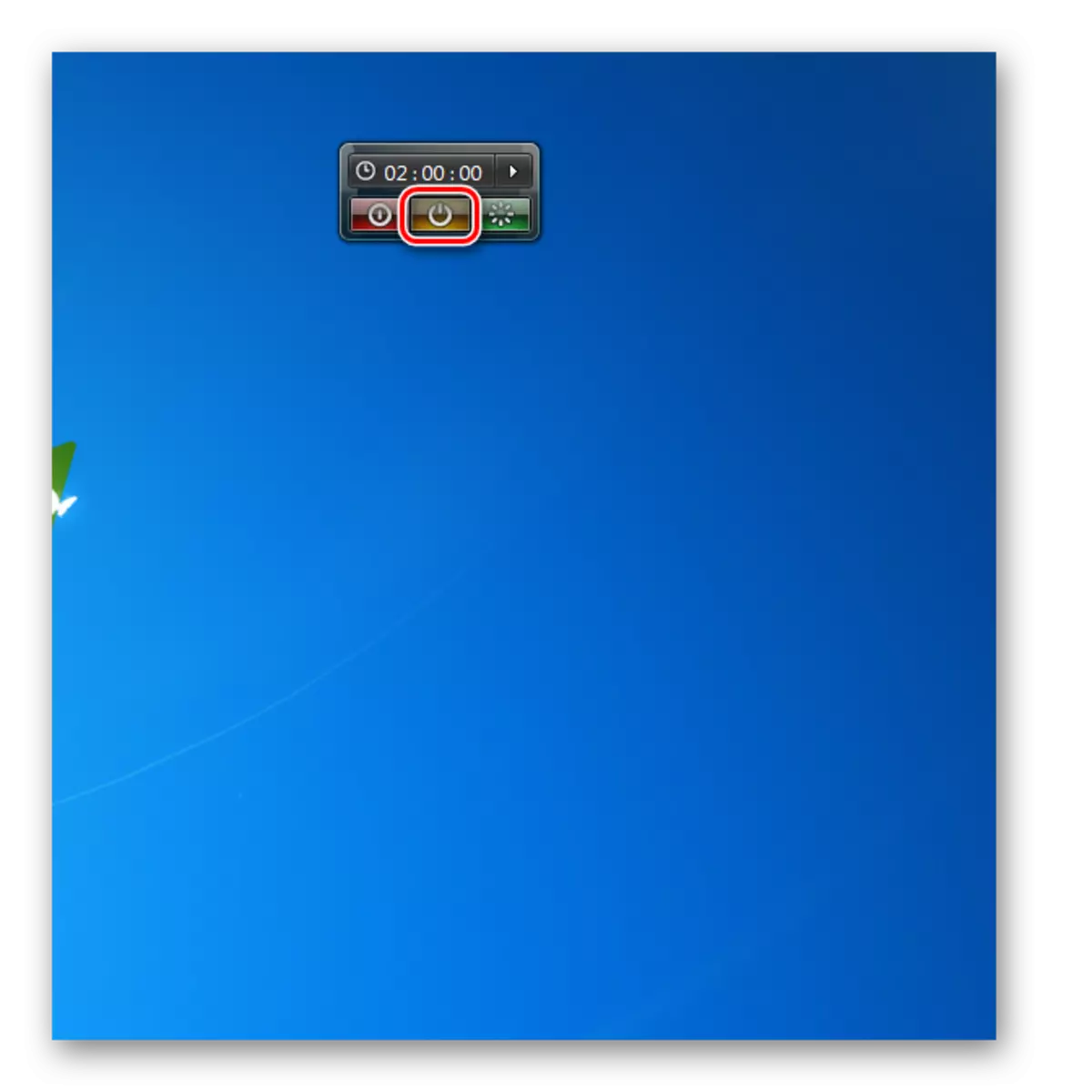

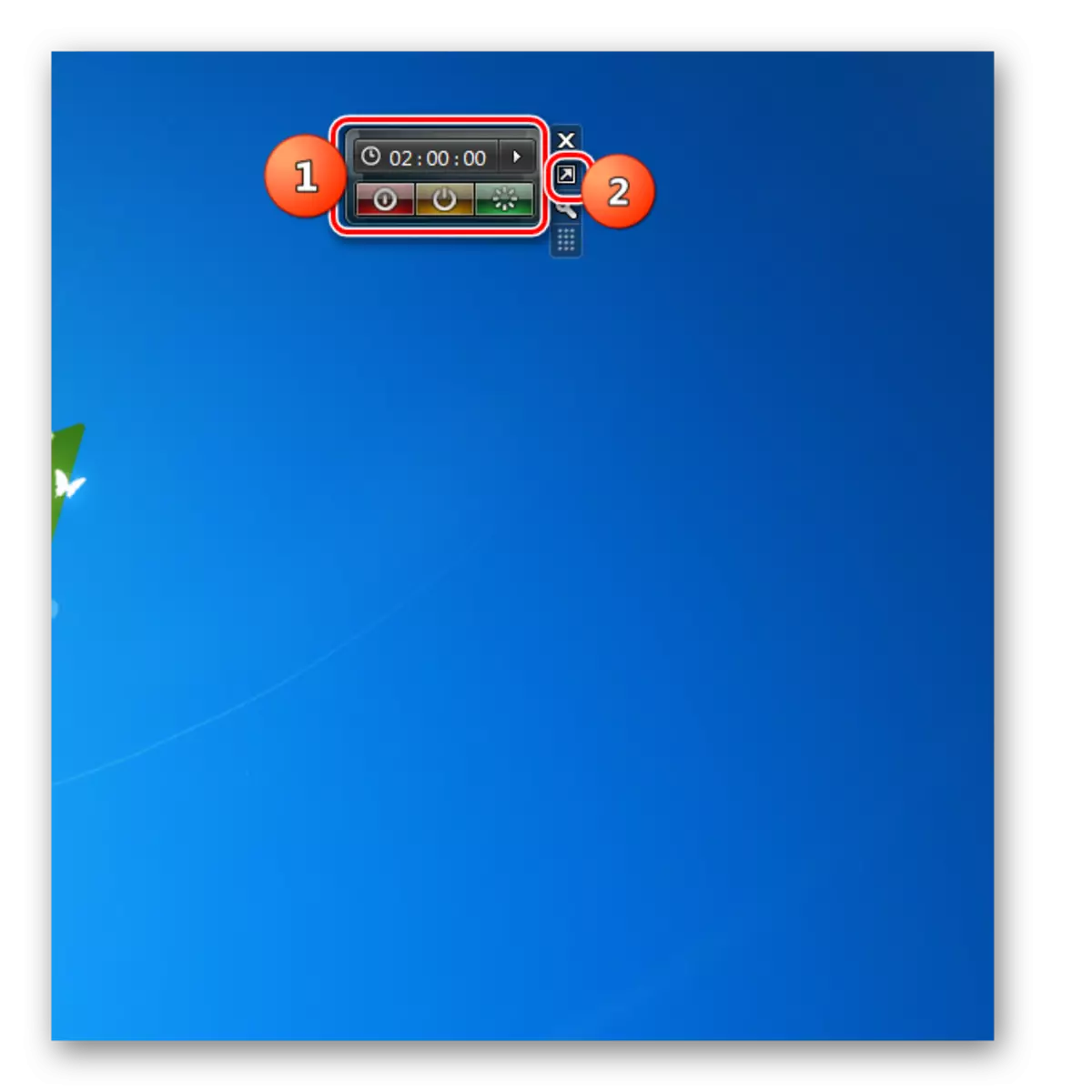
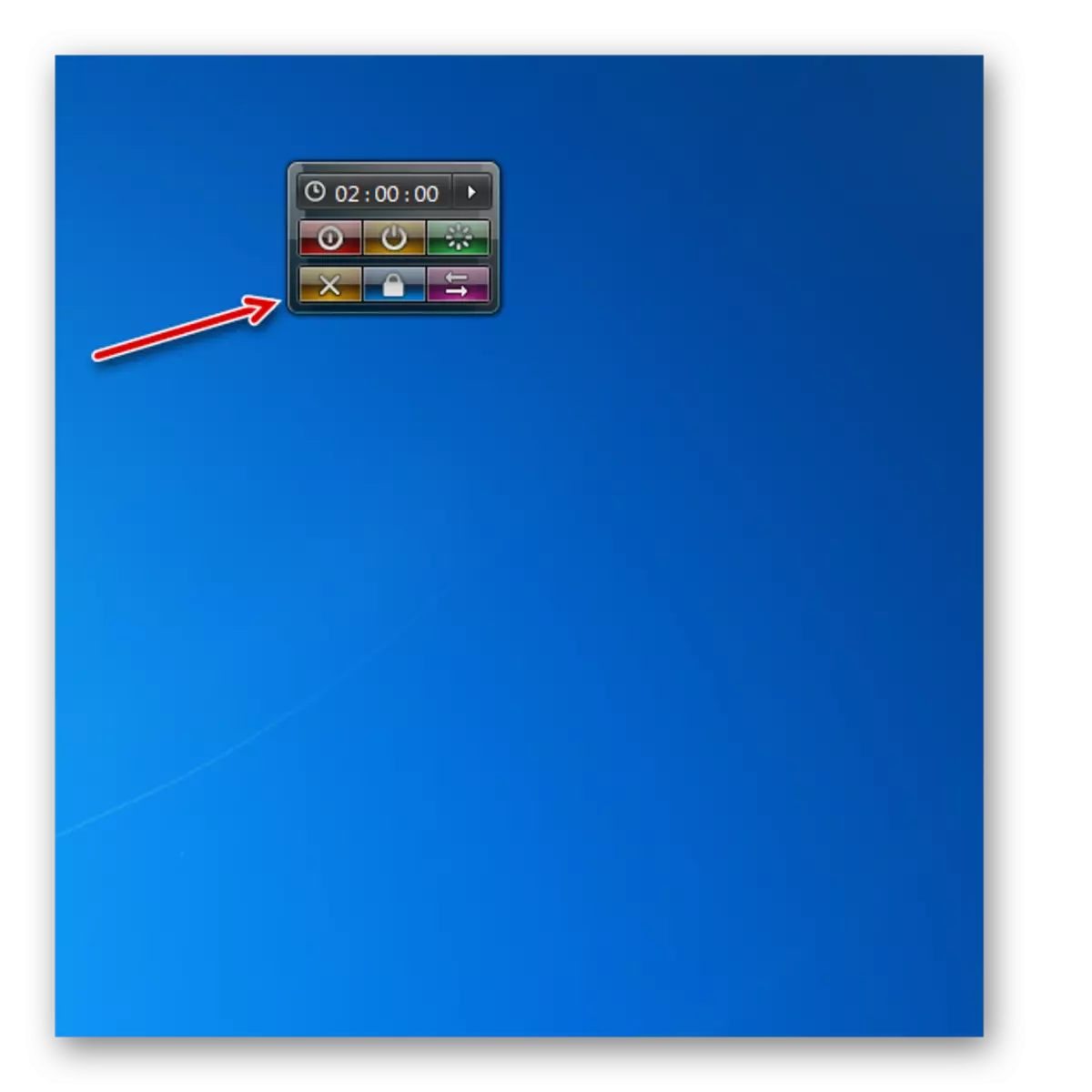
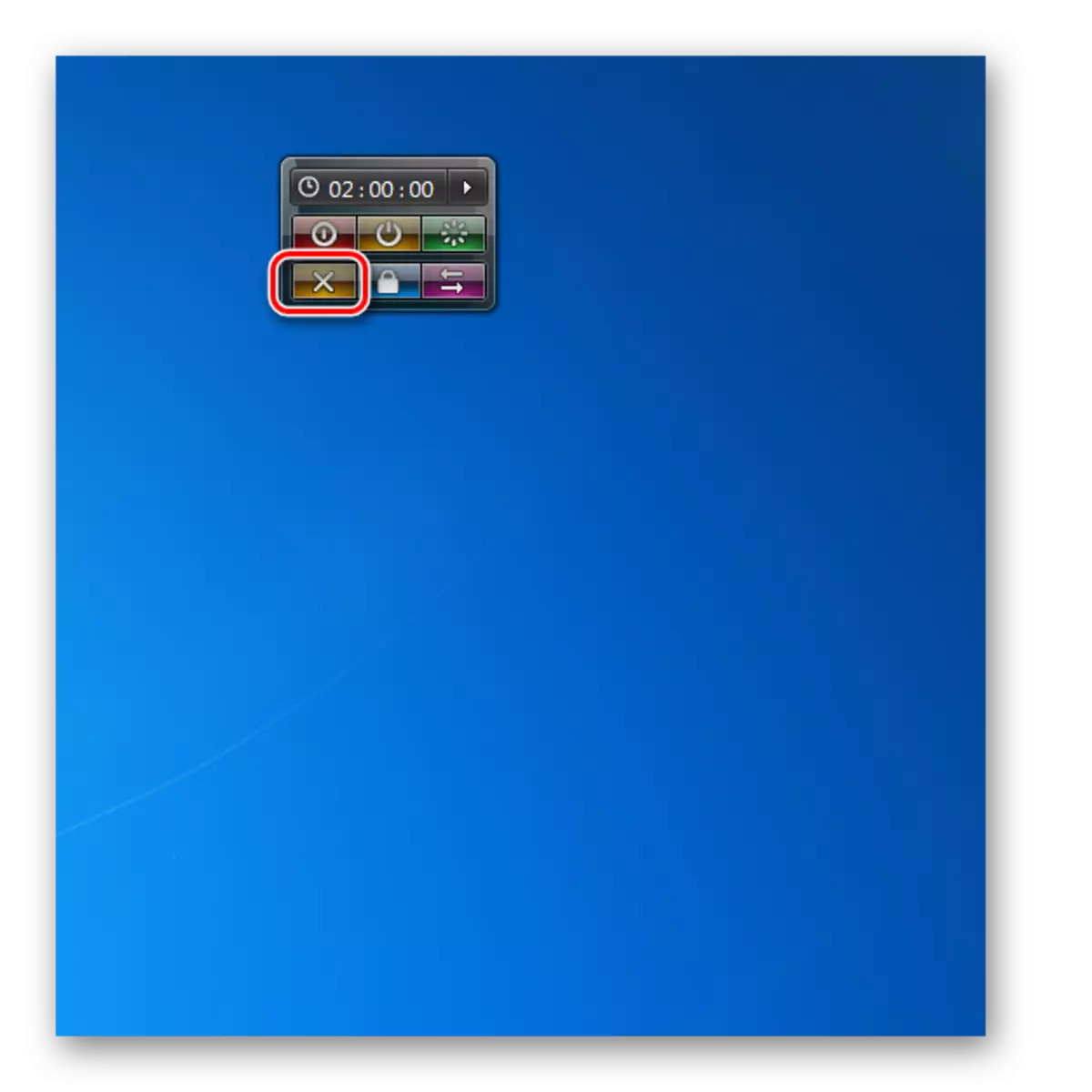
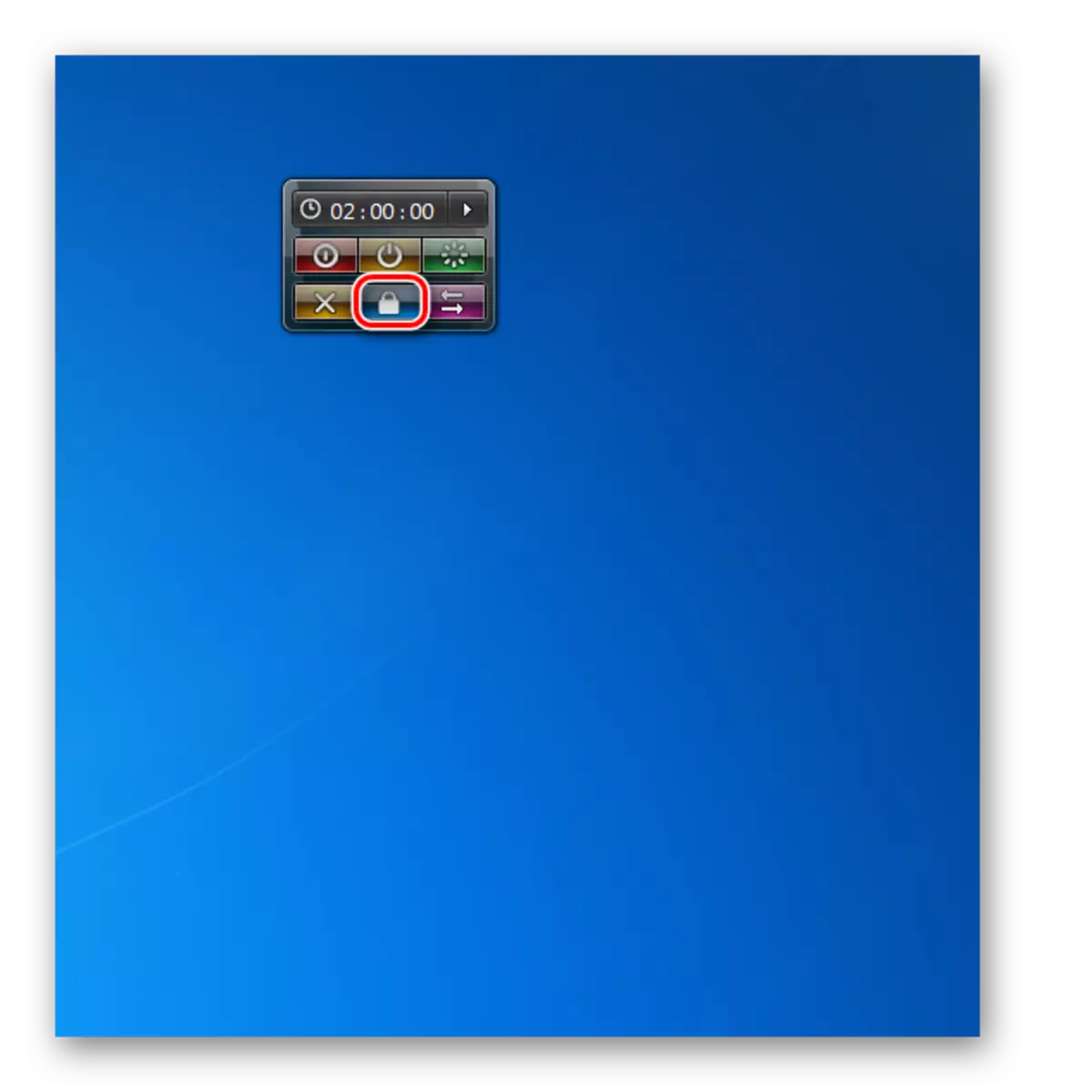
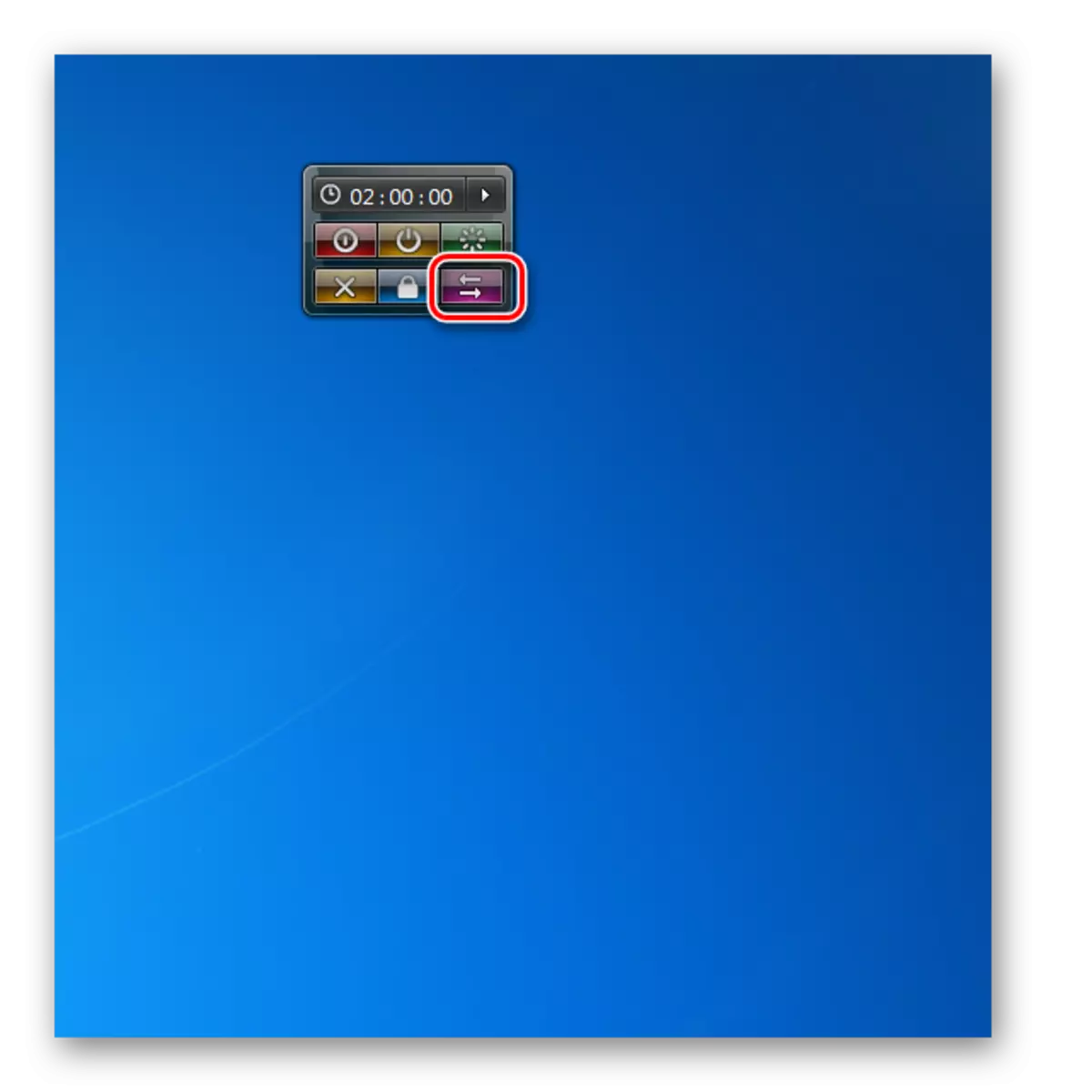
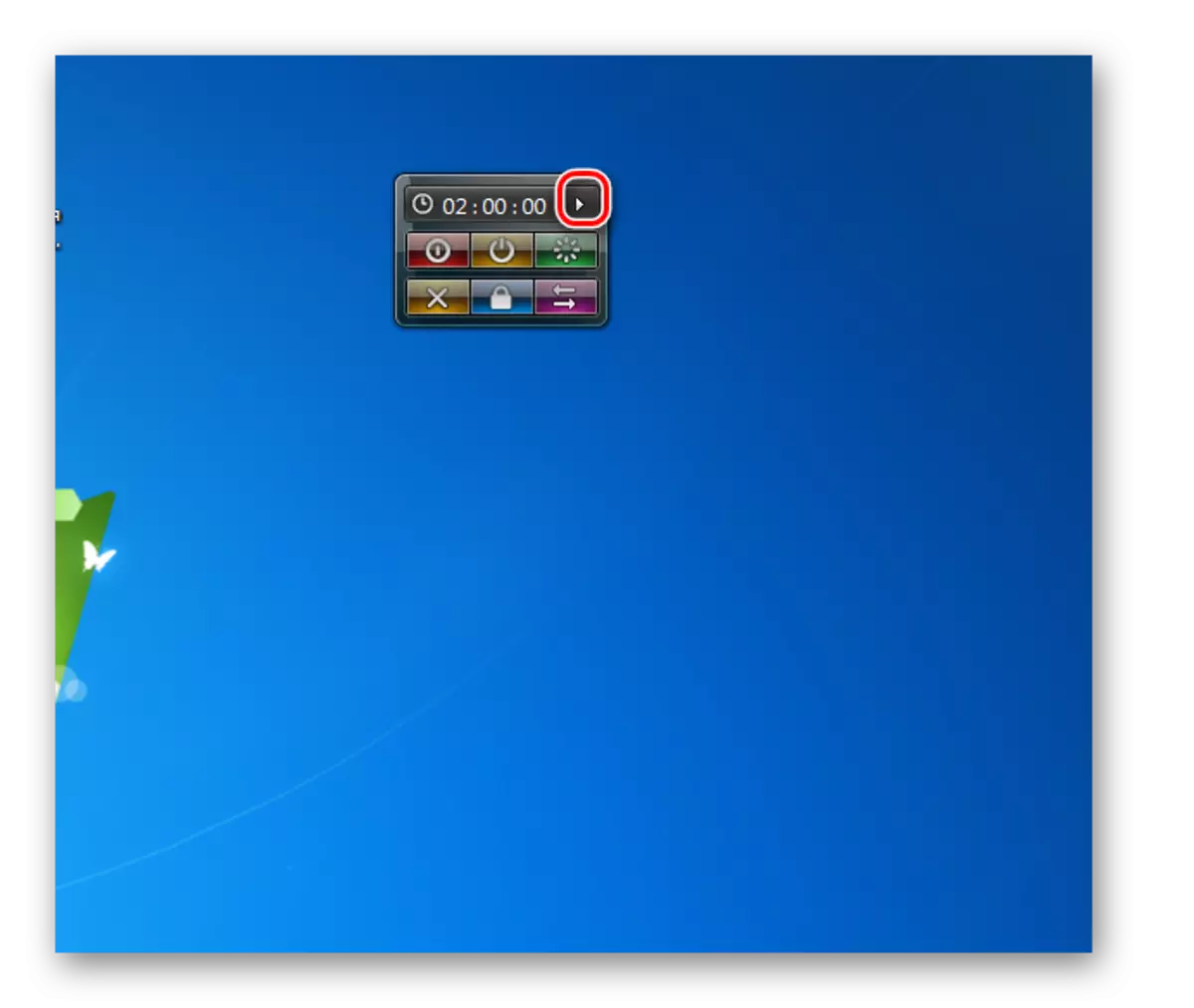
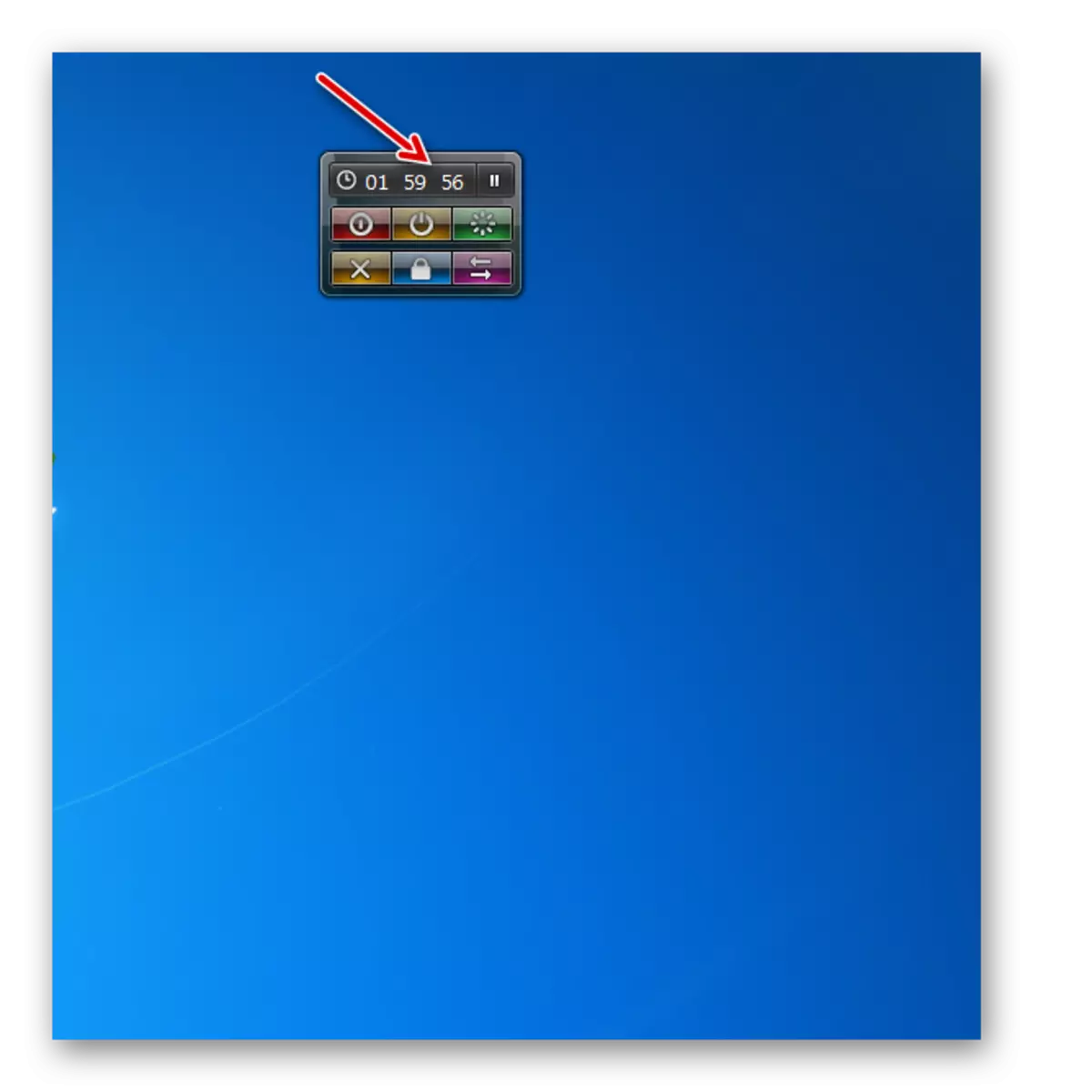
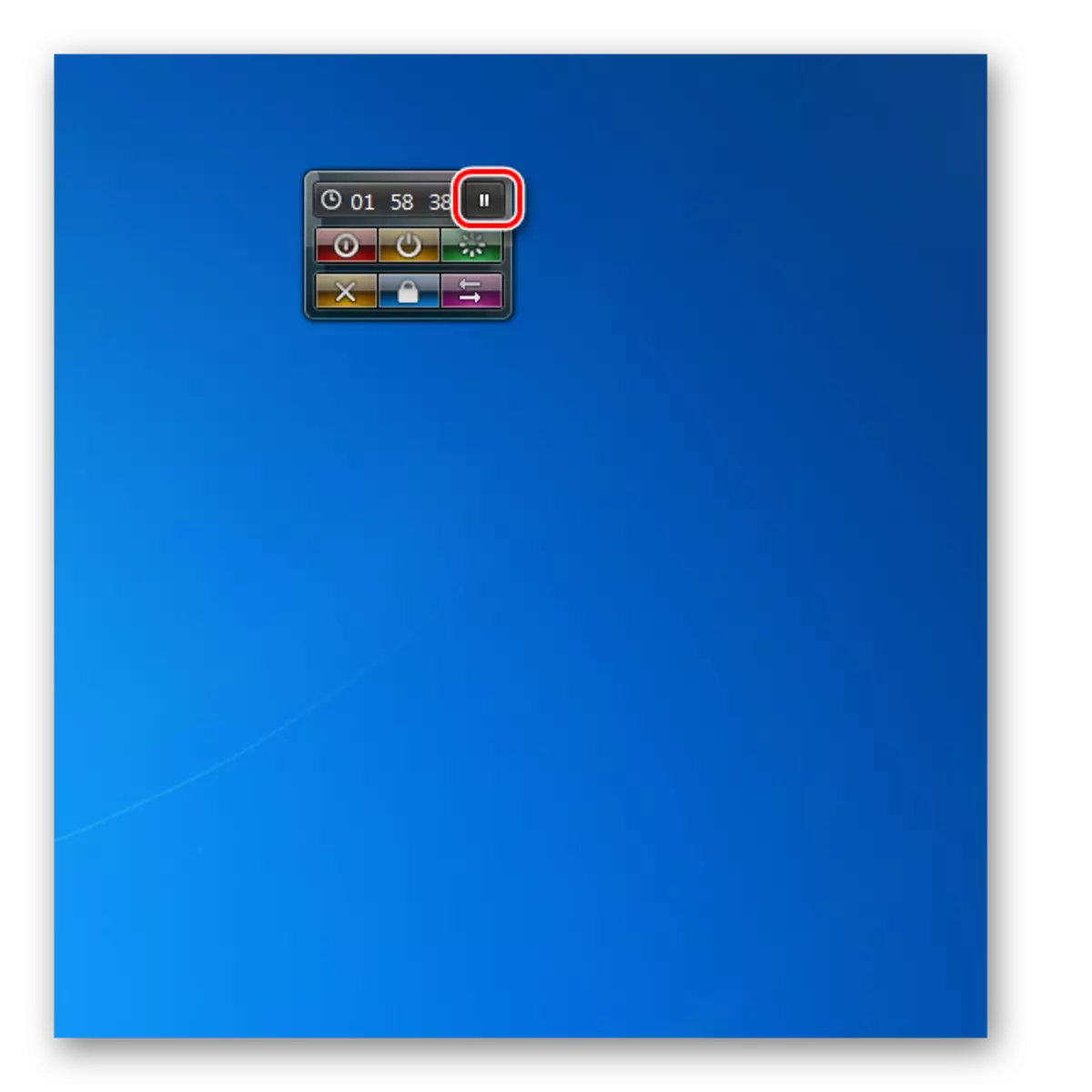
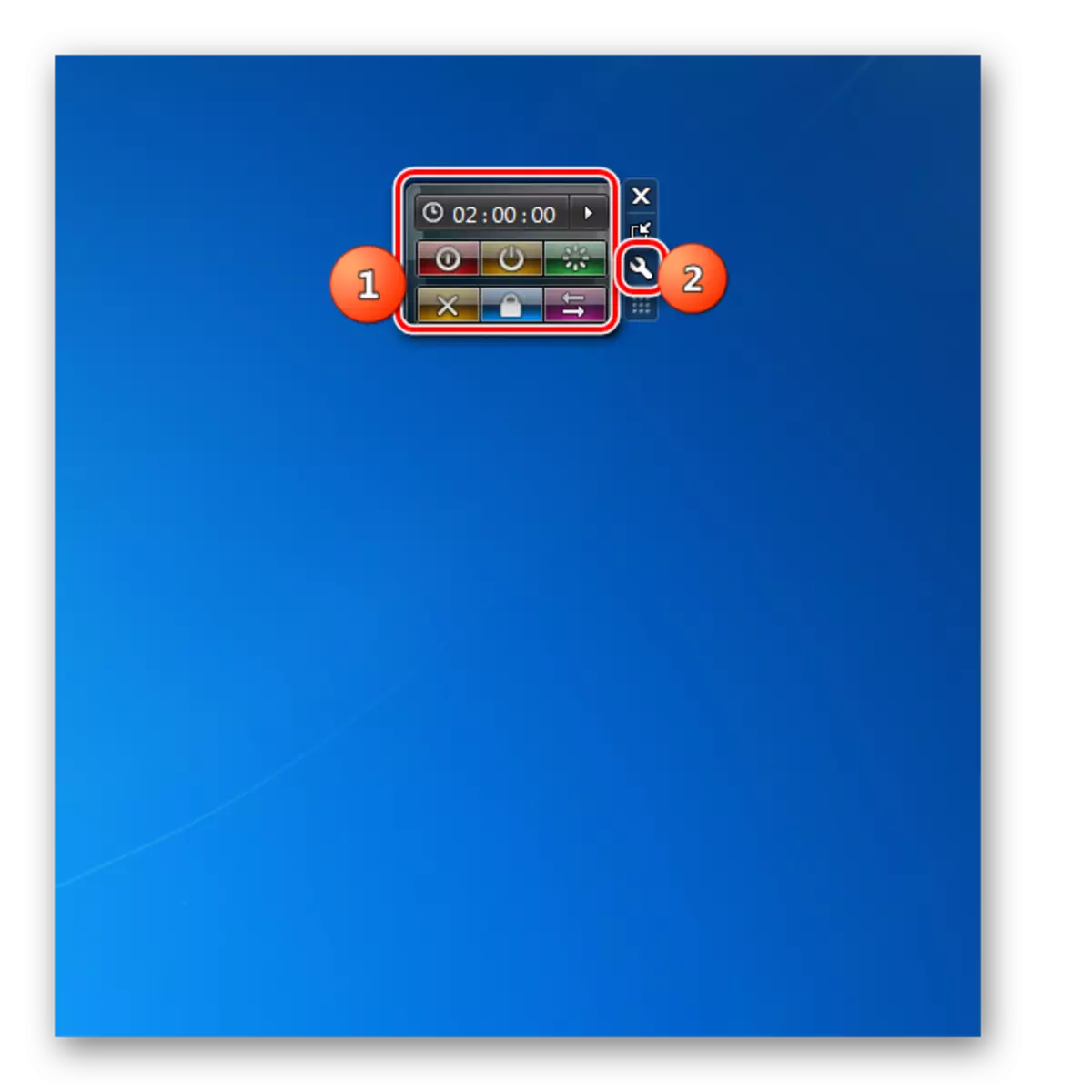
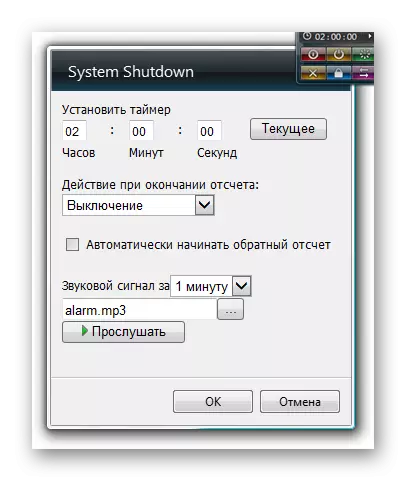


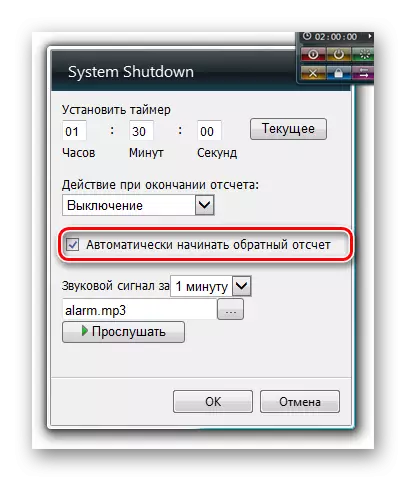
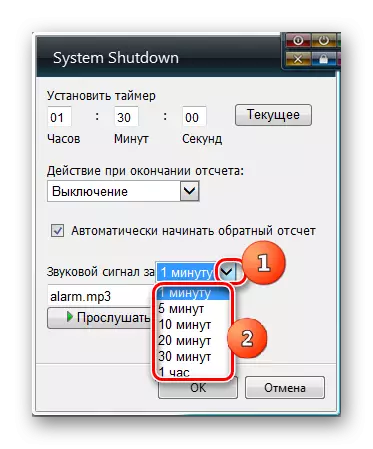
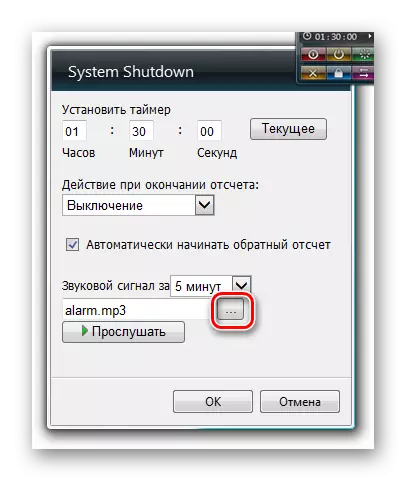



3. metodoa: Autoshutdown
Kontutan hartzen dugun hurrengo ordenagailua itzaltzeko gadgetak autoshutdown deritzo. Aurretik deskribatutako analogiko guztiak gainditzen ditu funtzionaltasunean.
Deskargatu autoshutdown.
- Exekutatu "Autoshutdown.Gadget" deskargatutako fitxategia. Ireki den elkarrizketan, aukeratu "Ezarri".
- Autoshutdown maskorra "mahaigainean" agertzen da.
- Ikus dezakezuenez, aurreko gadgetean baino botoi gehiago daude. Ezkerreko muturreko elementuan klik eginez, ordenagailua itzali dezakezu.
- Aurreko elementuaren eskuinaldean dagoen botoian klik egiten duzunean, ordenagailua erreserba moduan aldatzen da.
- Elementu zentralean klik egitean ordenagailuaren berrabiarazten da.
- Erdialdeko botoiaren eskuinaldean dagoen elementua sakatu ondoren, sistema sistematik aldatzeko gaitasuna da.
- Egin klik eskuineko botoirik altuenean sistemak blokeatzea eragiten du.
- Badira, ordea, erabiltzaileak ustekabean botoian klik egin dezakeenean, ordenagailua aldatu gabeko itzaltzea ekarriko duena, berrabiaraztea edo bestelako ekintzak. Beraz, hori ez da gertatzen, ikonoak ezkutatu daitezke. Horretarako, egin klik haien gainean ikonoan alderantzizko triangelu moduan.
- Ikus dezakezuen moduan, botoi guztiak aktibo bihurtu dira eta orain horietako bat ustekabean sakatu baduzu ere, ez da ezer gertatzen.
- Zehaztutako botoien bidez ordenagailua kontrolatzeko gaitasuna itzultzeko, berriro triangelua sakatu behar duzu.
- Gadget honetan, aurrekoan bezala, ekintza hori automatikoki edo ekintza automatikoki antzeman dezakezu (berrabiarazi, itzali ordenagailua, etab.). Horretarako, joan Autoshutdown ezarpenetara. Parametroetara joateko, sagua tramankuluaren gainean. Kontrolak eskuinean agertuko dira. Egin klik horien gainean, gako mota duena.
- Ezarpenak leihoa irekiko da.
- Manipulazio zehatz bat antolatzeko, lehenik eta behin "Aukeratu Ekintza" blokean, instalatu kontrol-laukia dagokion kontrol-laukian dagokion prozedurari dagokiona, hots:
- Berrabiarazi (berrabiarazi);
- Hibernazioa (lo sakona);
- Itzali;
- Itxaropena;
- Blokea;
- Hasi saioa.
Aurreko aukeren bat bakarrik hauta dezakezu.
- Aukera jakin bat aukeratu ondoren, "Tenporizadorea" eta "denbora" eskualdeak aktiboak dira. Horietako lehenengoan, ordu eta minututan sartu dezakezu epea, eta ondoren aurreko pausoan hautatutako ekintza gertatzen da. "Time" eremuan, ordu zehatza zehaztu dezakezu, zure sistemaren erlojuaren arabera, beharrezko ekintza burutuko den agerraldiarekin. Datuak zehaztutako eremuko taldeetako batean egitean, informazioa automatikoki sinkronizatuko da. Ekintza hau aldian-aldian antzeztu nahi baduzu, instalatu kontrol-laukia "errepikatu" parametroaren ondoan. Behar ez baduzu, ez zenuke arrastorik jarri behar. Zehaztutako parametroekin zeregina programatuta dago, sakatu "Ados".
- Horren ondoren, ezarpenak leihoa ixten da, erloju bat gadgetaren maskor nagusian agertzen da programatutako gertaeraren garaian, baita kontagailuaren tenporizadorea ere iraingarritzat.
- Autoshutdown ezarpenen leihoan, parametro osagarriak ere ezar ditzakezu, baina gomendagarriak dira beren inklusioak zerk eramango dituen argi eta garbi ulertzeko erabiltzaile aurreratuak soilik erabiltzea. Ezarpen hauetara joateko, egin klik "Aukera osagarriak" botoian.
- Nahi izanez gero erabil daitezkeen aukera gehigarrien zerrenda irekiko duzu, hots:
- Etiketak kentzea;
- Behartutako loaren sartzea;
- Lasterbide bat gehitzea "behartutako lo";
- Hibernazioa sartzea;
- Desgaitu hibernazioa.
Azpimarratzekoa da Windows-en funtzio osagarri gehiagoren gehiengoa UAC moduan ezinduen moduan bakarrik erabil daitekeela. Beharrezko ezarpenak egin ondoren, ez ahaztu "Ados" sakatu.
- Ezarpenak leihoaren bidez, "hibernazio" etiketa berria ere gehi dezakezu, hau da, ez dago maskor nagusian, edo beste ikono bat itzuli aurretik aukera gehigarrien bidez ezabatu bazenuen. Horretarako, egin klik dagokion ikonoan.
- Ezarpenak leihoan etiketen azpian, beste diseinu bat aukeratu dezakezu autoShutdown-en maskor nagusirako. Horretarako, garbitu hainbat interfaze koloreztatzeko aukerak "eskuineko" eta "ezkerreko" botoiak erabiliz. Egin klik "Ados" aukera egokia hautematen denean.
- Gainera, ikono mota alda dezakezu. Horretarako, egin klik inskripzioaren "botoiaren konfigurazioa".
- Hiru elementuen zerrenda irekiko da:
- Botoi guztiak;
- "Itxaroten" botoia gabe;
- "Hibernazio" botoia gabe (lehenetsia).
Aldatu ondoren, hautatu aukera egokia zuretzat eta egin klik Ados.
- Autoshutdown shell itxura aldatu egingo da sartutako ezarpenen arabera.
- Autoshutdown modu estandarrean desaktibatzen du. Pasa ezazu kurtsorea eta eskuineko eskuineko tresnen artean. Egin klik ikonoan gurutze baten moduan.
- Autoshutdown desaktibatuta dago.
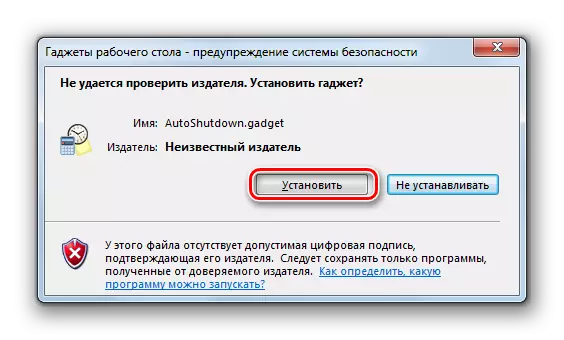


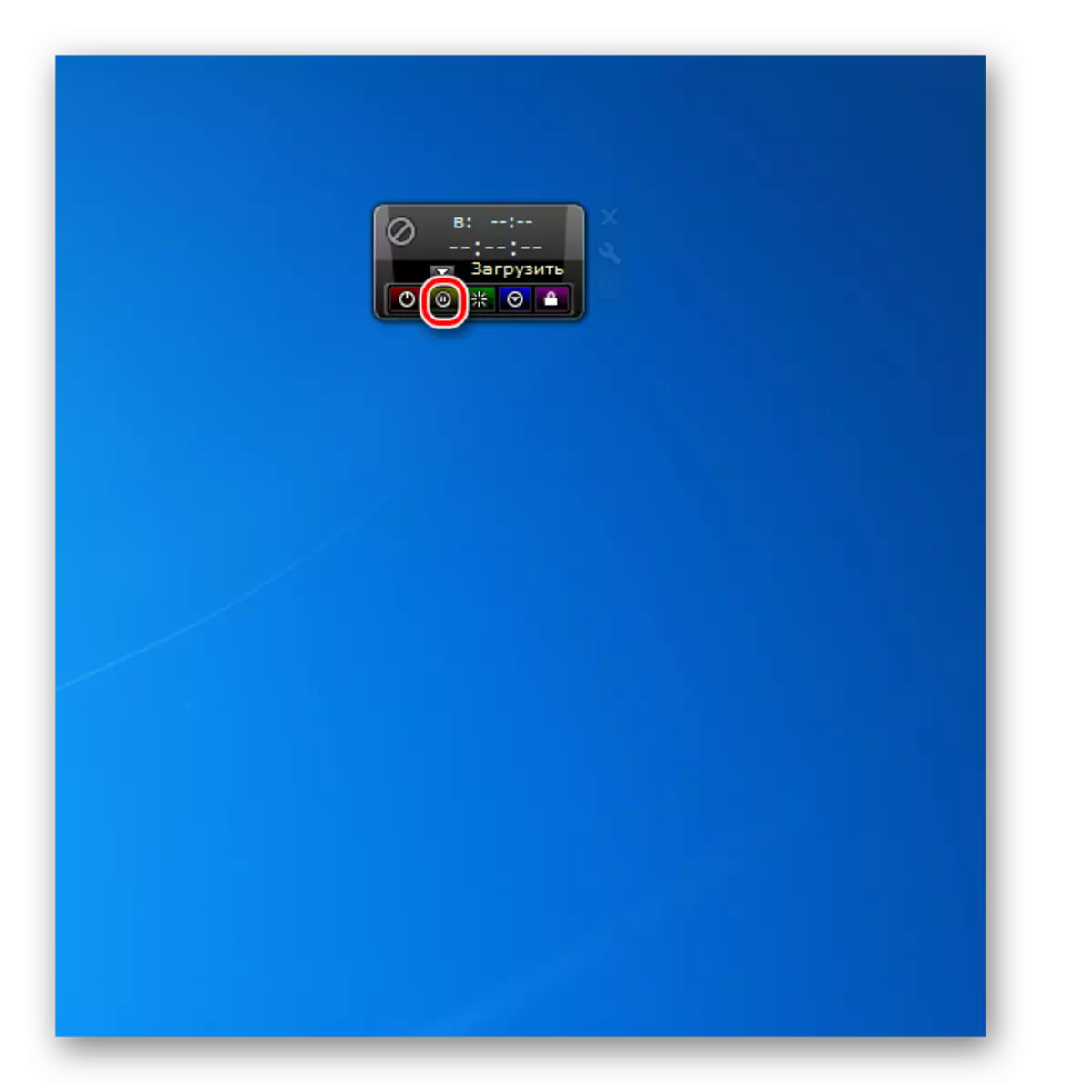

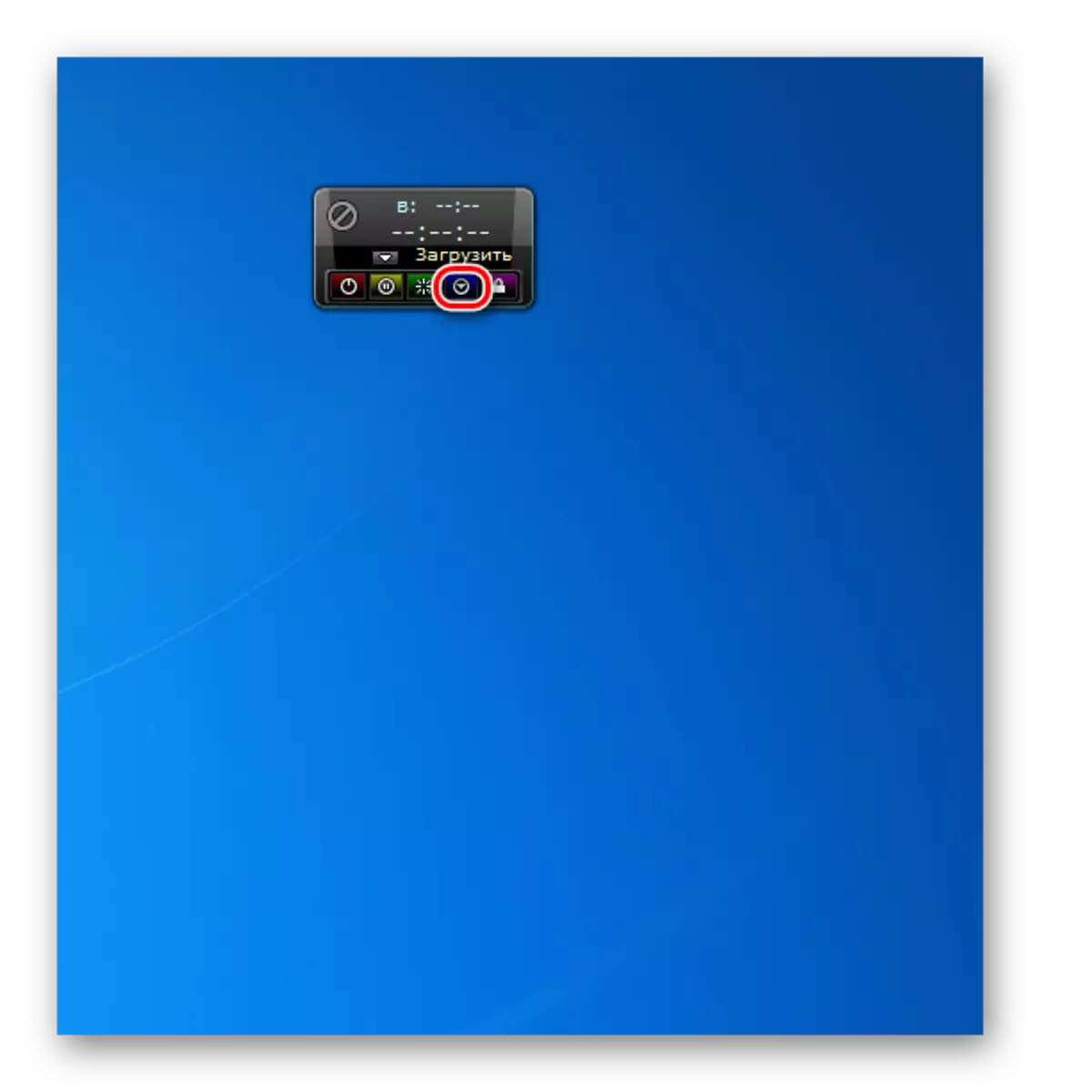
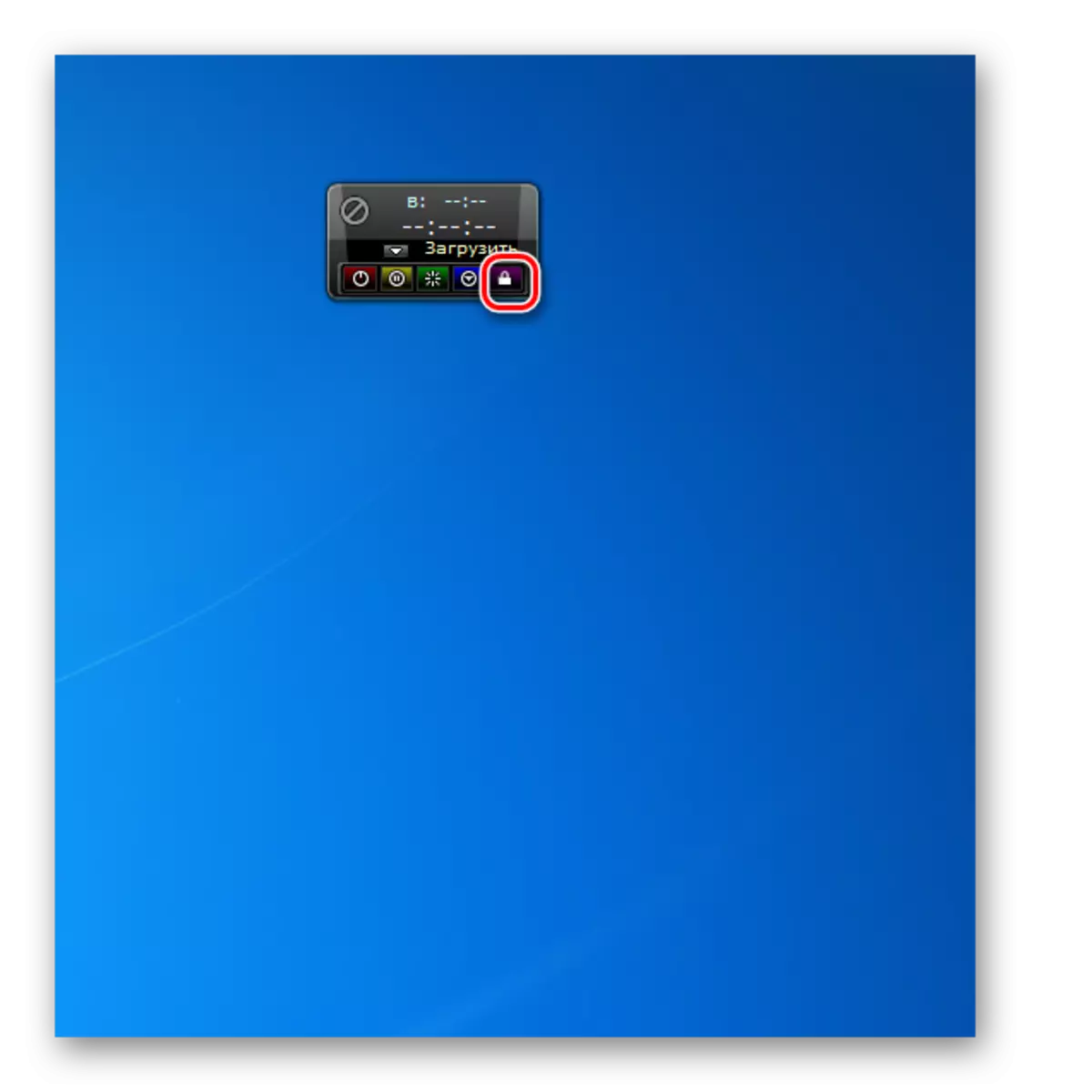
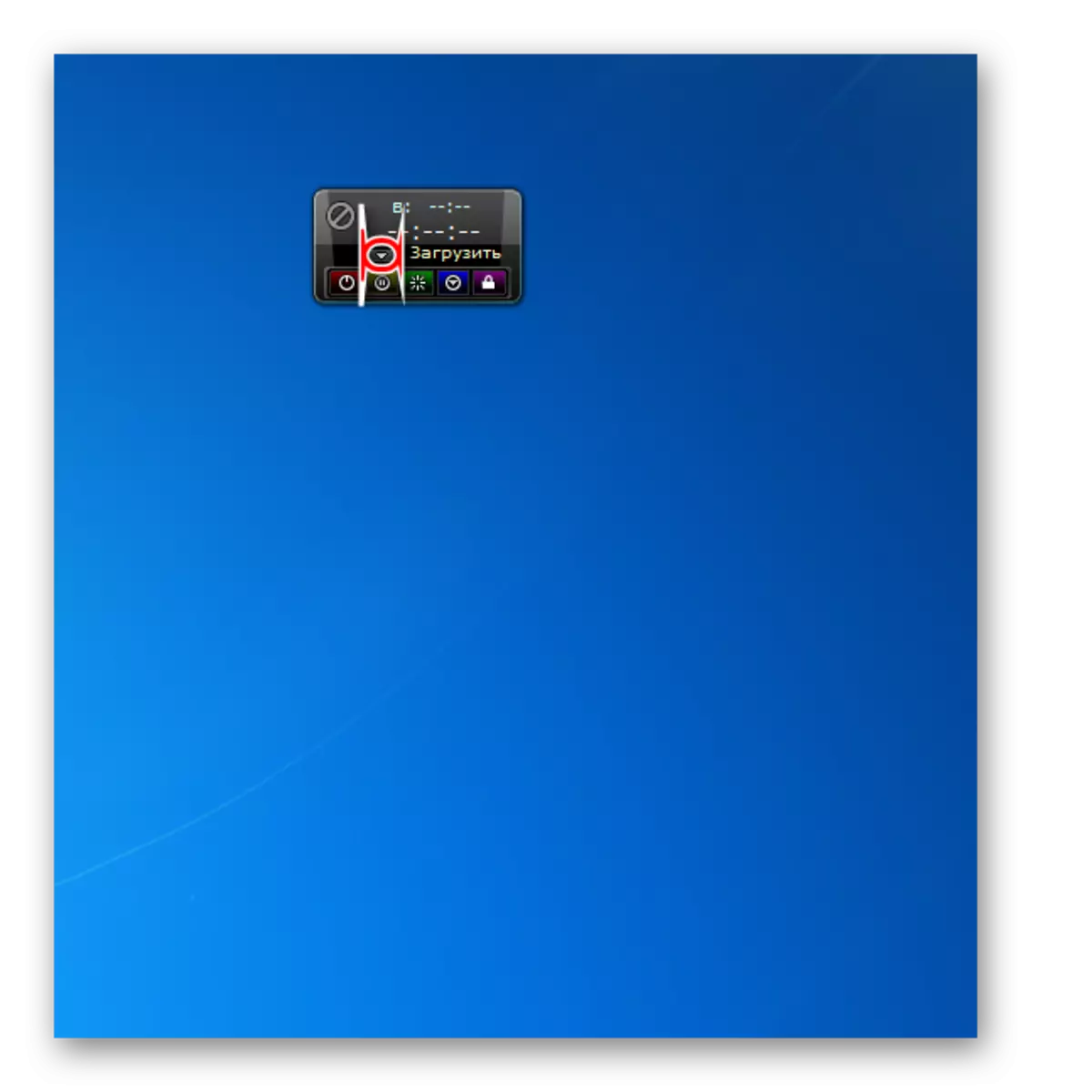
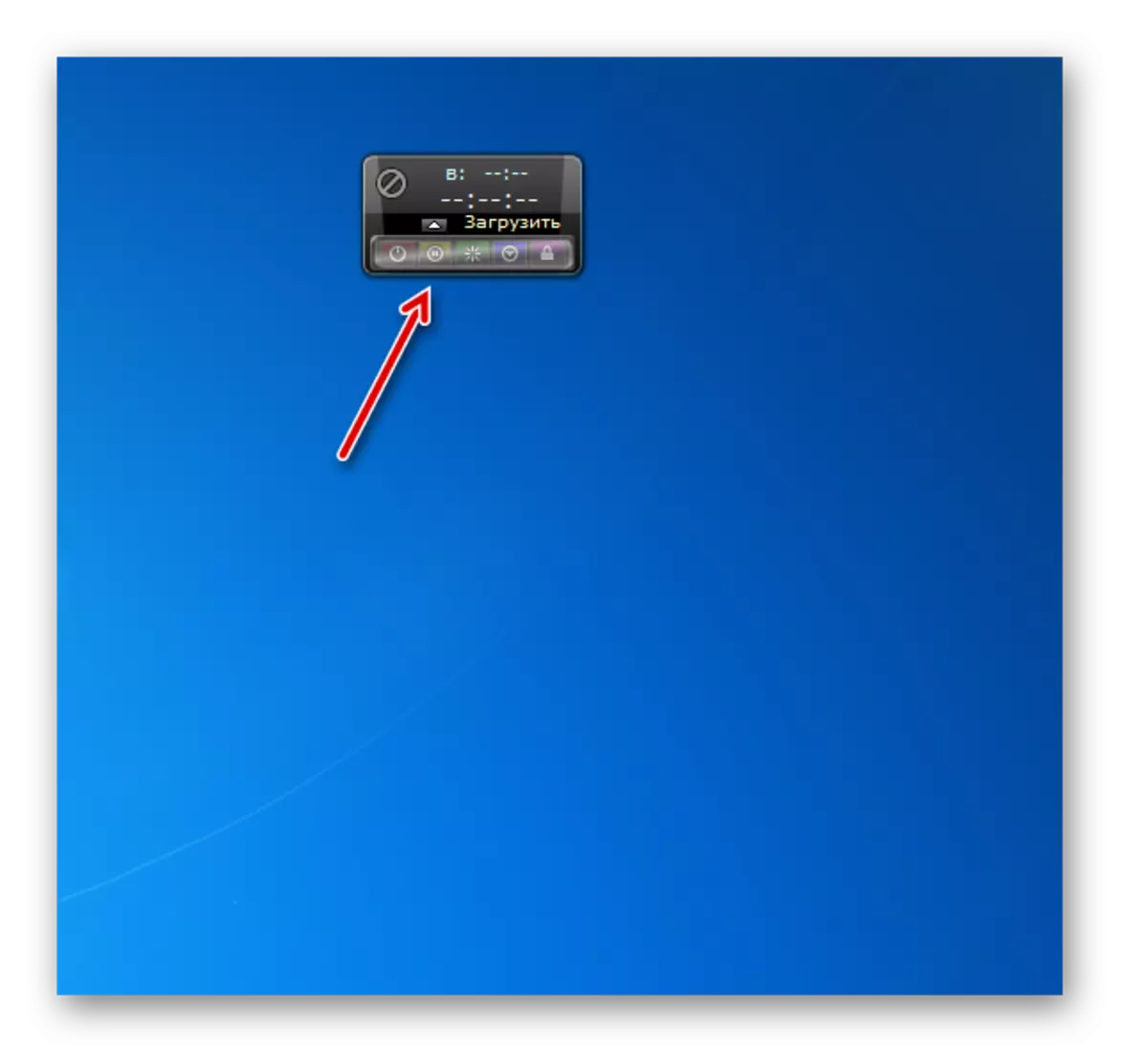
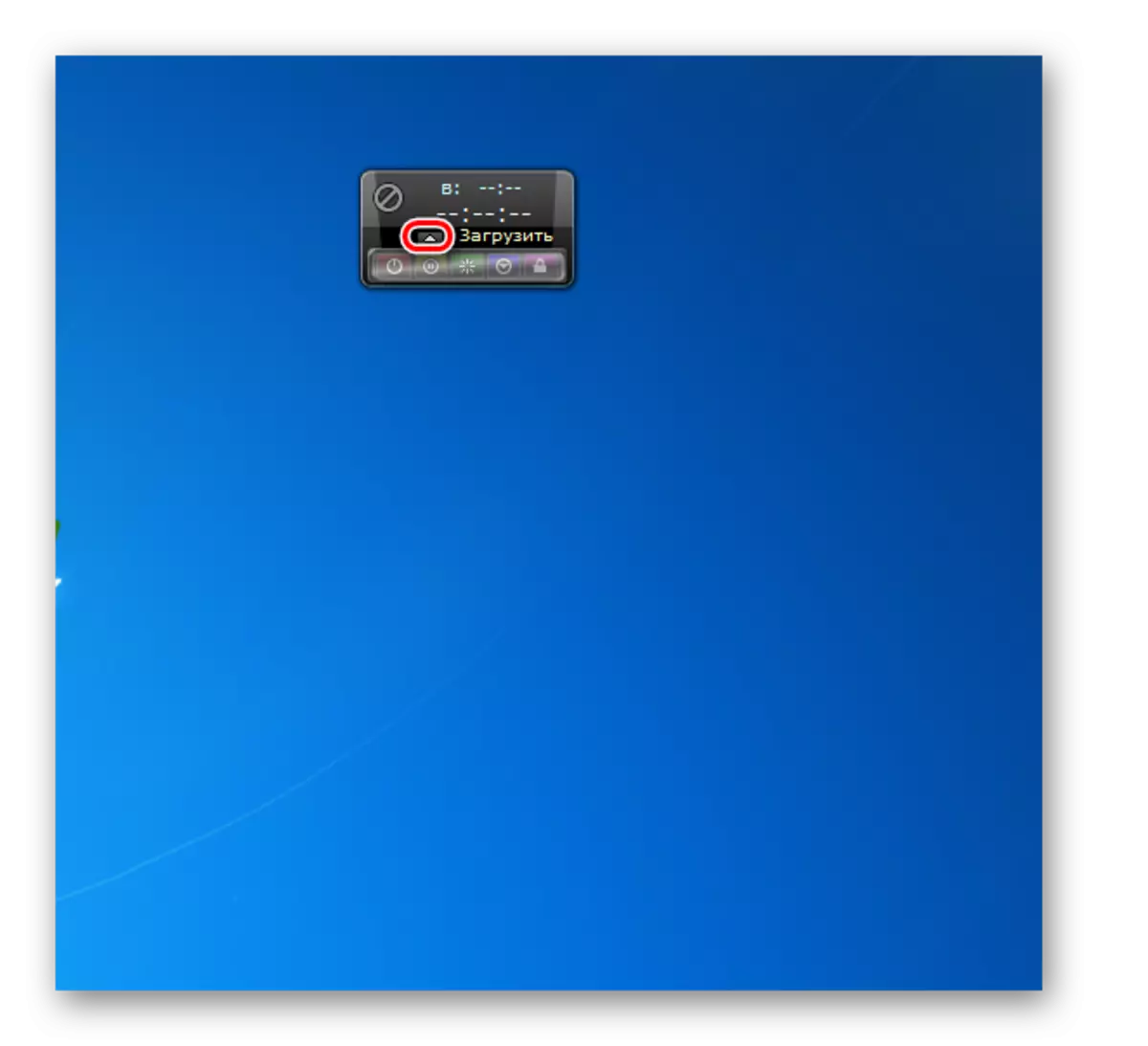
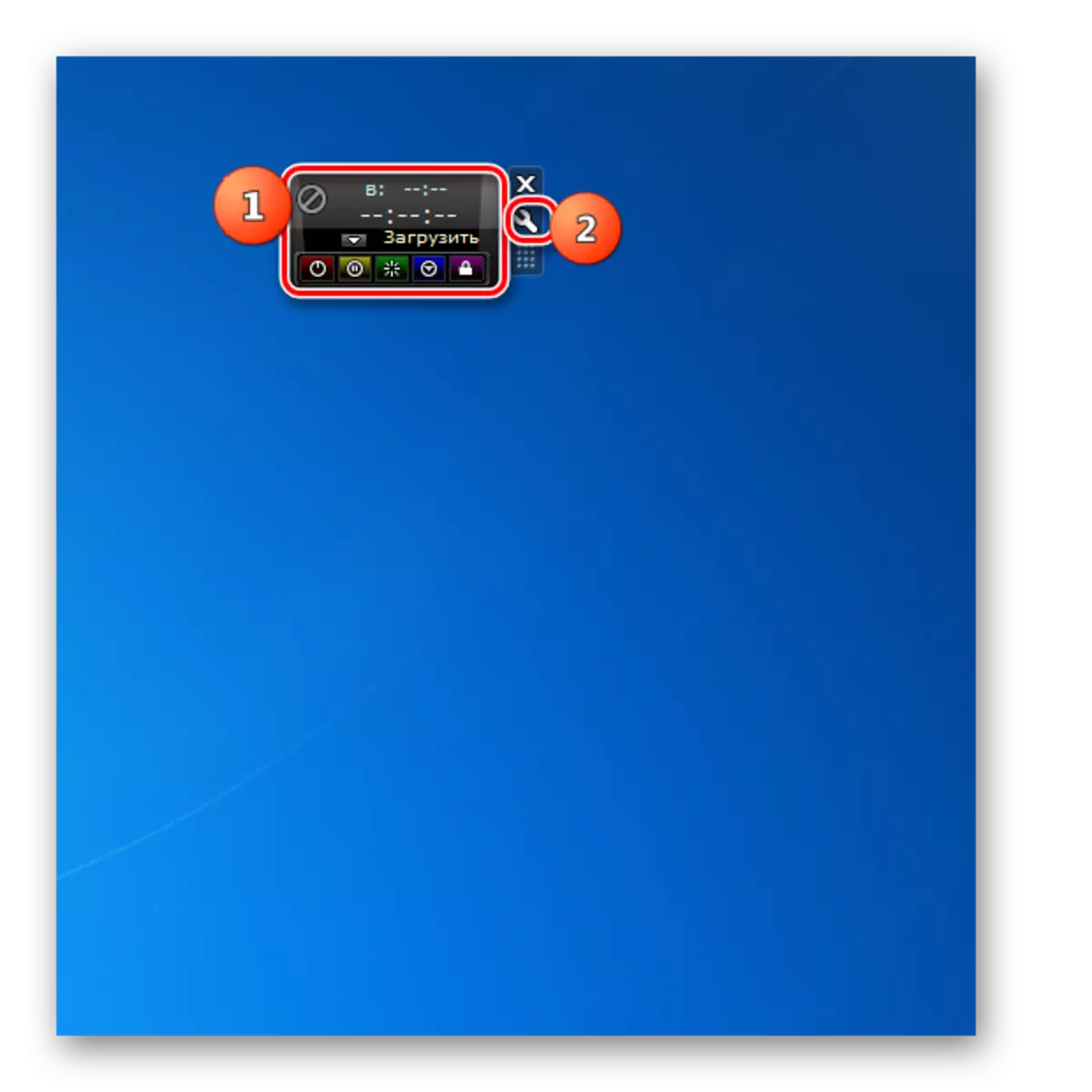
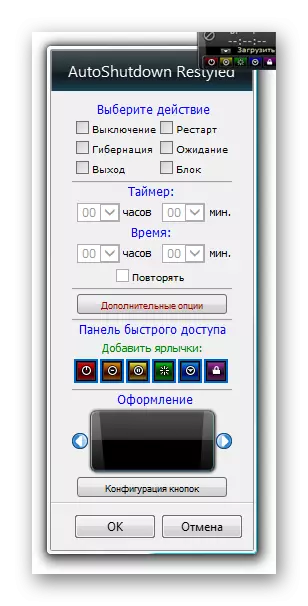
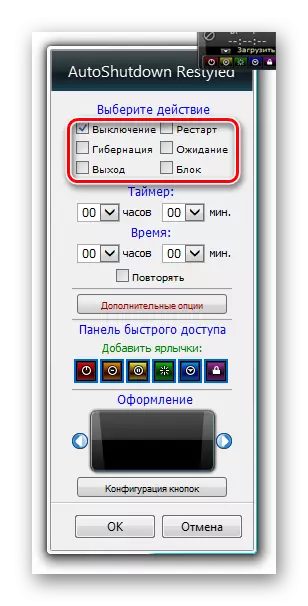
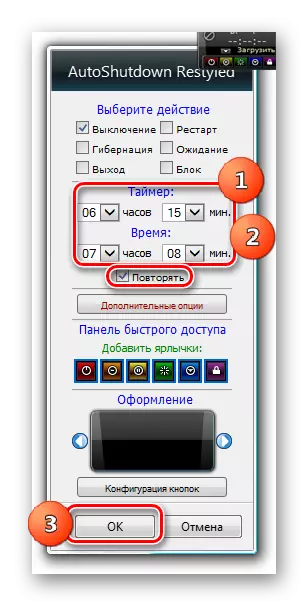
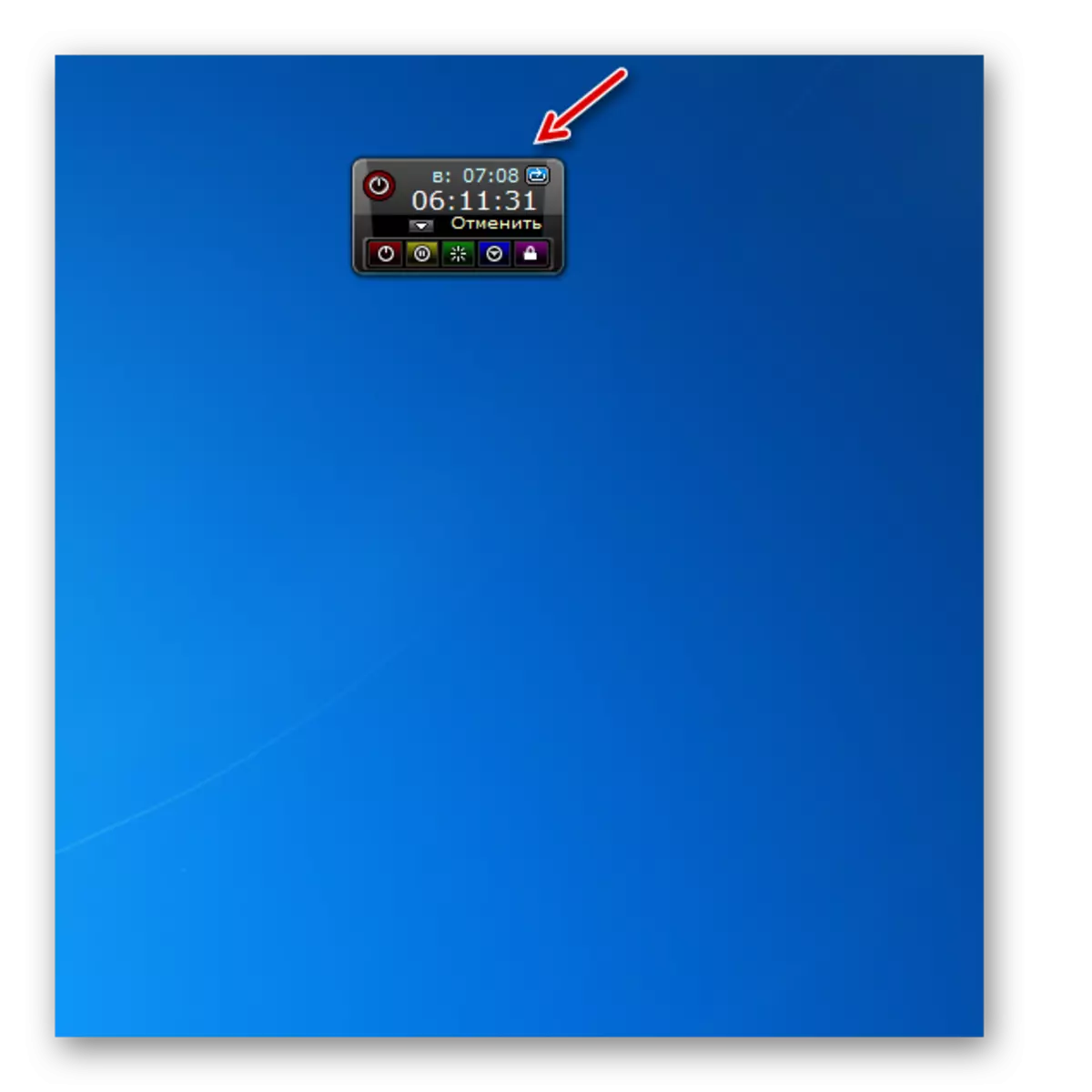
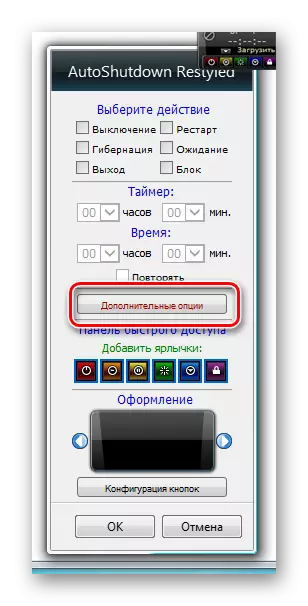
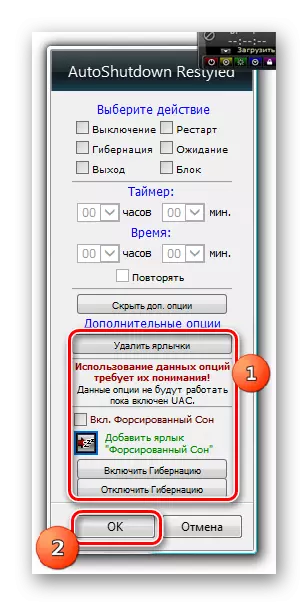
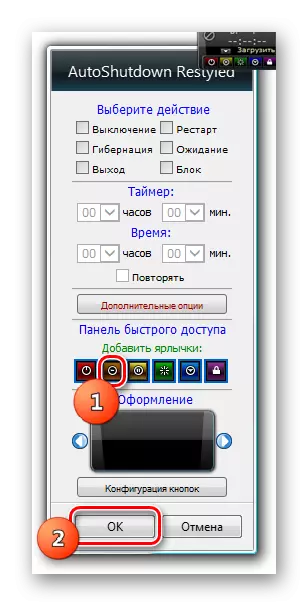

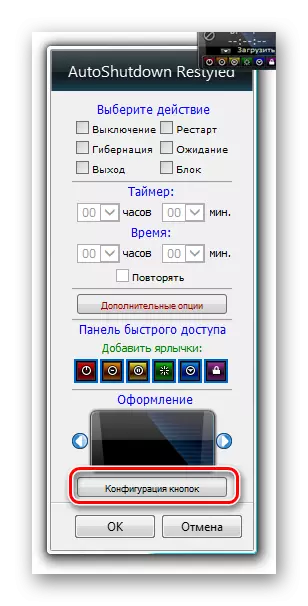
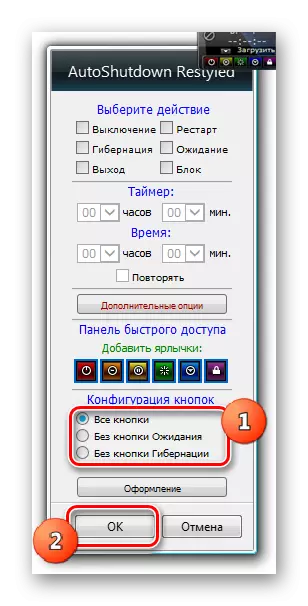
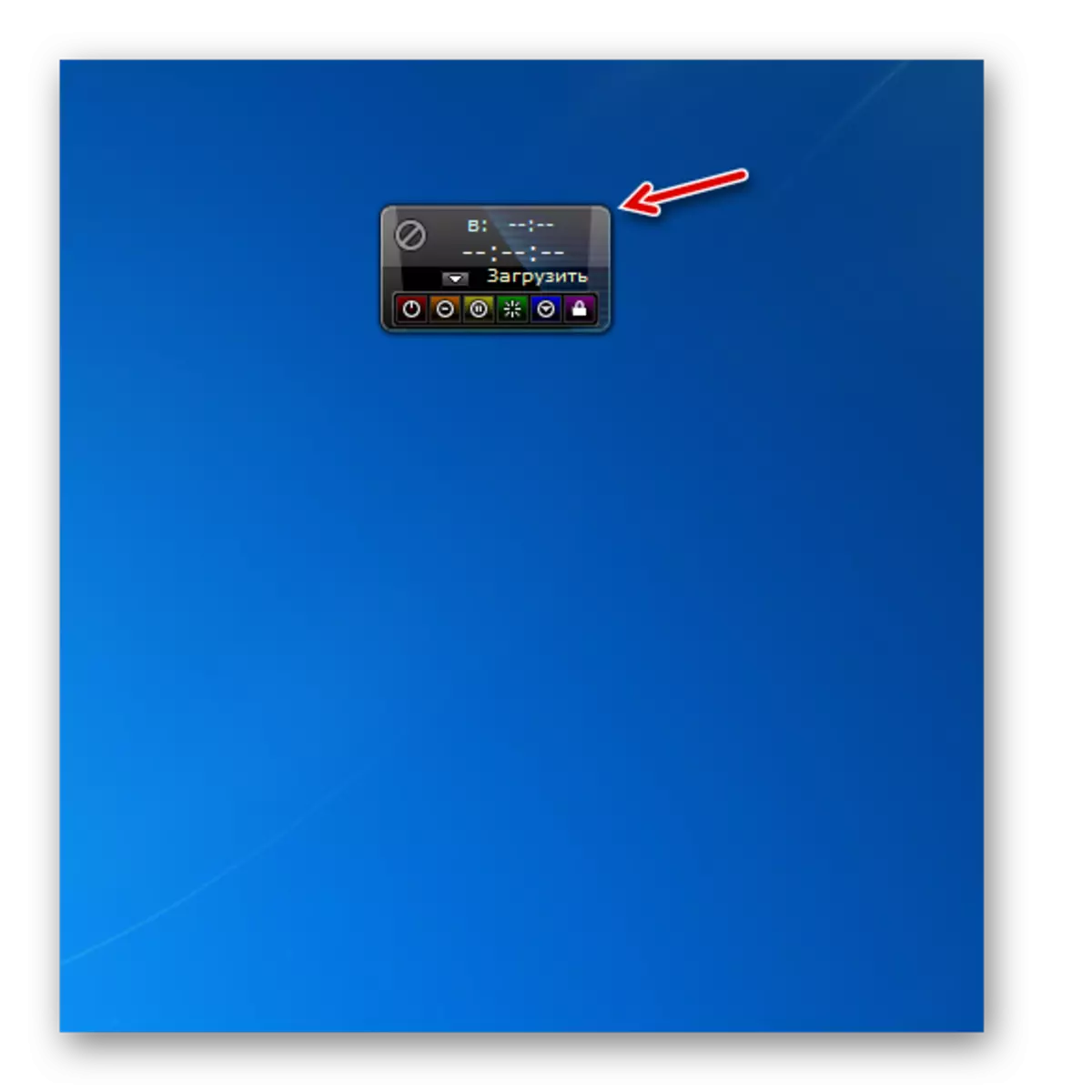

Gadgets guztietatik urrun deskribatu genuen ordenagailua lehendik dauden aukerak desgaitzeko. Hala ere, artikulu hau ezagututa, haien gaitasunen ideia izango duzu eta aukera egokia aukeratu dezake. Sinpletasuna gustuko duten erabiltzaileentzat, itzaltzea da egokiena funtzio multzo txikienarekin. Tenporizadorea erabiliz ordenagailua itzali behar baduzu, jarri sistema itzaltzeari. Funtzionaltasun are indartsuagoa denean, autoshutdown lagunduko du, baina gadget honen zenbait ezaugarri erabiltzeak jakintza maila jakin bat behar du.
