
Ordenagailu geldoa edo ordenagailu eramangarria Internetera konektatuta badago, sarean sartzeko unerik desatsegina izan daiteke eta sareko konexioen ikonoa jakinarazpen-eremuan gurutzatu egingo da gurutze gorri batekin. Kurtsorea pasatzen duzunean, "Ez dago erabilgarririk gabeko konexiorik" azalpenak agertuko dira. Batez ere maiz gertatzen da Wi-Fi egokitzailea erabiltzen denean. Aurki dezagun antzeko arazoa nola konpondu Windows 7-rekin ordenagailua erabiltzen baduzu.

Zoritxarrez, metodo honek kasu kopuru nahiko mugatuan laguntzen du. Hori dela eta, erabiltzen denean arazoak konpontzen ez badituzu, joan jarraian deskribatzen diren metodo hauetara.
2. metodoa: Gaitu sareko konexioa
Litekeena da errorearen kausa "Kontrol Panel" sareko konexioen atalean konexioa desgaitu dezakezula. Orduan beharrezkoa da objektu egokia aktibatzea.
- Egin klik "Hasi" eta ireki "Kontrol Panela".
- Joan "Sarera eta Internetera".
- Joan "Sarea Kudeatzeko Zentrora ...".
- Bistaratutako leihoaren ezkerraldean, egin klik "Egokitzailearen ezarpenak aldatzeko".
- Bistaratutako leihoan, ordenagailu honetan konfiguratutako sareko konexioak aurkezten dira. Bilatu azken objektua zuretzat eta begiratu bere egoera. Balioa "desgaituta" ezarrita badago, konexioa aktibatu behar duzu. Egin klik eskuineko saguaren ukipen objektuan (PCM) eta hautatu "Gaitu".
- Konexioa aktibatu ondoren, artikulu honetan deskribatutako arazoa konpondu egingo da.
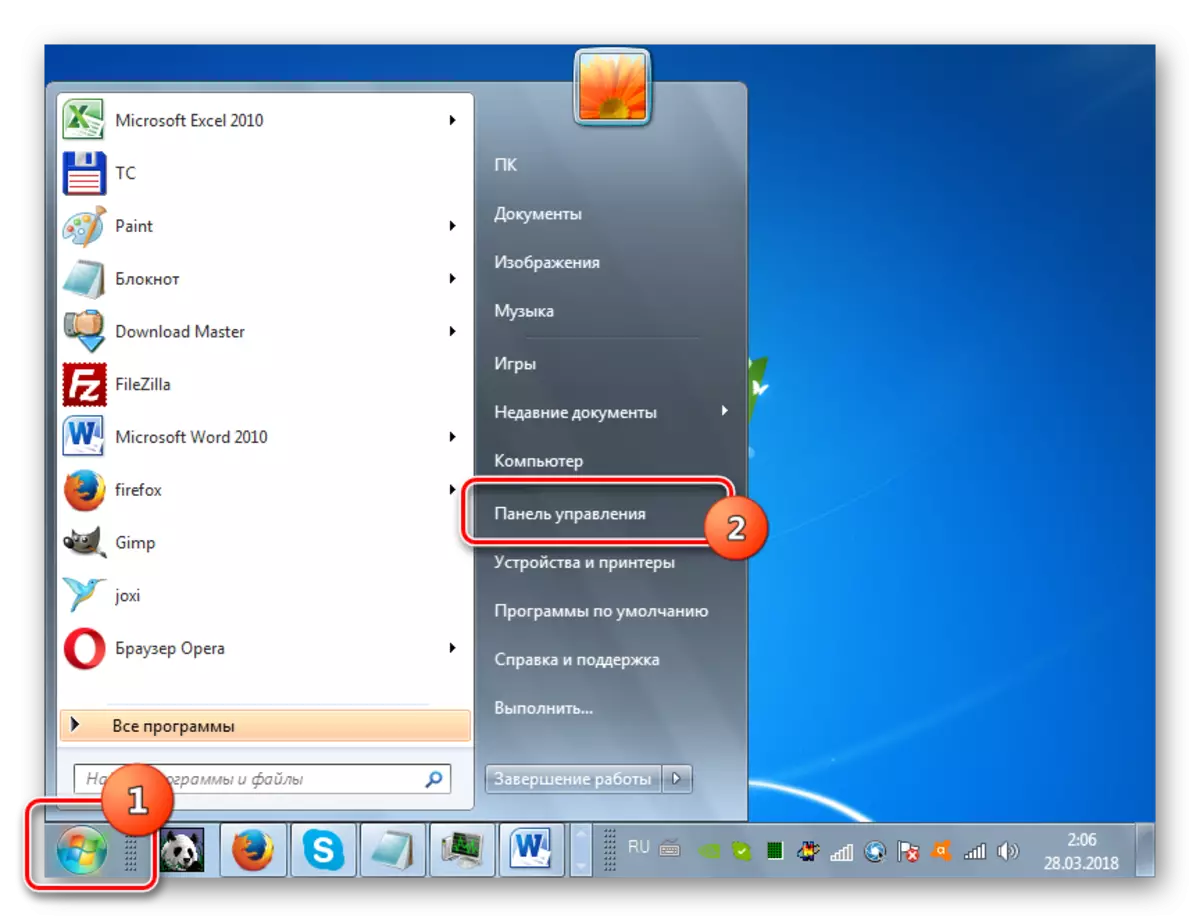

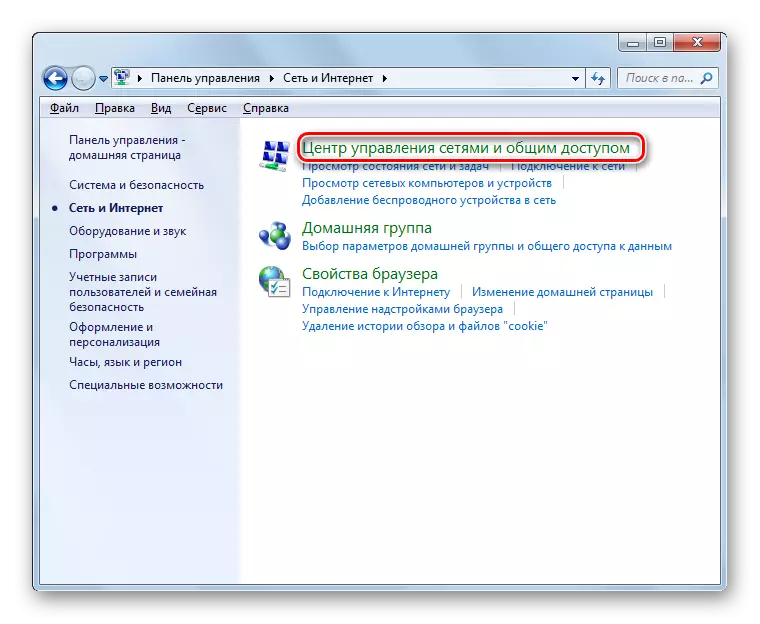
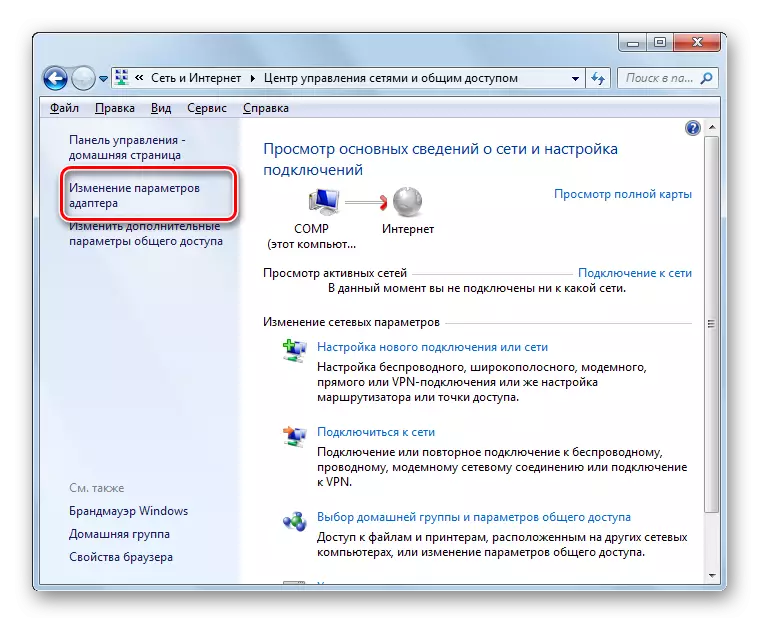


3. metodoa: egokitzailea "gailu kudeatzailea" ezabatzea
Wi-Fi egokitzaile baten bidez Internetera konektatzen bazara, lortutako arazoa konpontzeko moduetako bat da gailuaren kudeatzailean itzaltzea eta, ondoren, berriro aktibatzea da.
- Joan "Kontrol panelera" metodoa 2. metodoa deskribatzean kontuan hartu zen metodoaren arabera, eta ondoren sistema eta segurtasun atala ireki.
- Egin klik "Sistema" taldean jarritako "sistema" elementuan.
- Exekutatu "Gailu kudeatzailea". Ireki diren ekipamendu moten zerrendan, egin klik "Sareko egokitzaileak" botoian.
- Zerrenda irekian, aurkitu Internetera konektatzeko erabiltzen duzun ekipoaren izena. Egin klik PKM gainean. Arretaz ikasi testuinguru menuaren itxura. "Sartu" elementua bada, egin klik gainean. Hori nahikoa izango da eta metodo honetan deskribatutako ekintza hauek ez dira egin behar. Gailua desgaituta zegoen, eta orain aktibatu zenuen.
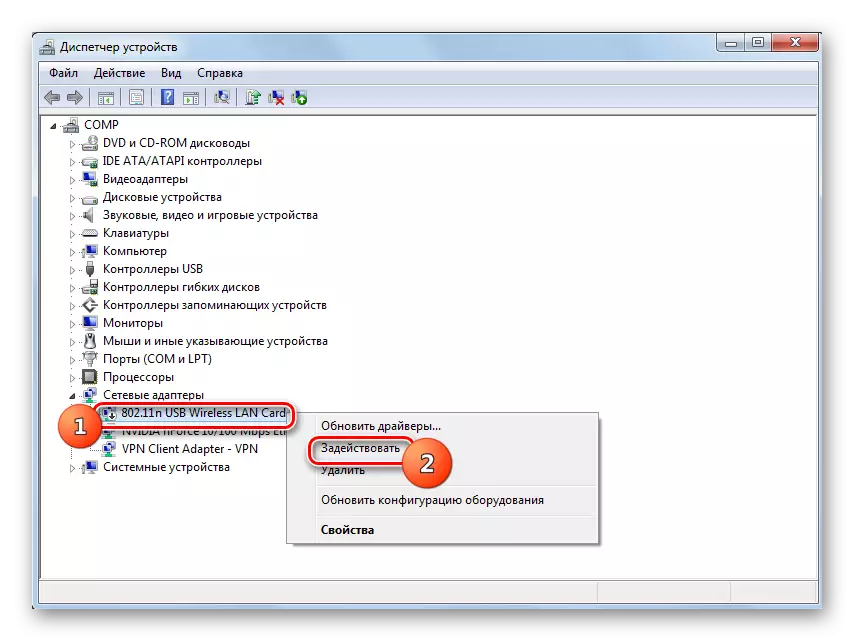
Zehaztutako elementurik ez badago, horrek gailuaren funtzionamendu desegokia izateko probabilitatea esan nahi du. Beraz, aldi baterako desaktibatu behar da eta gero piztu. Egin klik testuinguruko menuan "Ezabatu".
- Abisu batekin elkarrizketa-koadro bat irekiko da gailua sistematik kenduko dela. Berretsi zure ekintzak Ados klik eginez.
- Aukeratutako gailua ezabatzeko prozedura egingo da.
- Horren ostean, menu horizontalean, sakatu "Ekintza", eta ondoren zerrenda ireki duen zerrendatik, egin klik "Eguneratu konfigurazioa ...".
- "Plug and Play" teknologia erabiliz konektatutako gailuen bilaketa bat egongo da. Sarearen egokitzailea berriro instalatuko da, eta gidaria berriro instalatu egingo da.
- Ondoren, berrabiarazi ordenagailua. Agian, konexioen eskuragarritasunarekin akats hau desagertu egingo da.
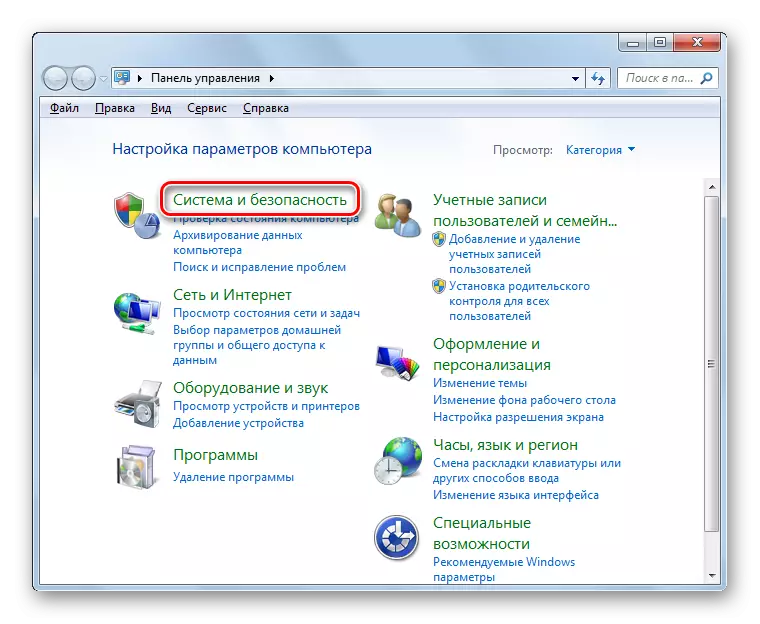

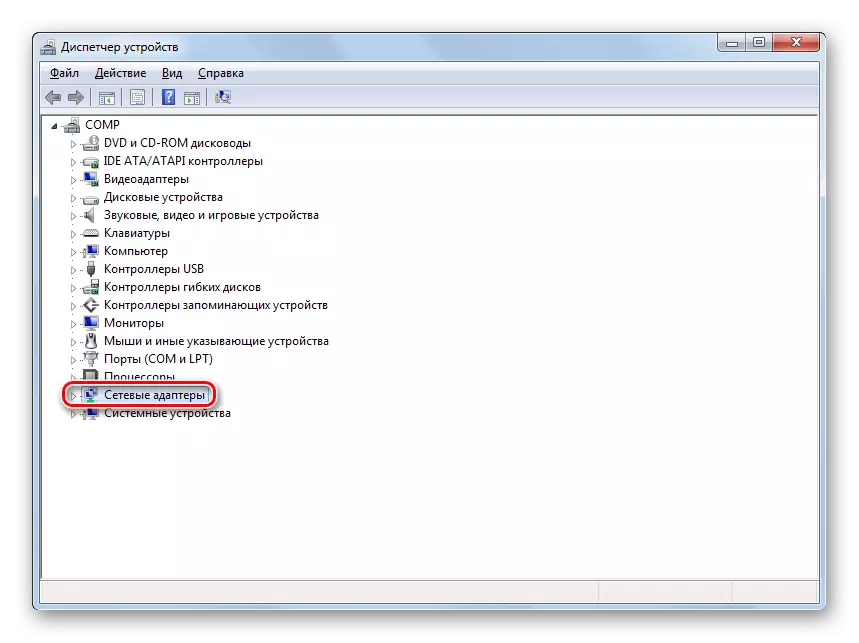
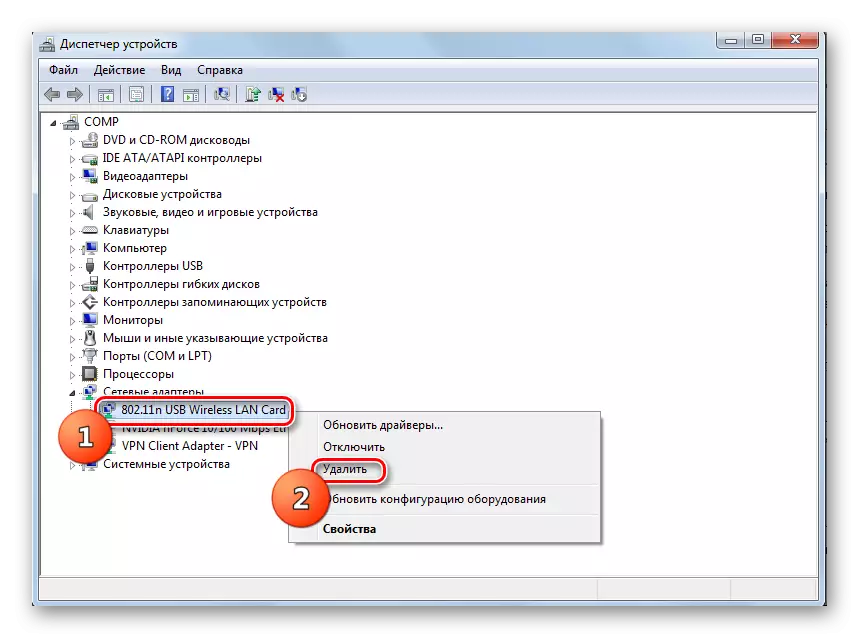


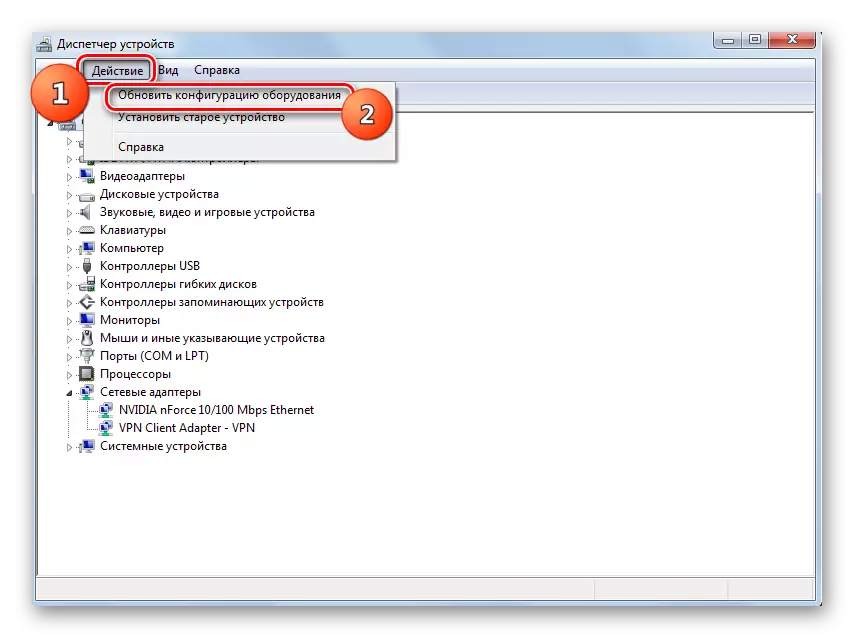

4. metodoa: gidariak berriro instalatzea
Aztertutako errorearen arrazoietako bat da sistemak sare okerra edo zaharkitua duen kontrol-gidariak dituela. Gehienetan gailua lehen aldiz konektatzen denean edo sistema berriro instalatu ondoren gertatzen da. Orduan, gidariak topikoko analogiko batekin ordezkatu beharko lirateke. CD-disko edo beste eramaile bat gailuarekin hornitutako ale horiek erabiltzea komeni da. Hain komunikabide bat ez baduzu, nahi duzun objektua egokitzailearen fabrikatzailearen gune ofizialetik deskarga dezakezu. Beste iturri batzuetatik antzeko softwareak erabiltzeak ez du arazoari irtenbideak bermatzen.
- Joan "Gailu kudeatzailea" joan aurreko metodoan algoritmo algoritmoa erabiliz. Ireki "Sareko egokitzaileak" atala eta egin klik nahi duzun gailuaren izenean PCMan. Agertzen den zerrendan, hautatu "Eguneratu gidariak ...".
- Hurrengoa eguneratze metodoaren aukeraketa maskorraren bidez aktibatzen da. Aukeratu aukera "gidariaren bilaketa exekutatzeko ...".
- Ireki den leihoan, instalatutako gidarien kokapenaren komunikabideak eta direktorioa zehaztu behar dituzu. Horretarako, egin klik "Iritzia ...".
- Karpeten ikuspegi orokorra. Hemen karpeta edo euskarri hori zehaztu behar duzu (adibidez, CD / DVD), non gailu ofizialetik kargatutako gailuarekin edo kontrolatzaile aurreratuen bidez hornitzen zaizun. Katalogoa hautatzea exekutatu ondoren, egin klik "Ados".
- Direktorioaren helbidea gidariaren bilaketa leihoan bistaratzen da ondoren, instalaziora joan zaitezke "Hurrengoa" botoian klik eginez, baina ziurtatu kontrol-laukia parametroaren aurrean instalatuta dagoela.
- Beharrezko gidariak instalatuko dira, eta Interneteko konexiorik ezaren arazoa desagertu egingo da.

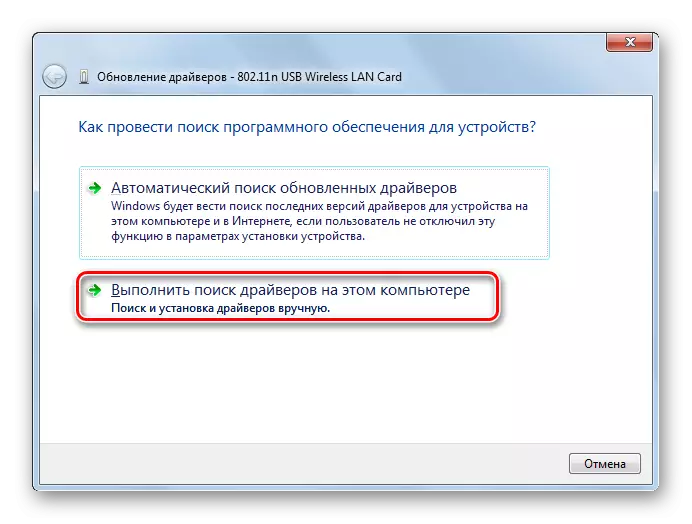



Baina, zer gertatzen da arrazoiren bat baduzu gidaririk ez dagoela, gailuarekin hornituta, eta enpresaren webgune ofizialak ez du funtzionatzen? Kasu honetan, beharrezkoak diren gidariak instalatzeko ezaugarri osagarriak daude, nahiz eta gomendatzen diren kasu muturrekoetan soilik erabiltzeko,% 100 ez baitira bermatzen OSaren eta egokitzailearen arteko harremana bermatzeko. Aukera hauek erabil ditzakezu:
- Gidariaren eguneratze metodoa hautatzen duzunean "bilaketa automatikoa" hautatzeko (OSak beharrezko elementuak bilatuko ditu eta instalatu);
- Erabili gidarientzako bilaketa IDaren bidez zerbitzu espezializatuen bidez;
- Erabili programa bereziak gidariak bilatzeko eta instalatzeko (adibidez, gidari pakete).



Zure internet bat batere hasten ez bada, bilaketa eta deskarga bat beste gailu batetik egin beharko da.
Ikasgaia:
Nola eguneratu gidariak Windows-era
Gidariaren eguneratzea Gidariaren Soluzioaren bidez
5. metodoa: Gaitu zerbitzua
Wi-Fi Internetera konektatzeko erabiltzen baduzu, WLAN auto-sintonizazio zerbitzua dela eta, arazoa gertatu da. Ondoren aktibatu behar duzu.
- Joan "Sistema eta Segurtasuna" izeneko "kontrol panelak" atalean. Metodoa deskribatzerakoan kontuan hartzen da. Klikatu "Administrazioa" izena.
- Sistemaren fondoetan irekita, aukeratu "Zerbitzuak".

"Zerbitzuen kudeatzailea" beste modu batera aktibatu daiteke. Horretarako, idatzi Win + R eta sartu bistaratutako eremuan:
Zerbitzuak.msc.
Ondoren, aplikatu "Ados" botoia sakatuta.
- "Zerbitzu kudeatzailea" irekiko da. "WLAN auto-sintonizazio zerbitzua" elementua azkar aurkitzeko, eraiki zerbitzu guztiak sekuentzia alfabetikoan "izena" zutabean klik eginez.
- Ezarri nahi duzun zerbitzuaren izena. Egoera "funtzionatzen" ez bada bere izenaren aurrean instalatuta ez badago, orduan beharrezkoa da aktibatzea. Egin klik bere izenean bi aldiz saguaren ezkerreko botoiarekin.
- Zerbitzuaren propietateen leihoa. "Exekutatu mota" eremua "desgaituta" ezarrita badago, egin klik kasu honetan.
- Goitibeherako zerrenda irekiko da, non hautatu behar duzu "automatikoki". Ondoren, egin klik "Aplikatu" eta "Ados".
- Zerbitzuaren kudeatzailearen interfaze nagusira itzuli ondoren, hautatu "WLAN auto sintonizazio zerbitzua" izena eta shell-en ezkerraldean, egin klik "Exekutatu".
- Zerbitzua aktibatuko da.
- Horren ondoren, bere izenaren aurrean, egoera "funtzionatzen du" eta konexio faltaren arazoa konponduko da.
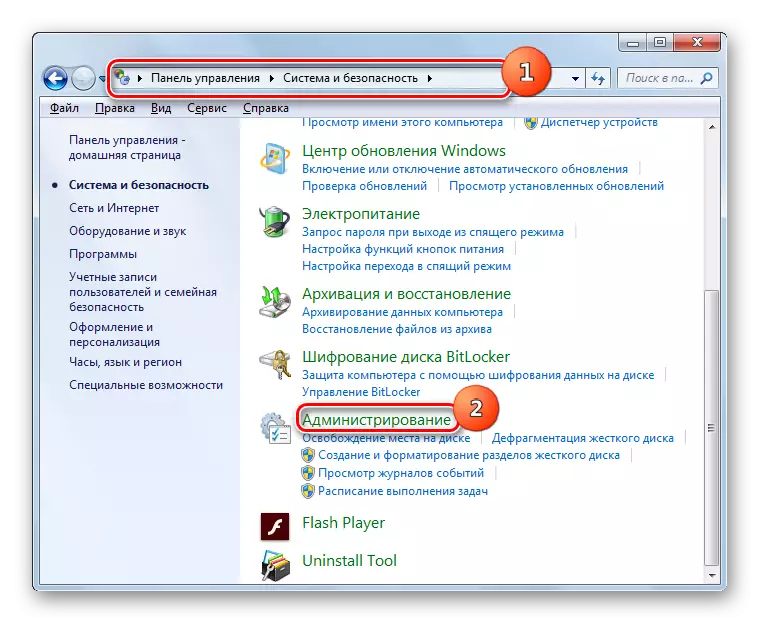


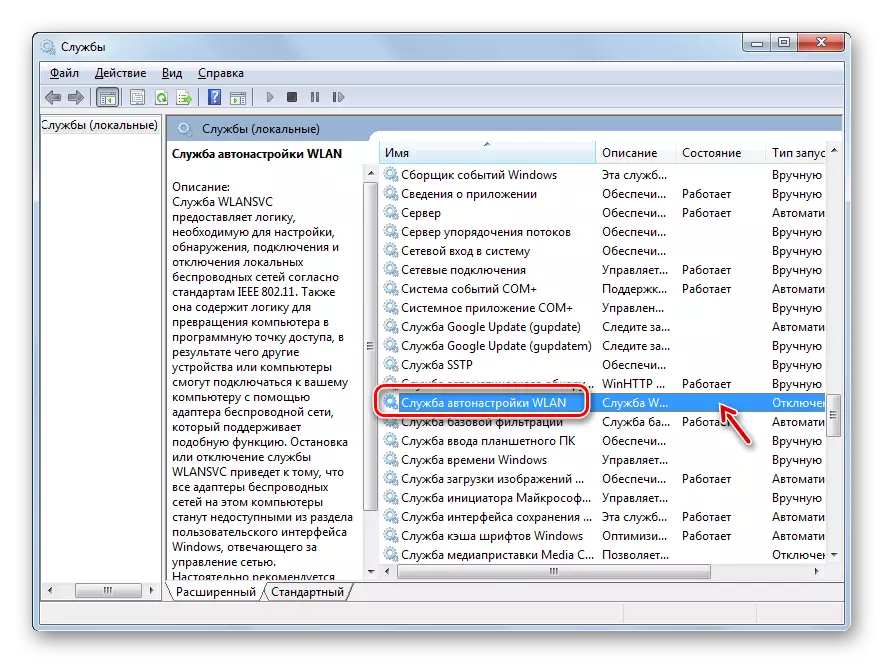




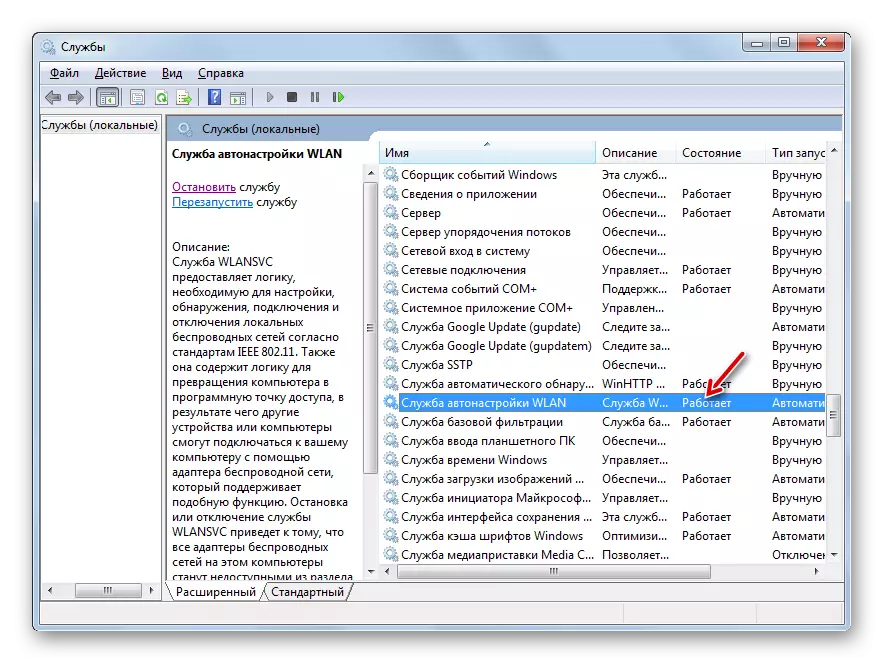
6. metodoa: Egiaztatu sistemaren fitxategiak
Zehaztutako metodoetako batek ez badu lagundu, hau da, sistemaren fitxategien osotasuna urratu zen probabilitatea. Kasu honetan, kontrol egokia egin behar duzu ondorengo berreskurapenarekin arazoak konpontzeko kasuan.
- Egin klik "Hasi" eta hautatu "Programa guztiak".
- Ireki karpeta "estandarra".
- Bilatu elementua "komando lerroa" izenarekin. Egin klik PCM gainean. Agertzen diren ekintza-aukeren zerrendatik, gelditu administratzailearen hasieran.
- Irekitako "komando lerroa". Bere interfazean hartzen dugu:
SFC / SCANNOW.
Ondoren, sakatu Sartu.
- Sistema Elementuaren osotasuna eskaneatzeko prozedura abiaraziko da. Pasabidearen dinamikaren inguruko informazioa berehala agertuko da "komando lerroan" leihoan ehuneko batean. Zehaztutako prozesua gauzatzerakoan, ez zenuke uneko leihoa itxi behar, baina jaurti dezakezu. Egituran nahasteak detektatzerakoan, falta edo kaltetutako fitxategiak leheneratzeko prozedura automatikoki egingo da.
- Eskaneatze prozedura amaitu ondoren, mezu batek berreskuratzeko ezintasunaren berri emango badu, berriro errepikatu prozesu osoa berriro errepikatu, baina oraingoan beharrezkoa izango da sistema segurua "modu seguruan exekutatu.
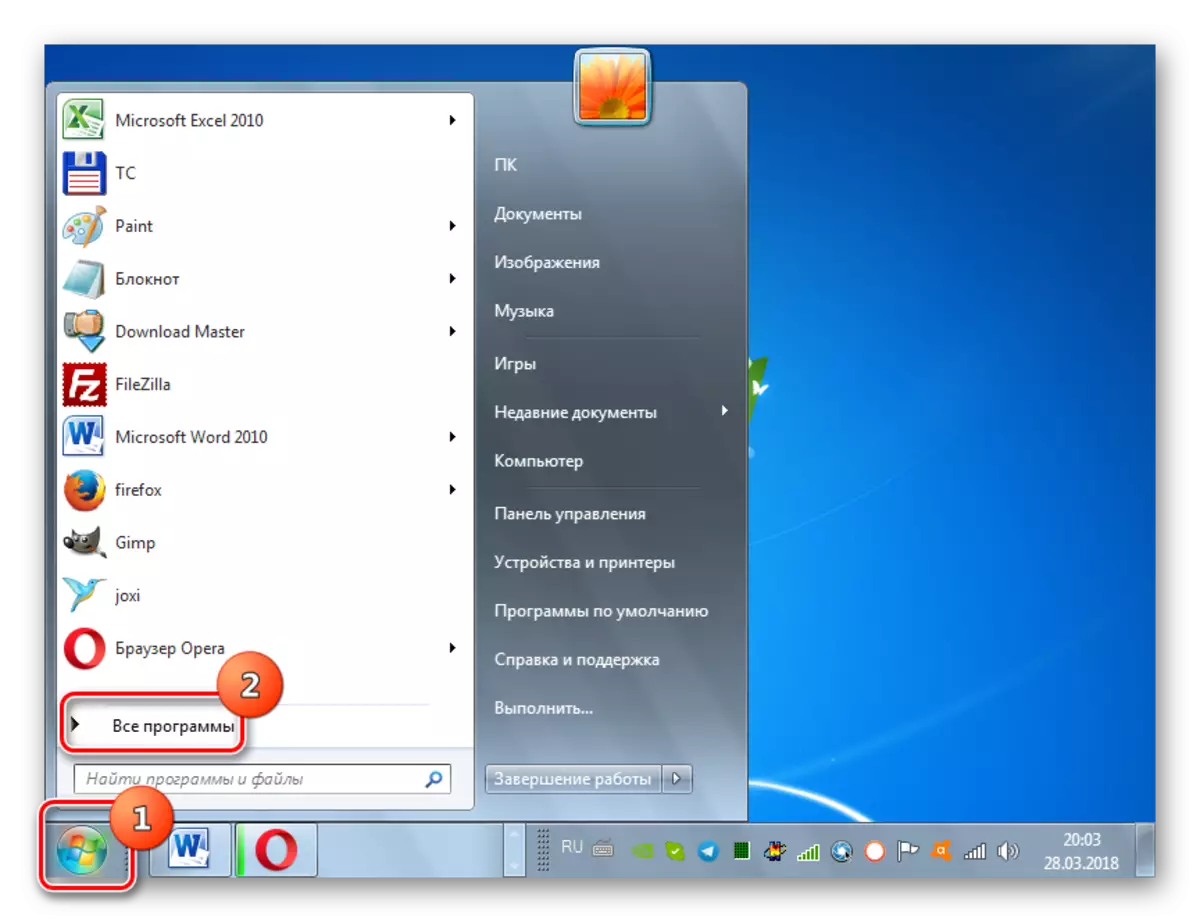

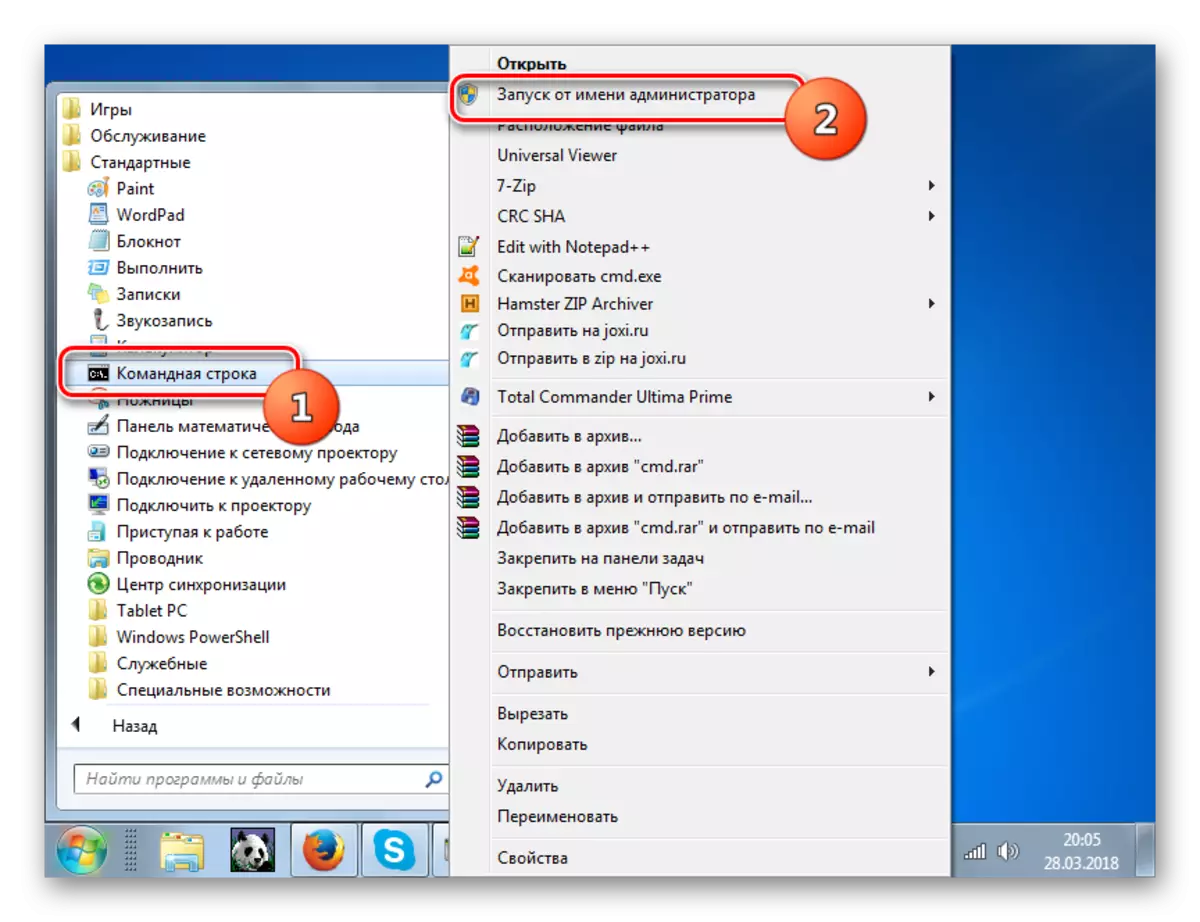



Ikasgaia: OS fitxategien osotasuna eskaneatu Windows 7-n
7. metodoa: birusak ezabatzea
Eskuragarri dauden sareen arazoaren arrazoia birusaren infekzioa izan daiteke. Programa maltzur batzuek Interneteko sarbidea desgaitzen dute, erabiltzaileak kanpoko laguntza ezin izan dezan kentzeko, beste batzuek, besterik gabe, "hiltzen" edo sistemaren fitxategiak aldatzea, emaitza da emaitza.
Kode maltzur bat kentzeko, ez du zentzurik ohiko antivirus bat erabiltzea, mehatxua galdu baizik, baina, birusak ez duela erreakzionatzen esan nahi du eta, agian, une honetan kutsatu daiteke. Hori dela eta, instalaziorik behar ez duten antivirus utilitate espezializatuak erabiltzea gomendatzen dugu. Klase honetako programa onenetariko bat Dr.Web Cureit da. Egiaztatu beste gailu batetik edo LiveCD / USB-rekin hasten zarenean. Mehatxua hautemateko gehienezko probabilitatea ziurtatzeko bakarrik.
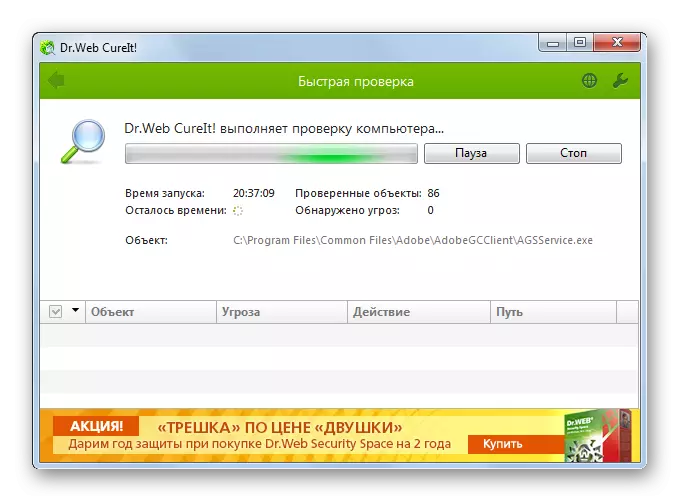
Birusen aurkako erabilgarritasunak kode maltzurra hautematen badu, kasu honetan, jarraitu bere interfazean bistaratuko diren aholkuak. Birusak jada sistema fitxategiak kaltetzea lortu du. Ondoren, ezabatu ondoren, beharrezkoa da egiaztagiria egin behar izatea, 6. metodoaren deskribapenean eztabaidatua.
Ikasgaia: Nola egiaztatu ordenagailua infekzio birikoa lortzeko
Ikus dezakezuenez, konexioen eskuragarritasunarekin arazo iturri bat da, horrek esan nahi du, Interneten eraginkortasunarekin, hainbat faktore askoz joka dezakeela. Itxura bat (benetako sare falta) eta barneko (hainbat hutsegiterik) jantzi ditzakete, sistemaren software eta hardware osagaiak eragindakoak. Jakina, arazoa ezabatu aurretik, gomendagarria da bere erro kausa zehatza ezartzea, baina, zoritxarrez, ez da beti posible. Kasu honetan, erabili artikulu honetan deskribatutako metodoak, aldi bakoitzean egiaztatu ondoren, oker ezabatzen da edo ez.
