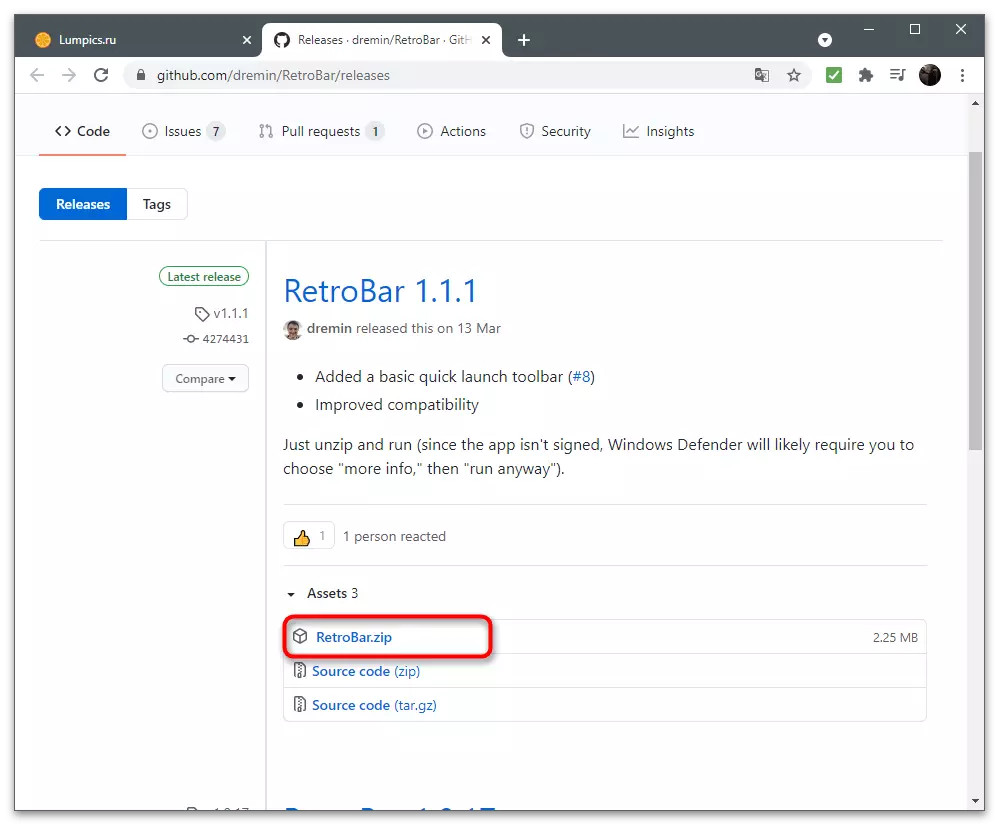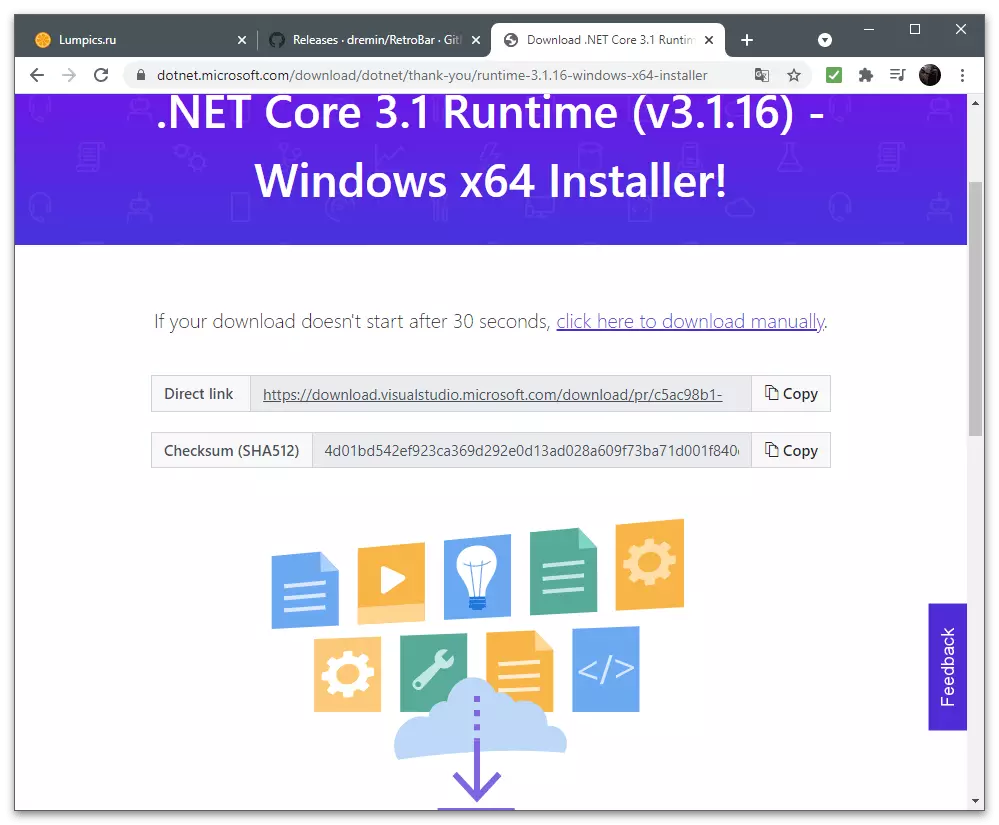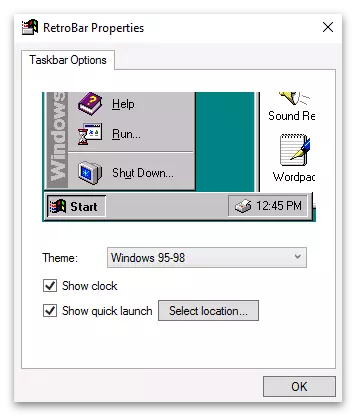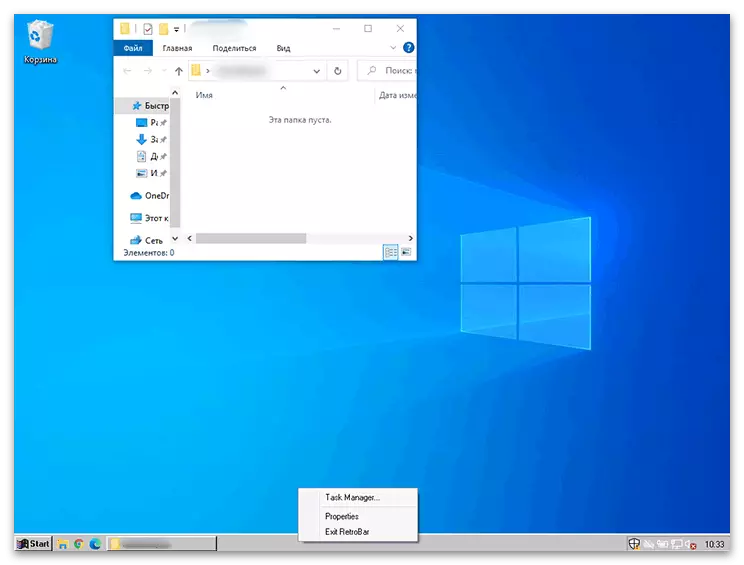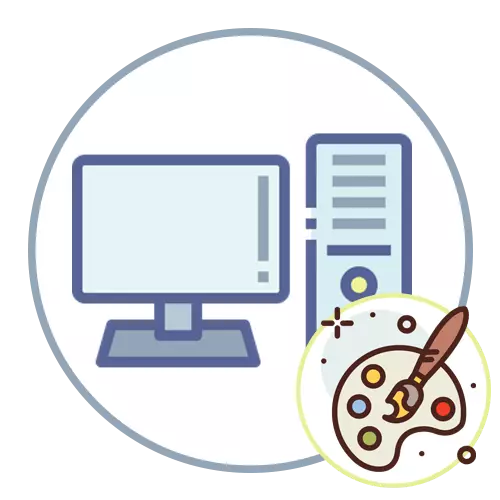
Windows 10.
Windows sistema eragileetan, mahaigainaren itxura ezartzeko eta erabiltzailearen azpian optimizatzeko helburuarekin integratutako funtzio kopuru nahikoa. Irudiaren atzeko planoa egitean ez ezik, leihoen barra, ataza-barra, lasterbide pertsonalizatuak eta zure begien aurrean etengabe agertzen diren beste elementu bisual pertsonalizatuak aldatzea ere badirudi. Gainera, hirugarrenen garatzaileen programa bereziak ere eskuragarri daude, pertsonalizazioari dagokionez hainbat zeregin egiteko diseinatuta. Windows-en azken bertsioaz hitz egiten badugu, askoz ere pertsonalizazio gaitasun gehiago daude eta errazago erabiltzen dira, menu egokira joan eta letra-tipoak, atzeko aldeko barra edo softwarea deskargatzeko edo deskargatzeko letra-tipoak konfiguratu behar dituzu. horrek parametro estandarrak zabalduko ditu. Hau guztia formulario zehatza gure webguneko beste artikulu batean idatzita dago beheko erreferentzia bidez.
Irakurri gehiago: Nola egin mahaigain eder bat Windows 10-en
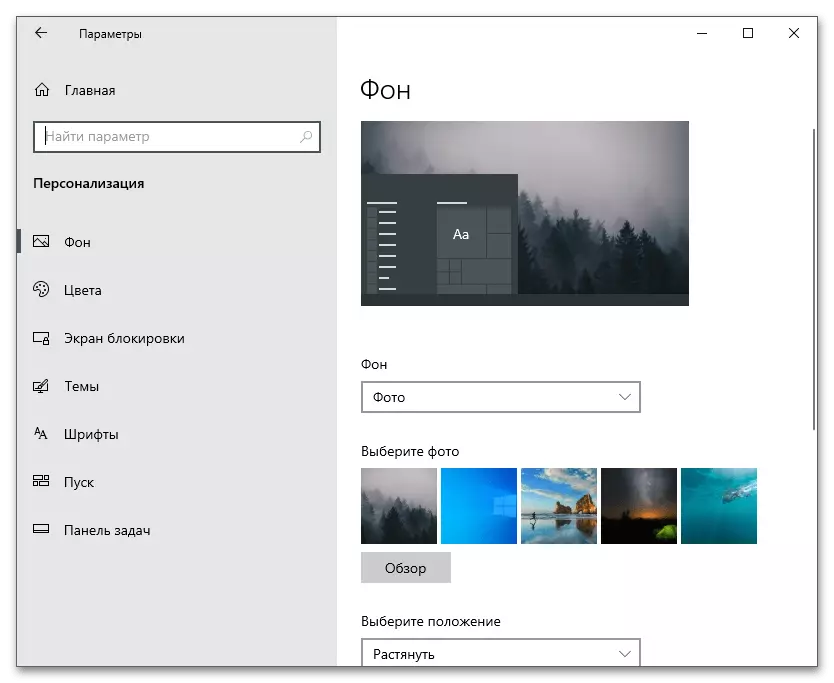
Windows 7.
Windows 7 zaharkituta dagoen arren, milioika erabiltzaile erabiltzen ditu oraindik. OSaren bertsio honen jabea bazara eta mahaigainaren itxura pertsonalizatu nahi baduzu, integratutako funtzioak ere erabil ditzakezu, hala ere, kontuan izan behar da gehienak ez direla gutxieneko muntaian onartzen . Aipatutako batzarraren jabeak hirugarrenen programak dira, apenas aprobetxatzeko aukera ematen dutenak. Gure egileak bakarrik eta beste ezaugarri batzuk kontatzen ditu.
Irakurri gehiago: mahaigainaren itxura eta funtzionaltasuna aldatzen dugu Windows 7-n
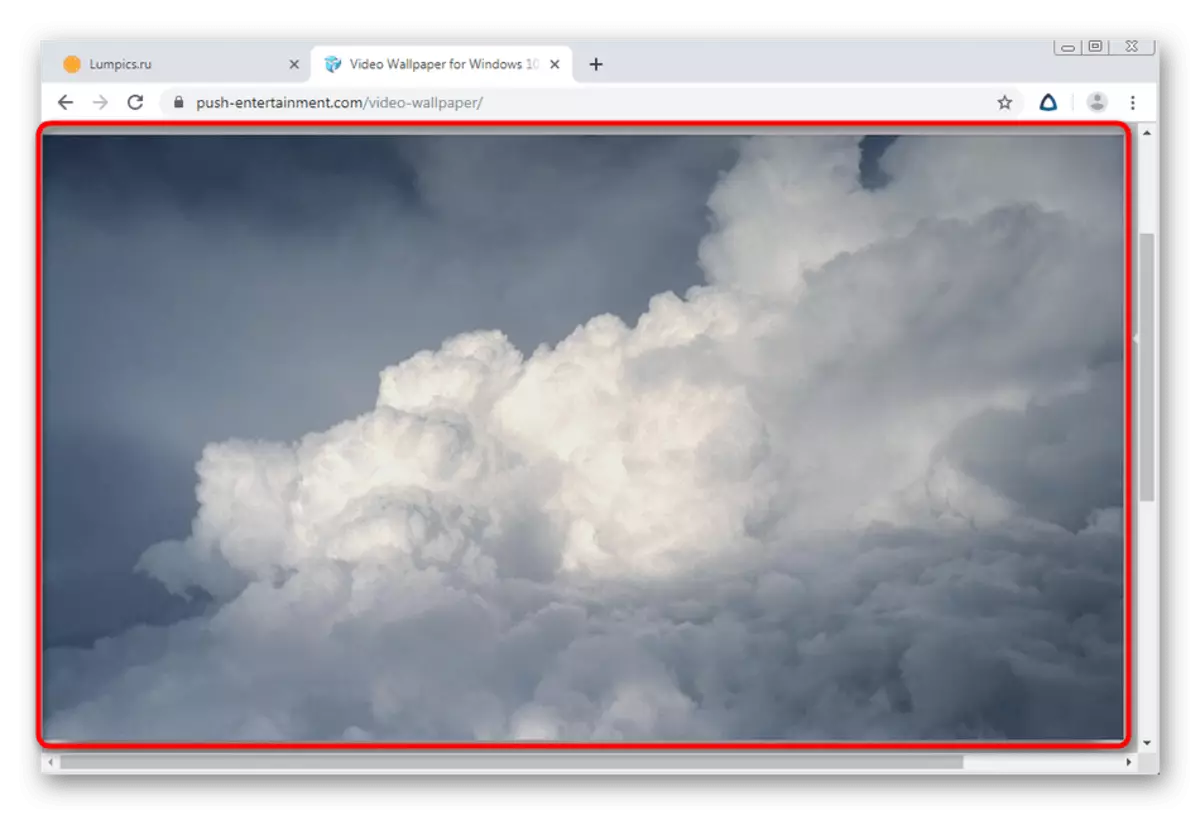
Beste pertsonalizazio programa batzuk
Zure arreta gehigarrirantz ekartzen diogu, goiko erreferentziak eman genituen artikuluetan aipatu gabe. Garatzaile independenteak hainbat funtzio ezartzen saiatzen ari dira beren kabuz, pertsonalizazio aurreratuak dituzten erabiltzaileei eskainiz. Hurrengo programa bakoitza aldaketa desberdinak egiteaz arduratzen da, beraz, banan-banan eta guztiak erabil ditzakezu.Windynamicdesktop.
Has gaitezen Windynamicdesktop izeneko aplikazioarekin, erabiltzaileari funtzio bakarrarekin eskaintzen diona. Soft-ek uneko ordua zehazten du eta pantaila-babeslearen diseinua aldatzen du gauean edo goizean. Kontzeptu bat ezartzea posible izango da ohiko horma-irudi konbentzionalen laguntzarekin, beraz, WindynamicDesktop aukera ezin hobea da horrelako pertsonalizazioan interesa dutenentzat. Irtenbide hau Windows 10-en bakarrik onartzen da, aplikazio denda ofizialaren bidez aplikatzen baita.
- Instalazioa hasteko, ireki "Hasi" eta aurkitu "Microsoft Store" bilaketa bidez.
- Dendan, erabili bilaketa barra WindynamicDesktop aurkitzeko eta aplikazio orrialdera joan.
- Ikus dezakezuen moduan, programa doan banatzen da, beraz, "lortu" klik egin beharko da.
- Espero deskargatzea aurrerapenak leiho honetan ondo osatzea. Pixka bat jaso daiteke, eta instalazioen jakinarazpena erretiluan bistaratzen da.
- Egin klik "Exekutatu" aplikazio dendan edo erabili "Hasi" Windynamicdesktop bilaketa bidez aurkitzeko.
- Zeregin nagusia ordutegia konfiguratzea da. Egungo geolokala ezarri edo egunsentia eta ilunabarra ezarri behar dituzu. Hirugarren aukera bat dago - Windows geolokalizazio zerbitzuak erabiltzea, baina orduan baimen eskaera eman beharko duzu administratzailearen izenean.
- Hasi ondoren, arreta jarri ezkerreko erabilgarri dagoen paperari. Multzo estandarra nahikoa da programaren errendimendua egiaztatzeko.
- Aukeratu aukeraetako bat eta aldatu bere moduak denbora aldaketa dinamikoa nola funtzionatuko duen ulertzeko.
- Egin klik "Deskargatu" aurrebista osorako edo "aplikatu" mahaigaineko horma-irudia instalatzeko.
- Deskargatzeak minutu gutxiago iraungo du, eta horren ondoren emaitza egiaztatu dezakezu.
- Erabili esteka "gehiago" beste horma-irudiak webgune ofizialetik deskargatzeko eta, ondoren, inportatu.
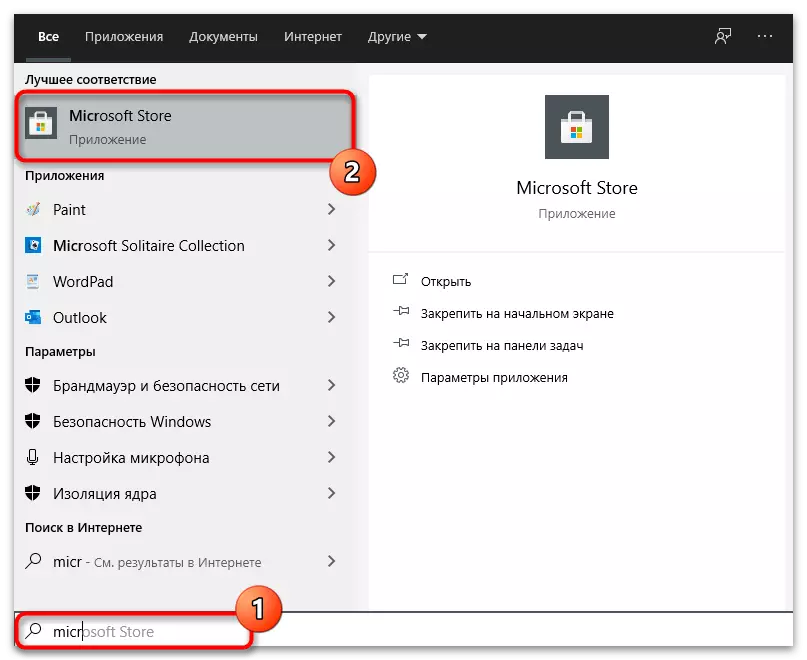
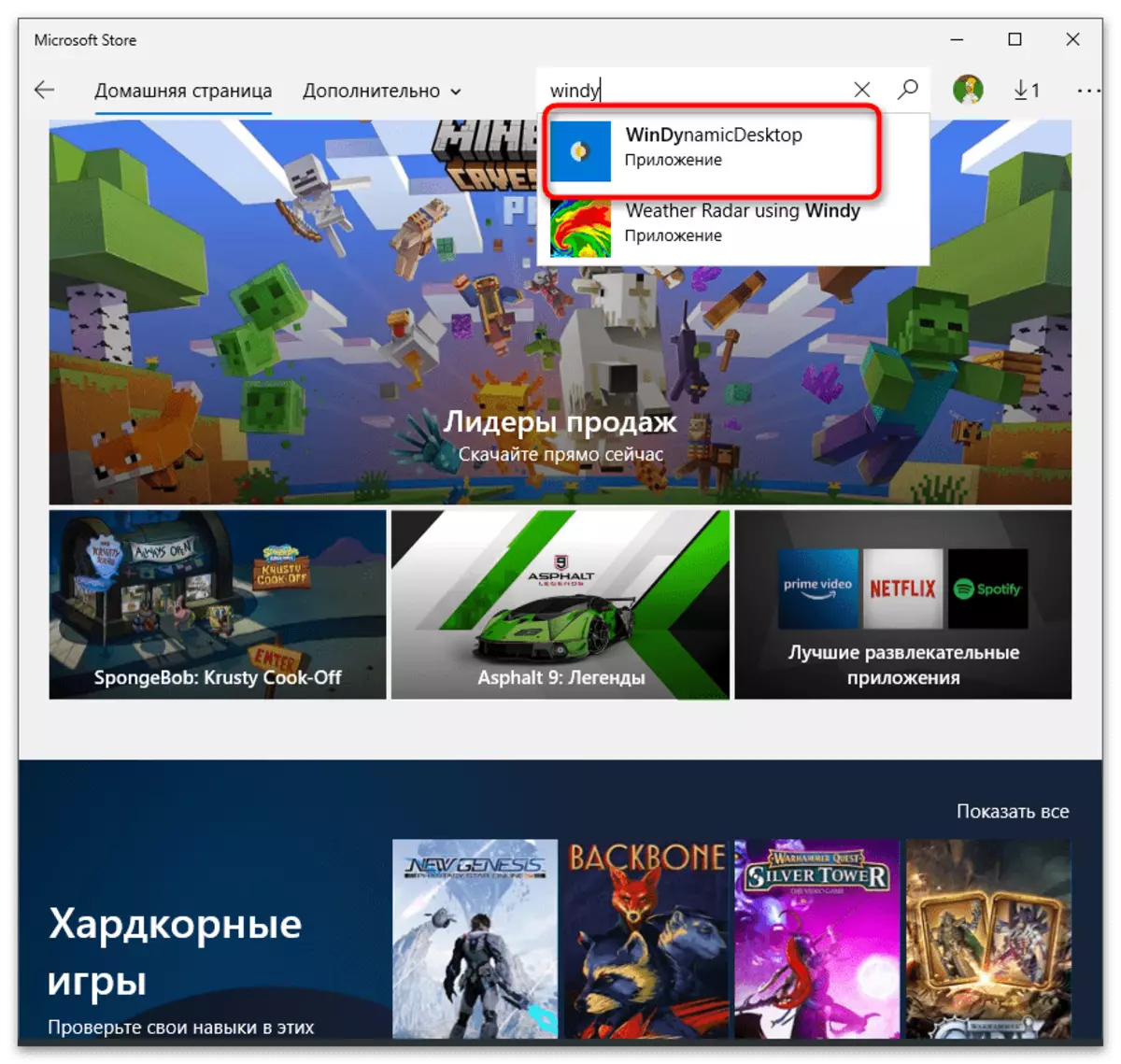
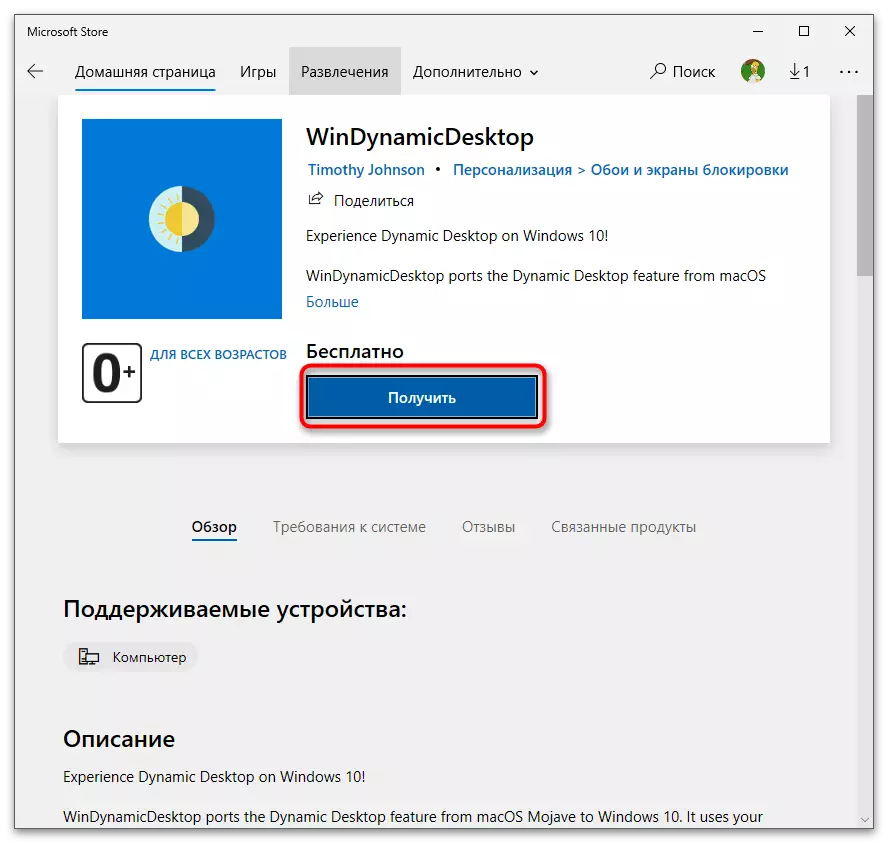
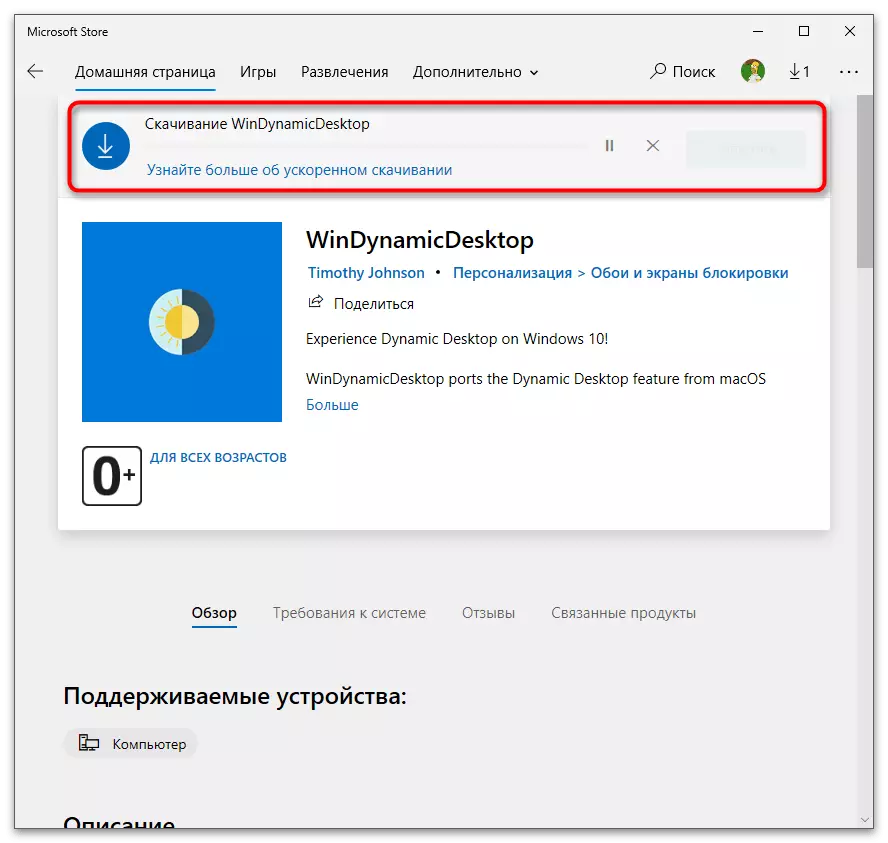
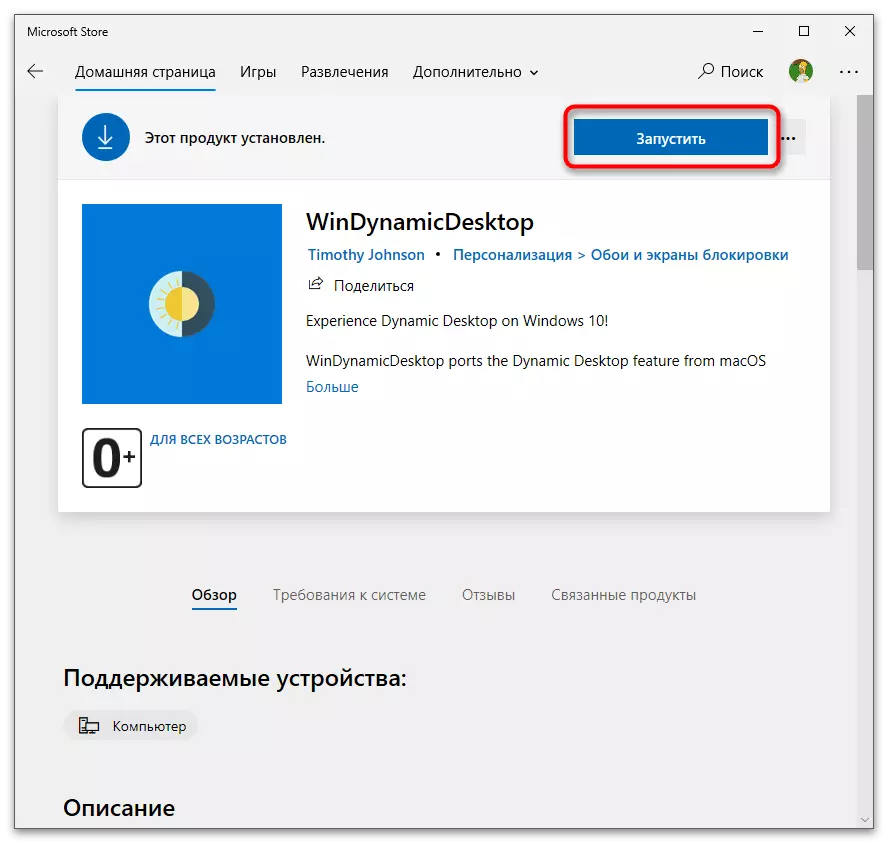
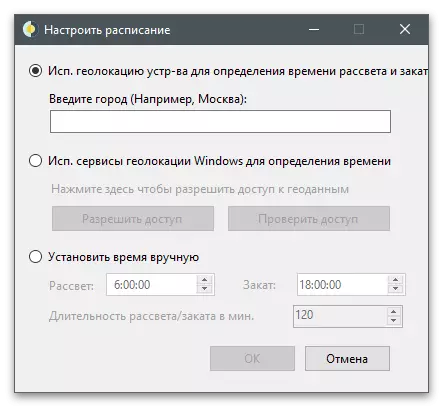
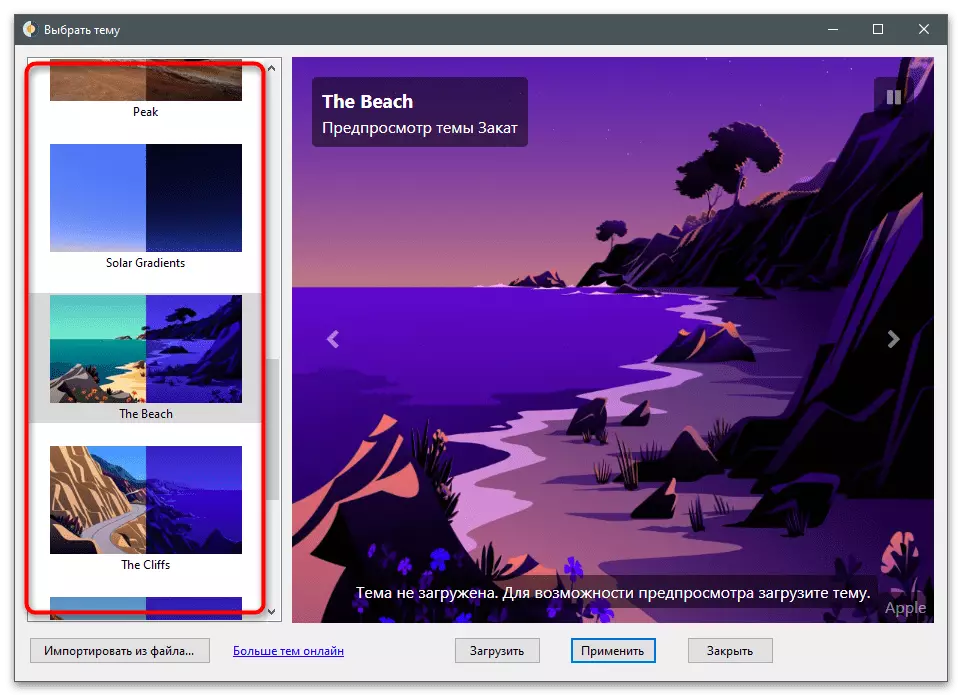
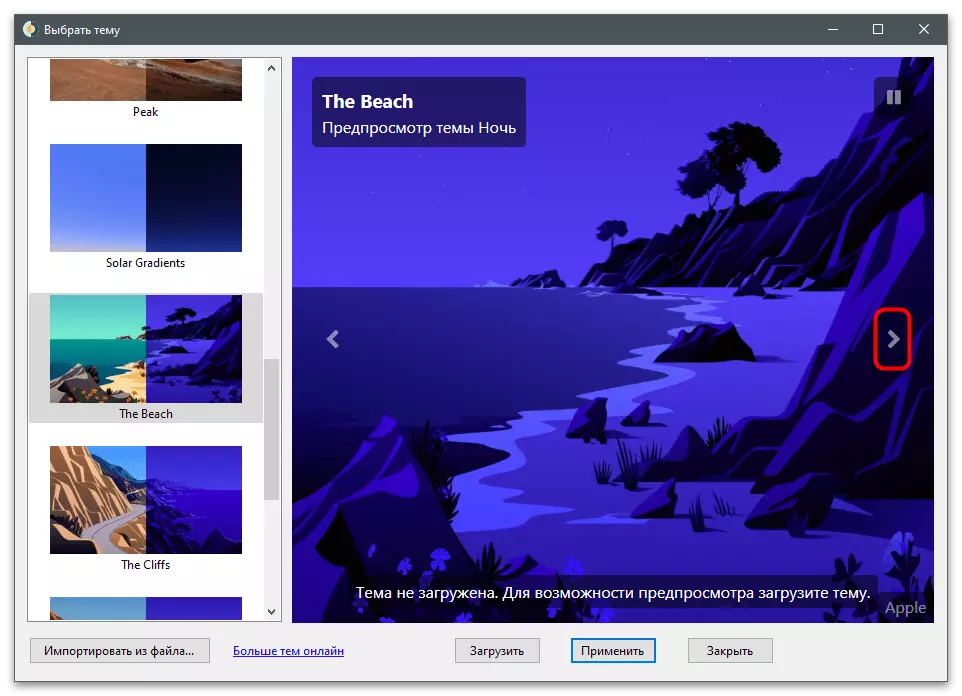
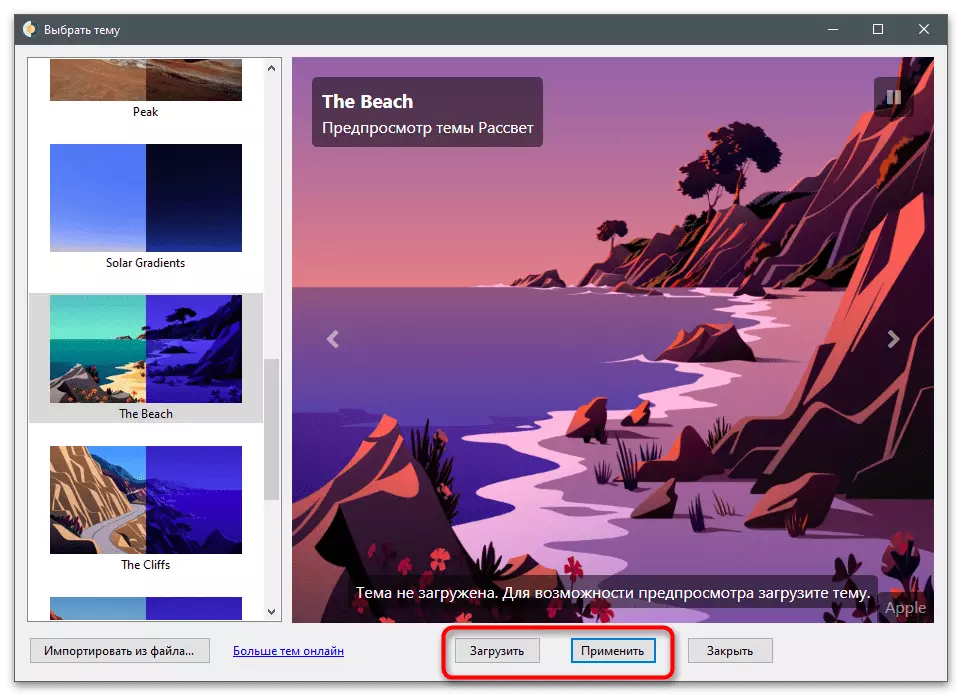
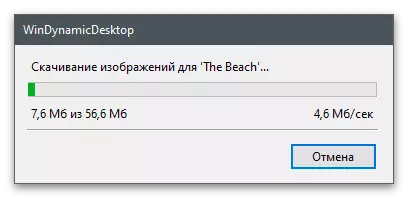
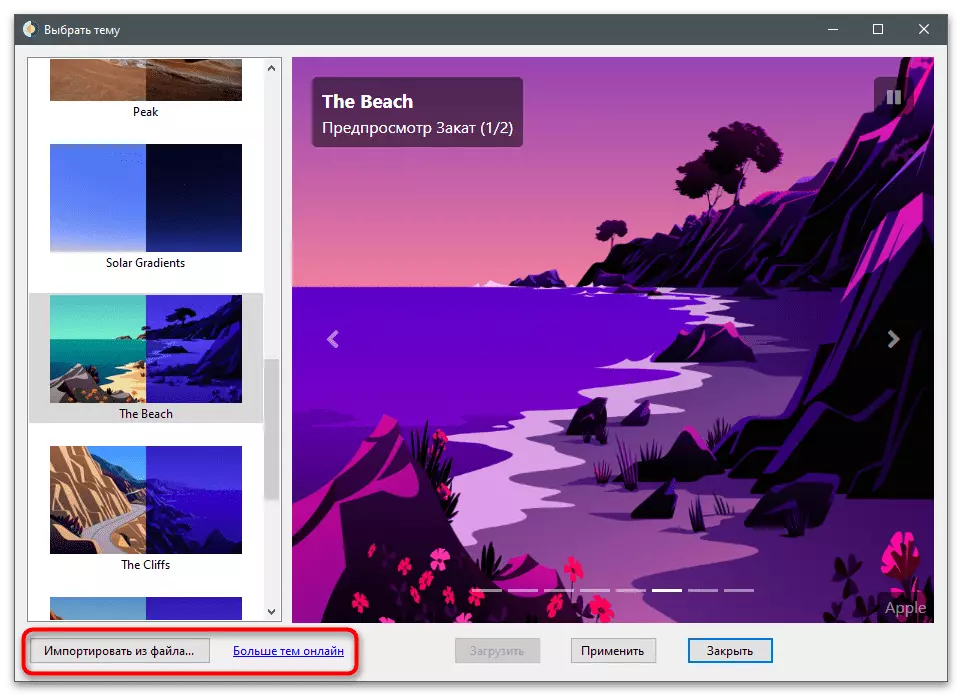
Ataza-barra taldeak.
Ataza-barrako taldeek ez dute mahaigainaren itxurari eragiten, bere erabilera optimizatzen baitu eta txapela gehigarriak kentzeko aukera ematen du ezabatu gabe, eta funtzio berezi batekin taldekatuz. Besterik gabe, hurrengo instrukzioan aztertuko dugu, eta erabakitzen duzu noizean behin zereginen barran ikonoak taldekatu nahi dituzun.
- Ataza-barrako taldeak irekita github plataformaren bidez hedatzen da eta bertsio bakoitza deskargatzen da, artxiboko moldaketa deskargatzeko aldatzen baita. Goiko estekan zehar joan beharko duzu eta egin klik "Azken bertsioa" botoian.
- Orrialde berrian, egin klik azken bertsioaren izenean deskargara joateko.
- Proposatutako aukeretatik, hautatu ZIP artxiboa programa.
- Deskargatu ondoren, ireki artxiboa eta deskonprimitu ordenagailuan dagoen kokapen egokian. Exekutatu zeregin-barra-taldeak artxiboaren erroan fitxategi exekutagarria erabiliz.
- Programaren leiho nagusian, egin klik "Gehitu ataza-barra taldea" profil berria sortzeko.
- Egin klik "Aldatu taldeko ikonoa ikonoa ikonoak ezartzeko.
- Zure ordenagailuan edo PNG fitxategian gordetako edozein ikono aukeratu dezakezu edo zure kabuz ikonoa deskargatu arakatzailean bilatzailea erabiliz.
- Hasi talde baten lasterbideak gehitzen "Gehitu lasterbide berria" sakatuz.
- Ezarri lehendik dauden lasterbideak edo programa exekutagarriak eta egin itzazu taldea.
- Arreta ezazu taldeko panelen ezarpenetan: kolorea, gardentasuna eta tamaina. Gutxitan aldatzen dira, baina batzuetan erabilgarriak izan daitezke.
- Ikonoen taldea amaitu ondoren, sakatu "Gorde".
- Itzuli menu nagusira eta egin klik bikoitza taldearen izenean etiketen kokapenera joateko.
- "Explorer" leihoa irekiko da, zeinetan eskuineko botoiarekin taldeko lasterbidean.
- Agertzen den testuinguruko menuan, hautatu "Gelditu ataza barra" aukera.
- Ikonoa beheko panelean agertu zen, eta horien gainean klik egin dezakezu.
- Hurrengo pantailan, ikusten duzu edozein programa abian jarri beharrean, beste panel bat talde ikonoekin agertu zen. Horrela, beste zerrendei sor ditzakezu zeregin-barran lekua optimizatuz eta mahaigaina ederki eginez.
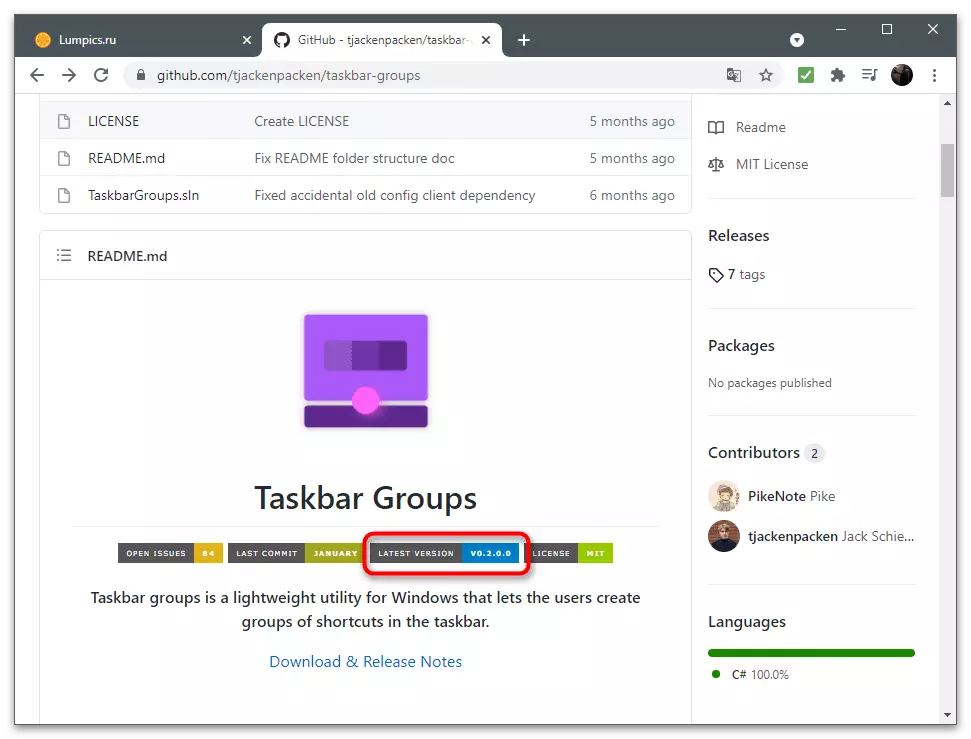
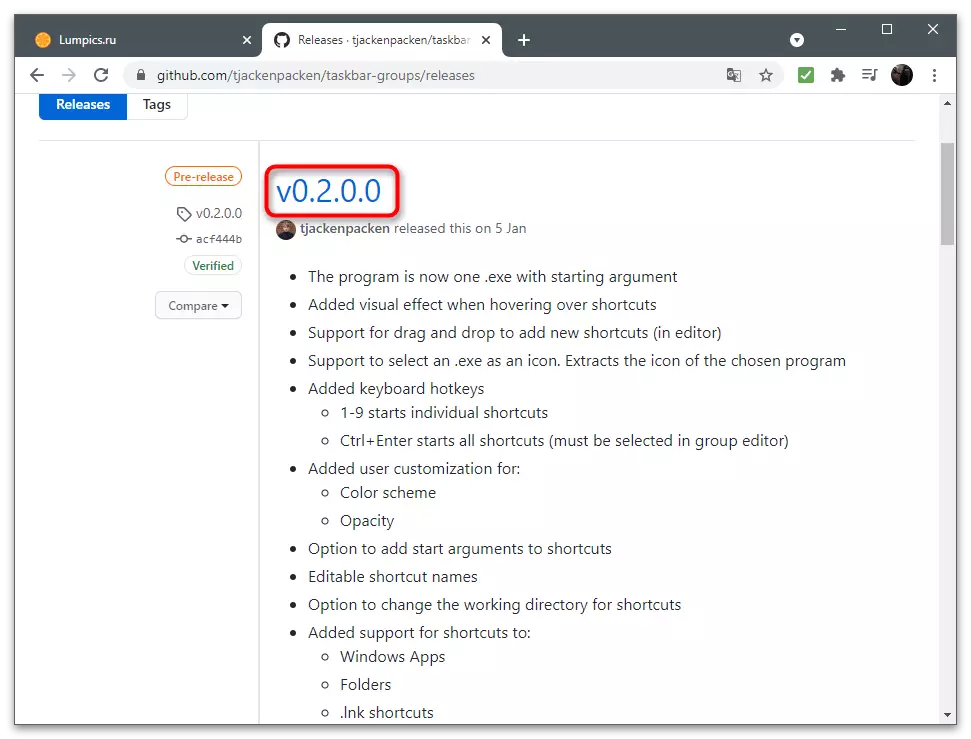
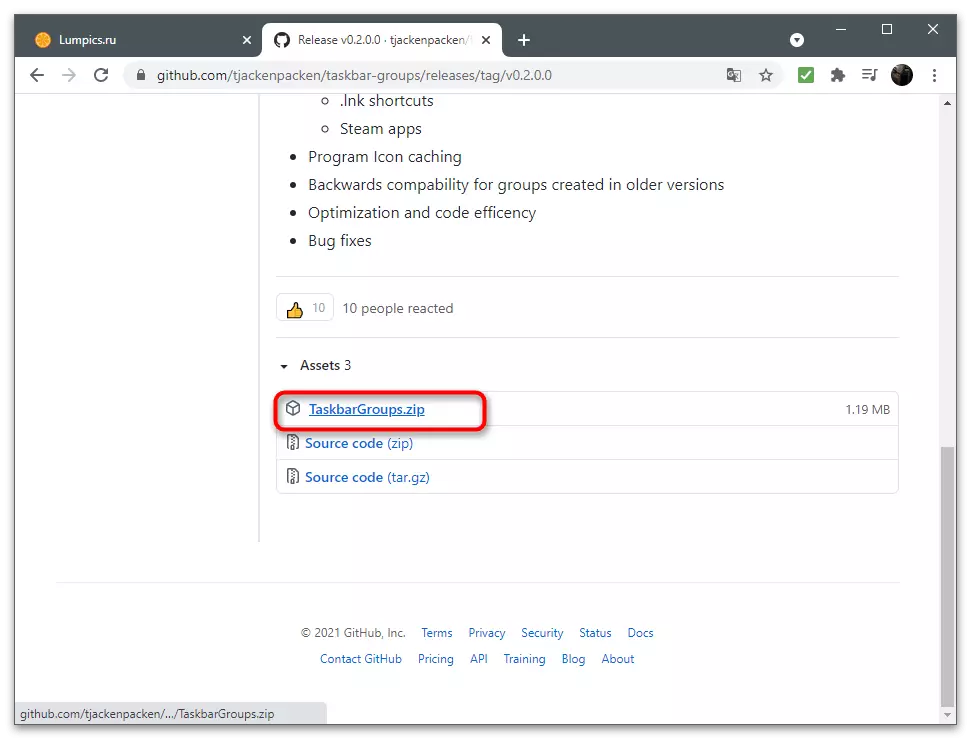
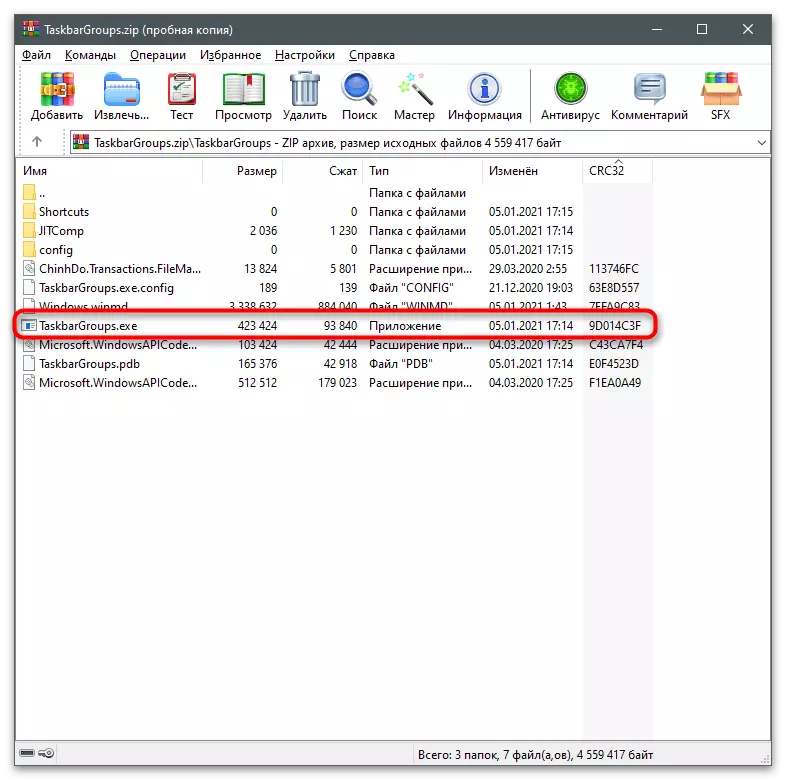
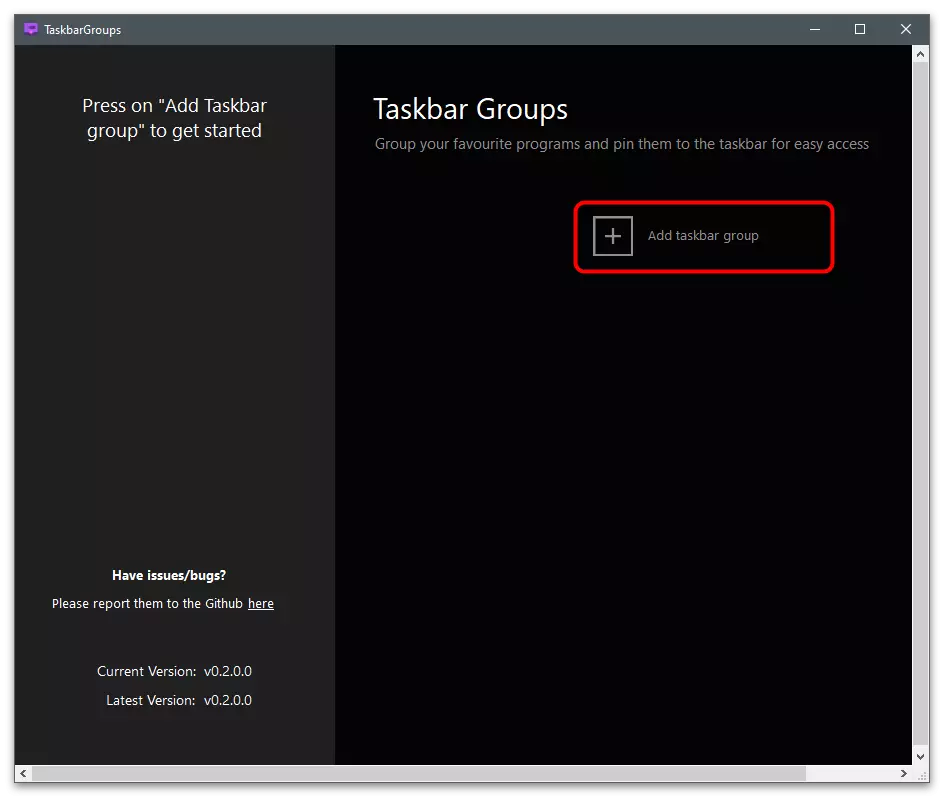
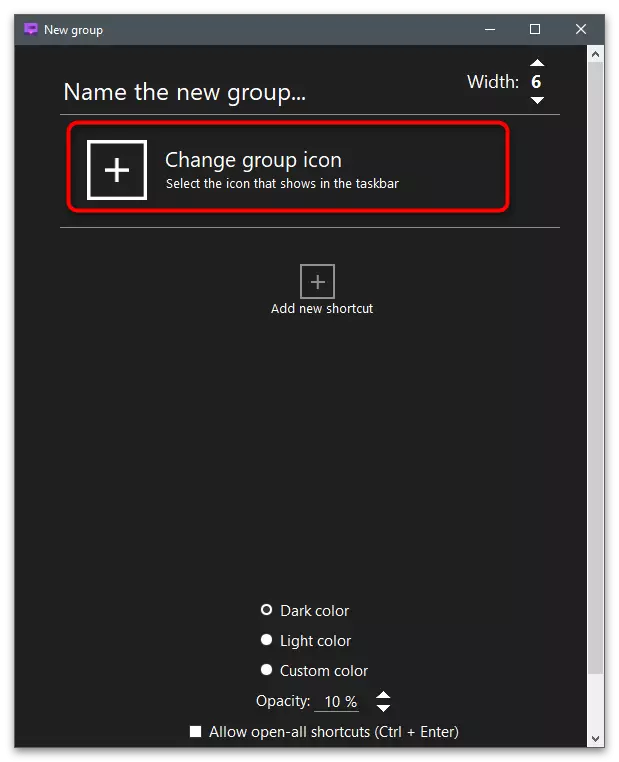
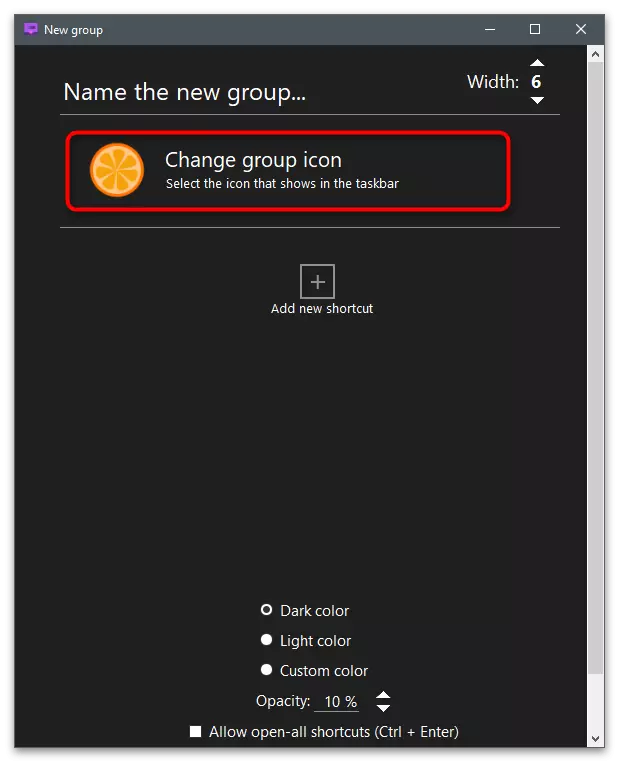
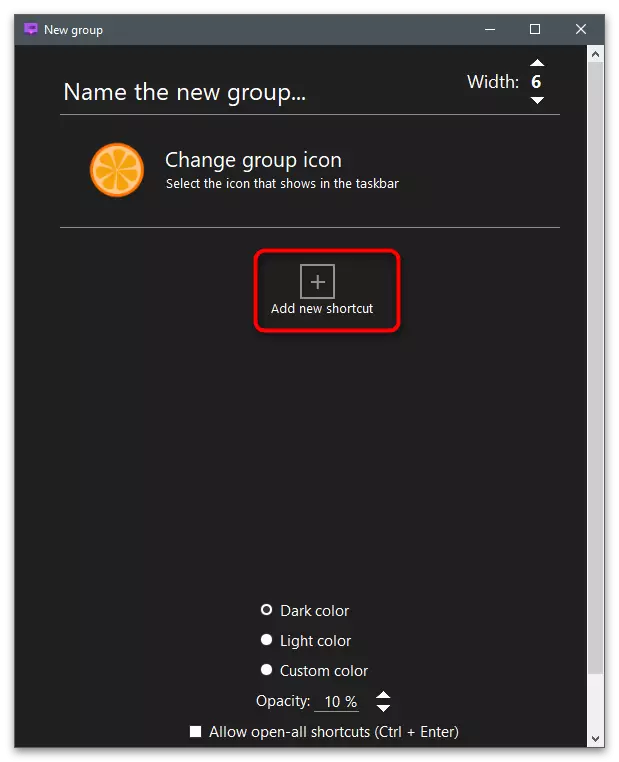
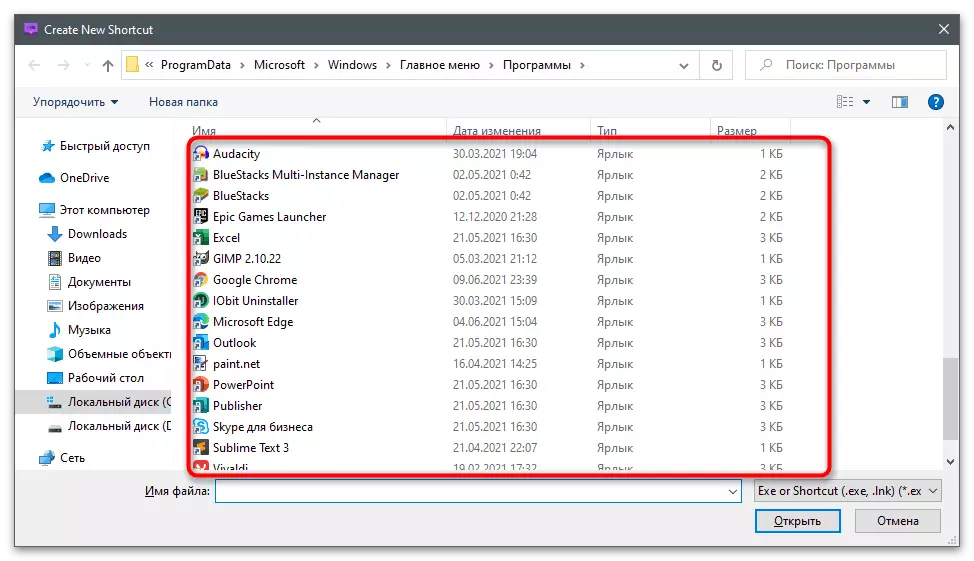
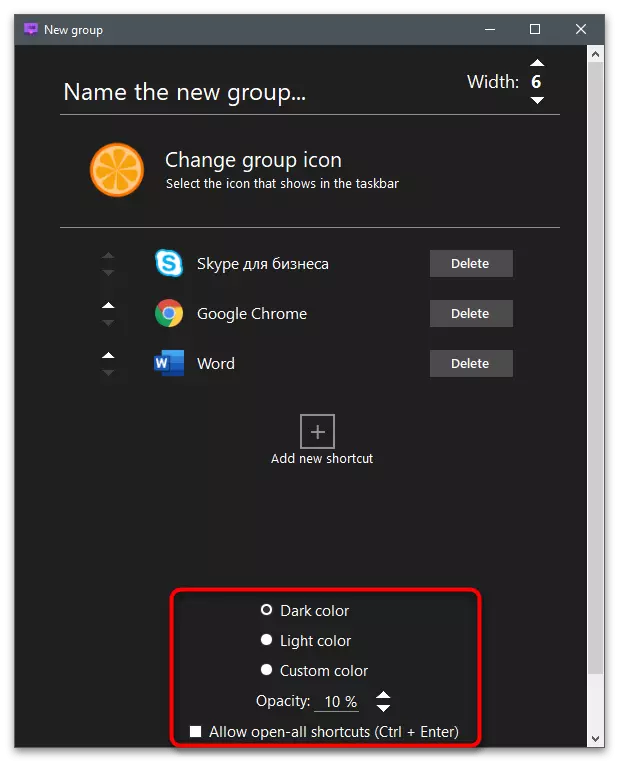
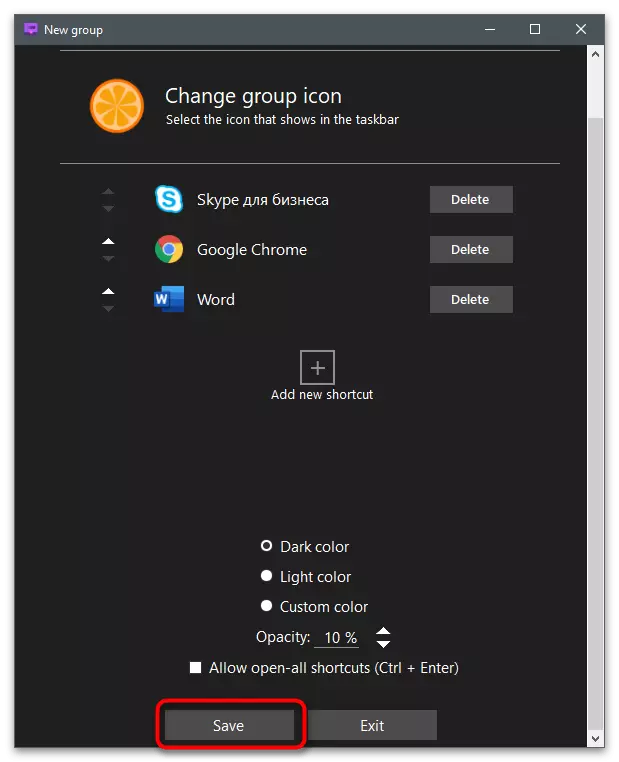
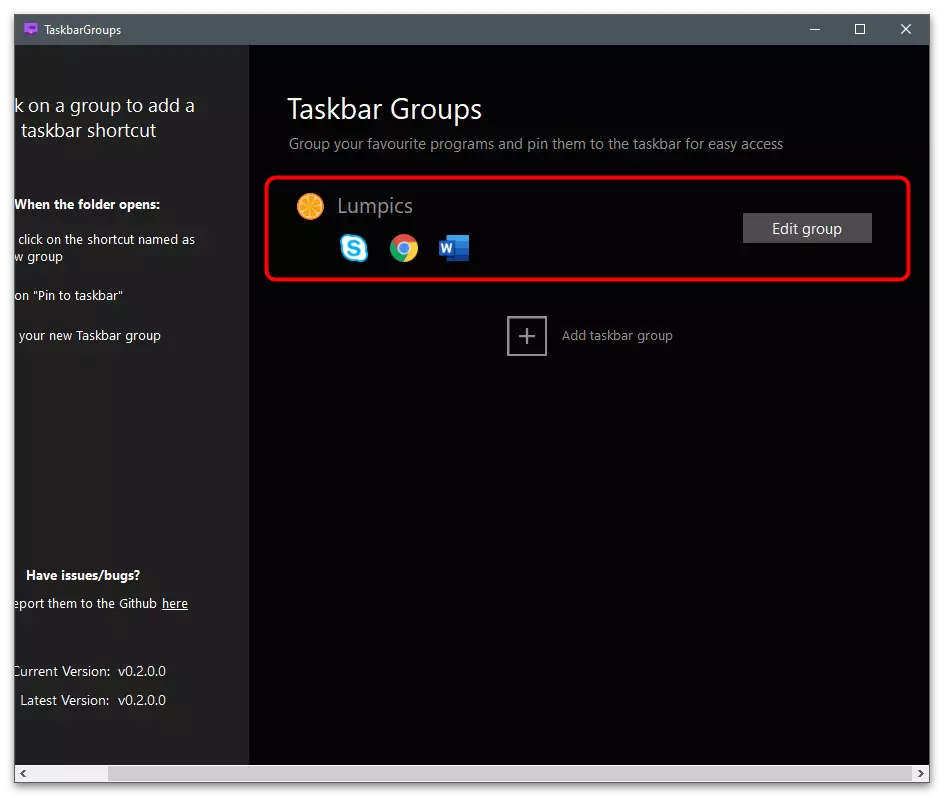
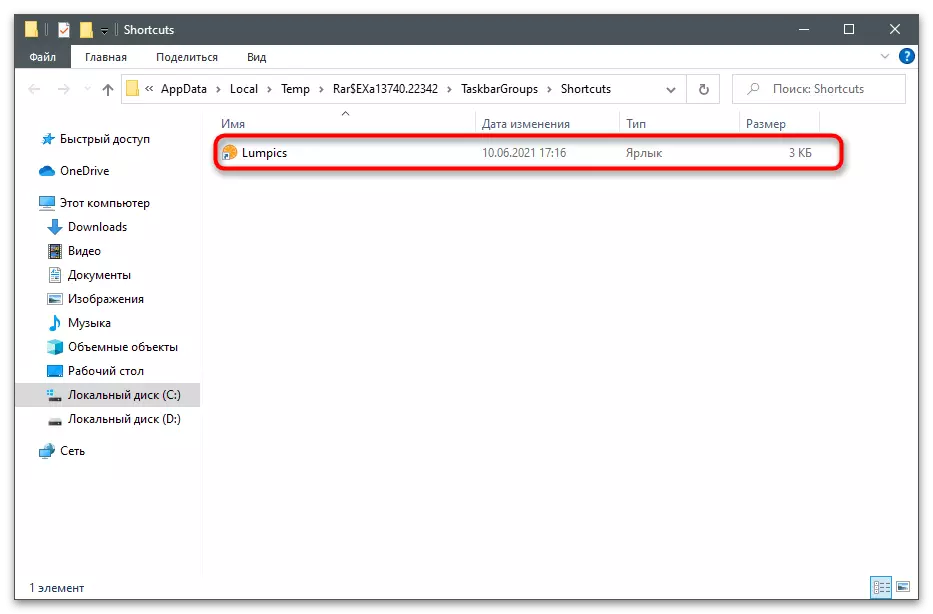
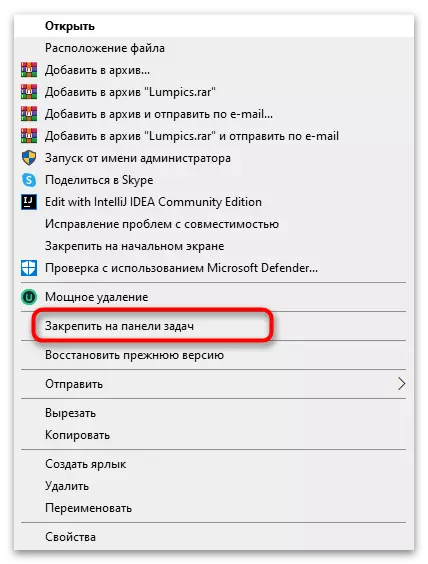

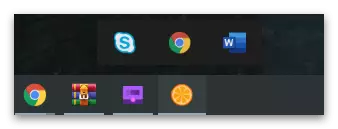
RetroBar.
Bukatuta, kontuan hartu ezohiko programa - RetroBar, Windows 10 edo 7 Windows 98 edo XP ataza-barraren itxura instalatzeko aukera ematen duena. Jada ez du funtziorik edo ezarpenik, beraz, komeni da erabiltzea zeregin-barraren itxura retro bertsioaren kontzeptua zuretzako mahaigain eder baten kontzeptua dela.
- Jarraitu goiko esteka eta deskargatu artxiboa berriro ordenagailura.
- Fitxategi exekutagarria abiaraztean, jakinarazpen bat jakinaraziko da .NET CORE 3.1 deskargatzeko beharra. Microsoft-eko gune ofizialera birbideratuko zara, osagaiaren karga hasiko den tokian. Instalatu ondoren, itzuli programa leiho nagusira.
- Bertan, hautatu erabilgarri dauden gaietako bat eta konfiguratu parametro osagarriak behar izanez gero.
- Hurrengo irudian, programan zehar mahaigainaren itxura nola aldatzen den ikusten duzu.