
TP-Link konpainiaren bideratzaileek datu-segurtasun nahikoa eskaintzen dute hainbat funtzionamendu baldintzetan erabiltzen denean. Baina fabrikatzailearen lantegitik, bideratzaileak firmware eta lehenetsitako ezarpenak dira, gailu horiek erabiltzen dituzten etorkizuneko erabiltzaileek sortutako hari gabeko sareetara doako sarbidea iradokitzen dutenak. Zure Wi-Fi sarera kanpoko sarbidea itxi ahal izateko, bideratzailearen konfigurazioarekin manipulazio errazak egin behar dituzu eta pasatu. Nola egin dezaket hori?
Instalatu pasahitza TP-Link bideratzailearen gainean
Pasahitza TP-LINK bideratzaileari ezar dezakezu gailuaren morroi azkarra erabiliz edo dagokion bideratzailearen web interfaze fitxan aldaketak eginez. Kontuan hartu zehatz-mehatz bi metodoak. Freskatu ingeles teknikoaren ezagutza eta aurrera!1. metodoa: konfigurazio bizkorreko morroia
Erabiltzailearen erosotasuna TP-Link Router Web interfazean, tresna berezi bat dago - konfigurazio bizkorreko morroia. Bideratzailearen oinarrizko parametroak azkar konfiguratzeko aukera ematen du, besteak beste, pasahitza haririk gabeko sarera ezartzeko.
- Ireki Interneteko arakatzailea, helbide-barran 192.168.0.1 edo 192.168.1.1 eta sakatu Sartu tekla. Bideratzailearen helbide zehatza gailuaren atzeko aldean ikus dezakezu.
- Autentifikazio leihoa agertzen da. Erabiltzaile izena eta pasahitza kontratatzen ditugu. Fabrikako bertsioan berdinak dira: admin. Itxi saguaren ezkerreko botoia "Ados" botoian.
- Bideratzailearen web interfazean sartzen gara. Ezkerreko zutabean, hautatu konfigurazio azkarra eta, ondoren, egin klik "Hurrengoa" botoian azkar konfiguratu routerraren oinarrizko parametroak.
- Lehen orrian, Interneterako konexio iturriaren lehentasunarekin zehazten dugu eta gehiago jarraitu.
- Bigarren orrialdean, zehaztu zure kokapena, hornitzailea Interneterako sarbidea, autentikazio mota eta bestelako datuak eskainiz. Joan aurrera.
- Ezarpen azkarraren hirugarren orrian, behar duguna lortzen dugu. Gure hari gabeko sarearen konfigurazioa. Baimendu gabeko sarbidearen aurkako babesa ahalbidetzeko, lehenik eta behin marka WPA-Personal / WPA2-Personal Parametroaren eremuan jarri. Ondoren, gutun eta zenbakietatik pasahitza topatzen dugu, lehentasunez zailagoa, baina ez ahaztu ere. Pasahitz katean sartzen gara. Eta sakatu "Hurrengoa" botoia.
- Morroiaren azken fitxan, bideratzailearen ezarpen azkarra "akabera" baino ezin da itxi.
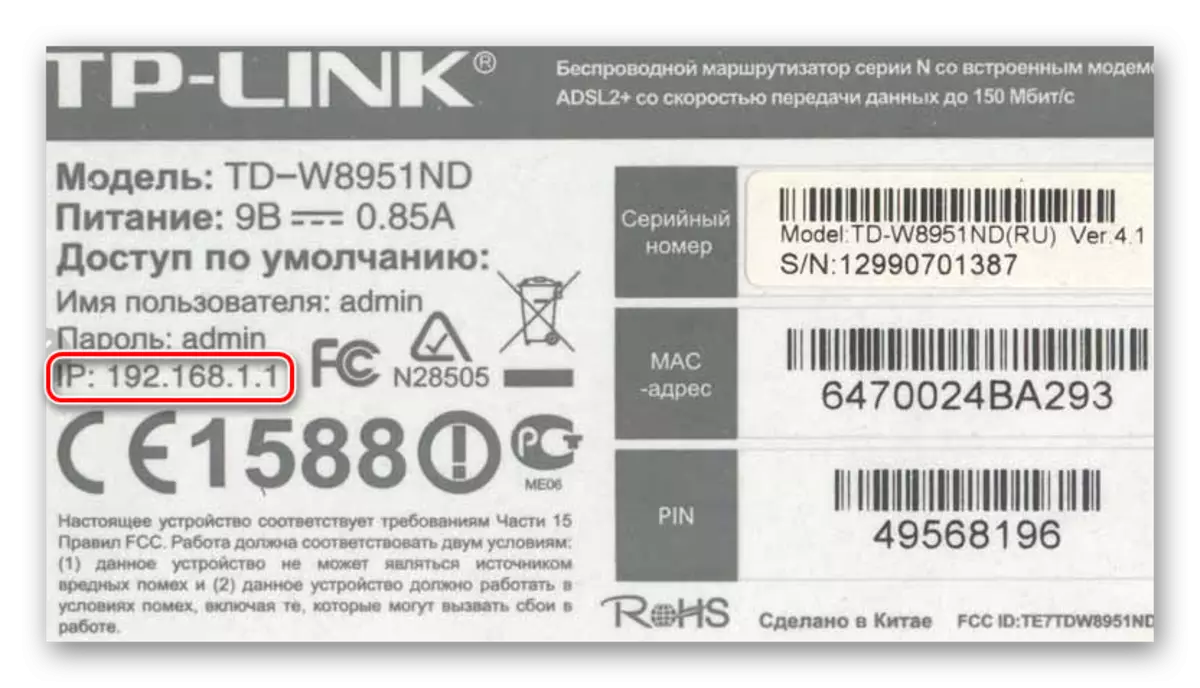
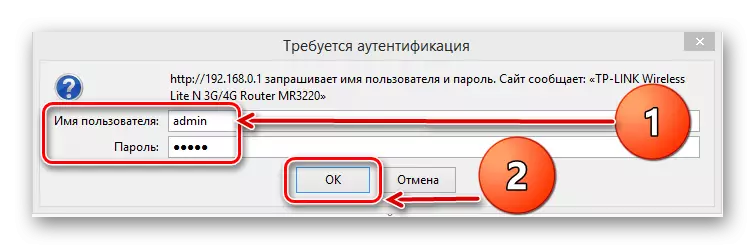
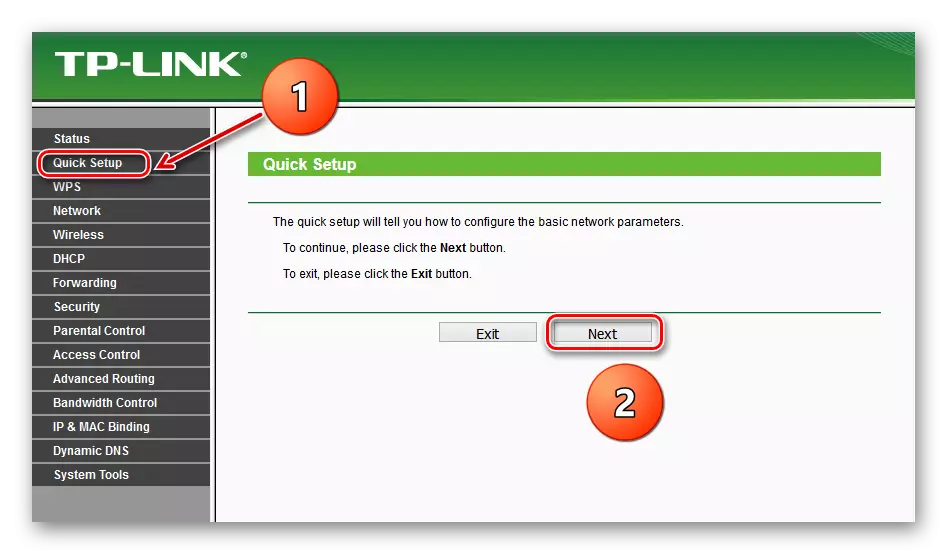
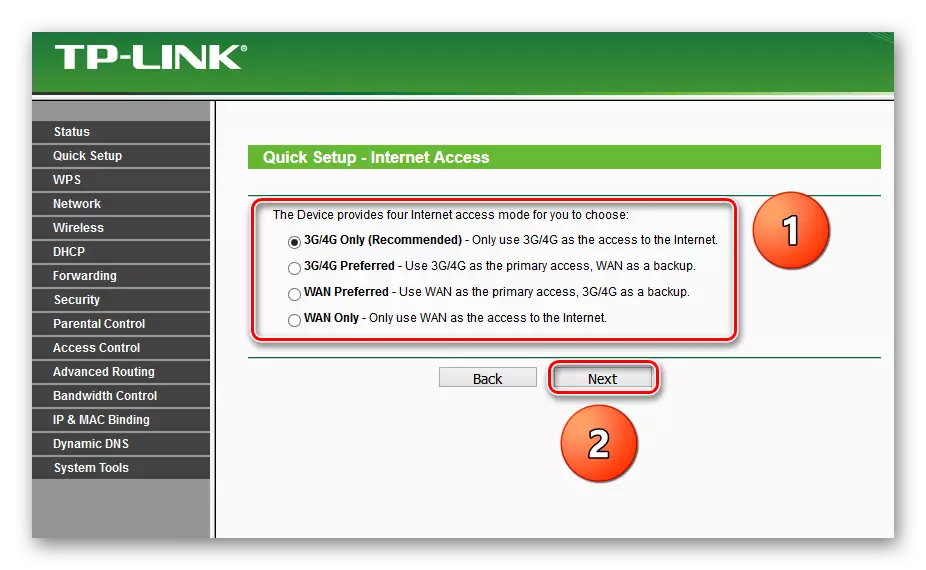
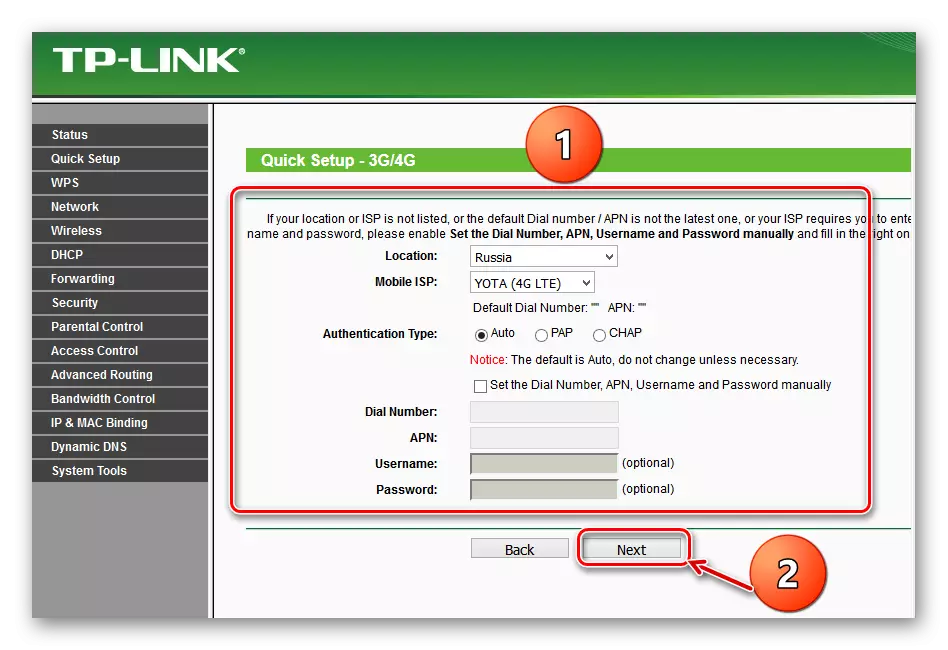

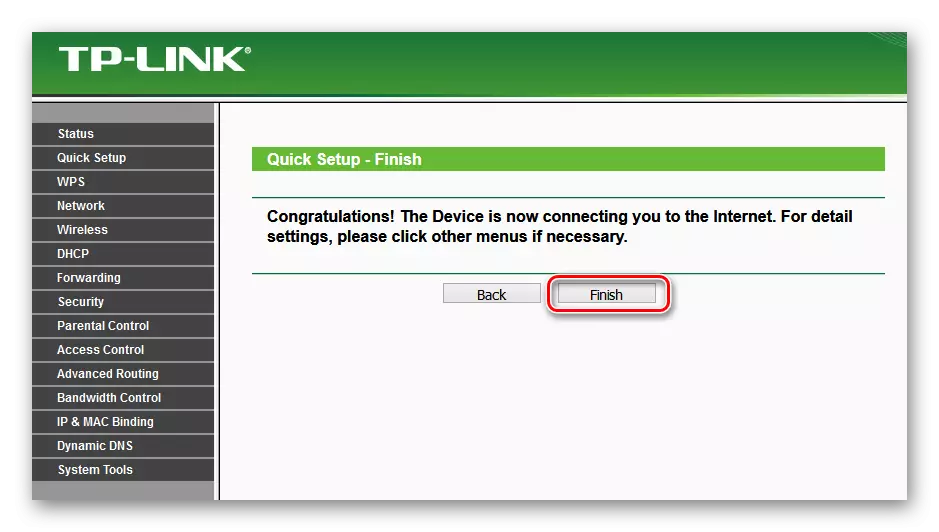
Gailua automatikoki berrabiaraziko da parametro berriekin. Orain bideratzaileak pasahitz bat du eta zure Wi-Fi sarea babestuta dago. Zeregina ondo osatu da.
2. metodoa: Web interfazearen atala
Bigarren metodoa posible da TP-Link router gainditzeko. Routerren web interfazeak haririk gabeko sareko konfigurazio orri berezia du. Zuzenean hara joan zaitezke eta kodea hitza ezarri.
- 1. METODOAN bezala, ordenagailura edo ordenagailu eramangarri batean router-era konektatutako edozein arakatzailea abiarazten dugu alanbre baten bidez edo haririk gabeko sare baten bidez, idatzi helbide barra 192.168.0.1 edo 192.168.1.1 eta sakatu Sartu.
- Agertutako leihoan autentikazioa pasatzen dugu bidearekin analogia 1. Sartu eta pasahitza lehenespenez: admin. Egin klik lkm "Ados" botoian.
- Gailuaren konfigurazioan erortzen gara, ezkerreko zutabean "haririk gabeko" aukeratu.
- Azpi-azpira botatzean, "haririk gabeko segurtasuna" parametroa interesatzen zaigu, eta egin klik.
- Hurrengo orrialdean, hautatu zifratze mota eta jarri marka dagokion eremuan, fabrikatzaileak "WPA / WPA2 - pertsonala" gomendatzen du, eta, ondoren, "pasahitza" zutabean zure segurtasun pasahitz berria idazten dugu.
- Nahi izanez gero, datu-zifratze mota "WPA / WPA2 - Enterprise" aukeratu dezakezu eta kode freskoaren hitza asmatu erradioko pasahitz katean sartu.
- WEP kodeketaren aldaera ere posible da eta, ondoren, pasahitzak idazten ari dira teklak egiteko eremuetan, lau pieza erabil ditzakezu. Orain konfigurazio aldaketak gorde behar dituzu "Gorde" botoian.
- Nori dagokio bideratzailea berrabiaraztea, hau da, web interfazearen menu nagusian, ireki sistemaren ezarpenak.
- Igorpenean ezkerreko post postuan erortzen da, egin klik "Berrabiarazi" katearen gainean.
- Azken ekintza gailuaren berrabiapenaren berrespenaren berrespena da. Orain zure bideratzailea fidagarritasunez babestuta dago.
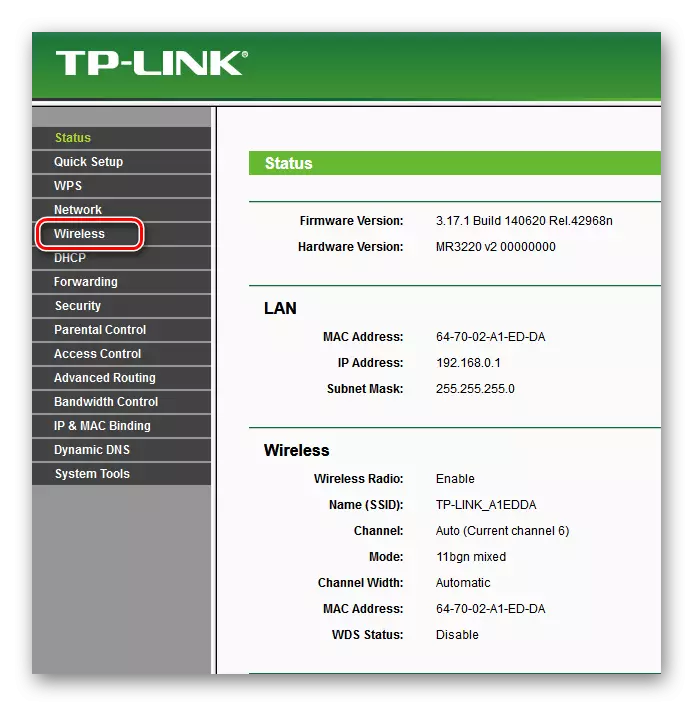
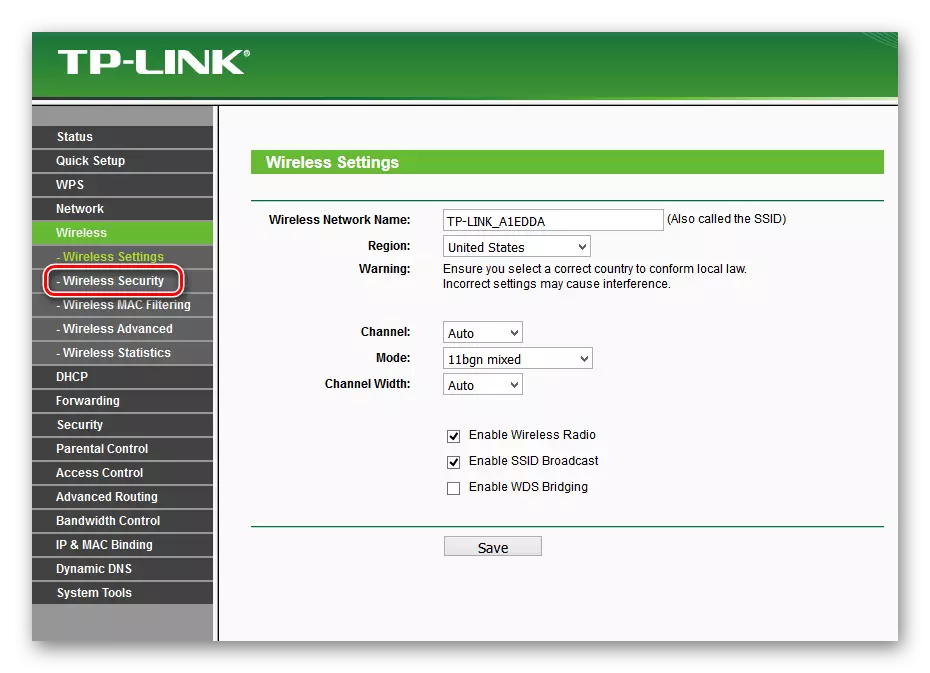
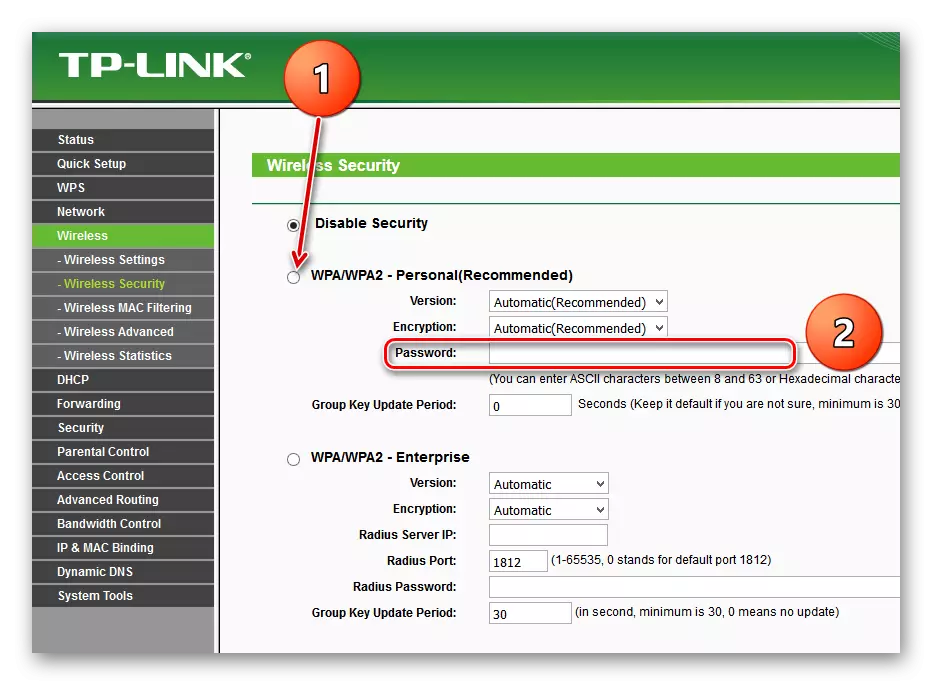
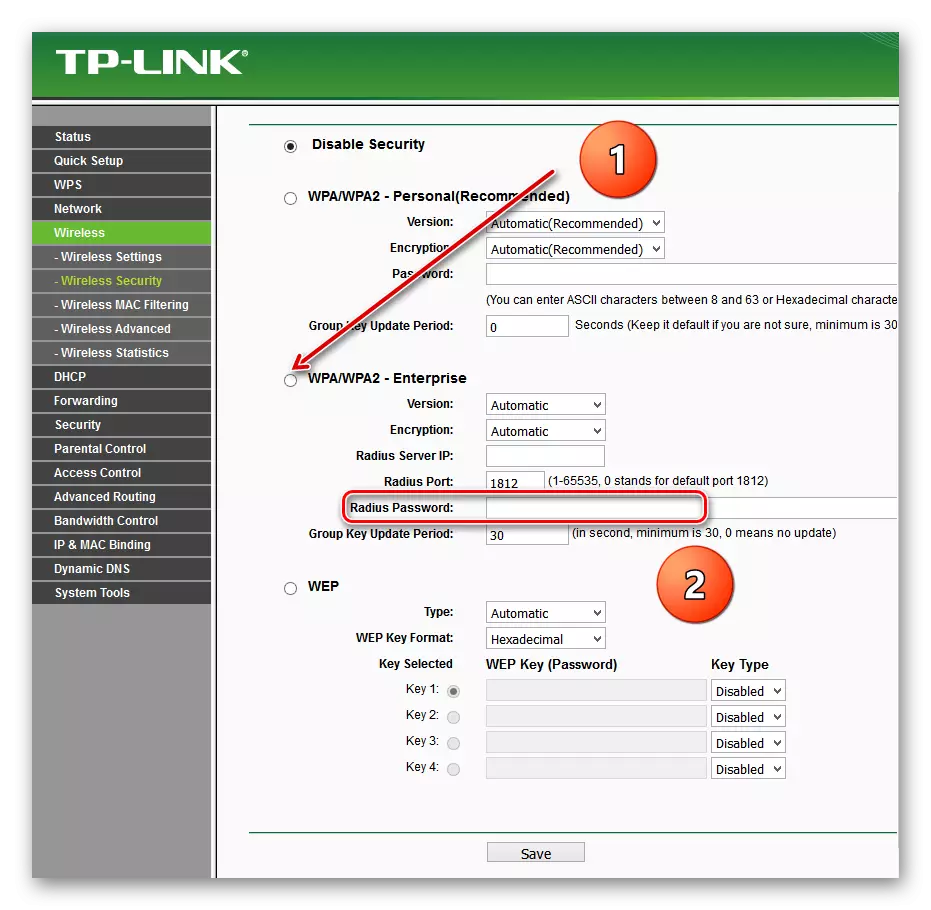
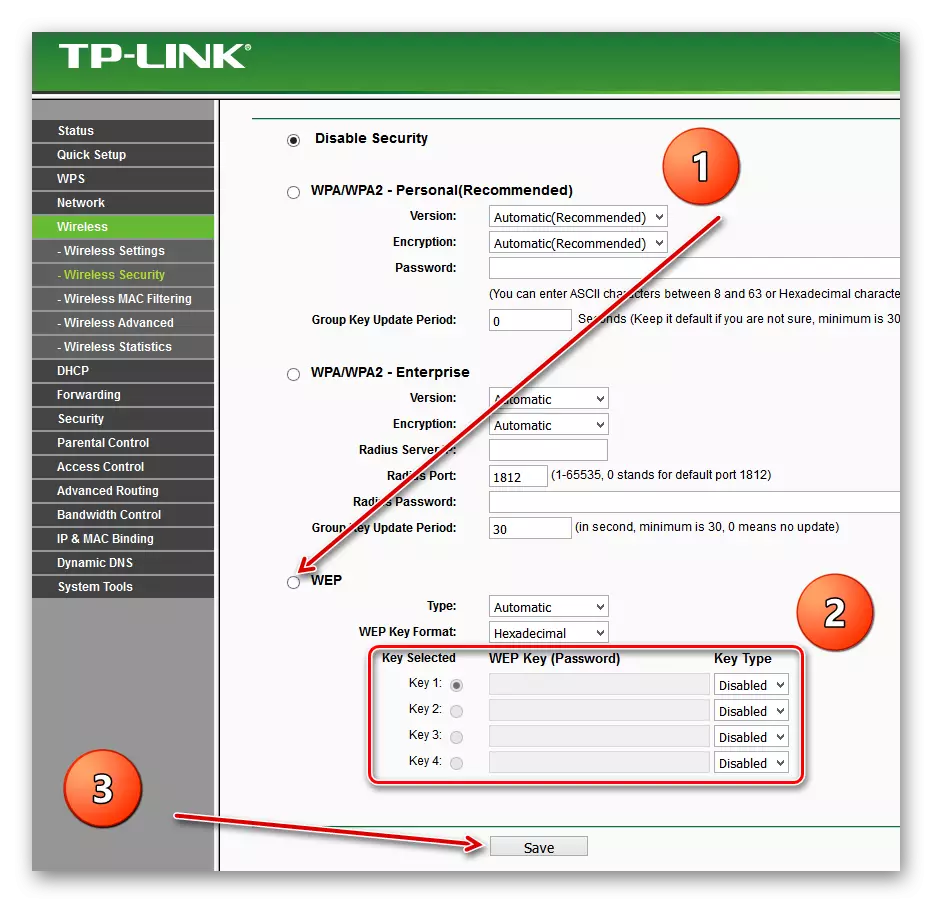
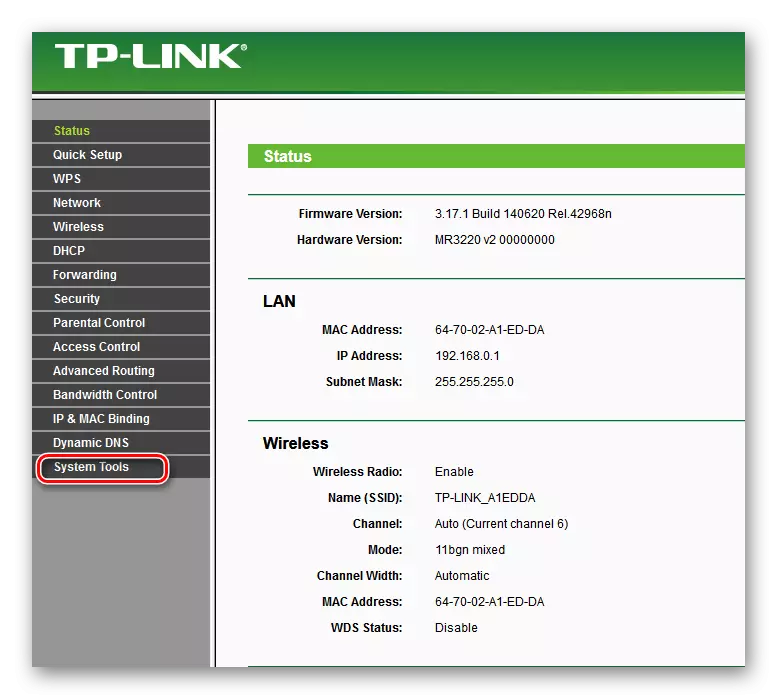
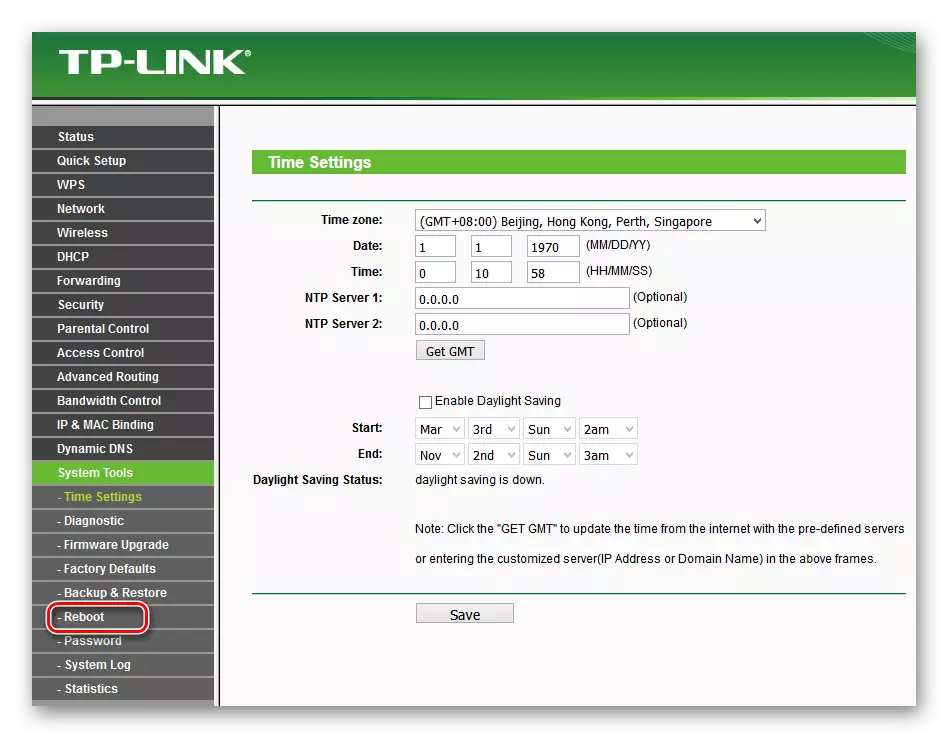
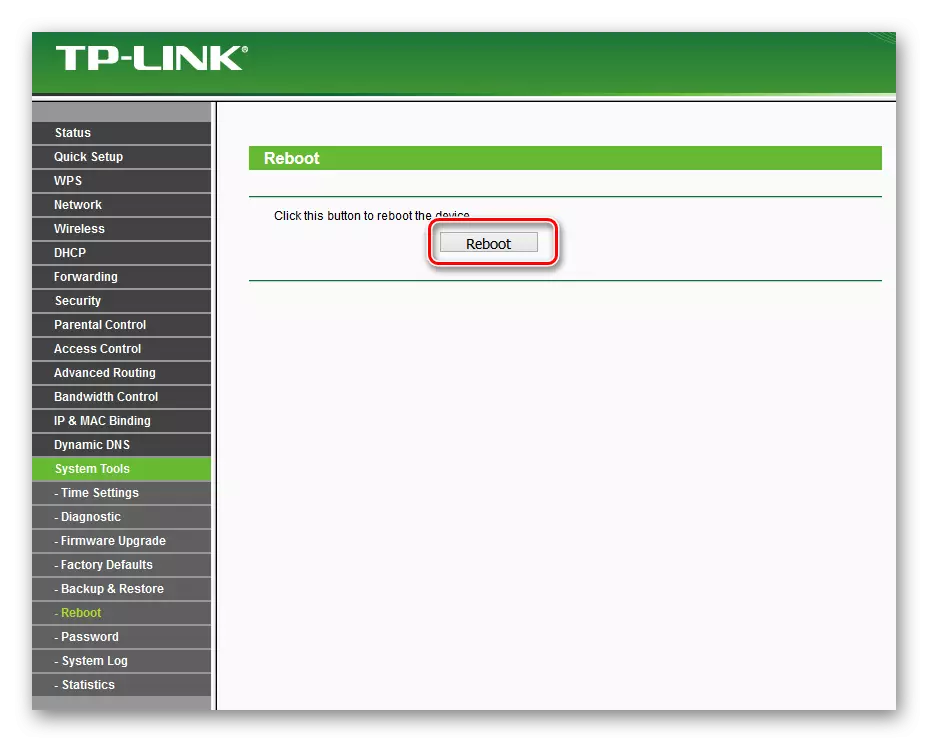
Ondorioz, eman iezadazu aholku txiki bat ematen. Ziurtatu pasahitza zure bideratzaileari instalatzen, espazio pertsonala blokeo fidagarriaren azpian egon beharko litzateke. Arau sinple honek arazo askorengatik aurreztuko zaitu.
Irakurri ere: Pasahitza aldatu TP-Link bideratzailearen gainean
