
Windows 10 exekutatzen dituzten ordenagailuetan, egia esan, beste edozein gailu elektronikoetan bezala, batzuetan denbora kentzen da. Antzekoa, biak gerta daitezke, tokiko orduaren itzulpena dela eta porrot eginagatik. Artikulu honetatik, arazo hau nola konpondu ikasiko duzu sistema eragilearen sisteman.
Aldatu denbora Windows 10-en
Denboraren doikuntza prozedura oso erraza da, beraz, ez dugu gomendatzen hirugarrenen softwarea erabiltzea horrelako eragiketak egiteko. Aplikazioetan ezkutatu daitekeen birus batekin ordenagailua kutsatzeko aukera askoz ere gehiago duzu. Orotara, hiru modu oinarrizko aukeratu ditzakezu ordua aldatzeko, eta kapsulatutako sistemako tresnak erabiliz ezartzen dira.1. metodoa: "Kontrol panela"
Windows 10-en denbora aldatzeko metodoetako bat "Kontrol Panel" erabiltzea da. Kasu honetan, hau egin behar duzu:
- Sakatu "Windows + R" tekla konbinazioa integratutako snap-in "exekutatu" hasteko. Kontrol komandoan sartzen gara, eta horien ondoren "Sartu" teklatuan klik egiten dugu.
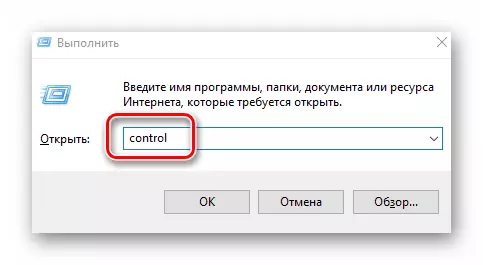
2. metodoa: "Parametroak" sistemaren
Metodo hau errazena da, ekintza guztiak literalki sortutako saguaren klik batzuetan.
- Beheko eskuineko izkinan, "ataza barran" erretiluan, sakatu saguaren ezkerreko botoia irudian eta datan.
- Ondoren, egin klik "Data eta orduko parametroak" errenkadan agertzen den menuan. Oso behealdean dago.
- Orain "Ezarri denbora automatikoki" funtzioa desgaitu behar duzu markatutako etengailua "itzalita" posiziora mugituz. Horren ondoren, "aldaketa" botoi aktiboa apur bat txikiagoa da. Egin klik gainean.
- Ondorioz, leiho berri bat agertuko da, eta bertan data eta ordua zuzena (edo nahi) ezar dezakezu. Egokitzapenak egin ondoren, egin klik "Aldatu" botoian.
- Orain lehenago irekitako leiho guztiak itxi ditzakezu.


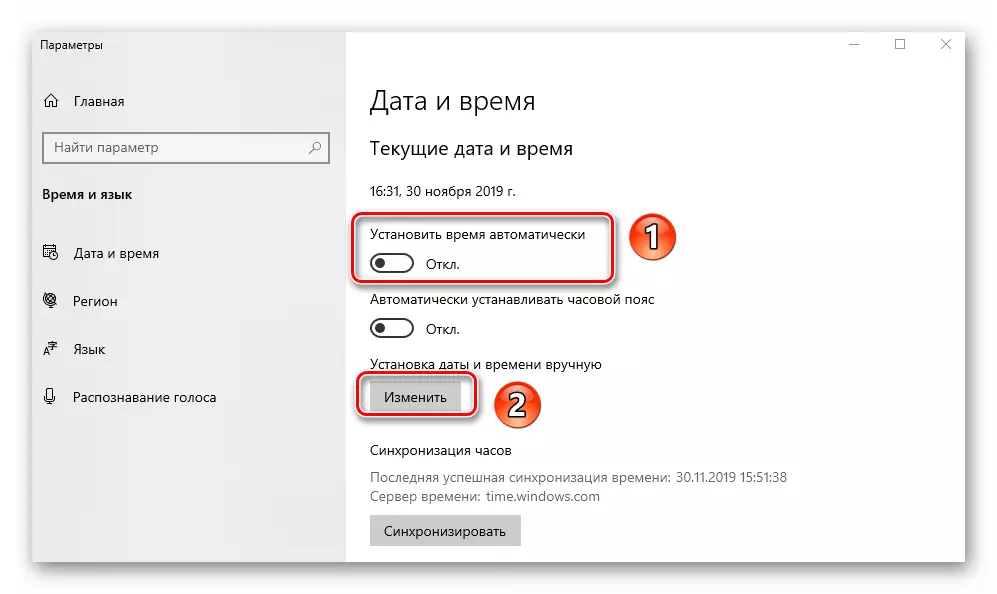
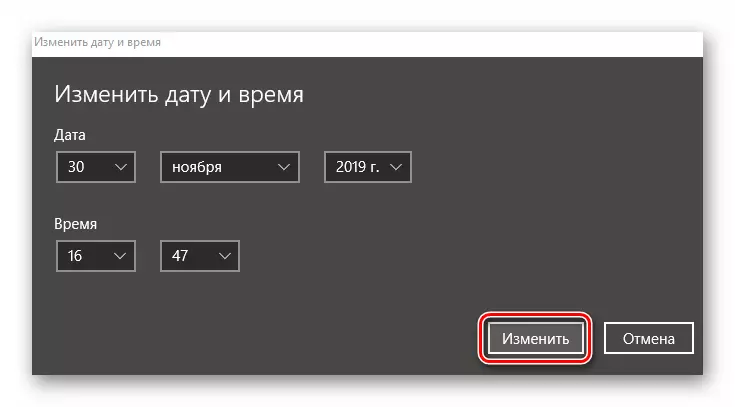
3. metodoa: "Komando lerroa"
Windows 10 bertsio bakoitzak "komando lerroa" du. Snap honen bidez, hainbat eragiketa egin ditzakezu, denbora aldatzea barne. Hau honela egiten da:
- Erabili "Windows + R" tekla konbinazioa. "Exekutatu" snap leihoaren hasierako leihoan, idatzi CMD komandoan. Eutsi "Ctrl + Maius" teklak eta, ondoren, sakatu "Sartu". Horrela, administratzailearen izenean "komando lerroa" exekutatzen duzu.
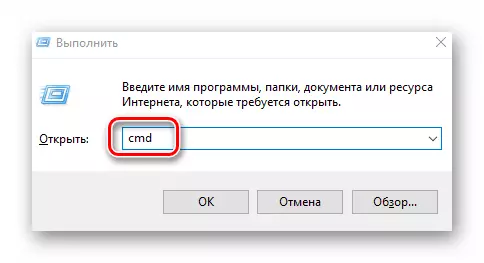
Horrela, Windows sistema eragilearen erlojupeko itzulpen metodo sinpleei buruz ikasi zenuen 10. Ondorio gisa, kontuan hartu behar dugu zenbait kasutan etengabe kolpatzen dela etengabe. Horrek arazoa adierazten du, eskuz deskribatu ditugun kausa ohikoenak.
Irakurri gehiago: ordenagailuan denbora berrezartzeko arazoa konpontzen dugu
