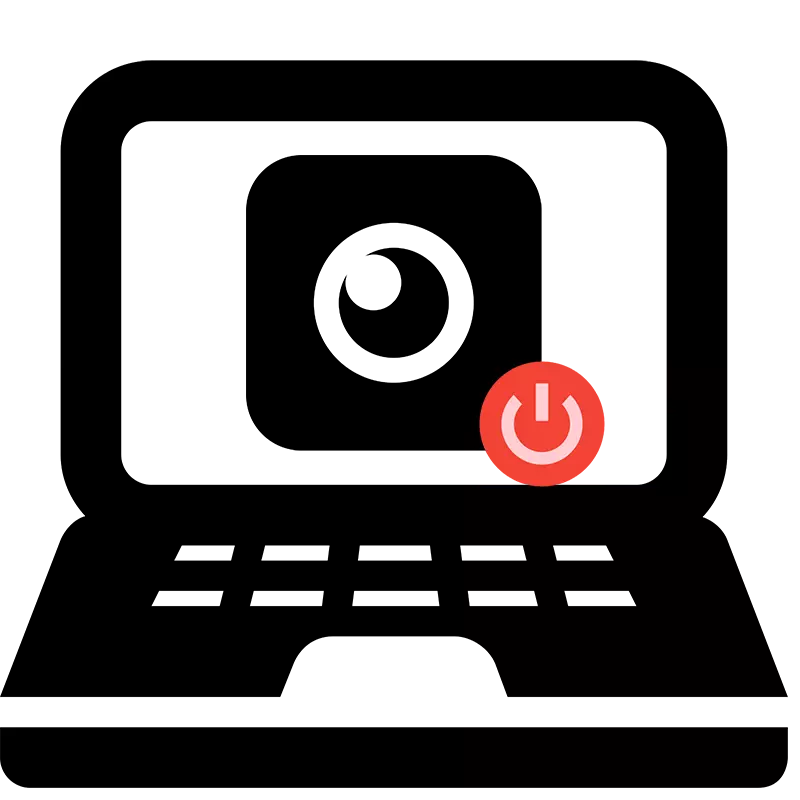
Ordenagailu eramangarri moderno gehienek web-kamera integratua dute. Gidariak instalatu ondoren, beti dago martxan eta aplikazio guztiak erabiltzeko erabilgarri dago. Batzuetan, erabiltzaile batzuek ez dute kamera etengabe lan egin nahi, beraz, desaktibatzeko modua bilatzen ari dira. Gaur egun nola egin esango dizugu, eta ordenagailu eramangarrian webgunea itzaltzeko metodoak deskribatzen ditugu.
Desgaitu webgunea ordenagailu eramangarrian
Bi modu erraz daude webgunea ordenagailu eramangarri batean itzalita dagoenari esker. Batek gailuan erabat desgaitzen du sisteman, eta horien ondoren ezin izango da inolako aplikazio edo gunetan parte hartu. Bigarren metodoa arakatzaileentzat soilik da. Ikus ditzagun metodo hauek xehetasun gehiagotan.1. metodoa: deskonektatu webgunea Windows-en
Windows sistema eragileetan, instalatutako ekipoak bakarrik ikus ditzakezu, baina baita horiek kudeatzeko ere. Integratutako funtzio honi esker, kamera desaktibatuta dago. Argibide errazak jarraitu behar dituzu eta dena bihurtuko da.
- Ireki "Hasi" eta joan "kontrol panelera".
- Bilatu gailuaren kudeatzailearen ikonoa eta egin klik gainean saguaren ezkerreko botoiarekin.
- Hardware zerrendan, zabaldu "Irudiak prozesatzeko gailua" atala, egin klik Kameraren gainean klik egin klik eskuineko botoiarekin eta hautatu "Desgaitu".
- Itzultzeko abisua agertuko da pantailan, berretsi ekintza "Bai" sakatuz.

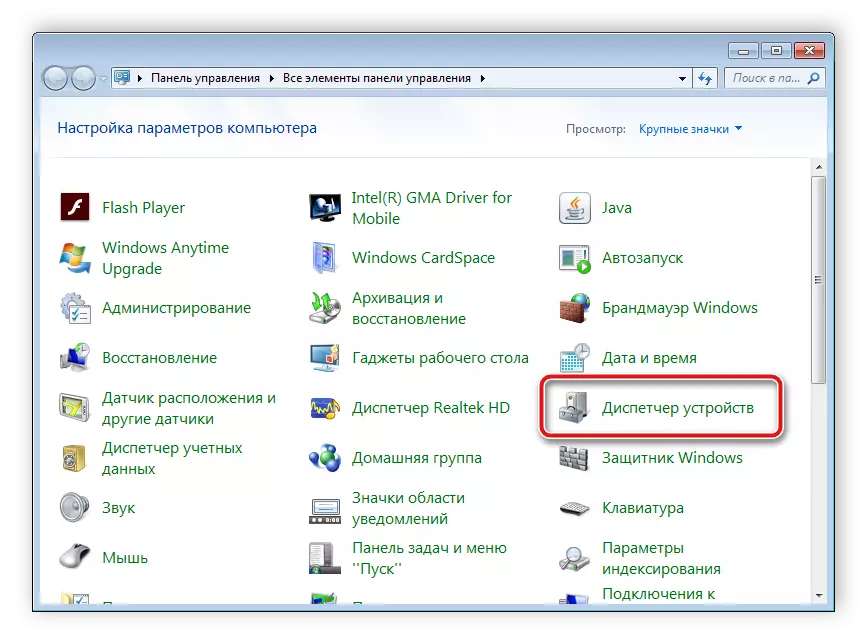

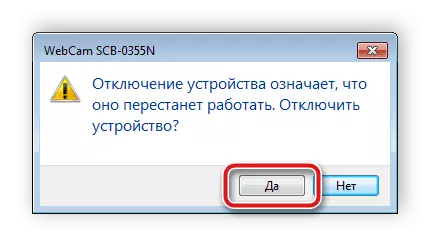
Urrats horien ondoren, gailua desgaituta egongo da eta ezin izango da programetan edo arakatzaileetan erabili. Gailu kudeatzailearen webcam bat ezean, gidariak instalatu beharko dituzu. Ordenagailu eramangarriaren fabrikatzailearen webgune ofizialean deskargatzeko erabilgarri daude. Gainera, instalazioa software berezi baten bidez gertatzen da. Jarraian, gure artikuluan gidariak instalatzeko programen zerrenda ezagutu dezakezu beheko erreferentzia bidez.
Irakurri gehiago: gidariak instalatzeko programa onenak
Erabiltzaile aktiboa skype bazara eta kamera aplikazio honetan bakarrik desgaitu nahi baduzu, ez duzu ekintza hau egin behar sistema osoan. Itzala programan bertan gertatzen da. Prozesu hau burutzeko argibide zehatzak artikulu berezi batean aurki daitezke.
Irakurri gehiago: Desgaitu kamera Skype-n
2. metodoa: desgaitu webcam arakatzailean
Orain gune batzuek webcam bat erabiltzeko baimena eskatzen dute. Eskubide hau ez emateko edo jakinarazpen obsesiboetatik kentzeko, ekipamendua ezarpenen bidez desgaitu dezakezu. Irudikatu dezagun hau arakatzaile ezagunetan gauzatzearekin eta hasi Google Chrome-rekin:
- Exekutatu web arakatzailea. Ireki menua botoia sakatuta hiru puntu bertikal moduan. Hautatu hemen "ezarpenak" katea.
- Exekutatu leihotik eta egin klik "Osagarri" botoian.
- Bilatu "edukiaren ezarpenak" katea eta egin klik saguaren ezkerreko botoiarekin.
- Ireki den menuan, sarbidea eskuratzeko ekipamendu guztiak ikusiko dituzu. Egin klik lerroan kamerarekin.
- Hemen desaktibatu "Galdetu sarbide baimena" katearen kontrako labaina.
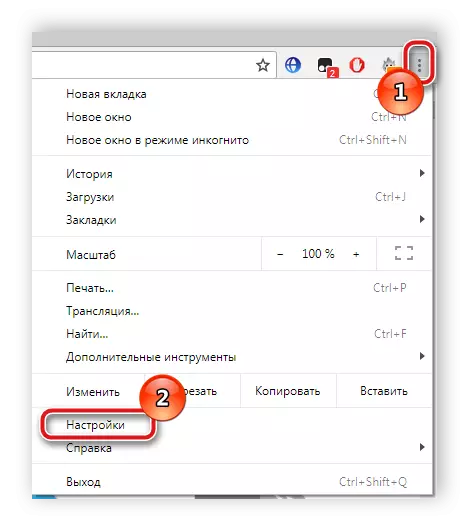
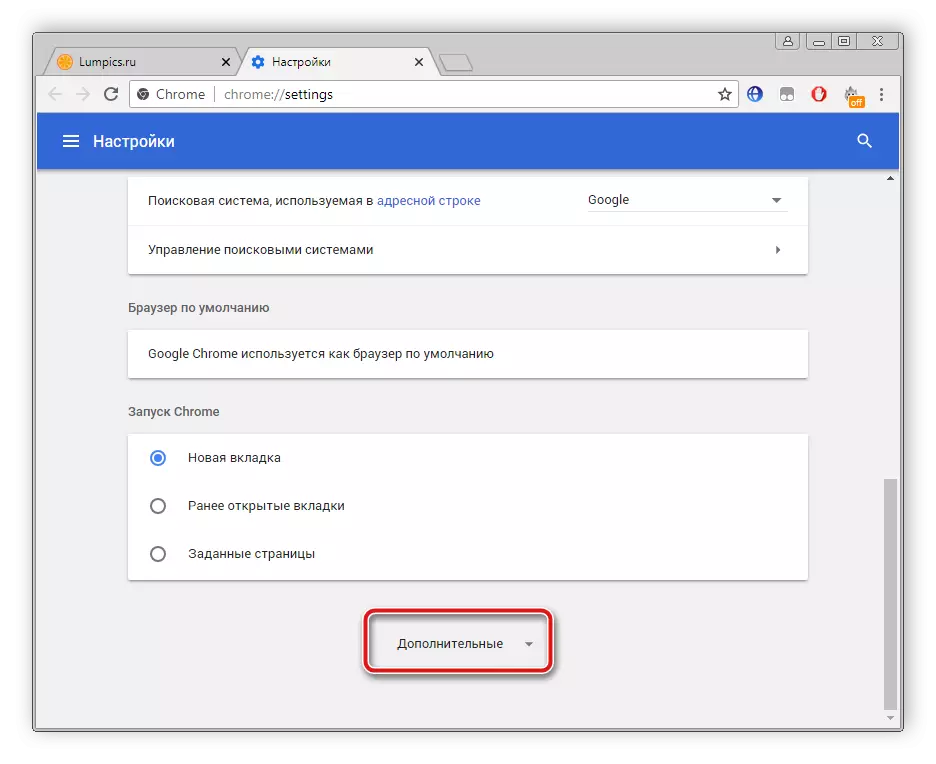
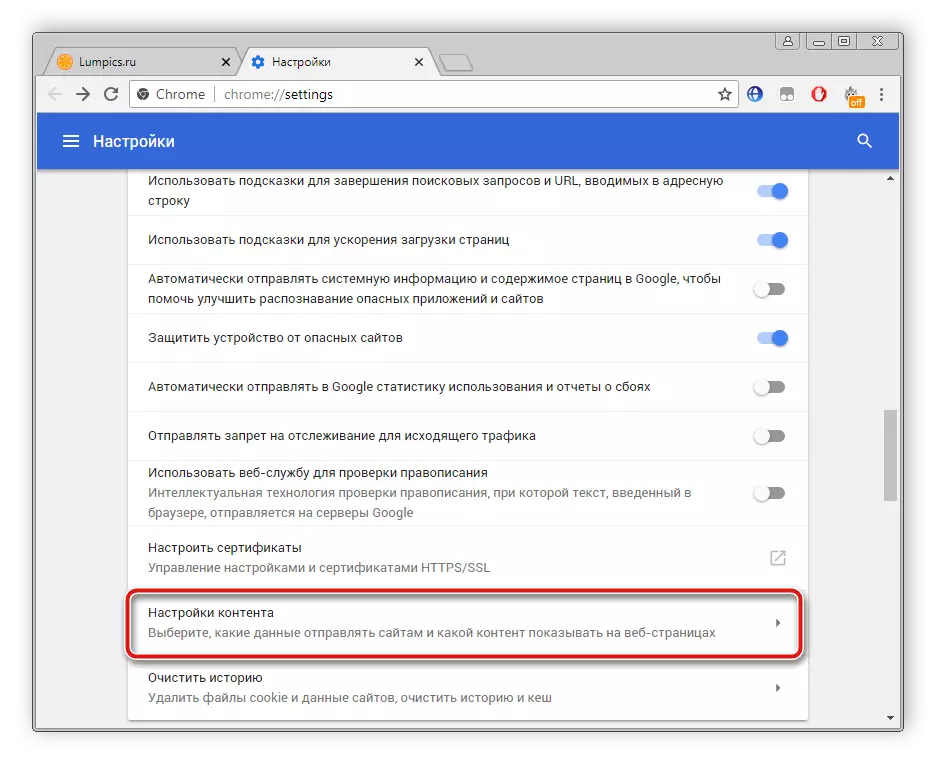
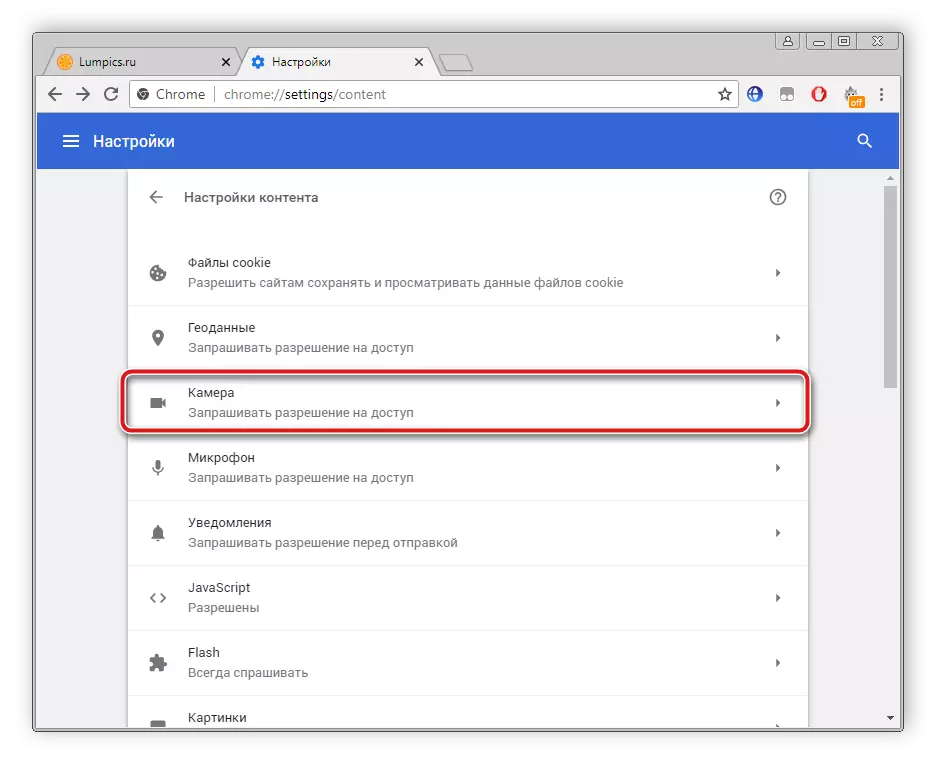

Opera Arakatzailearen irabazleek gutxi gorabehera ekintza berdinak izan beharko dituzte. Ez da ezer konplexurik, jarraitu jarraibide hauek:
- Egin klik "Menua" ikonoan pop-up menua irekitzeko. Hautatu "Ezarpenak".
- Ezkerreko nabigazioa da. Joan "guneetara" eta aurkitu kameraren ezarpenak. Jarri puntu bat "debekatutako guneak kamerarako sarbidea".


Ikus dezakezuenez, itzaltzea klik gutxitan gertatzen da, esperientziarik gabeko erabiltzaile batek ere aurre egingo dio. Mozilla Firefox arakatzaileari dagokionez, itzaltzeko prozesua ia berdina da. Hurrengoa egin beharko da:
- Ireki menua ikonoa sakatuz hiru lerro horizontalen moduan, leihoaren gainean kokatuta dagoena. Joan "Ezarpenak" atalean.
- Ireki "Pribatutasuna eta Babesa" atala, "Baimenak" atalean, aurkitu kamera eta joan "parametroak".
- Jarri kontrol-marka gertu "Blokeatu eskaera berriak zure kamerarako sarbide berriak". Sartu aurretik, ez ahaztu ezarpenak aplikatzea Gorde aldaketen botoian.

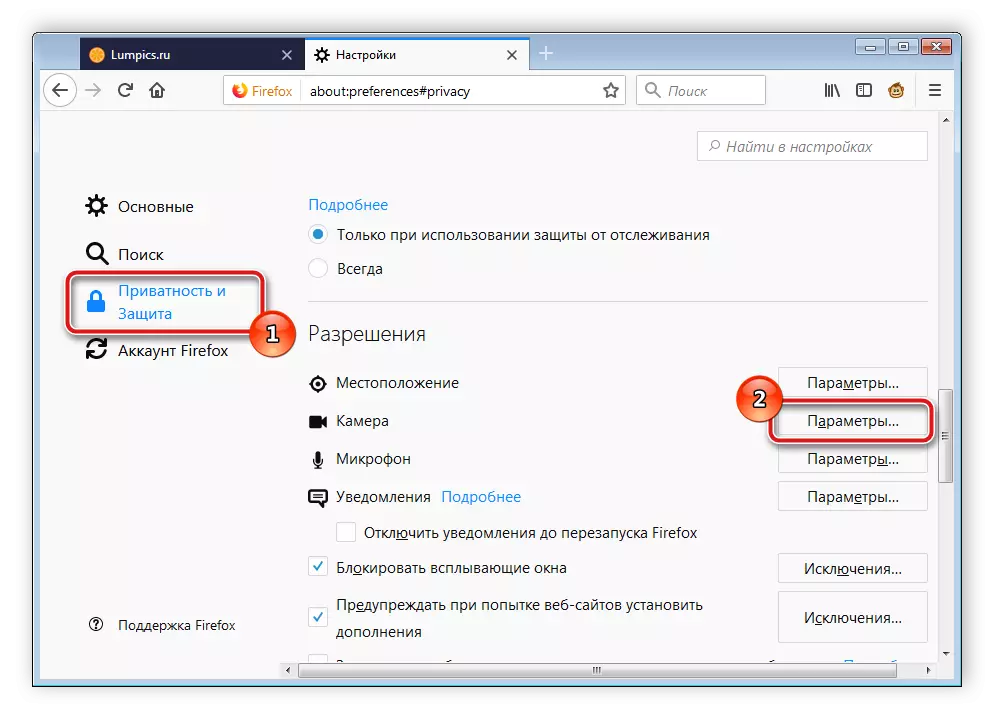

Beste arakatzaile ezagun bat Yandex.Bauzer da. Parametro asko editatzeko aukera ematen du lana erosoago egiteko. Ezarpen guztien artean kameraren sarbidearen konfigurazioa ere badago. Honela bihurtzen da:
- Ireki pop-menua ikonoa hiru lerro horizontaletan sakatuta. Ondoren, joan "Ezarpenak" atalean.
- Goitik aldetik, parametro kategoriak dituzten fitxak daude. Joan "Ezarpenak" eta egin klik "Erakutsi Ezarpen aurreratuak".
- "Datu Pertsonalak" atalean, hautatu "Edukien ezarpenak".
- Leiho berri bat irekiko da, non beharrezkoa den kamera aurkitu eta puntu bat "debekatutako guneetara sartzeko" puntu bat jarri behar da.



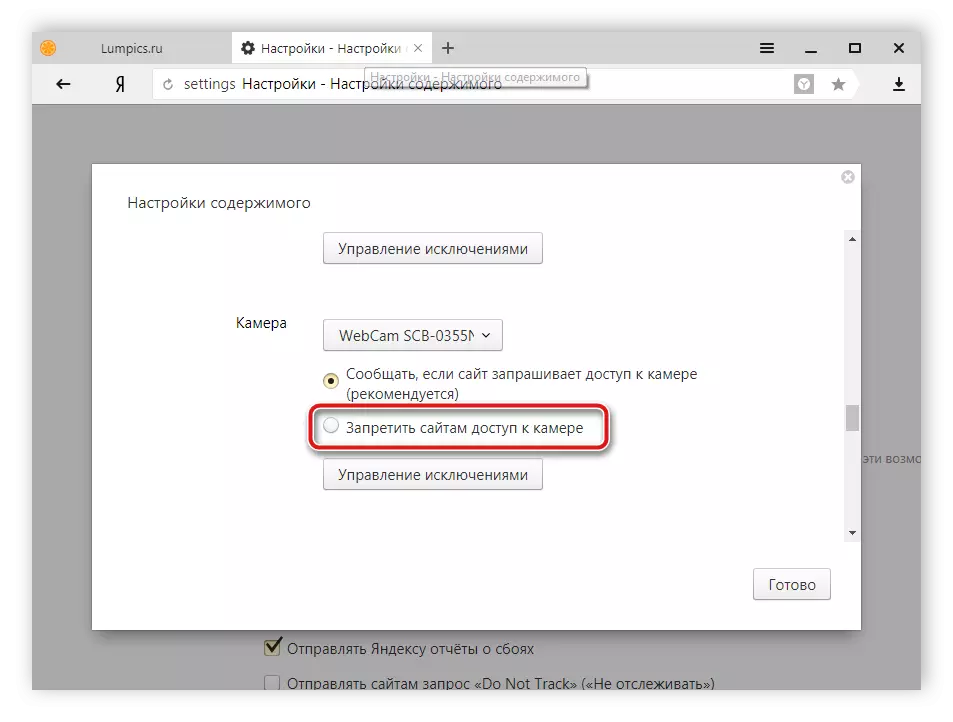
Beste edozein arakatzaile ezagunen erabiltzailea bazara, kamera ere itzali dezakezu bertan. Goiko argibideak ezagutu besterik ez duzu egin eta zure arakatzailean parametro berdinak aurkitzen dituzu. Guztiak algoritmo bat inguru garatzen dira, beraz, prozesu hau gauzatzea goian deskribatutako ekintzen antzekoa izango da.
Goian, bi metodo sinple aztertu genituen, eta horri esker, ordenagailu eramangarri batean egindako webgunea itzaltzen da. Ikus dezakezuenez, oso sinplea eta azkarra izan dadin. Erabiltzaileak urrats erraz batzuk besterik ez ditu egin behar. Espero dugu gure aholkuak ordenagailu eramangarrian ekipamendua desaktibatzen lagundu duzula.
Ikusi ere: Nola egiaztatu kamera ordenagailu eramangarri batean Windows 7-rekin
