
Inprimagailua ordenagailura gaizki funtzionatzen badu edo bere funtzioak betetzen ez baditu, agian arazoa falta da gidariak. Gainera, mota horretako ekipamendua erosterakoan, beharrezkoa da softwarea zure gailuan instalatzea lanean hasi aurretik. Ikus ditzagun bilaketa eta deskargatzeko aukerak HP Laserjet M1005 MFPrako fitxategi egokiak egiteko.
Deskargatu Gidariak HP laserjet m1005 mfp inprimagailua
Inprimagailu bakoitzak sistema eragilearekin interakzionatu duen software pertsonala du. Garrantzitsua da fitxategiak behar bezala aukeratzea eta ordenagailuan jartzea. Hau nahiko metodo hauetako batean egiten da.1. metodoa: fabrikatzailearen web baliabidea
Lehenik eta behin, HP orrialde ofizialari arreta jarri behar zaio, non bere produktuekin lan egiten duen bitartean behar den guztia liburutegia dagoen. Inprimagailu gidariak hemendik deskargatzen dira:
Joan HP laguntza orri ofizialera
- Ireki den gunean, hautatu "Laguntza" kategoria.
- Bertan hainbat atal aurkituko dituzu, eta horien artean "programak eta gidariak" interesatzen zaizkizu.
- Fabrikatzaileak proposatzen du berehala erabakitzea produktu mota. Orain, inprimagailuarentzako gidariak behar dituzu, hurrenez hurren, mota hau aukeratu behar duzu.
- Ireki den fitxan, gailuaren eredua sartzeko soilik erabilgarri dauden utilitate eta fitxategi guztien zerrendara joateko.
- Hala ere, ez zaitez presarik erakusten diren osagaiak berehala deskargatzera. Lehenik eta behin, ziurtatu sistema zuzena dela, bestela, bateragarritasun arazoak egon daitezke.
- Gidariarekin zerrenda bat irekitzea besterik ez da geratzen, azkenik hautatu eta ordenagailura kargatu.
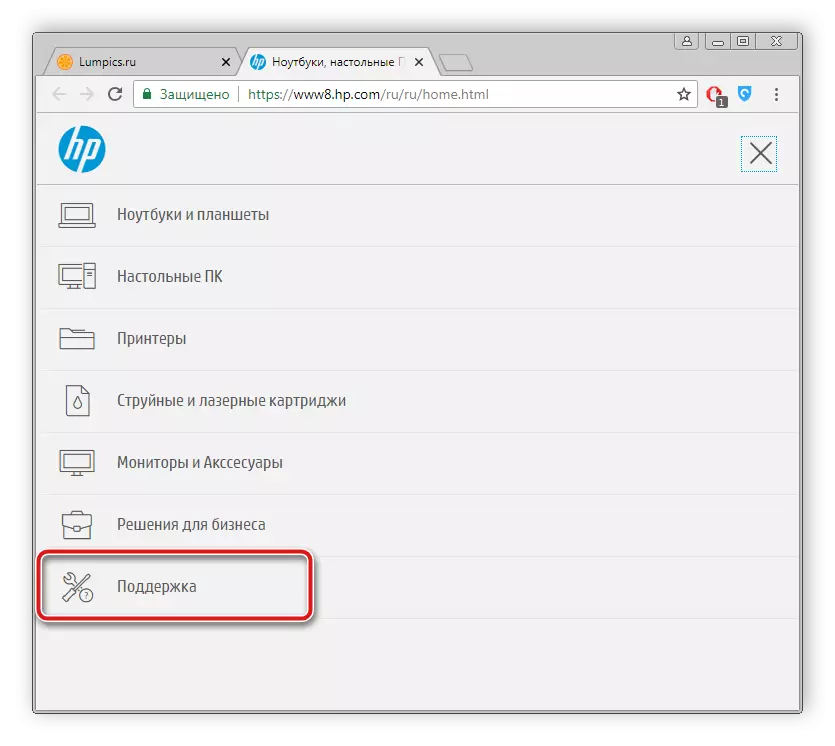
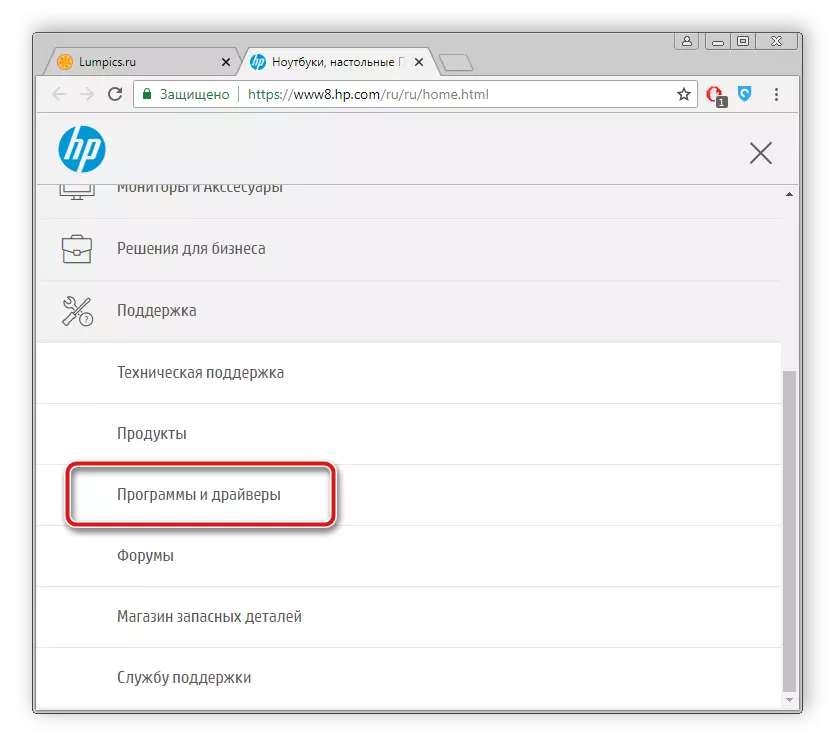
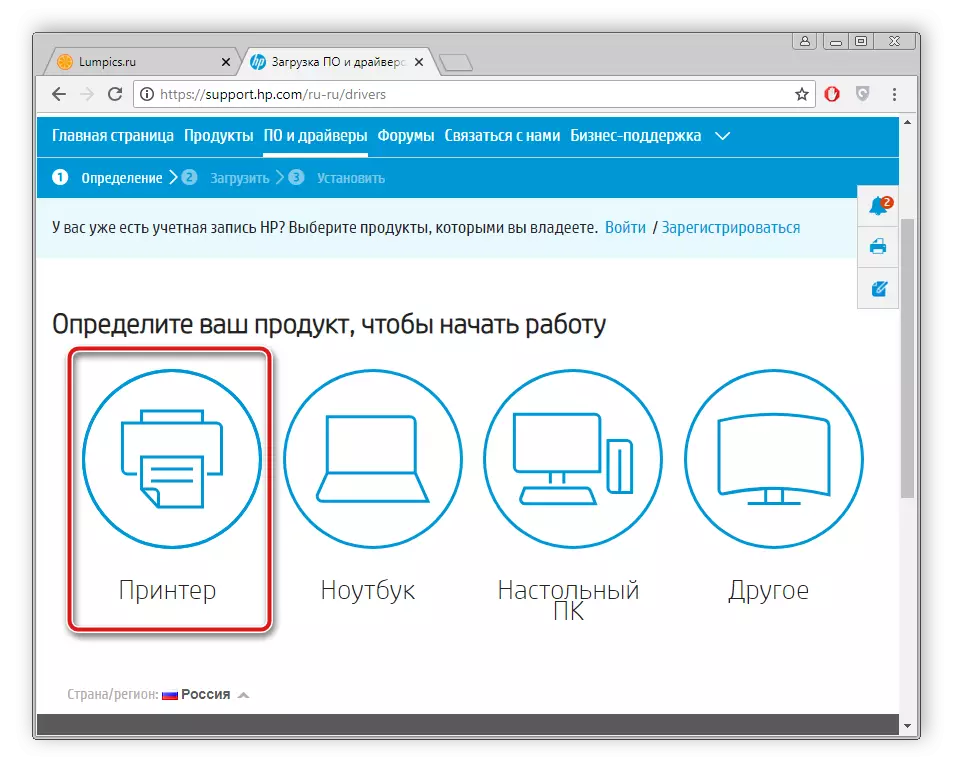
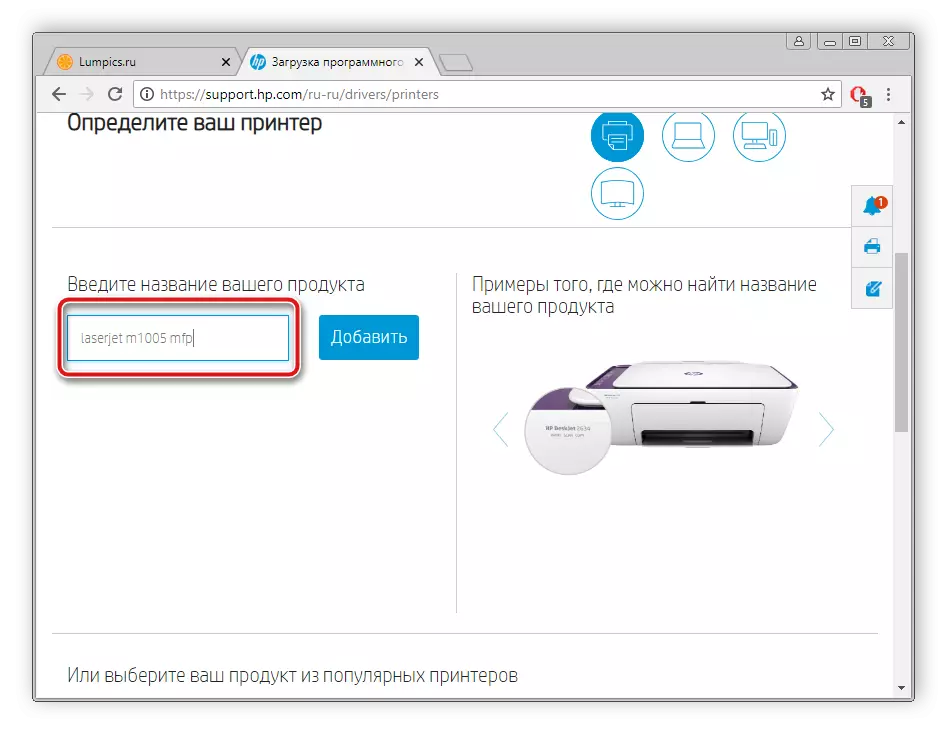
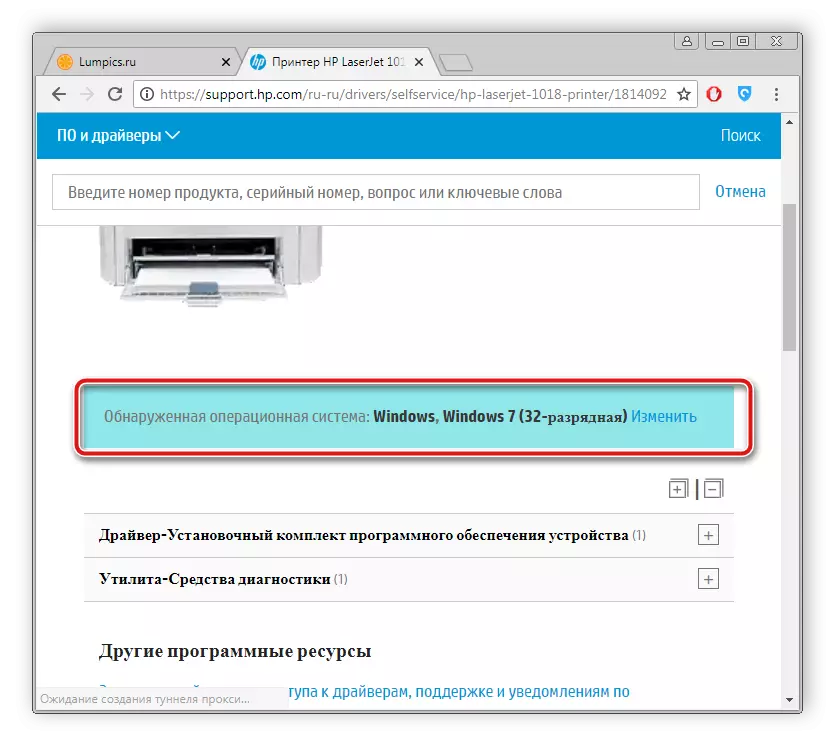
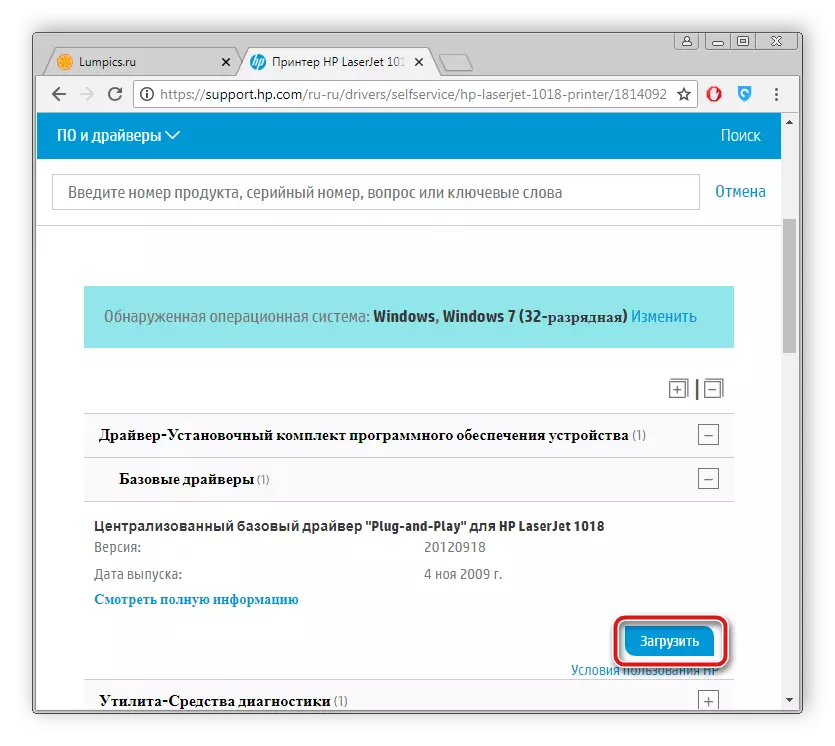
Deskarga amaitzean, hasi instalatzailea eta jarraitu deskribatutako argibideak. Instalazio prozesuak berak automatikoki ekoiztuko du.
2. metodoa: alboko softwarea
Momentuz, software askotariko askotariko sarea dago, software guztien artean kokatuta dagoenaren artean, eta horien funtzionalitateak beharrezkoak diren gidariak azkar eskaneatu eta instalatzeko aukera ematen du, erabiltzailearentzako prozesu hau erraztuz. Metodo honetarako inprimagailuaren fitxategiak entregatzea erabakitzen baduzu, beste artikulu bateko programetako ordezkaririk onenen zerrenda ezagutzea gomendatzen dizugu.Irakurri gehiago: gidariak instalatzeko programa onenak
Gainera, gure guneak eskaneatze prozesuaren exekuzioaren deskribapen zehatza eta gidariak deskargatzeko deskribapen zehatza dauka gidariak. Jarraian, material honetarako lotura dago.
Irakurri gehiago: Nola eguneratu gidariak ordenagailuan kontrolatzailearen soluzioa erabiliz
3. metodoa: Ekipamendu IDa
Eredu bakoitzaren inprimagailu fabrikatzaileek sistema eragilearekin ekintzarekin behar den kode bakarra esleitu dute. Ezagutzen baduzu, erraz aurki ditzakezu kontrolatzaile egokiak. HP Laserjet M1005 MFP-k kode hau hau da:
USB \ vid_03f0 & pid_3b17 & mi_00
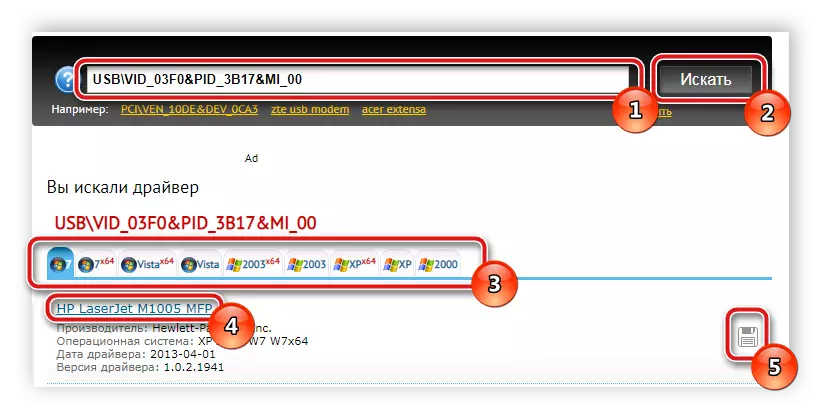
Identifikatzailearen bidez gidariak bilatzeko xehetasuna, irakurri beheko estekan beste material batean.
Irakurri gehiago: Bilatu hardware gidariak
4. metodoa: Integratutako OS erabilgarritasuna
Windows sistema eragilearen jabeak inprimagailuarentzako beste bilaketa eta instalazio metodo bat dira. Erabilgarritasun integratua. Erabiltzaileak ekintza erraz batzuk bakarrik ekoiztu beharko ditu:
- Hasierako menuan, joan "gailuetara eta inprimagailuetara".
- Goiko goiko aldean "Instalatu Inprimatu" botoia ikusiko duzu. Egin klik gainean.
- Hautatu konektatutako gailu mota. Kasu honetan, tokiko ekipamenduak dira.
- Ezarri konexioa egiten den portu aktiboa.
- Orain leihoa hasiko da, non igaro ondoren, fabrikatzaile desberdinetako inprimagailu eskuragarri guztien zerrenda agertuko da. Hori gertatzen bada, egin klik Windows Update Center botoian.
- Zerrendan bertan, nahikoa da fabrikatzailearen enpresa bat aukeratzea eta eredua zehaztea.
- Azken urratsa izena sartzea da.
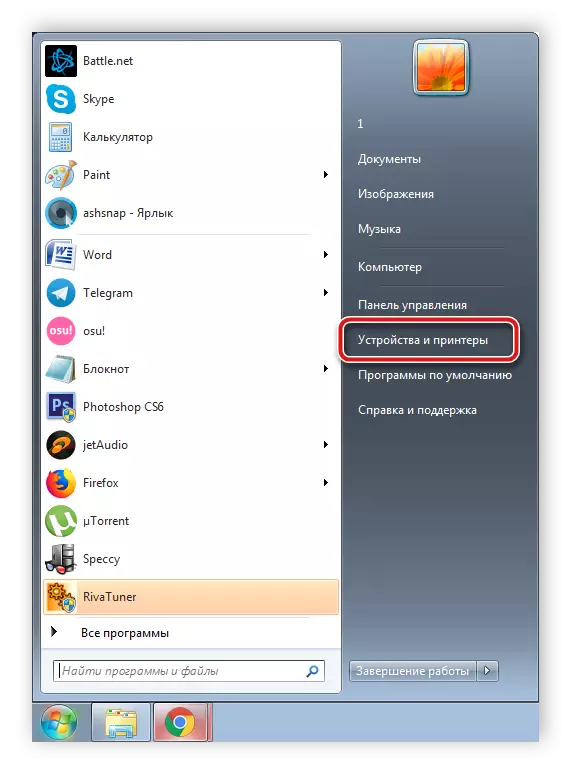
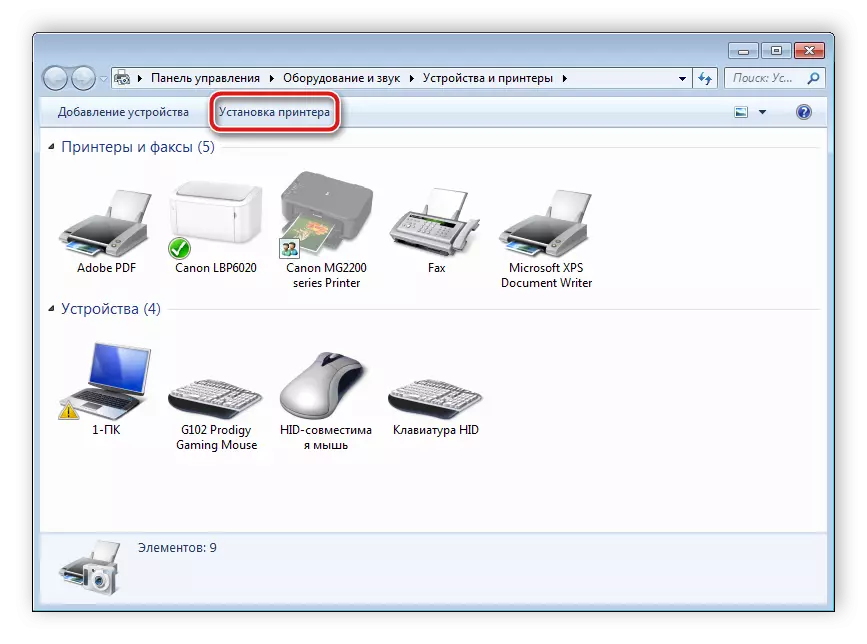
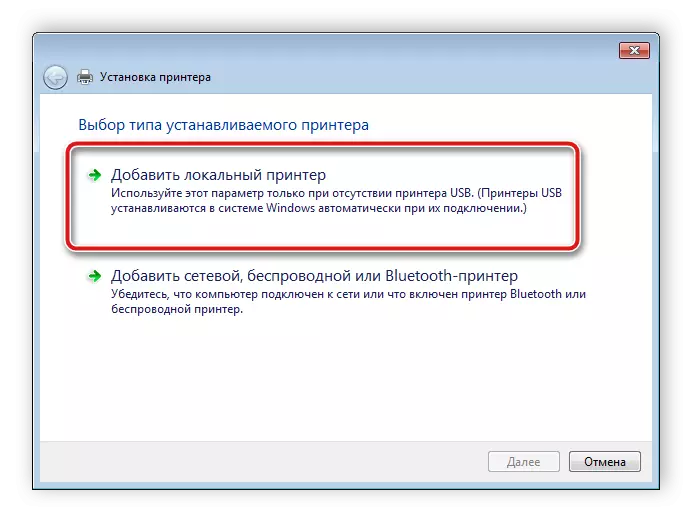
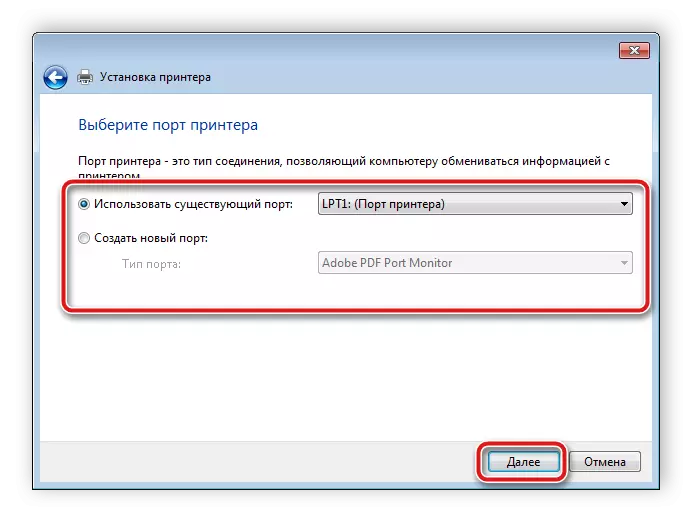
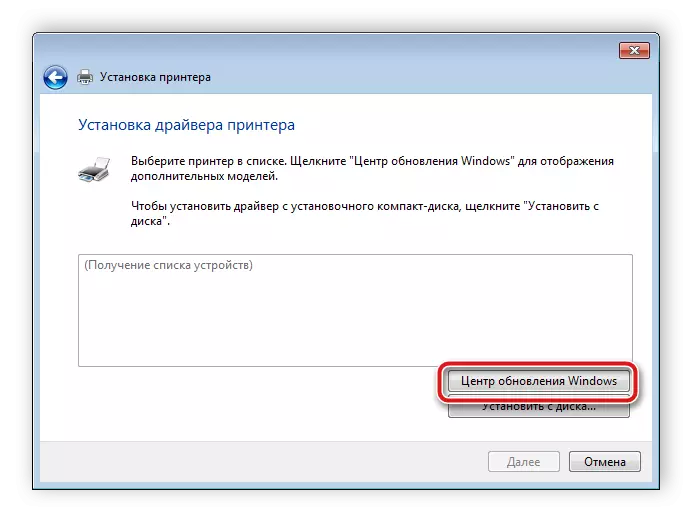
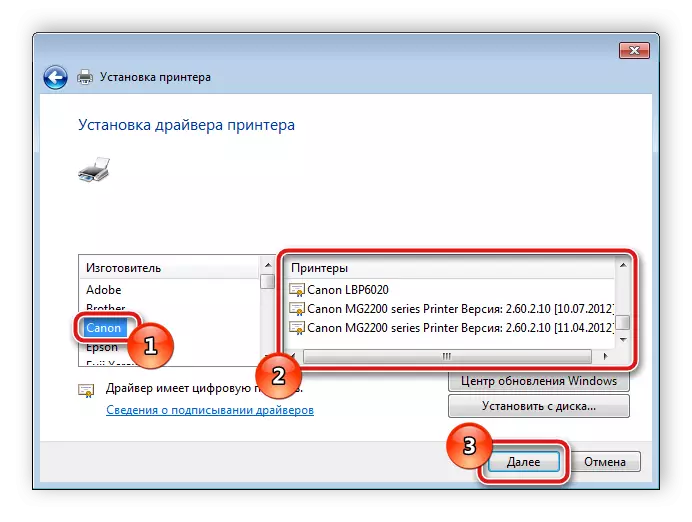
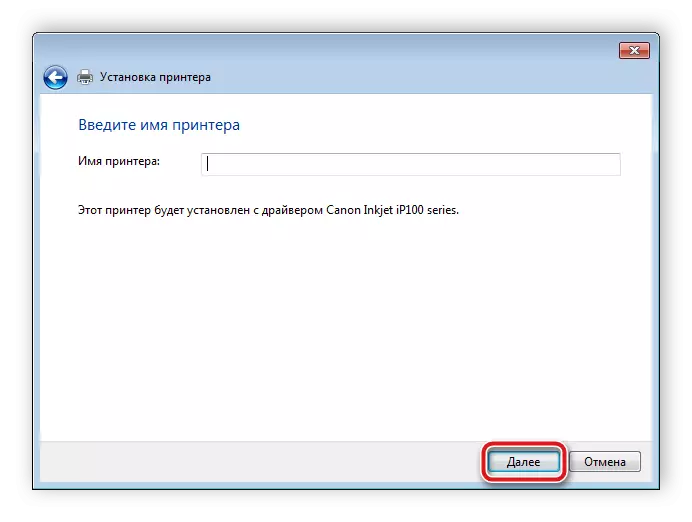
Eraikitako erabilgarritasuna berak aurkitu arte itxarotea besterik ez da geratzen, ekipoekin lanean hasi ondoren.
Aurreko aukera guztiak eraginkorrak eta langileak dira, ekintzen algoritmoaren araberakoak dira. Egoera desberdinetan gidaria instalatzeko zenbait metodo egokiak dira, beraz, lau guztiak irakurtzea gomendatzen dugu eta, ondoren, nahi duzun hau aukeratu.
