
TP-Link sareko ekipoen eredu ugari fabrikatzen ditu ia edozein prezio kategorian. TL-WR842ND bideratzaileak aurrekontu gailuak aipatzen ditu, baina gaitasunak ez dira gailu garestiagoak baino txikiagoak: 802.11n estandarra, Lau sareko portu, VPN konexioetarako laguntza, baita FTP zerbitzari bat antolatzeko ere. Jakina, bideratzailea ezaugarri horiek guztien funtzionamendu osorako konfiguratu behar da.
Router prestatzea lan egiteko
Bideratzailea egokitu aurretik, bideratzailea behar bezala prestatu beharko litzateke. Prozedurak hainbat fase biltzen ditu.
- Gailuaren kokapenarekin hasi beharko zenuke. Irtenbide onena gailua izango da gutxi gorabehera, estaldura gehien lortzeko erabilitako eremuaren erdian. Kontuan izan behar da metalezko oztopoen seinale baten presentzia, eta sareko harrera ezegonkorra izan daitekeenaren ondorioz. Bluetooth perifery (joko-teklatuak, teklatuak, saguak, etab.), Orduan bideratzailea haiengandik kendu behar da, maiztasunak Wi-Fi eta Bluetooth maiztasunak bata bestearen gainjarri baitaitezke.
- Jarri ondoren, gailua potentziarekin eta energia kablearekin konektatu behar da, baita ordenagailura konektatu ere. Konektore nagusi guztiak routerraren atzeko aldean daude eta erabiltzaileen erosotasunerako kolore desberdinak daude markatuta.
- Ondoren, joan ordenagailura eta ireki sareko konexioaren propietateak. Interneteko hornitzaileen erabateko gehienek IP helbideen banaketa automatikoa dute eta DNS zerbitzariaren helbide mota bera ezarpen egokiak instalatzea da lehenespenez aktibatuta ez badaude.

Irakurri gehiago: Windows 7ko tokiko sarea konektatu eta konfiguratzea

Prestaketa fase honetan, osatu da eta TL-WR842ND ezarpenera joan zaitezke.
Router konfigurazio aukerak
Sareko ekipoen aukera guztiak web interfaze baten bidez konfiguratuta daude. Interneteko arakatzailearen eta baimen-datuak beharko dituzu sartzeko. Azken hau bideratzailearen behealdean eranskailu berezi batean kokatzen dira.

Kontuan izan behar da TplinkLogin.net orria sarrerako helbide gisa zehaztu daitekeela. Helbide hau ez da fabrikatzaileari dagokio, ezarpenen web interfazearen sarbidea Tplinkwifi.net bidez egin beharko baitu. Aukera hau eskuragarri ez badago, bideratzailearen IPan eskuz sartu behar duzu - lehenespenez 192.168.0.1 edo 192.168.1.1. Sartu eta pasahitza baimentzeko - administratzaileen errotulazioa.
Nahi dituzun parametro guztiak sartu ondoren, ezarpenen interfazea irekiko da.

Kontuan izan elementu batzuen itxura, hizkuntza eta izenak desberdinak izan daitezkeela instalatutako firmwarearen arabera.
"Konfigurazio azkarra" erabiliz
Bideratzaile parametroak konfiguratu behar ez dituzten erabiltzaileentzat, fabrikatzaileak "Konfigurazio azkarra" izeneko konfigurazio modu sinplifikatua prestatu du. Erabiltzeko, hautatu dagokion partizioa ezkerreko menuan, eta egin klik "Hurrengoa" botoian interfazearen erdialdean.
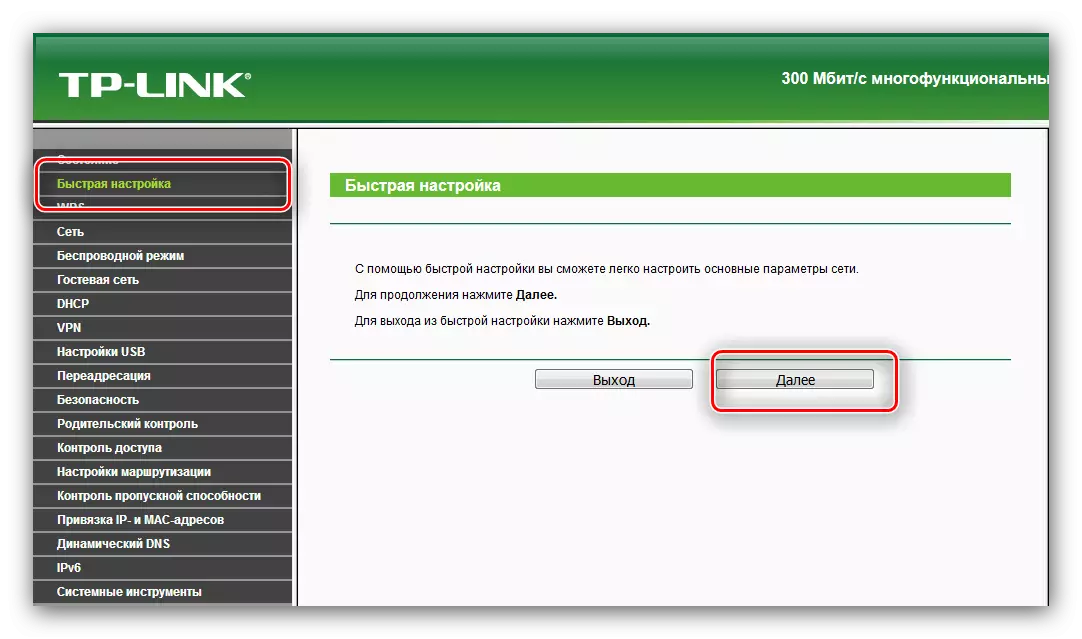
Prozedura honela egiten da:
- Lehenik eta behin, herrialde bat, hiria edo eskualdea, Interneteko zerbitzu hornitzailea aukeratu behar duzu, baita sareko konexio mota ere. Zure kasuan egokitutako parametroak aurkitu ez badituzu, egiaztatu "Ez dut ezarpen egokiak aurkitu" eta 2. urratsa joan Ezarpenak sartzen badira, joan zuzenean 4. urratsera.
- Orain WAN konexioa hautatu beharko zenuke. Gogorarazten dizugu informazio hori Interneteko konexio zerbitzu hornitzailearekin kontratuan aurki daitekeela.
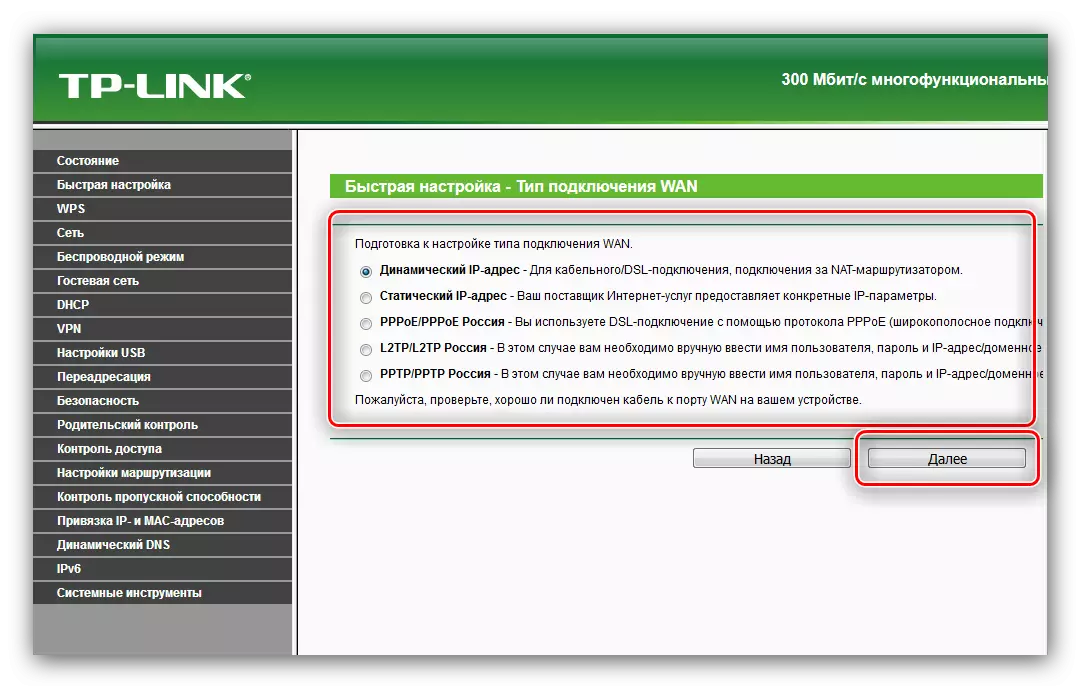
Hautatutako motaren arabera, baliteke kontratuzko dokumentuan definitutako saioa hasteko eta pasahitza sartu behar izatea.
- Hurrengo leihoan, ezarri bideratzailearen MAC helbidearen klonazio aukerak. Berriz ere, jarri harremanetan zure kontratuarekin - ñabardura hori bertan aipatu behar da. Jarraitzeko, egin klik "Hurrengoa".
- Urrats honetan, haririk gabeko Interneten banaketa konfiguratuko da. Lehenik eta behin, ezarri sareko izen egokia, SSID da - edozein izen egokituko da. Ondoren, eskualde bat aukeratu beharko zenuke - Wi-Fi funtzionatuko duen maiztasuna izango da. Baina leiho honetako ezarpen garrantzitsuenak babes parametroak dira. Defentsa piztu, "WPA-PSK / WPA2-PSK" elementua nabarituz. Instalatu pasahitz egokia - zeure burua zeure buruarekin etorri ezin baduzu, erabili gure sorgailua, ez ahaztu emaitza konbinazioa grabatzen. "Haririk gabeko ezarpen aurreratuak" elementuaren parametroak aldatu behar dira arazo zehatzak izanez gero soilik. Egiaztatu sartutako ezarpenak eta egin klik "Hurrengoa".
- Orain egin klik "Osatu" eta egiaztatu Interneteko sarbidea dagoen ala ez. Parametro guztiak behar bezala sartzen badira, bideratzaileak modu normalean funtzionatuko du. Arazoak antzematen badira, errepikatu konfigurazio azkarreko prozedura hasieratik, sartutako parametroen balioak ondo egiaztatzen dituen bitartean.


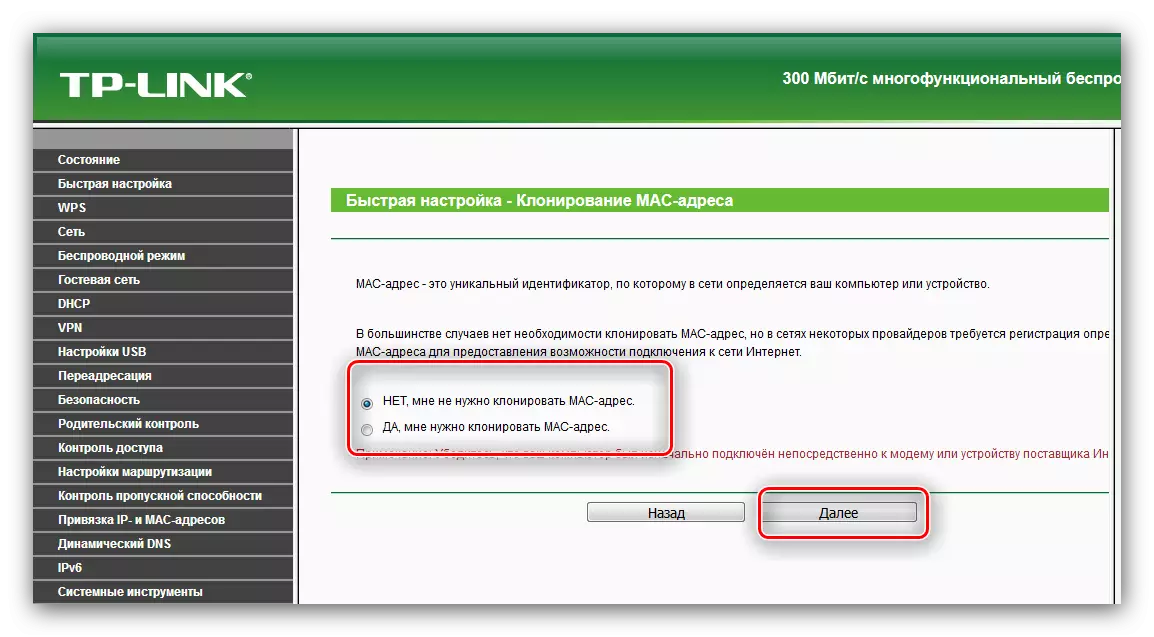
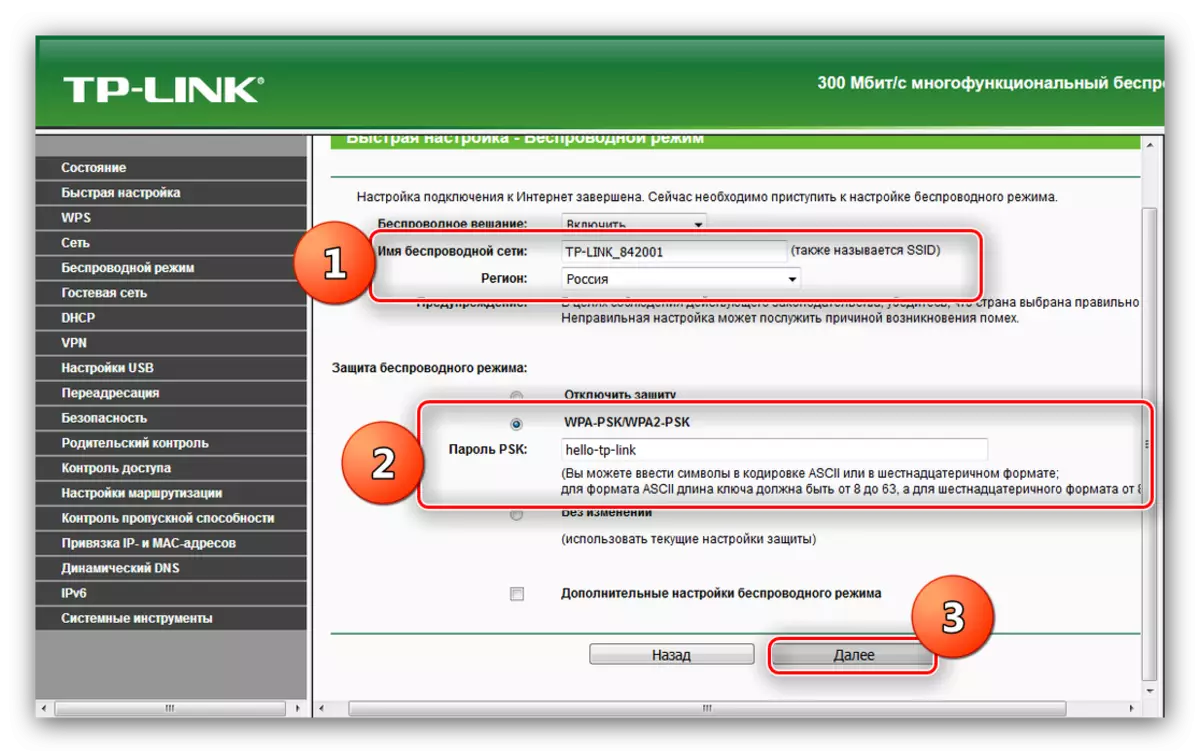

Eskuzko konfigurazio metodoa
Erabiltzaile aurreratuek gehienetan nahiago dute bideratzaile parametro guztiak konfiguratu. Hala ere, zenbait kasutan, metodo hau esperientziarik gabeko erabiltzaileetara jo beharko litzateke - prozedura ez da askoz ere modu azkarrarekin konplikatuagoa. Gauza nagusia da gogoratu behar duzula - ezarpenak, eta horien xedea ez dago garbi, hobe da ez aldatzea.
Hornitzaile batekin konexioa
Manipulazioaren lehen zatia Interneteko konexioaren konfigurazioa instalatzea da.
- Ireki bideratzailearen ezarpenen interfazea eta zabaldu "Sarea" eta WAN atalak.
- "WAN" atalean, ezarri hornitzaileak emandako parametroak. Horrela bilatzen du gutxi gorabeherako ezarpenak CIS-en konexio mota ezagunena - PPPoe.
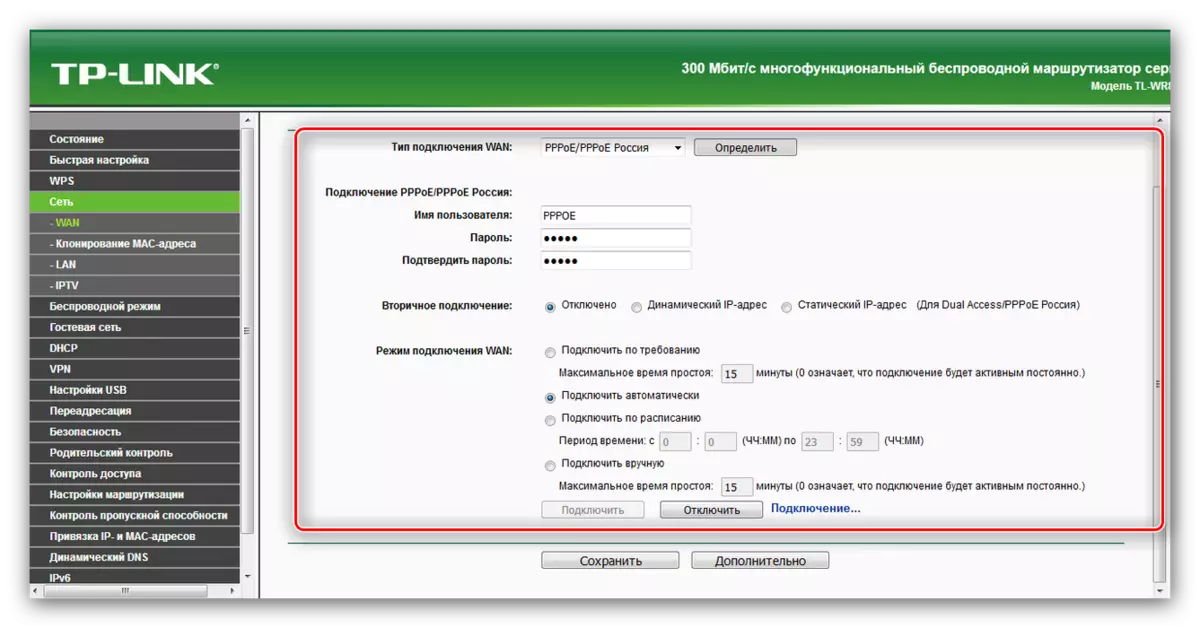
Hornitzaile batzuek (hiri handietan batez ere) beste protokolo bat erabiltzen dute - bereziki L2TP, eta horretarako VPN zerbitzariaren helbidea ere zehaztu beharko duzu.
- Konfigurazioaren aldaketak berriro gorde eta berrabiarazi behar dira bideratzailea.
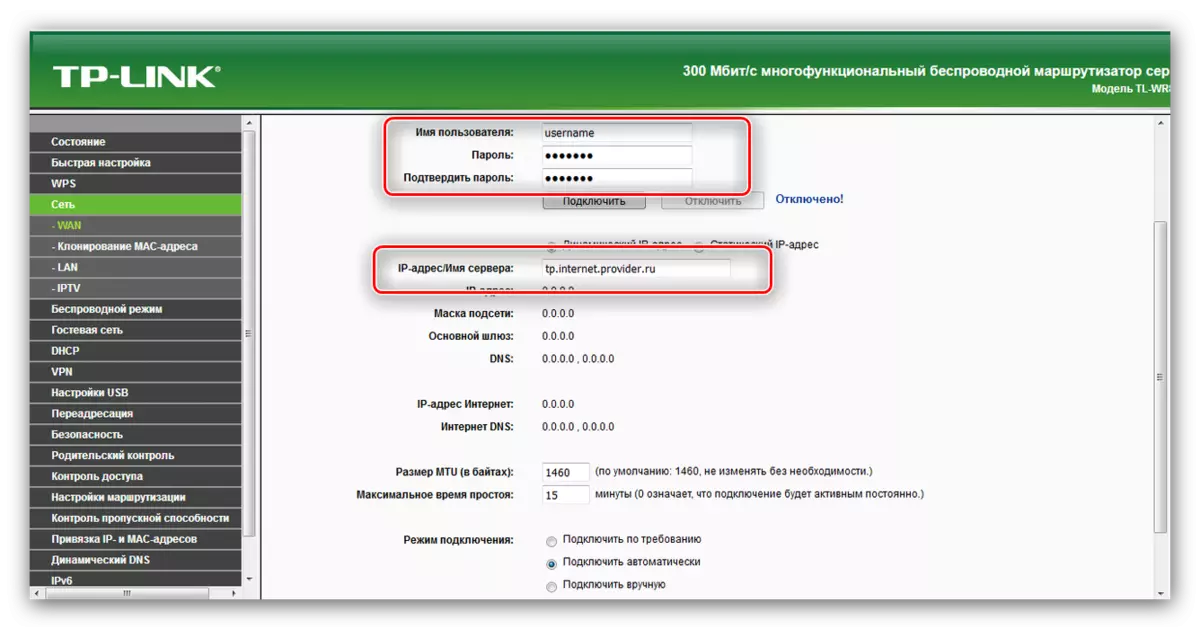
Hornitzaileak MAC helbidea erregistratzea eskatzen badu, aukera hauetarako sarbidea "Klonazio Mac Helbidea" atalean lor daiteke, konfigurazio azkarreko atalean aipatutakoen berdina da.
Haririk gabeko konexio ezarpenak
Wi-Fi konfiguraziorako sarbidea "Wireless Mode" atalean egiten da ezkerreko menuan. Ireki eta jarraitu algoritmoaren arabera:
- Idatzi etorkizuneko sarearen izena "SSID" eremuan, hautatu eskualde zuzena, eta ondoren aldatu aldatutako parametroak.
- Joan "Haririk gabeko babesa" atalean. Babes motak lehenetsita utzi du - "WPA / WPA2-Personal" nahikoa baino gehiago da. Erabili "WEP" bertsio zaharkitua ez da gomendagarria. Zifratze zifratze gisa "AES" instalatzea merezi du. Ondoren, zehaztu pasahitza eta egin klik "Gorde".
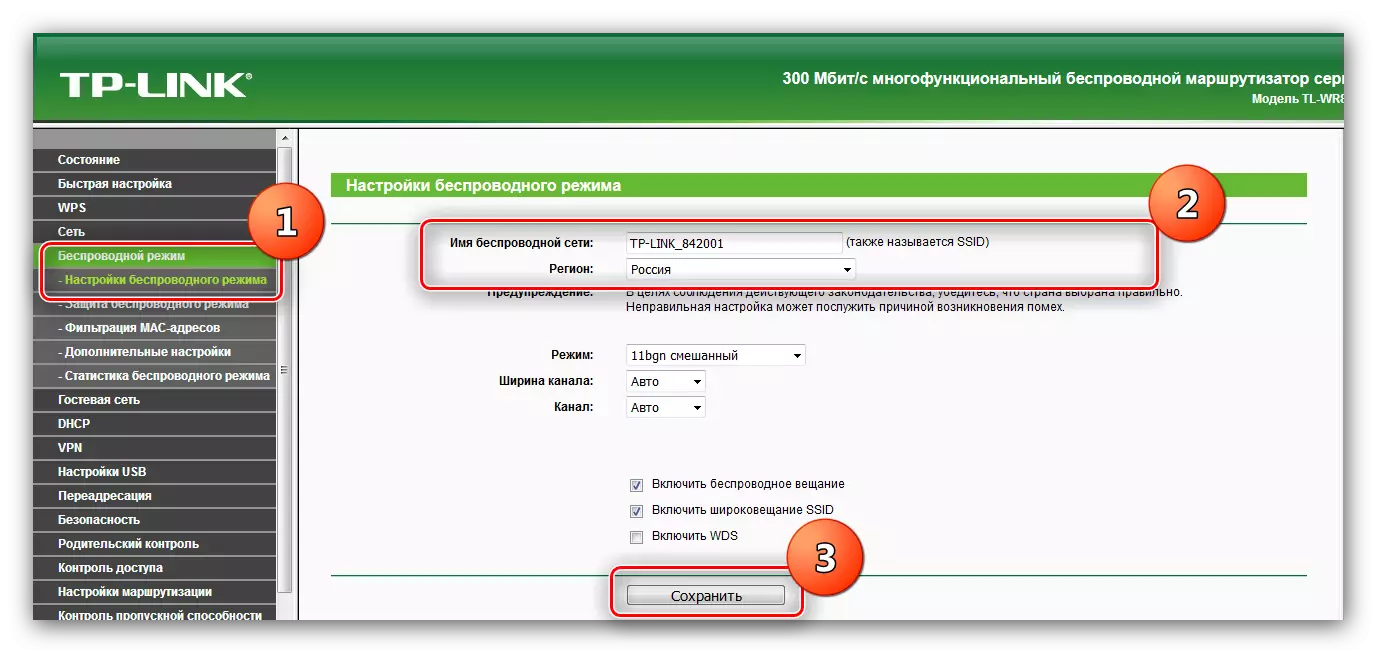
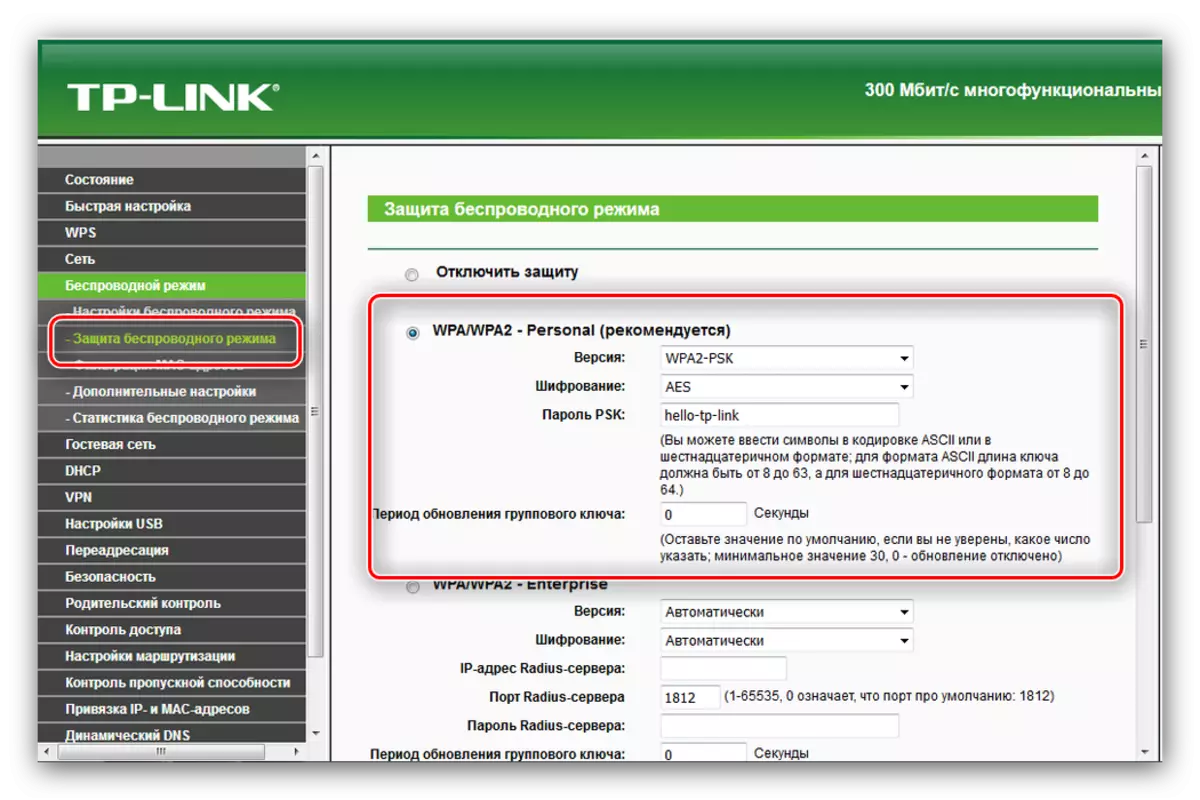
Gainontzeko ataletan, ez duzu aldaketarik egin beharrik, ziurtatu konexioa dela eta Interneten Wi-Fi bidez banatzea egonkorra dela.
Funtzio hedatuak
Goian deskribatutako ekintzek bideratzailearen funtzioaren errendimendua ziurtatzea ahalbidetzen dute. Gainera, aipatu dugu TL-WR842ND bideratzaileak aukera osagarriak dituela, beraz, laburki aurkezten dizkizu.USB funtzio anitzeko portua
Kontuan hartzen duen gailuaren ezaugarririk interesgarriena USB portua da, eta horien ezarpenak "USB Ezarpenak" izeneko web konfiguratzailearen atalean aurki daitezke.
- Portu honetara, 3G edo 4G sarearen modema konektatu dezakezu, kable bidezko konexiorik gabe egin ahal izateko - "3G / 4G" azpiatala. Oinarrizko hornitzaileak dituzten herrialde sorta zabala eskuragarri dago eta horrek konexio konfigurazio automatikoa bermatzen du. Jakina, konfiguratu eta eskuz konfigura dezakezu - besterik gabe, hautatu herrialdearen transferentzia zerbitzuen hornitzailea eta sartu beharrezko parametroak.
- Kanpoko disko gogorreko konektorearekin konektatzean, azken hori FTP biltegiratze gisa konfigura daiteke fitxategietarako edo multimedia zerbitzari bat sortzeko. Lehenengo kasuan, konexioaren helbidea eta portua zehaztu ditzakezu, baita direktorio bereiziak sortu ere.
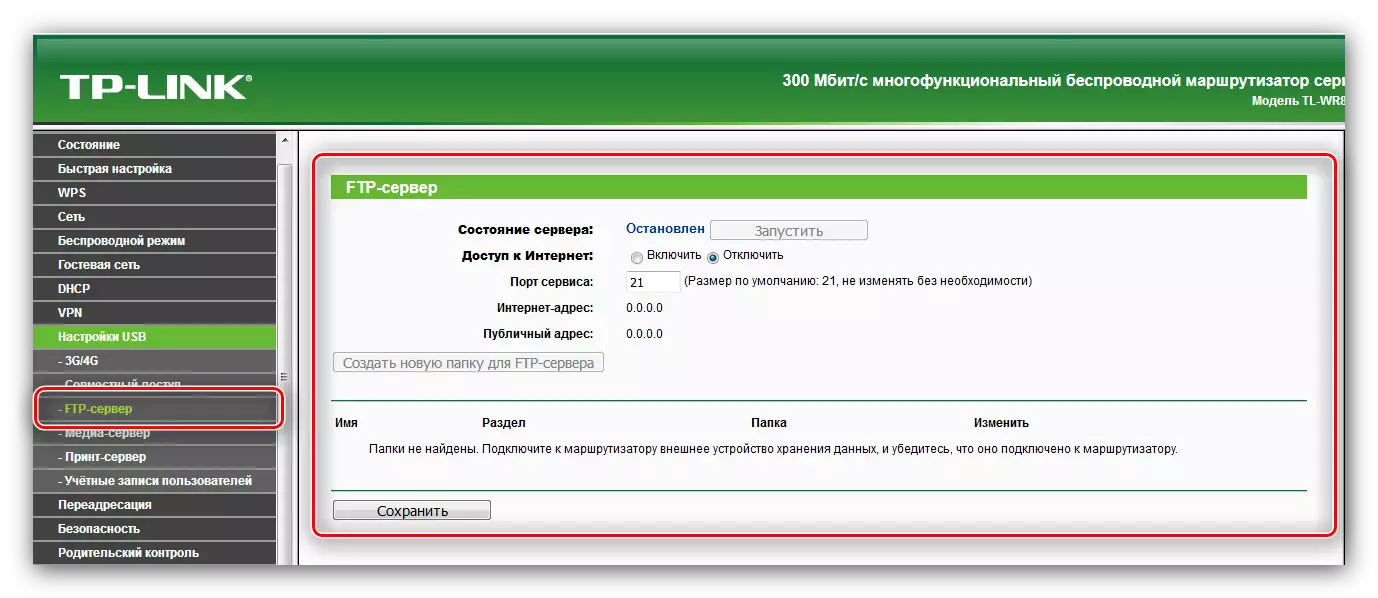
Multimedia zerbitzariaren funtzioari esker, bideratzaileari esker, haririk gabeko sareetarako laguntza multimedia gailuak lotu ditzakezu eta argazkiak ikusi, musika entzun edo filmak ikusi.
- Inprimatzeko zerbitzariaren aukera inprimagailua bideratzaile USB konektore batera konektatzeko eta inprimatutako gailua haririk gabeko gisa erabili dezakezu - adibidez, dokumentuak tableta edo smartphone batetik inprimatzeko.
- Gainera, zerbitzari mota guztietarako sarbidea kudeatzea posible da. "Erabiltzaileen kontuen" azpiatalaren bidez egiten da. Kontuak gehitu edo ezabatu ditzakezu, baita eskubideen biltegien edukia irakurtzeko eskubideak bezalako mugak eman ere.

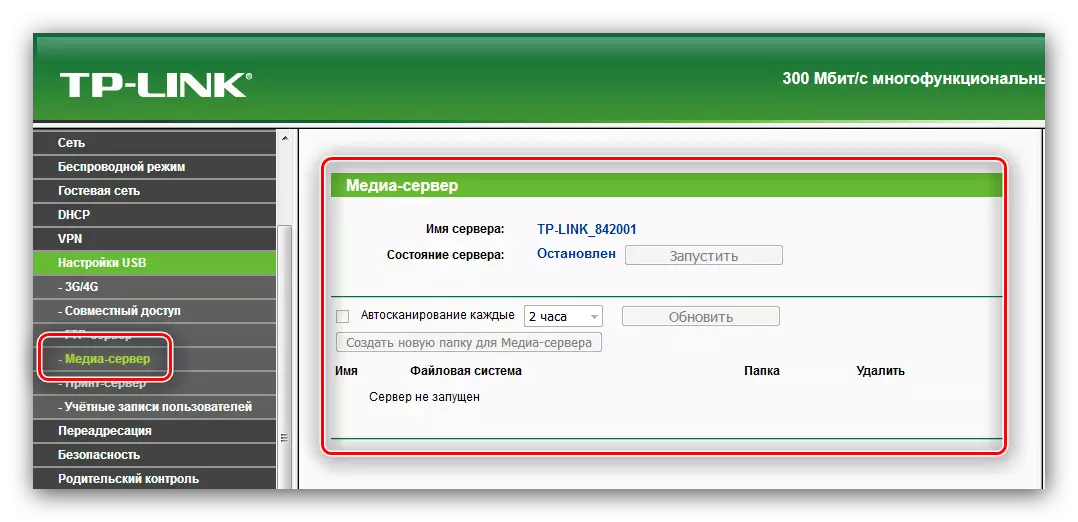
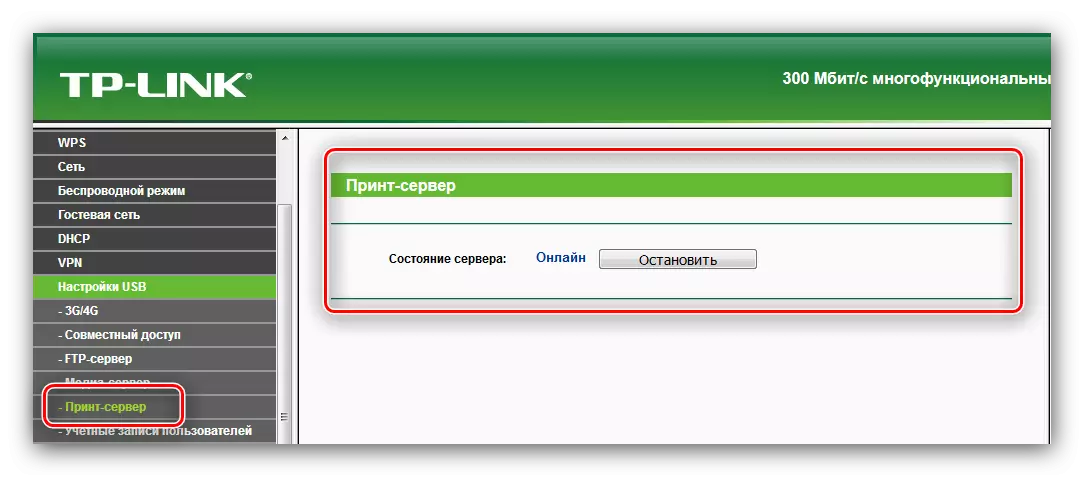

WPS.
Bideratzaile honek WPS teknologia onartzen du eta horrek asko sinplifikatzen du sarera konektatzeko prozesua. WPS zer den eta nola konfiguratu, gure beste artikulutik ikas dezakezu.

Irakurri gehiago: Zer da WPS bideratzailearen gainean
Sarbide kontrola
"Sarbide-kontrola" partizioa erabiliz, bideratzailea konfigura dezakezu Interneten zenbait baliabideetarako zenbait baliabideetara sartzeko une jakin batean. Aukera hau erabilgarria izango da erakunde txikietan sistemako administratzaileentzat, baita "Gurasoen kontrola" funtzioaren gaitasun nahikoa ez duten gurasoak ere.
- "Araua" azpiatalean, kontrol-ezarpen orokorra dago: zuria edo zerrenda beltza, arauak konfiguratu eta kudeatzea, baita haien deskonektazioa ere. "Konfigurazio morroia" botoian klik eginez, kontrol-araua sortzea modu automatikoan eskuragarri dago.
- "Nodo" elementuan, Interneteko sarbide araua aplikatuko den gailuak hauta ditzakezu.
- "Helburua" azpiatala murrizteko aplikazioa lortzeko baliabideak hautatzea da helburu.
- "Ordutegia" elementuak denbora-muga denbora konfiguratzeko aukera ematen du.
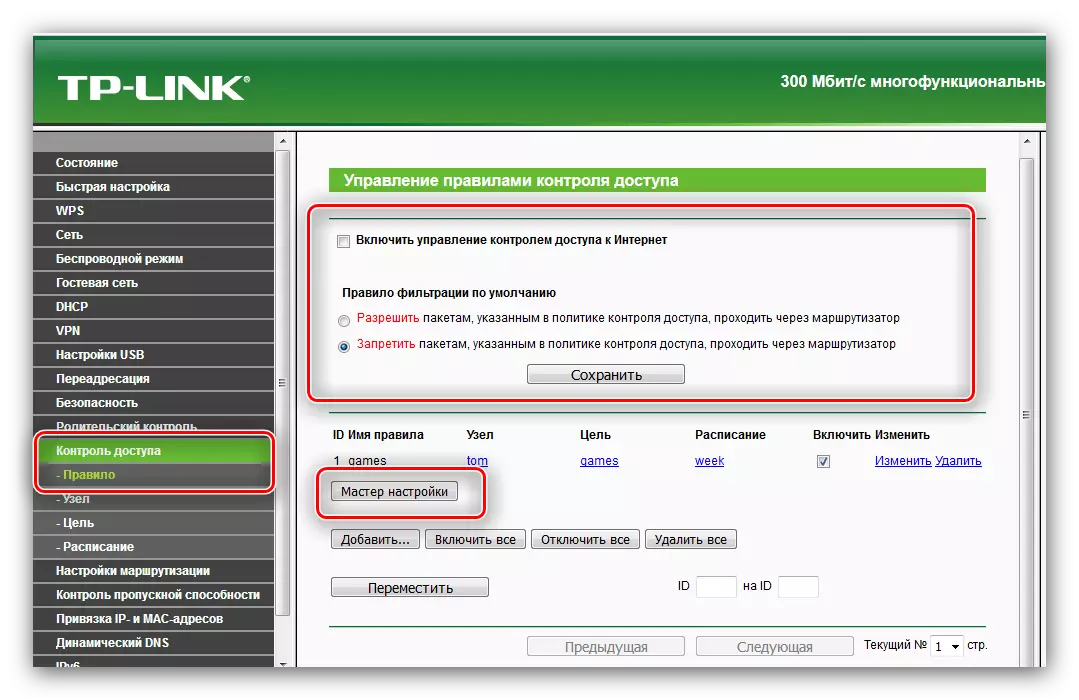
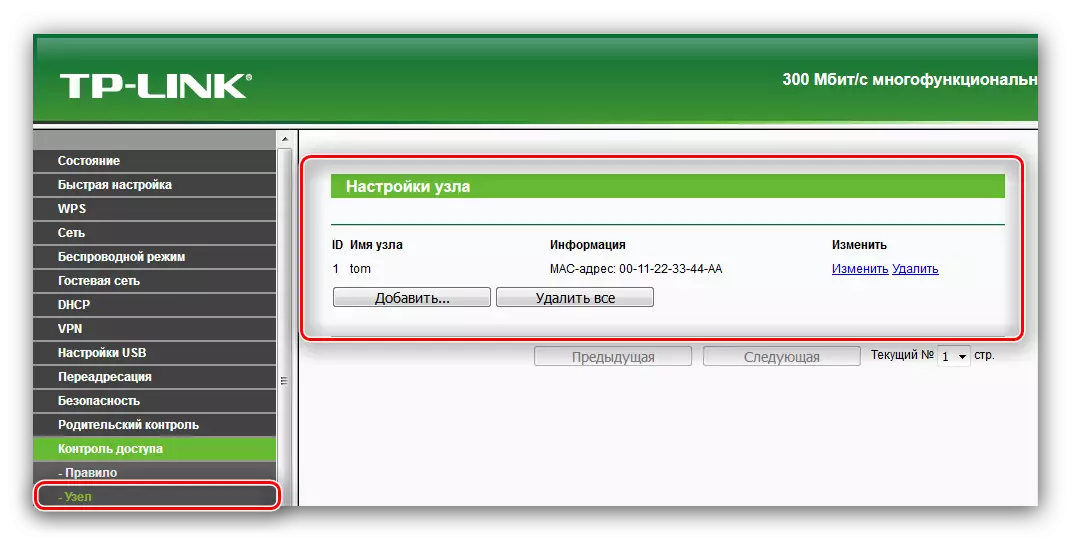
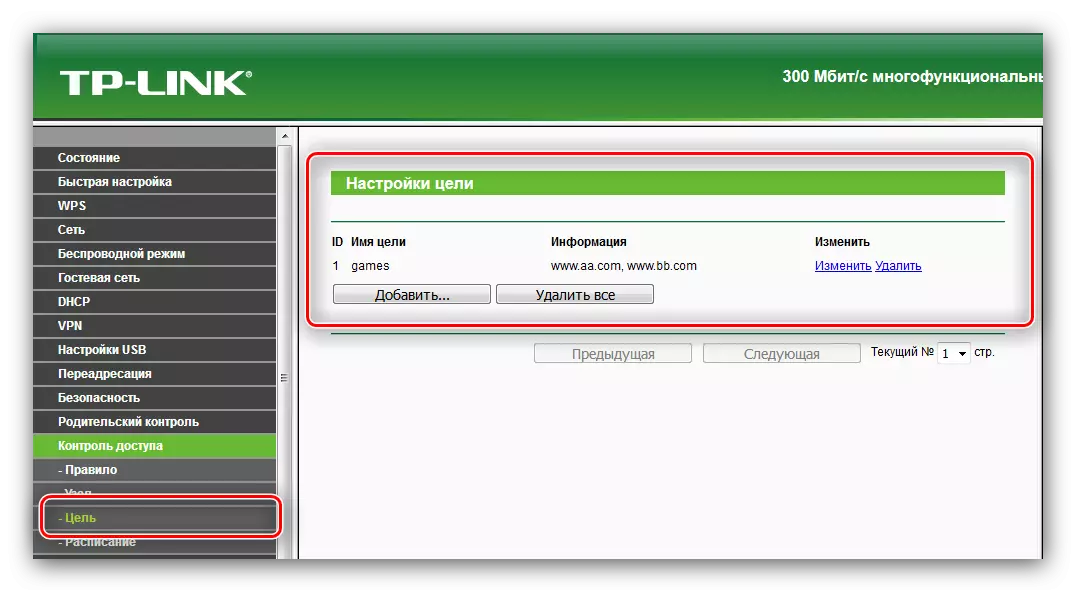

Funtzioa zalantzarik gabe erabilgarria da, batez ere Interneteko sarbidea mugagabea ez bada.
VPN konexioak
"Kutxan" routerrek "kutxatik" ordenagailua zuzenean zuzenean konektatzeko gaitasuna onartzen du. Funtzio honen ezarpenak Web interfazearen menu nagusian daude eskuragarri. Parametroak, hain zuzen ere, ez da asko - konexio bat gehitu dezakezu IKEren segurtasun politikekin edo IPSec-i, baita sarbidea ez da konexio ere funtzionalak.

Hemen, egia esan, TL-WR842ND bideratzailea eta haren ezaugarri nagusiak konfiguratzeari buruz esan nahi genien guztia. Ikus dezakegunez, gailua nahiko funtzionala da bere prezio demokratikoagatik, baina funtzionalitate hori erredundantea izan daiteke etxeko bideratzaile gisa erabiltzeko.
