
Denbora jakin baten ondoren, inprimagailuaren inkeloa suntsitzen du, ordezko garaia gertatzen da. Canon produktuetako kartutxo gehienek formatu fina dute eta printzipio beraren arabera muntatu dira. Ondoren, pausoz pauso gure enpresaren gainetik aipatutako inprimatze gailuetan Inkell berria instalatzeko prozesua aztertuko dugu.
Sartu kartutxoa Canon Inprimagailuan
Ordezkapen beharra beharrezkoa da marrak bukatutako orrietan agertzen direnean, argazkia lauso bihurtzen da edo ez dago koloreetako inor. Gainera, pinturaren amaierak dokumentu bat inprimatu nahi duenean ordenagailuan bistaratzen den jakinarazpena adierazi dezake. Inkwell berria erosi ondoren, jarraibide hauek bete behar dituzu.Xaflaren maindireen etorrerarekin topo egiten baduzu, ez du esan nahi pintura amaitzen hasi zenik. Beste arrazoi batzuk daude gertatzeko. Gai honi buruzko informazio zehatza hurrengo estekan materiala aurki daiteke.
Zaharra kendu eta berehala kartutxoa instalatzea gomendatzen da. Gainera, ez zenuke ekipamendua erabili behar inkwell gabe.
2. pausoa: kartutxoa instalatzea
Deskonprimitze garaian, arretaz harremanetan jartzen gara osagaiarekin. Ez ukitu eskuekin metalezko kontaktuak, ez utzi kartutxoa lurrera eta ez astindu. Ez utzi inprimaki irekian, sartu berehala gailuan, eta horrela egiten da:
- Kendu kartutxoa kutxatik eta erabat kendu babes-zinta.
- Instalatu zure lekuan atzeko horma ukitu arte gelditu arte.
- Altxa ezazu blokeatzeko palanka. Posizio egokia lortzen duenean, klik egokia entzungo duzu.
- Itxi papera jaso erretilua estalkia.
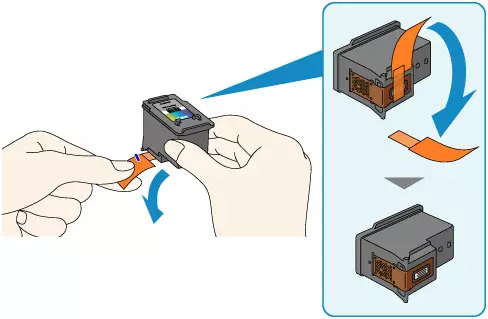
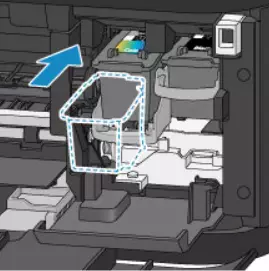


Titularra posizio estandar batera eramango da, eta horren ondoren berehala inprimatu ahal izango duzu, baina kolore jakin batzuen tinta bakarrik erabiltzen ari bazara, hirugarren urratsa egin beharko duzu.
3. urratsa: Hautatu erabilitako kartutxoa
Batzuetan, erabiltzaileek ez dute kartutxoa berehala ordezkatzeko edo inprimatzeko beharra kolore bakarra da. Kasu honetan, periferikoa zehaztu beharko zenuke, zein margotu behar duen. Software integratuaren bidez egiten da:
- Ireki Kontrol Panel Menua hasieratik.
- Joan "gailuetara eta inprimagailuetara".
- Aurkitu zure Canon produktua, egin klik PCM gainean eta hautatu "Inprimatu konfigurazioa".
- Ireki den leihoan, aurkitu "Zerbitzua" fitxa.
- Egin klik "kartutxo" tresna gainean.
- Hautatu beharrezko inkner ekintza inprimatu eta berresteko ekintza "Ados" sakatuz.
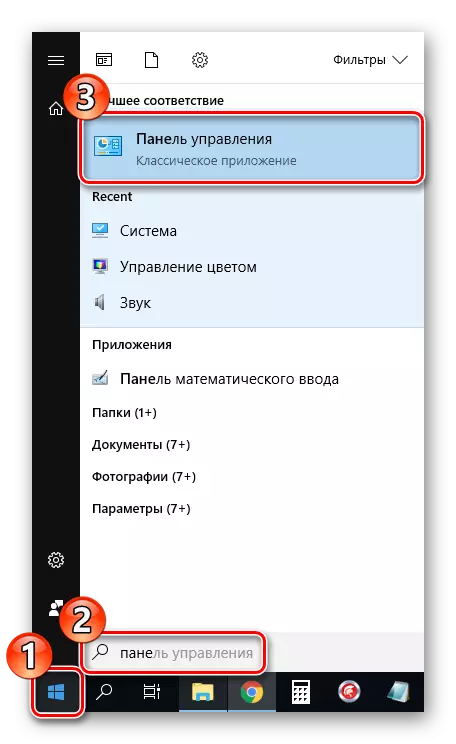
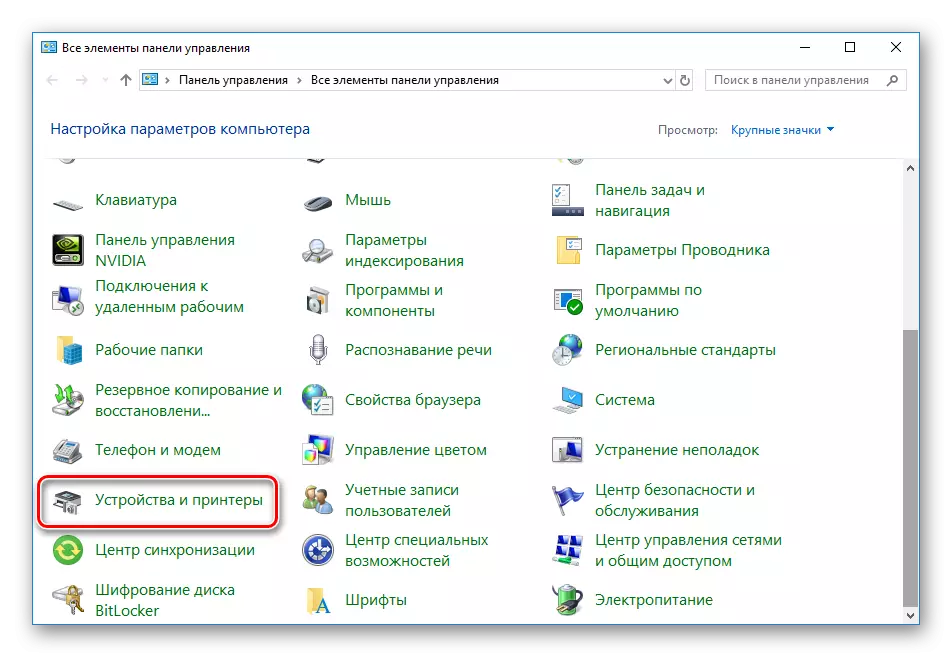
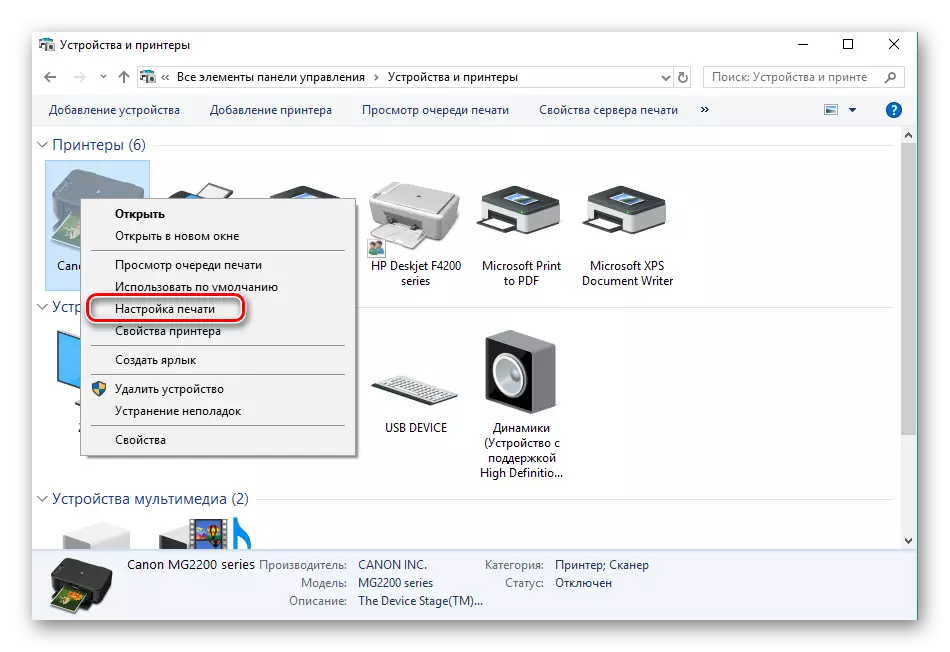
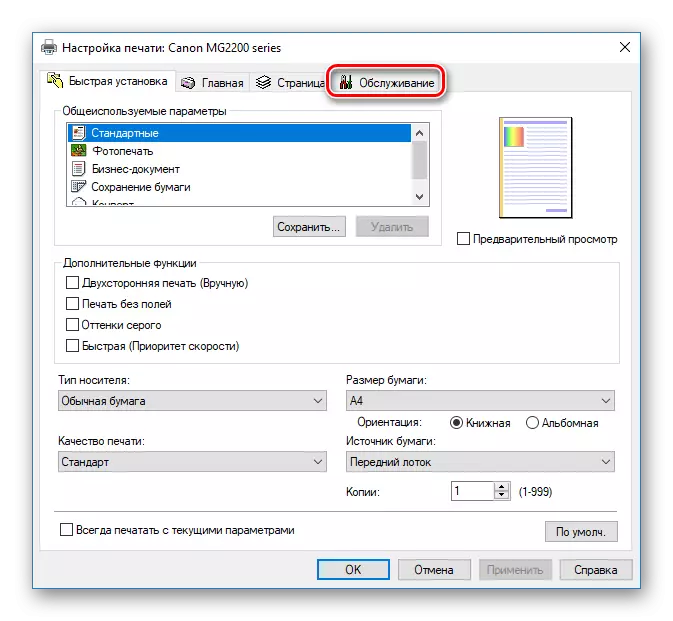
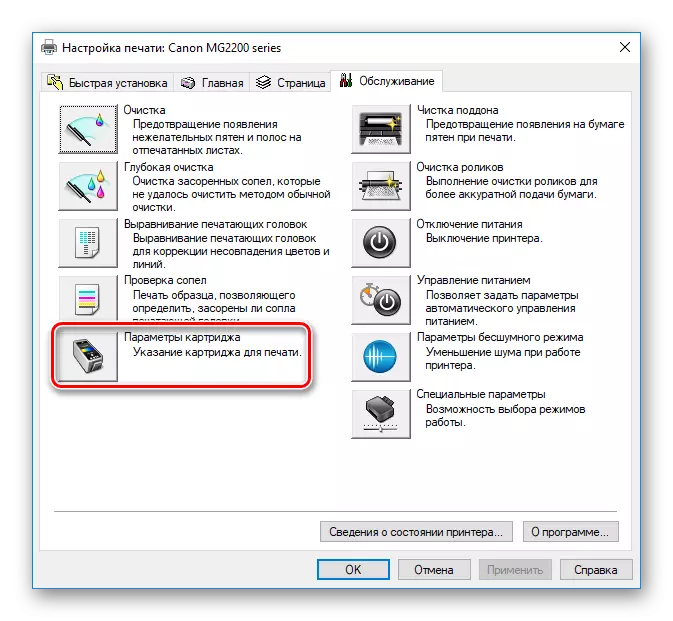

Orain gailua berrabiarazi behar duzu eta beharrezko dokumentuen inprimaketara joan zaitezke. Urrats hau gauzatzen saiatzean, ez duzu inprimagailua zerrendan aurkitu, arreta jarri beheko artikuluan. Bertan egoera hau zuzentzeko argibideak aurkituko dituzu.
Irakurri gehiago: Inprimagailu bat gehitzea Windows-en
Batzuetan gertatzen da kartutxo berriak denbora luzez gordetzea edo kanpoko ingurunea jasan dutela. Hori dela eta, tobera lehortzen da maiz. Osagaiaren lana leheneratzeko hainbat metodo daude, pinturaren kolapsoa egokituz. Irakurri gehiago honi buruz beste material batean.
Irakurri gehiago: Inprimagailuak garbitzeko inprimagailu kartutxoa
Honen gainean, gure artikulua amaitzen da. Kartutxoen instalazio prozedura ezagutzen duzu Canon Inprimagailuan. Ikus dezakezuen moduan, dena literalki egiten da hainbat ekintzetarako, eta zeregin hau ez da zaila izango esperientziarik gabeko erabiltzaile batengatik.
Ikusi ere: inprimagailuaren kalibrazio egokia
