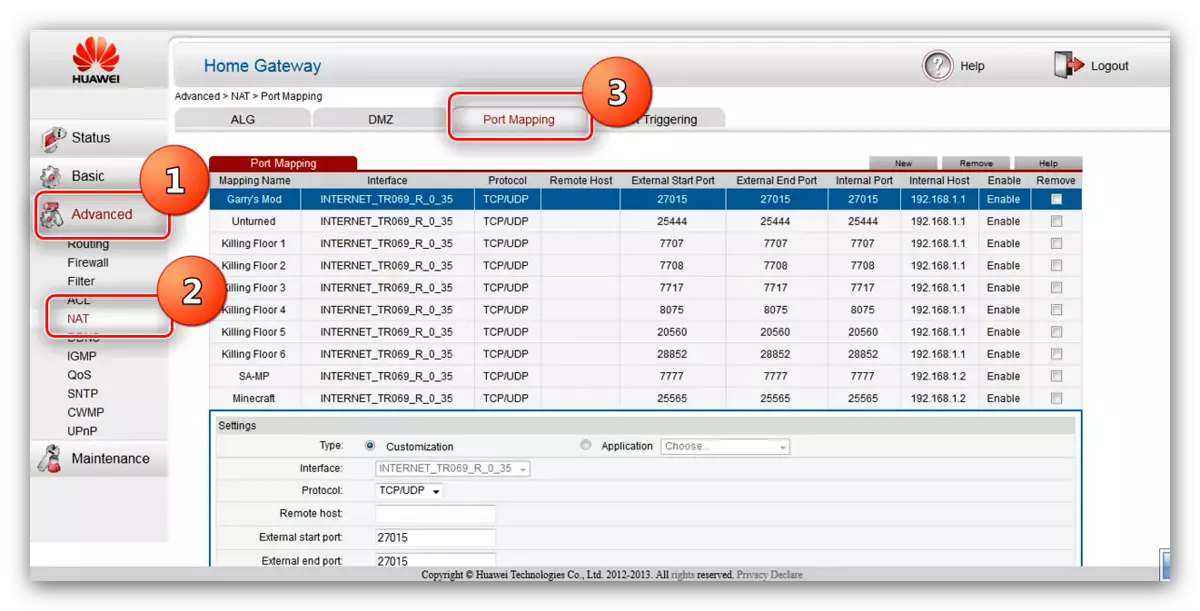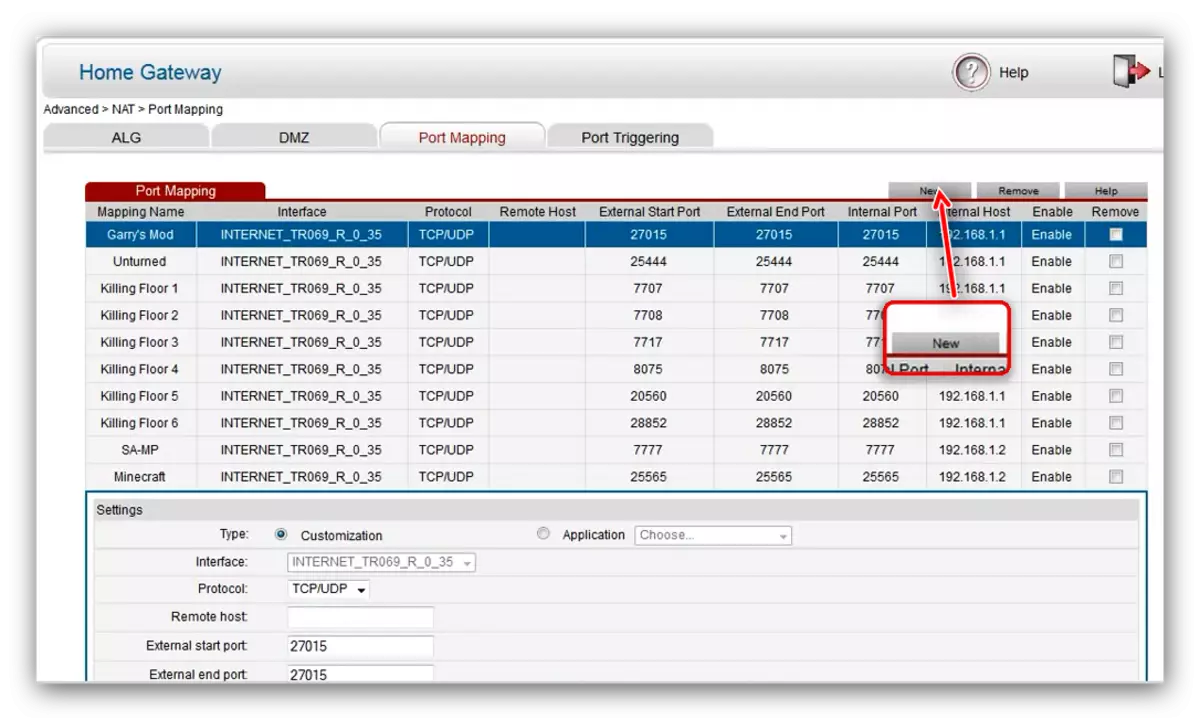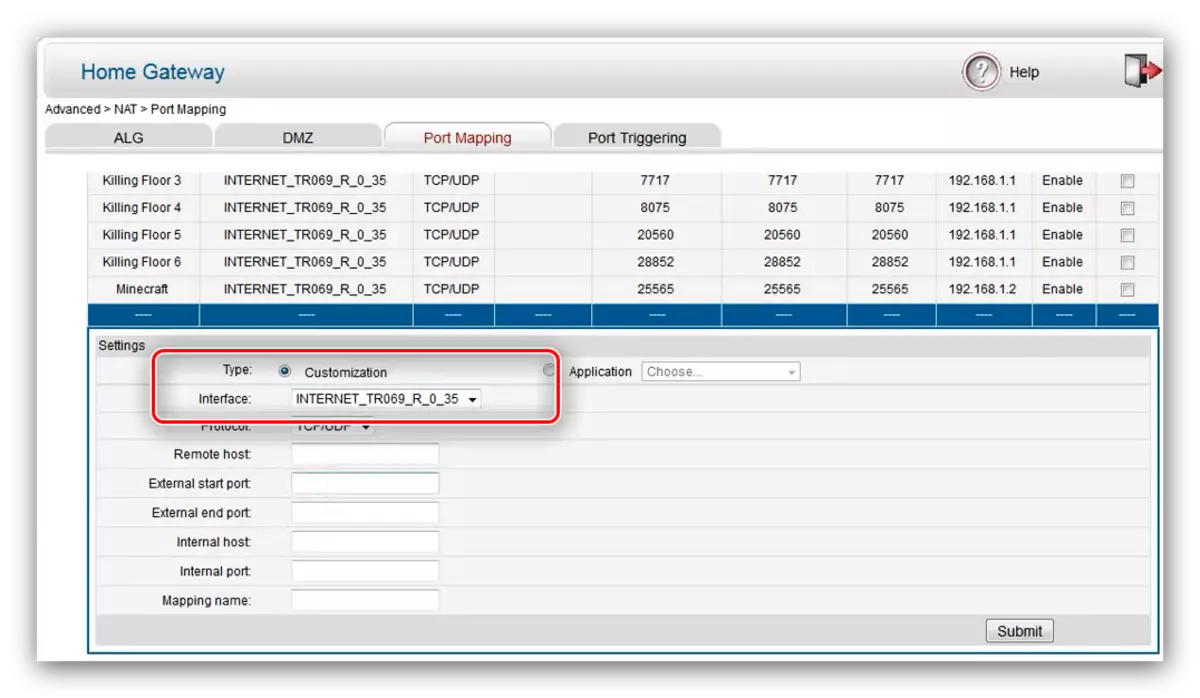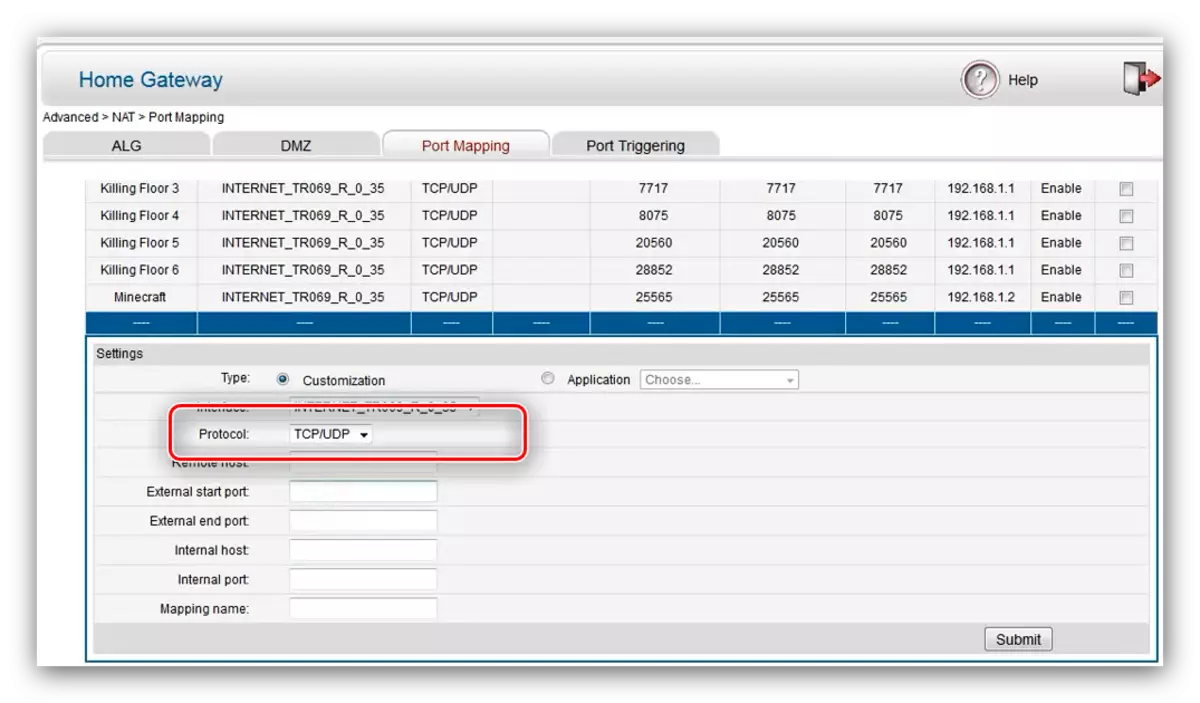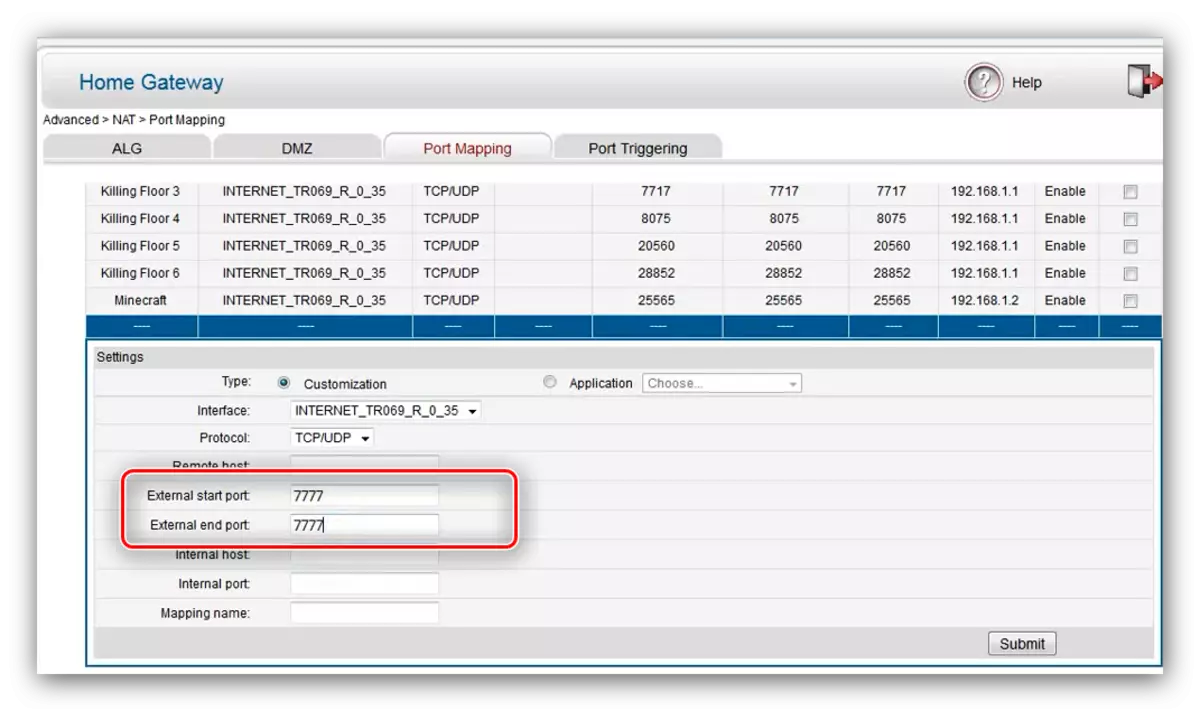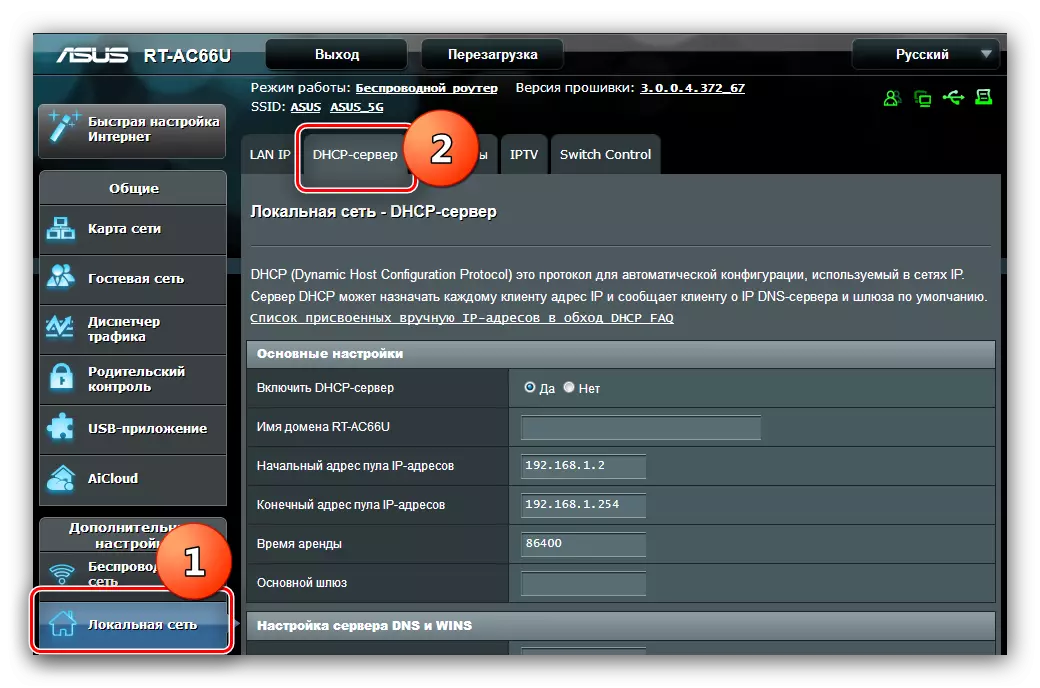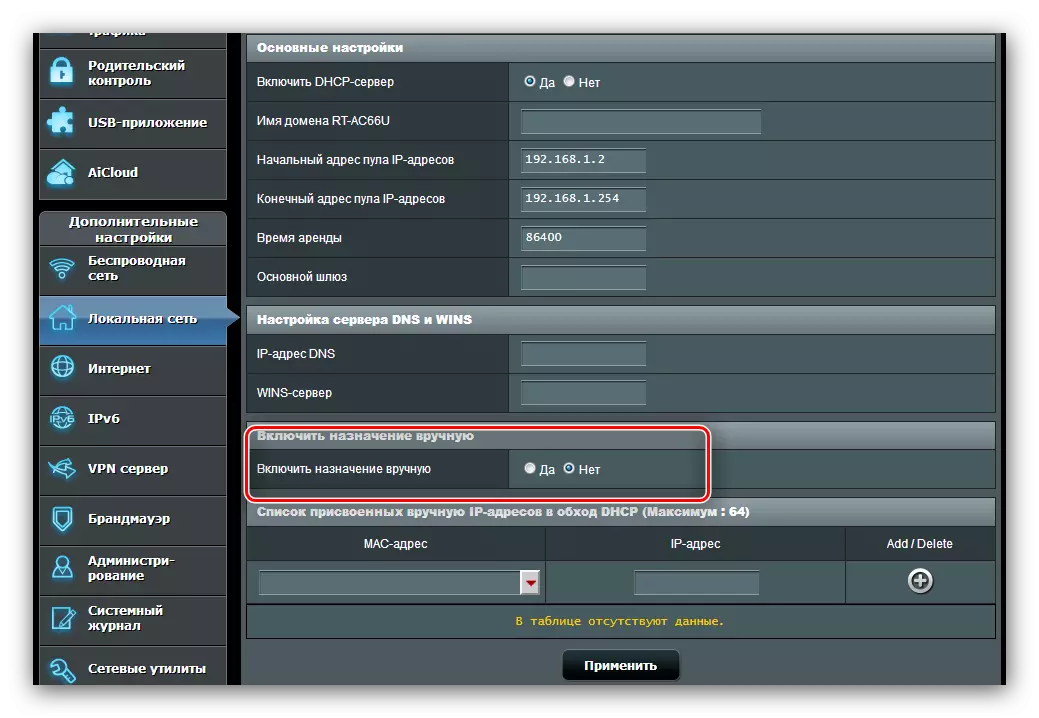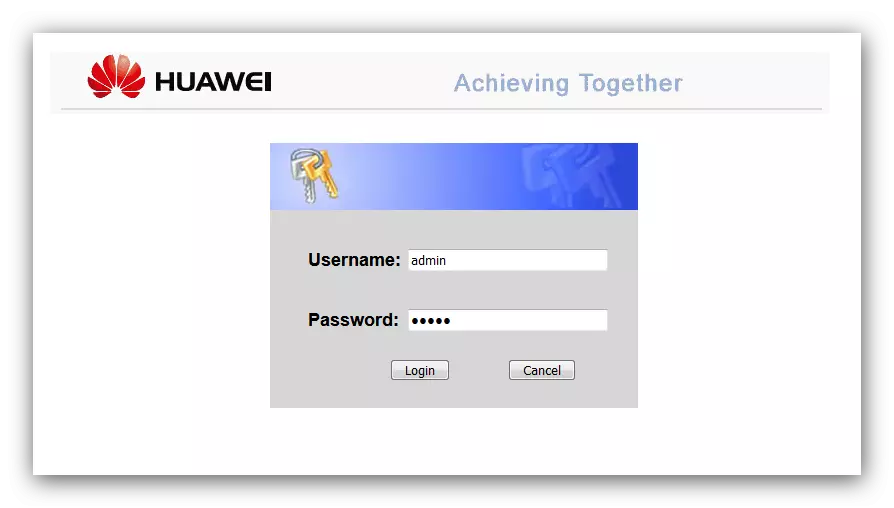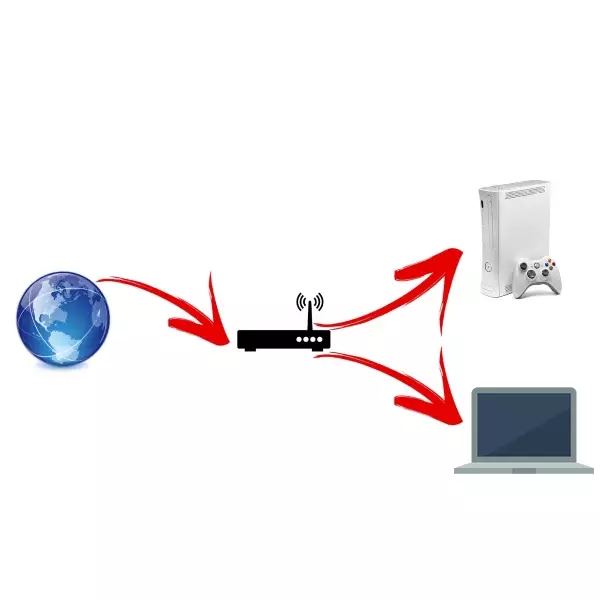
Interneten aktiboki erabiltzen duten erabiltzaileek ez dute inolako aisialdirako helburuetarako soilik IP kamerarako edo FTP zerbitzariaren sarbidea, torrentetik ezer deskargatzeko ezintasuna, IP telefonia eta abarretan gertatzen diren hutsegiteak. Gehienetan, horrelako arazoek bideratzailearen sarbide portuak itxi dituzte, eta gaur egun irekitzeko moduak aurkeztu nahi dizkizugu.
Portuak irekitzeko metodoak
Lehenik eta behin, esan dezagun portuei buruzko hitz batzuk. Portua konexio puntu bat da ordenagailu baten sarea, aplikazio bat edo konektatutako gailua kamera, VoIP geltokia edo kable bidezko telebista kontsola. Aplikazioen eta kanpoko portuko ekipoen funtzionamendu egokia lortzeko, datuen korrontea ireki eta birbideratu behar duzu.
Portuen funtzionamendua, beste bideratzaileen ezarpenak bezala, konfigurazio web erabilgarritasunaren bidez egiten da. Honela irekitzen da:
- Exekutatu edozein arakatzaile eta bere helbide barra mota 192.168.0.1 edo 192.168.1.1. Zehaztutako helbideetan trantsizioak ez badu ezer ekartzen, bideratzailearen IPa aldatu dela esan nahi du. Egungo balioa ezagutu behar duzu eta horrek beheko estekan lagunduko dizu.
Irakurri gehiago: Nola aurkitu routerraren IP helbidea
- Saioa hasi eta pasahitza sartzeko leihoa erabilgarritasunera sartzen da. Bideratzaile gehienetan, lehenetsitako baimenaren datuak administratzaile hitza da, parametro hau aldatu bada, sartu uneko konbinazioa, "Ados" botoia edo Sartu tekla sakatu ondoren.
- Zure gailuaren web konfiguratzailearen orrialde nagusia irekiko da.
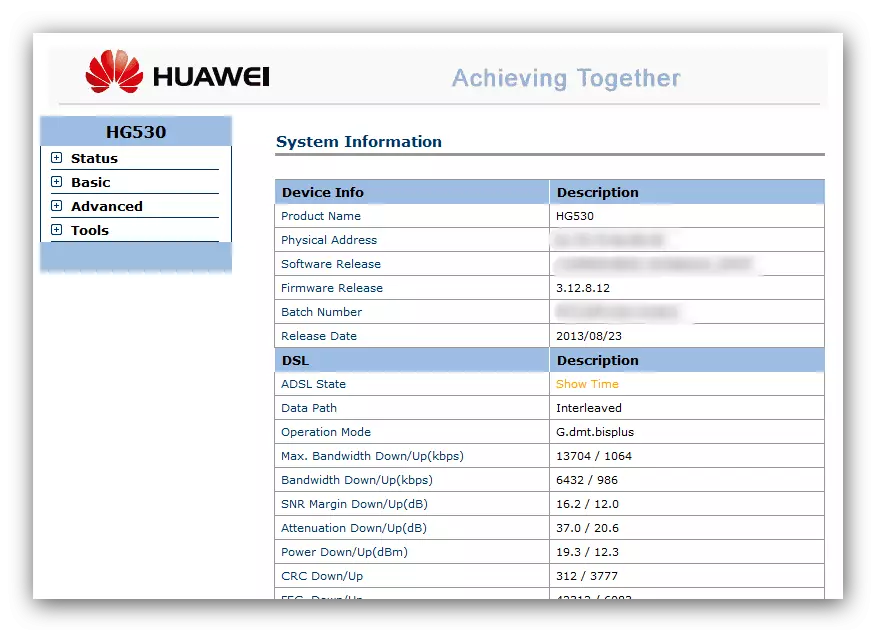
Ekintza gehiago bideratzailearen fabrikatzailearen araberakoak dira - eredu ezagunenen adibidean kontuan hartu.
Asus
Kontuan izan behar da Taiwaneko korporazioko sareko gailuetan daudenek bi interfaze mota dituztela: aukera zaharra eta berria, Asuswrt izenarekin ezagutzen dena. Batez ere desberdinak dira parametro batzuen itxura eta presentzia / gabezia, baina orokorrean ia berdinak dira. Adibide gisa, interfazearen azken bertsioa erabiliko dugu.
Bideratzaileei buruzko funtzioaren funtzionamendu egokia lortzeko, ASUSek IP ordenagailua estatiko bat ezarri behar du. Jarraitu beheko argibideak.
- Ireki web konfiguratzailea. Egin klik "Sareko tokiko" elementuan eta, ondoren, joan DHCP zerbitzariaren fitxara.
- Ondoren, kokatu "Gaitu helburua eskuz" aukera eta aldatu "Bai" posiziora.
- Ondoren, "Eskuz esleitutako IP helbideen zerrenda" blokean, aurkitu "MAC Helbidea" zure ordenagailua hautatzen duzunean eta egin klik bere helbidean gehitzeko.
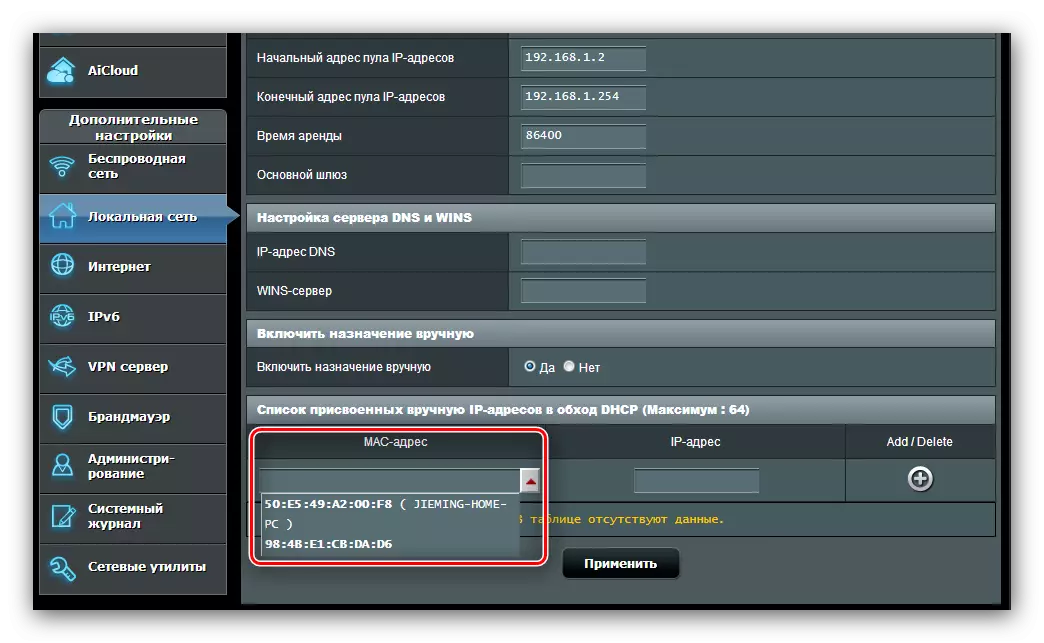
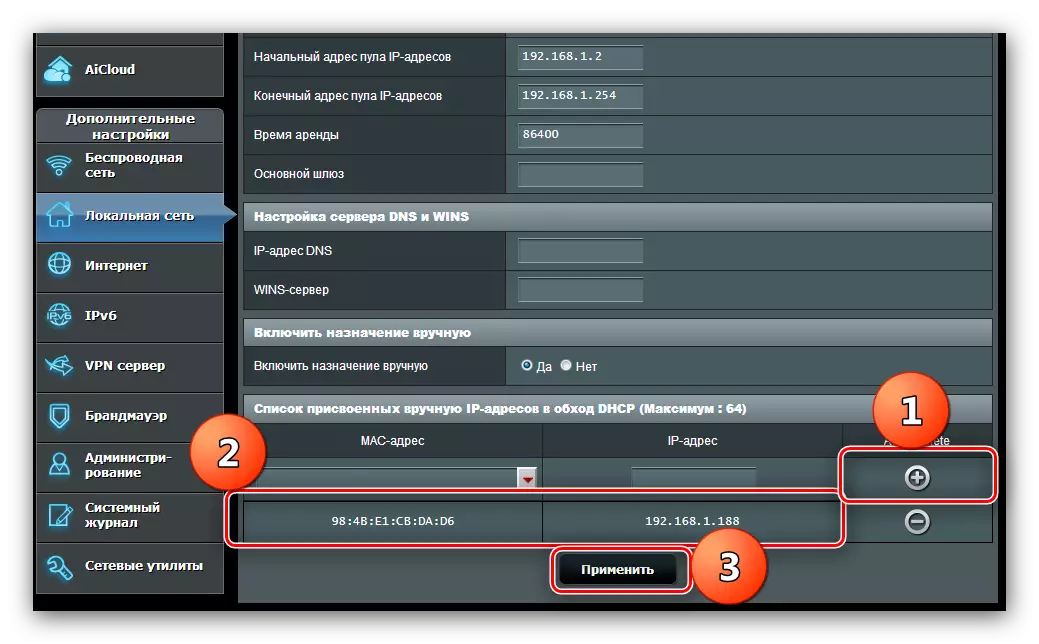
Itxaron bideratzailea berrabiarazi arte eta zuzenean portuetako portuetara joan. Honela gertatzen da:
- Konfiguratzailearen menu nagusian, egin klik "Internet" aukeran, eta egin klik "Port Birbidali" fitxan.
- "Oinarrizko ezarpenak" blokean, aktibatu portuko birbidaltzea, "Bai" dagokion parametroaren aurrean nabarmenduz.
- Zerbitzu jakin batzuetarako edo lineako joko batzuetarako portuak garaitu behar badituzu, erabili goitibeherako menua "Gogoko zerbitzariaren zerrenda" lehen kategoriarako, eta "Gogokoen zerrenda" bigarrenerako. Zehaztutako zerrendetako edozein posizio hautatzen duzunean, berri bat automatikoki gehituko da arau taulan - "Gehitu" botoian klik egin behar duzu eta ezarpenak aplikatu.
- Eskuliburu bat aurrera eramateko, ikus "Birbidalitako Portu Zerrendaren zerrenda". Zehaztu beharreko lehen parametroa "Zerbitzuaren izena" da: aplikazioaren izena edo portuko birbidaltzearen xedeari sartu beharko zenioke, adibidez, "torrent", "IP-kamera".
- "Port Range" eremuan, zehaztu zehazki nahi duzun portua edo hainbat eskema honen arabera: Lehenengo balioa: Azken balioa. Segurtasunerako, ez da gomendagarria barruti handiegia ezartzea.
- Ondoren, zoaz "Tokiko IP helbidea" eremura - sartu ordenagailuaren IP estatikoa lehenago zehaztutako moduan.
- "Tokiko portua" balioa portuaren hasierako posizioaren balioari dagokio.
- Ondoren, hautatu iragarkitako datuak. IP kameretarako, adibidez, hautatu "TCP". Zenbait kasutan, "biak" posizioa ezarri behar duzu.
- Sakatu "Gehitu" eta "Aplikatu".
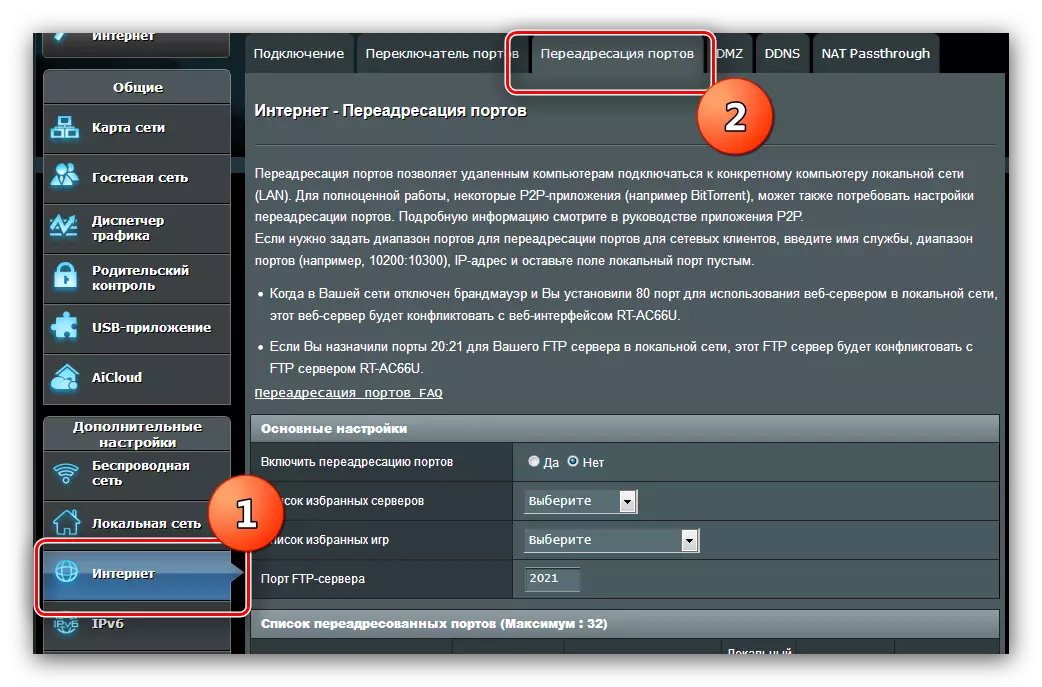
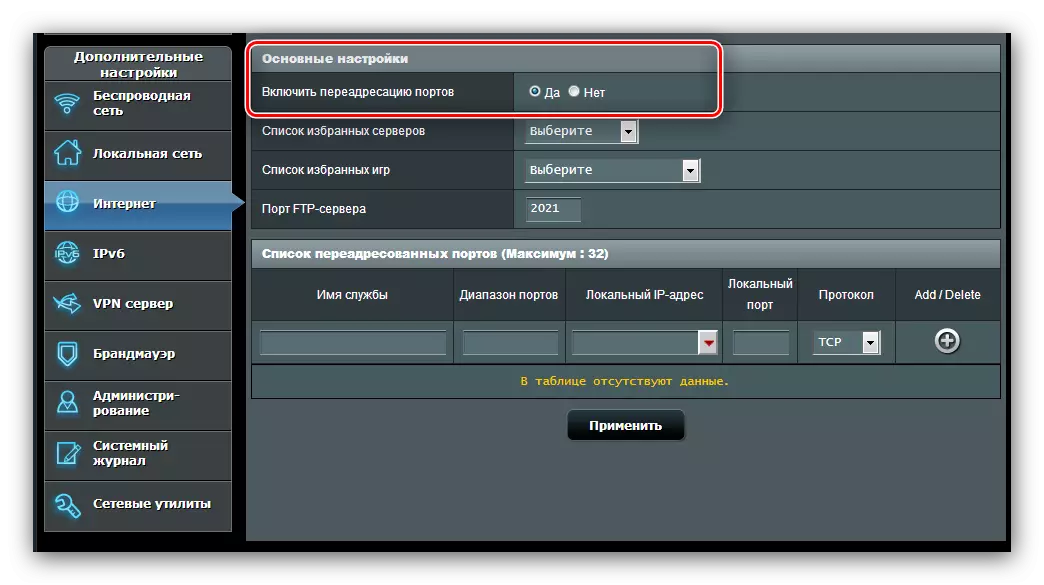
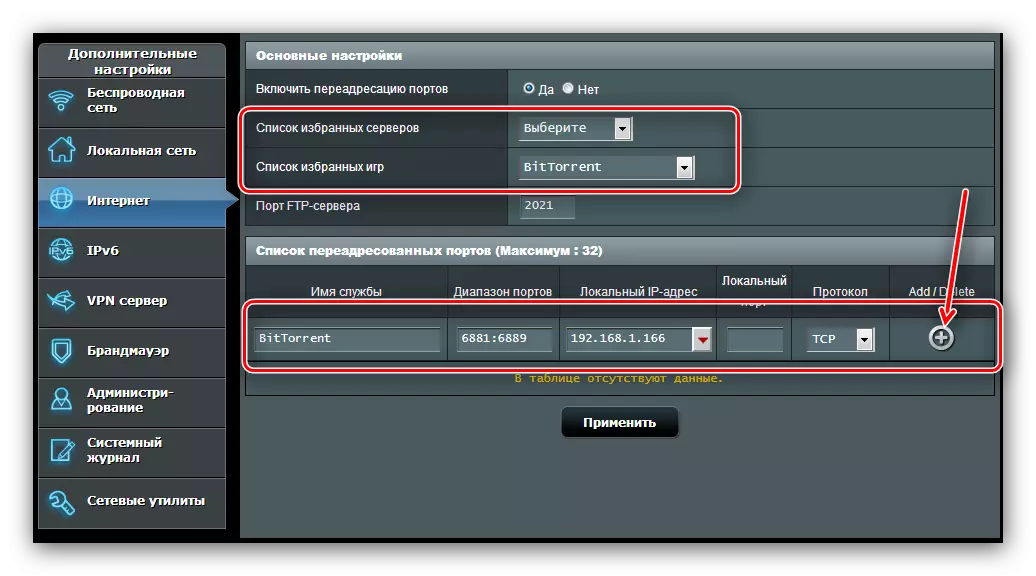
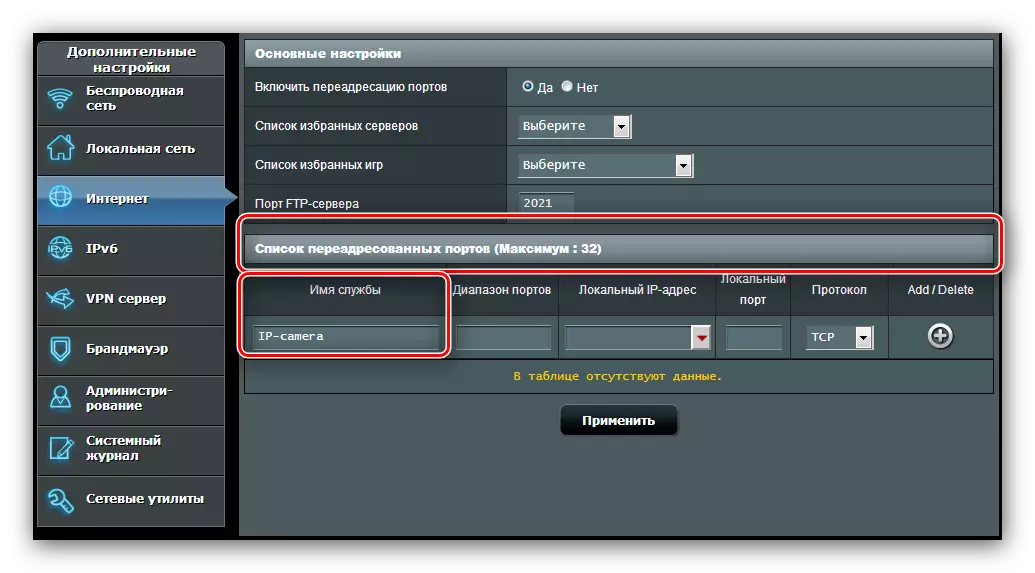
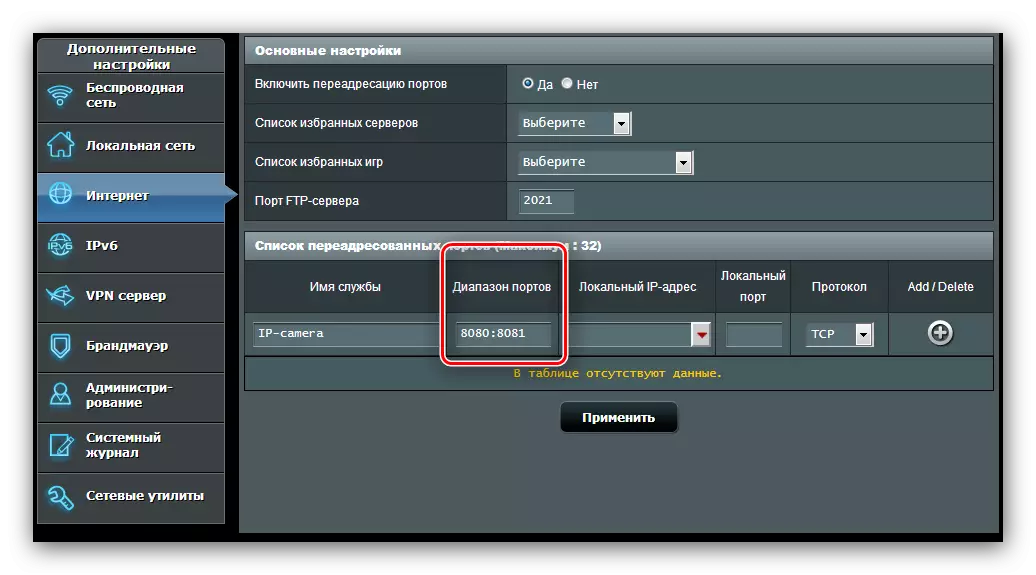
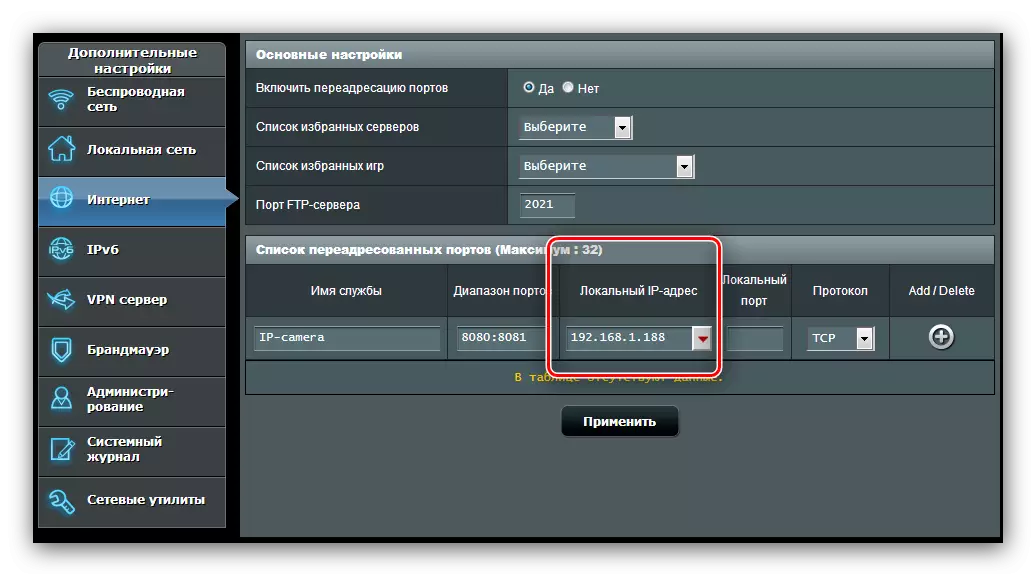
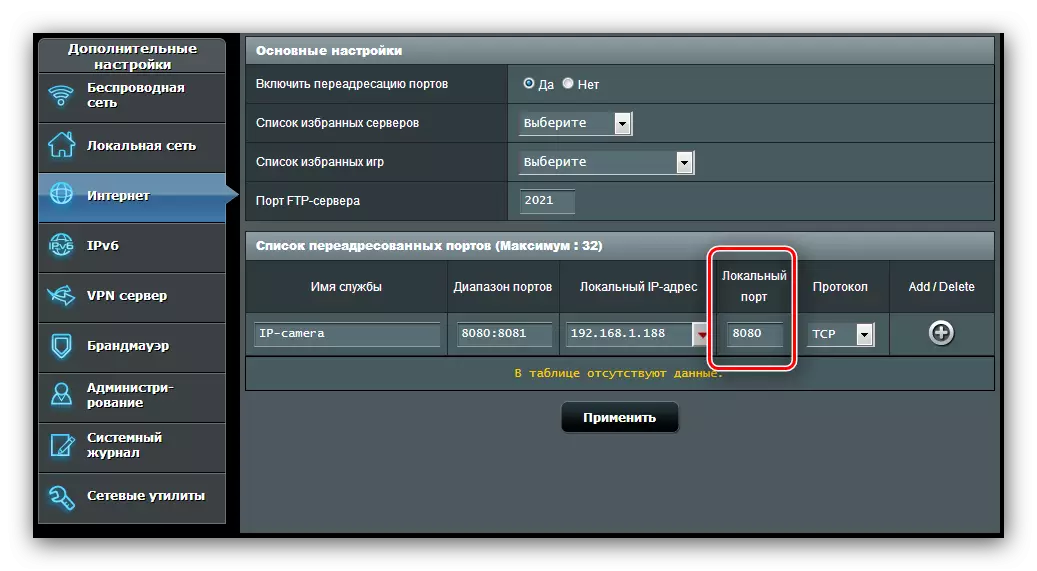
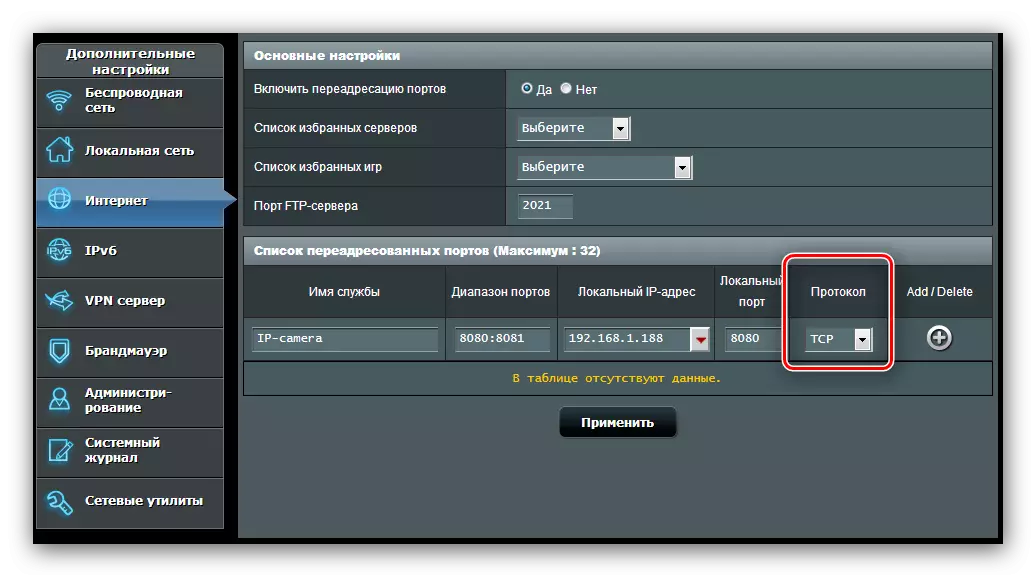
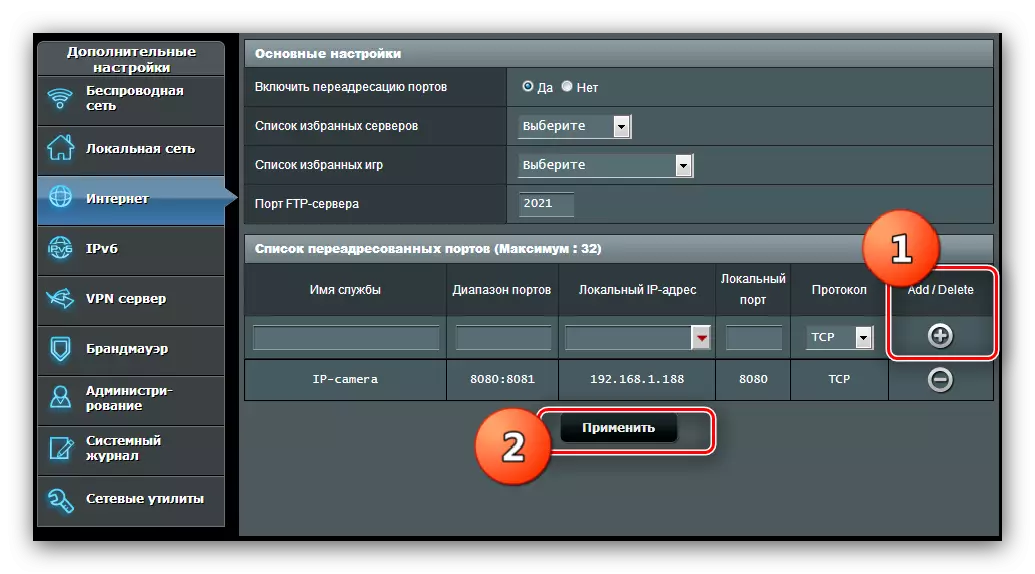
Hainbat porturen birbidalketa behar baduzu, errepikatu goian deskribatutako prozedura bakoitzarekin.
Huawei.
Huawei fabrikatzailearen bideratzaileen portuak irekitzeko prozedura algoritmo honetan oinarritzen da:
- Ireki gailuaren web interfazea eta joan atal aurreratuarengana. Egin klik "NAT" botoian eta joan "Port Mapping" fitxara.
- Arau berri bat sartzen hasteko, sakatu eskuineko goiko aldean dagoen botoia "berria".
- Joan "Ezarpenak" blokera - beharrezko parametroak hemen sartzen dira. Lehenik eta behin, egiaztatu "pertsonalizazio" mota, ondoren, "interfaze" zerrendan, hautatu zure Interneteko konexioa - arau gisa, bere izena "Internet" hitzarekin hasten da.
- "Protokoloa" parametroa "TCP / UDP" gisa ezartzen da, zehatz-mehatz behar duzun mota zehatza. Bestela, hautatu aplikazio edo gailu bat konektatzeko beharrezkoa dena.
- Kanpoko hasierako portu eremuan, sartu portua irekita. Portu-tartea hautsi behar baduzu, idatzi barrutiaren hasierako balioa zehaztutako kateari eta kanpoko ataka.
- "Barne ostalaria" lerroa ordenagailuaren IP helbideaz arduratzen da. Sartu. Helbide hau ezagutzen ez baduzu, beheko artikuluak ikasten lagunduko dizu.
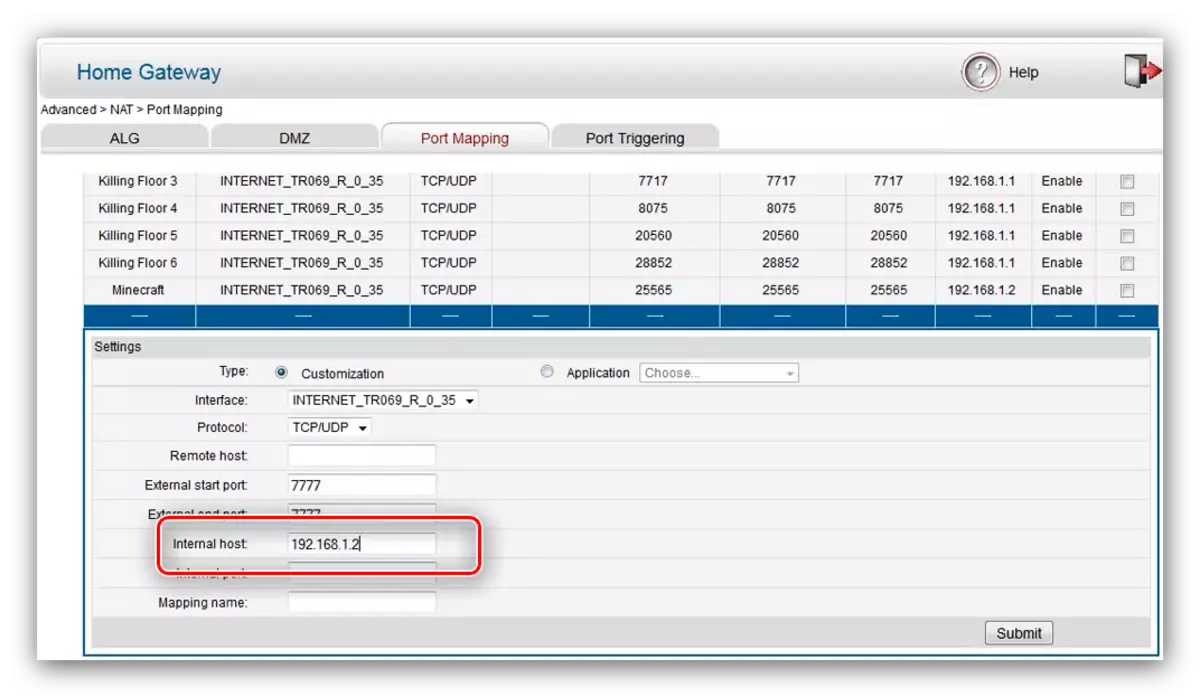
Prest - Port / Port Range Huawei bideratzailearen gainean irekita daude.
Tanta.
Tendako bideratzailearen portuak oso operazio sinplea da. Egin hau:
- Joan konfiguraziorako erabilgarritasunera, ondoren, menu nagusian, egin klik "Aurreratua" aukeran.
- Hemen "Port birbidaltzea" izeneko ezarpen bloke bat behar dugu.
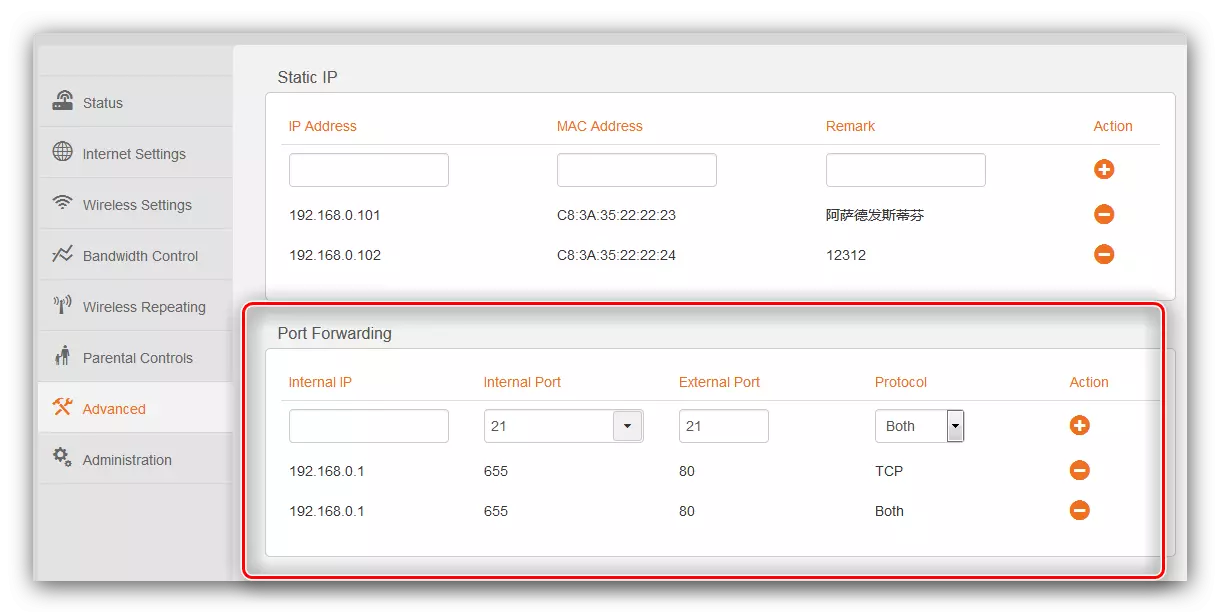
"Barne IP" katea ordenagailuaren tokiko helbidea sartu behar duzu.
- "Barne Portua" atalean ezarpenak nahiko bitxiak dira. Portu nagusiak FTP eta urruneko mahaigaineko zerbitzuetarako sinatuta daude.
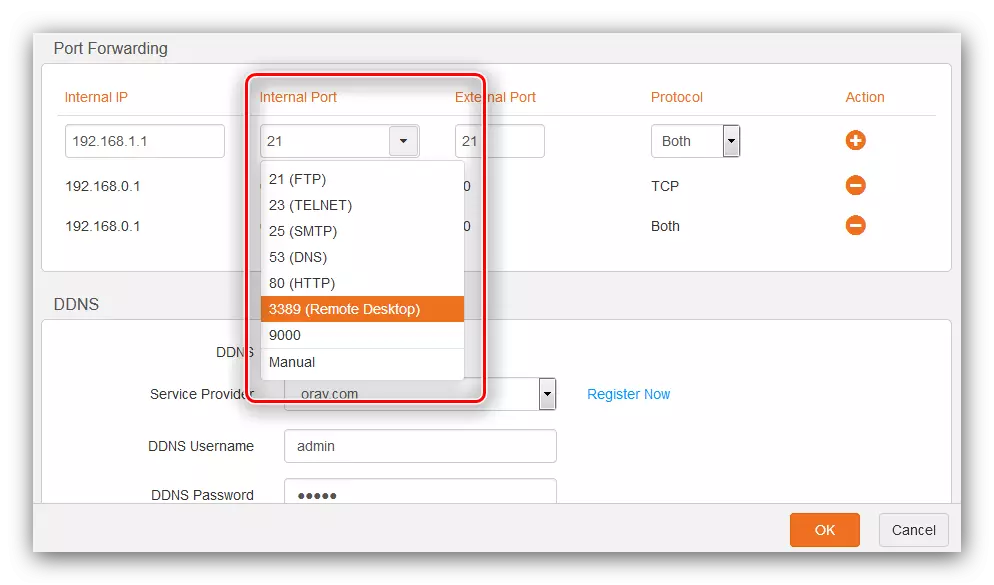
Estandarrik ez duen portua ireki edo barrutian sartu behar baduzu, hautatu "Eskuliburua" aukera, eta ondoren idatzi zenbaki zehatz bat lerroan.
- "Kanpoko portua" katea, portu jakin baterako aurreko urratsean bezala esanahi bera datza. Barrutirako, amaierako balio zenbakia idazten dugu.
- Hurrengo parametroa "protokoloa" da. Hemen, Huawei bideratzaileari portuak sustatzen zaizkion egoera bera: ez dakizu zein den behar den - utzi "biak" aukera, badakizu - instalatu nahi duzun bat.
- Ezarpena osatzeko, egin klik "Ekintza" zutabean gehi irudiaren botoian. Araua gehitu ondoren, egin klik "Ados" botoian eta itxaron bideratzaile berrabiarazi arte.
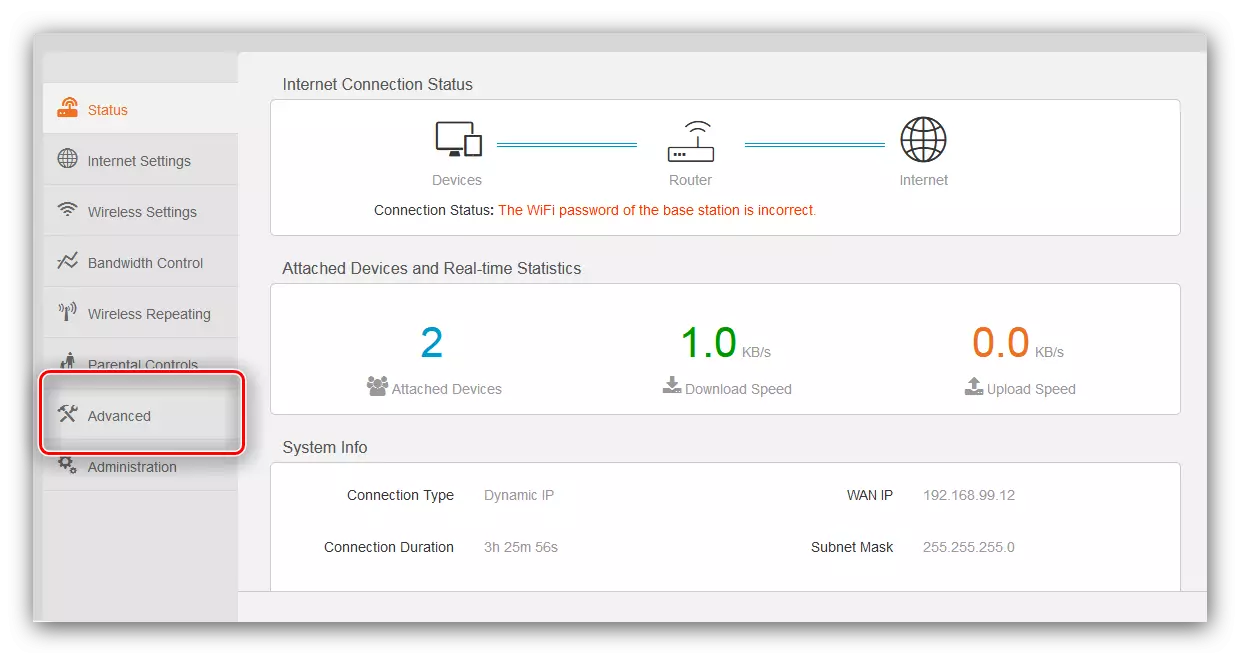
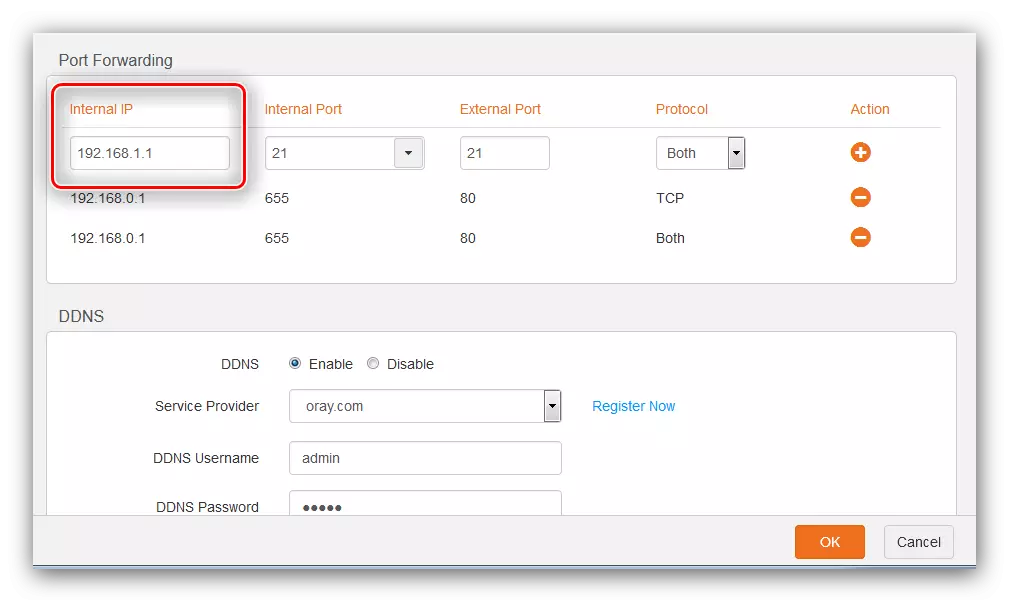
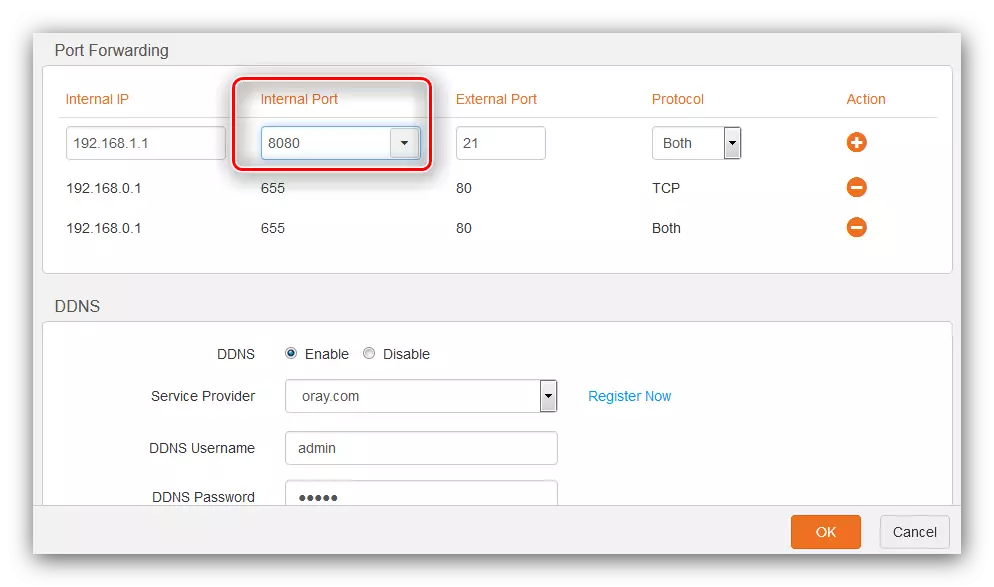
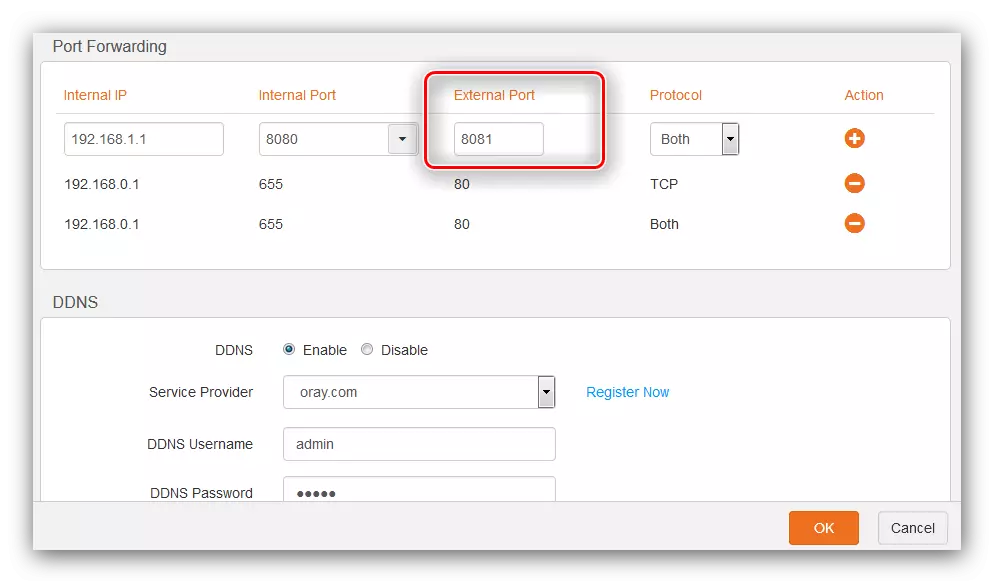
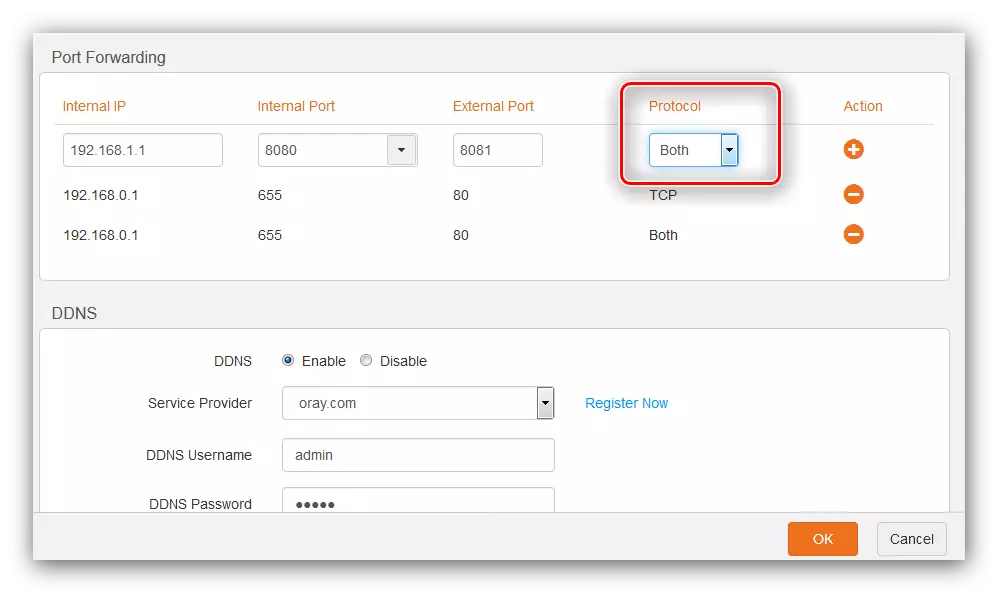
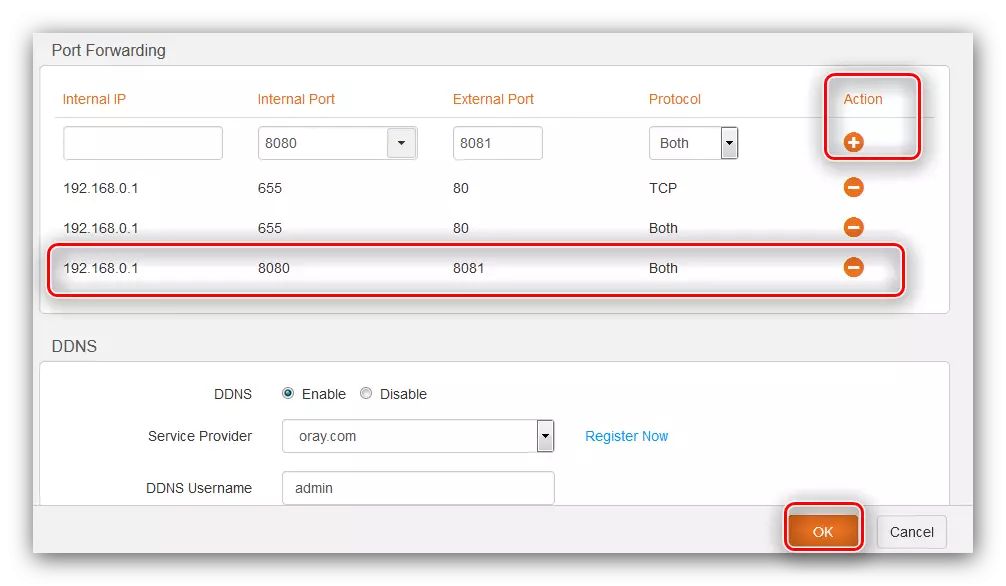
Ikus dezakezuenez, funtzionamendua oso erraza da.
Netis.
Netis bideratzaileek Asus gailuen antzekoak dira, beraz, abian jartzeko portuen irekiera prozedura bideratzaile horiengatik, IP estatikoa instalatzetik ere jarraitzen da.
- Web konfiguratzailea sartu ondoren, ireki "Sarea" blokea eta egin klik "LAN" elementuan.
- Begiratu "DHCP bezeroen zerrendaren zerrenda" - Aurkitu ordenagailua bertan eta egin klik "Eragiketa" zutabean dagoen botoi berdean. Ekintza horien ondoren, "erreserbatutako" egoera "Bai" aldatu beharko litzateke, hau da, helbide estatikoa instalatzea esan nahi du. Egin klik "Gorde" prozedura osatzeko.
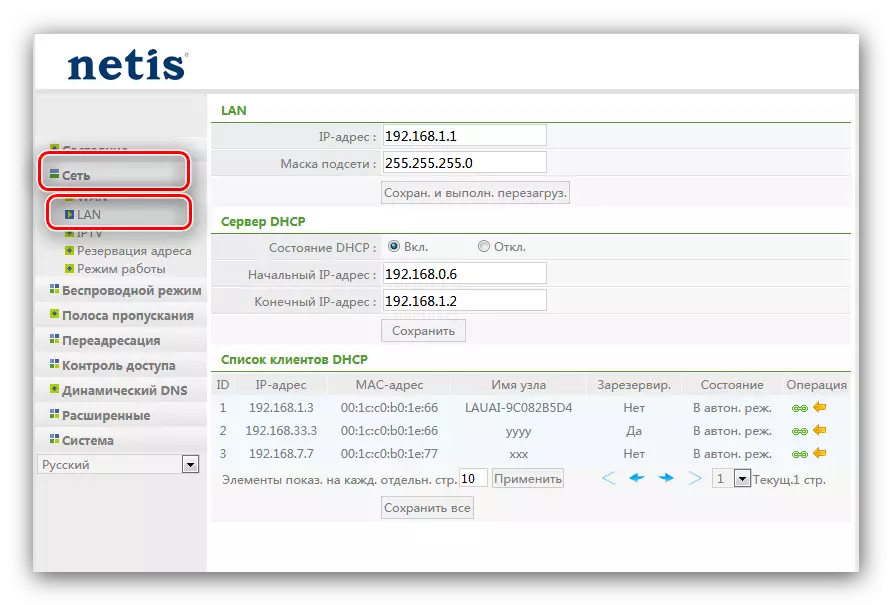
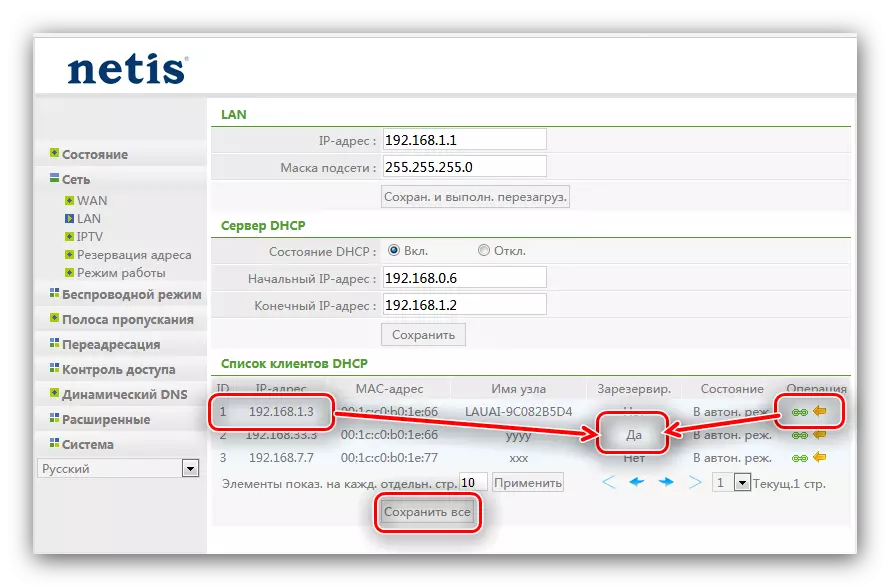
Orain joan portuetako portuetara.
- Ireki "Birzuzenketa" menuko elementu nagusia eta egin klik "Zerbitzari birtuala" azpiatala.
- Beharrezko atala "zerbitzari birtualen arauak" deitzen dira. "Deskribapena" paragrafoan, proiektuaren bidez sortutako edozein izen egokia da. Hobe da portua irekitzeko helburu edo programa bat zehaztea. "IP helbidea" katea, ordenagailuaren IP estatikoa aurrez erreserbatuta zegoen.
- "Protokoloa" zerrendan, ezarri programak erabiltzen duen konexio mota edo gailua. Protokoloa beraientzat zehazten ez bada, "Guztiak" aukera utzi dezakezu, baina kontuan izan segurua ez dela.
- Aukerak "Kanpoko portua" eta "Barne portua" sarrerako eta irteerako portuen arduradunak dira. Sartu dagokion balioak edo zehaztutako eremuetara bitartekoak.
- Begiratu aldatutako parametroak eta egin klik Gehitu botoian.
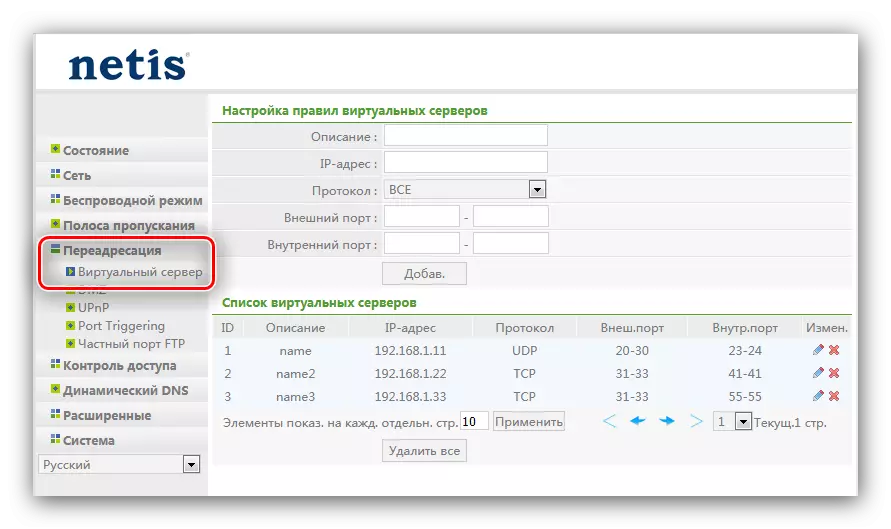
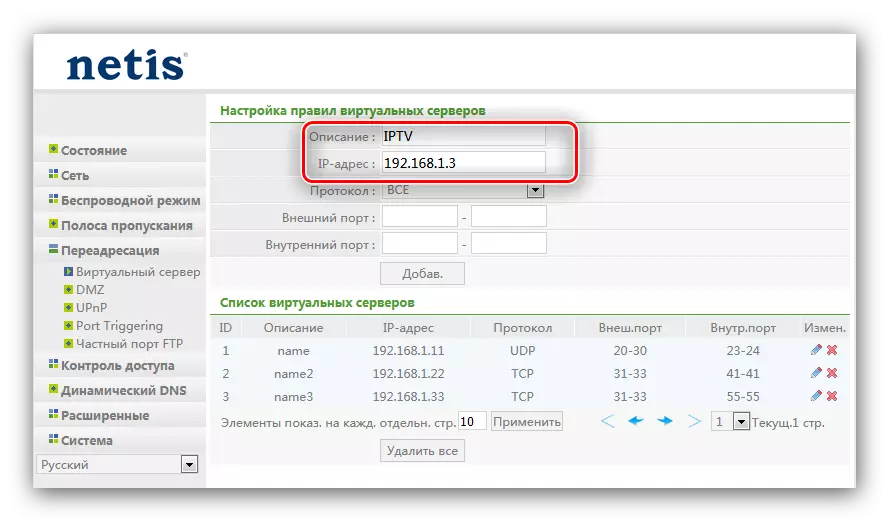
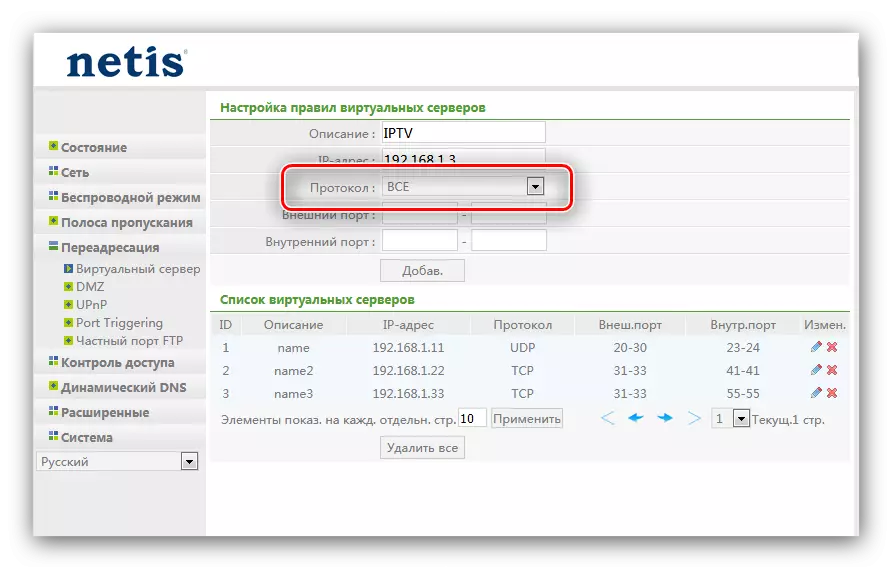
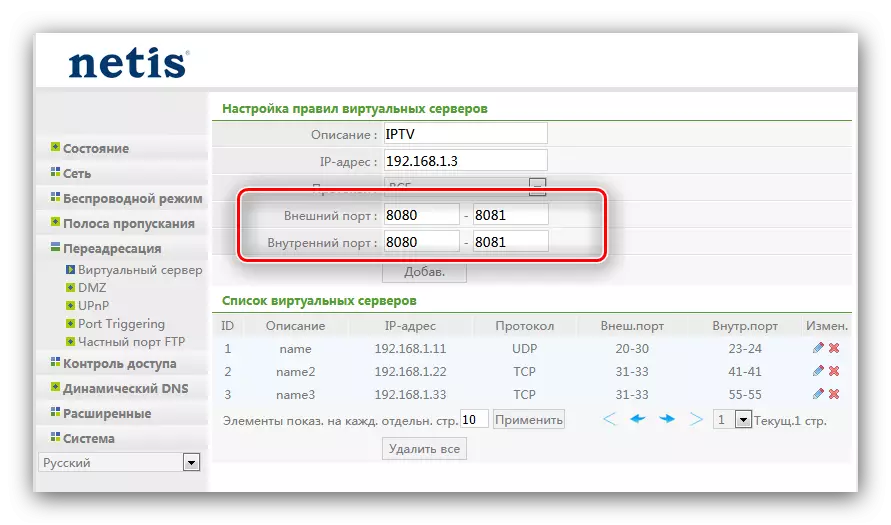
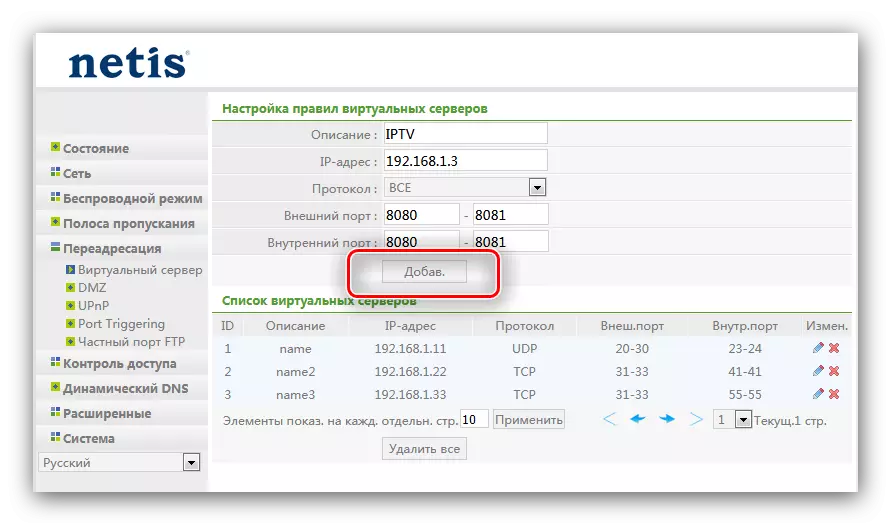
Bideratzailea berrabiarazi ondoren, arau berri bat gehituko da zerbitzari birtualen zerrendan, eta horrek irekiera onak esan nahi du.
TP-Link.
TP-Link bideratzaileen portuen irekiera prozedurak ere bere ezaugarriak ditu. Gure egileetako batek zehatz-mehatz nabarmendu ditu artikulu bereizi batean, guk, ez dugulako errepikatzeko, esteka bat eman.
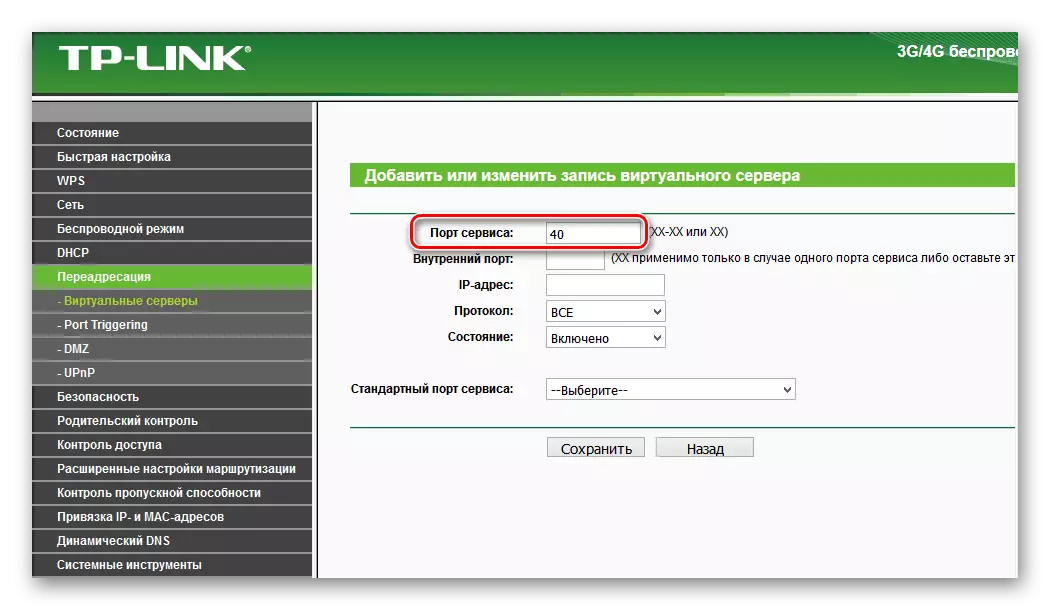
Irakurri gehiago: Portuak irekitzea TP-Link Router-en
D -
D-Link bideratzaileen portu irekiak ere ez dira oso zaila. Gure webguneak dagoeneko manipulazio hau zehatz-mehatz argitzen duen materiala du. Argibideei buruz gehiago ikas dezakezu.
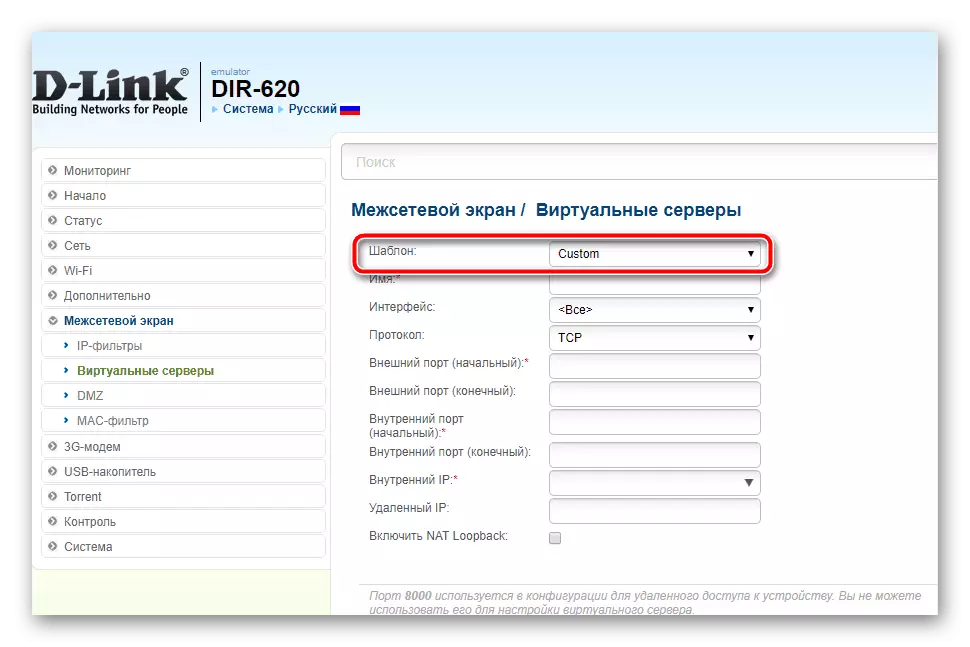
Ikasgaia: D-Link gailuetan irekitako portuak
Rostelecom
Hornitzaileen Rostelecom-ek erabiltzaileei markako bideratzaile propioak eskaintzen dizkie markako firmwarearekin. Gailu horietan, portuak ere ireki ditzakezu, eta ia ez da horrelako bideratzaileetan baino errazagoa. Prozedura egokia irakurtzea gomendatzen dugun eskuliburu aparteko batean deskribatzen da.
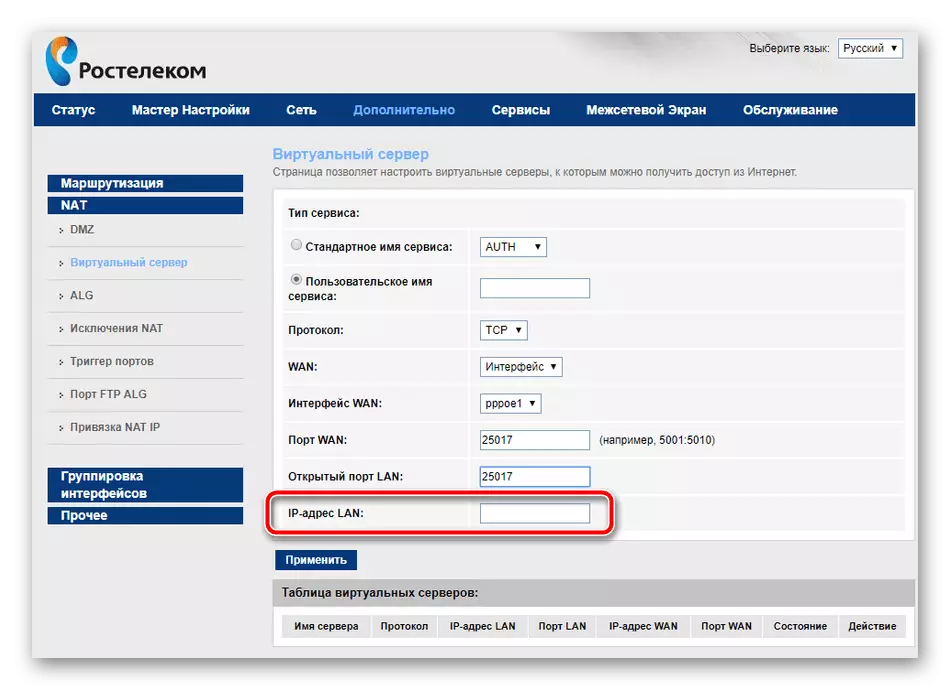
Irakurri gehiago: Rostelecom Router-en portuak irekitzea
Begiratu irekitako portuak
Egiaztatu, arrakastaz gainditu dut, oso bide ezberdinak izan daitezke. Erabiltzen dugun lineako zerbitzu sinpleenetako bat.
Joan orri nagusira 2ip
- Gunea ireki ondoren, kokatu orrialdean "Port Check" esteka eta egin klik gainean.
- Sartu router-en portuko zenbakia, routerrean irekita eta egin klik "Egiaztatu".
- Inskripzioa ikusten baduzu "portua itxita dago", beheko pantailan bezala, prozedurak huts egin du eta errepikatu beharko du, oraingoan arretaz. Baina "portua irekita badago" - hurrenez hurren, dena funtzionatzen du.
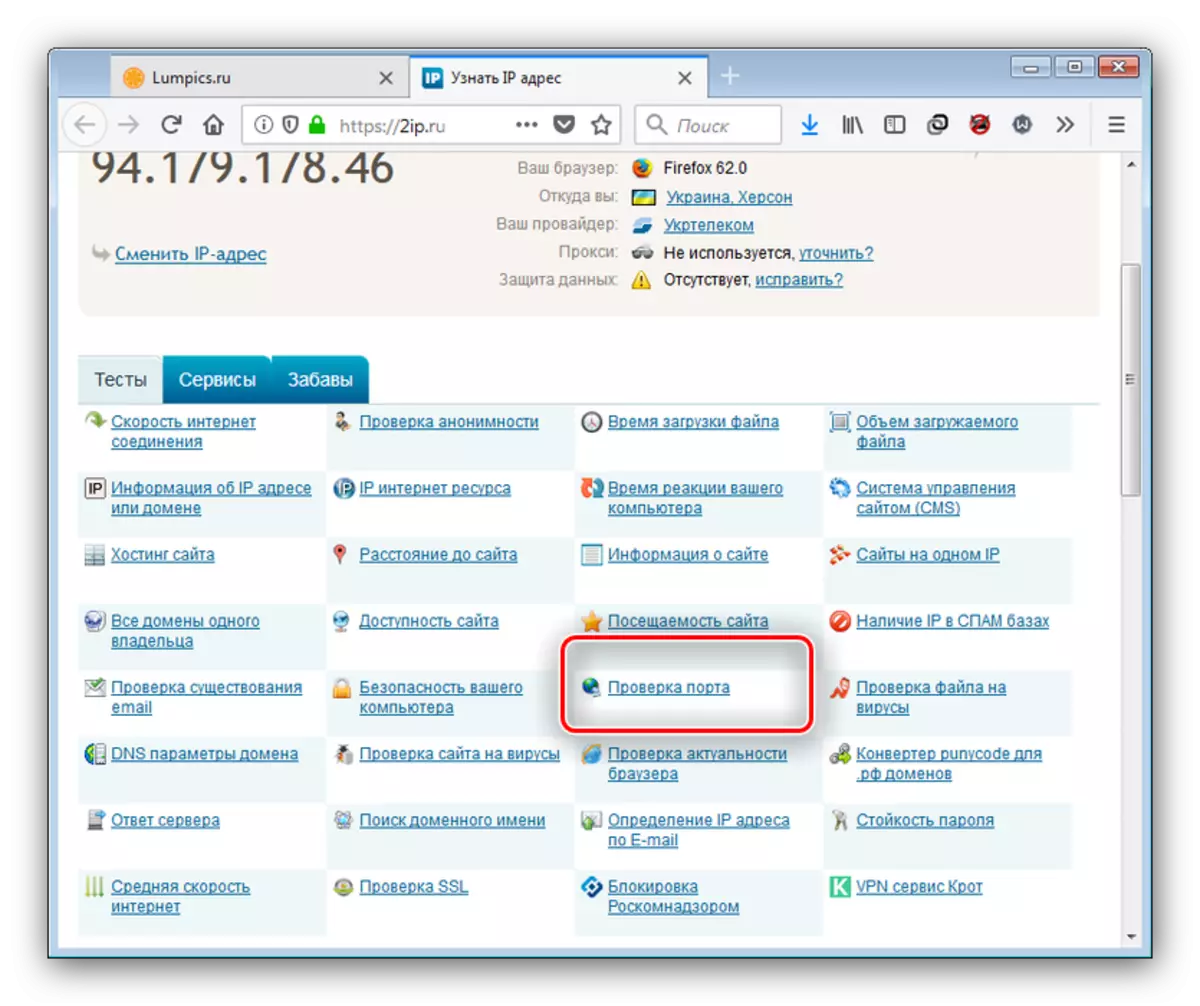
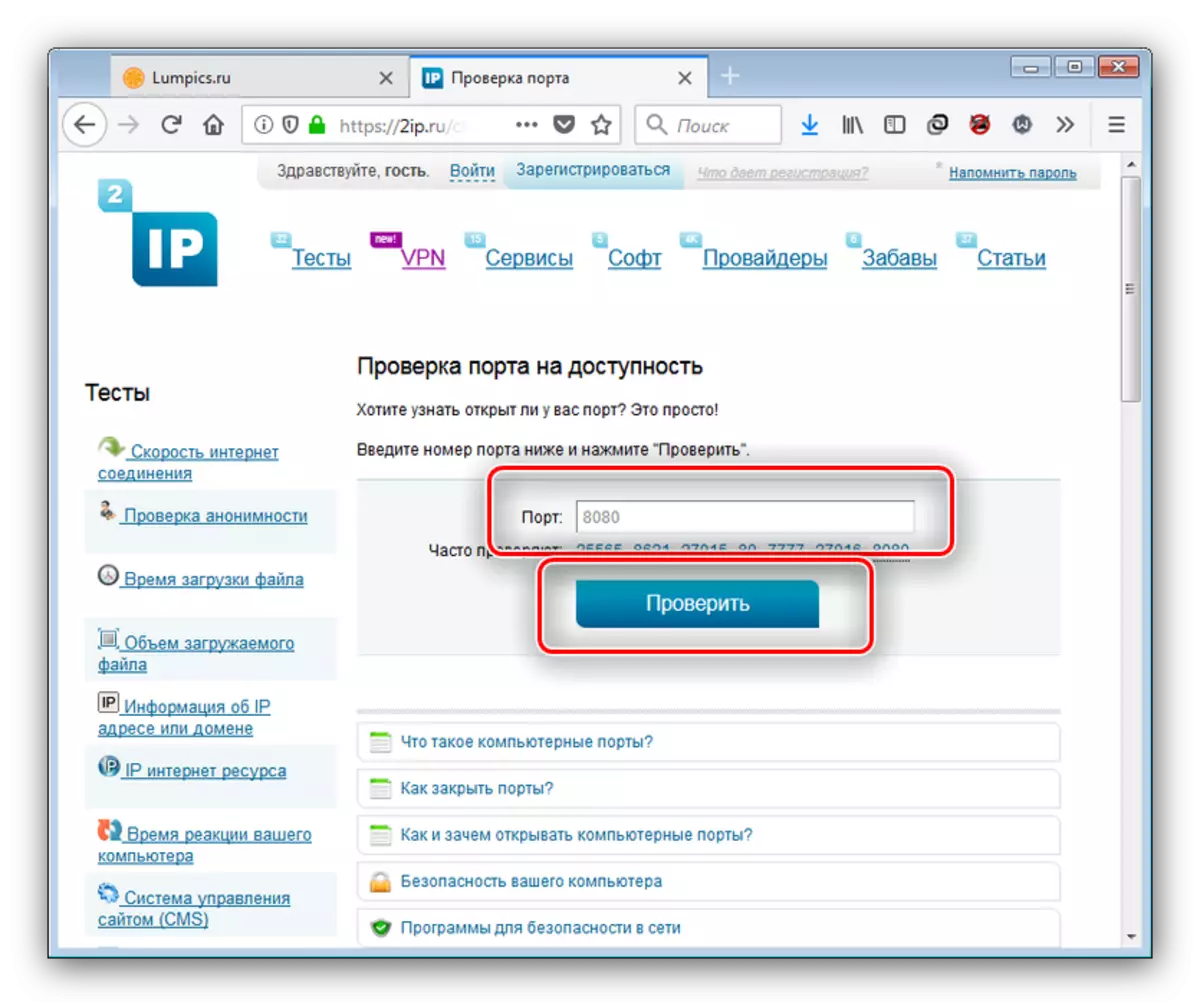
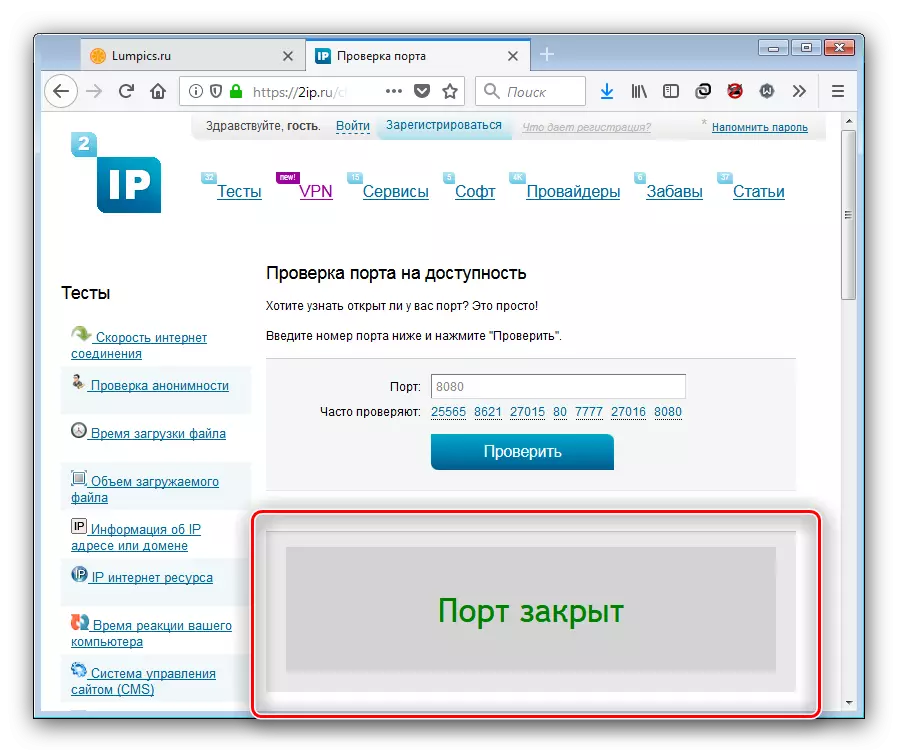
Portuko beste egiaztapen zerbitzu batzuekin, beheko esteka irakur dezakezu.
Ikusi ere: Eskaneatu Portuak linean
Bukaera
Bideratzaile ezagunen modeloetan portuen portuak idaztera sartu zaitugu. Ikus dezakezuenez, eragiketek ez dute erabiltzailearen trebetasun edo esperientzia zehatzik behar eta hasiberria haiei aurre egin diezaieke.