
Hyper-V Windows birtualizazio sistema da, sistemaren osagaien ezarpen lehenetsia exekutatzen duena. Dozenen bertsio guztietan dago presente etxean izan ezik, eta bere xedea makina birtualekin lan egitea da. Hirugarrenen birtualizazio mekanismoak dituzten zenbait gatazka ikusita, hiper-v deskonektatu behar da. Oso erraza da.
Desgaitu hiper-v Windows 10-en
Teknologia deskonektatzeko hainbat aukera daude aldi berean, eta edozein kasutan erabiltzaileak erraz sartu dezake beharrezkoa denean. Eta lehenetsitako hiper-v normalean desgaituta egon arren, erabiltzaileak lehenbailehen aktibatu lezake, kasualitatez, edo OS aldatutako batzarrak instalatzean, Windows beste pertsona bati ezarri ondoren. Ondoren, hiper-v desgaitzeko 2 modu eroso aurkezten ditugu.1. metodoa: Windows osagaiak
Galderaren elementua sistemaren osagaien zati denez, posible da dagokion leihoan desgaitzea.
- Ireki "Kontrol Panela" eta joan "Ezabatu programa" azpiatalera.
- Ezkerreko zutabean, aurkitu "Gaitu edo desgaitu Windows osagaiak" parametroa.
- Zerrendatik, aurkitu "Hyper-V" eta desaktibatu tick edo karratu bat kenduz. Gorde aldaketak "Ados" sakatuz.
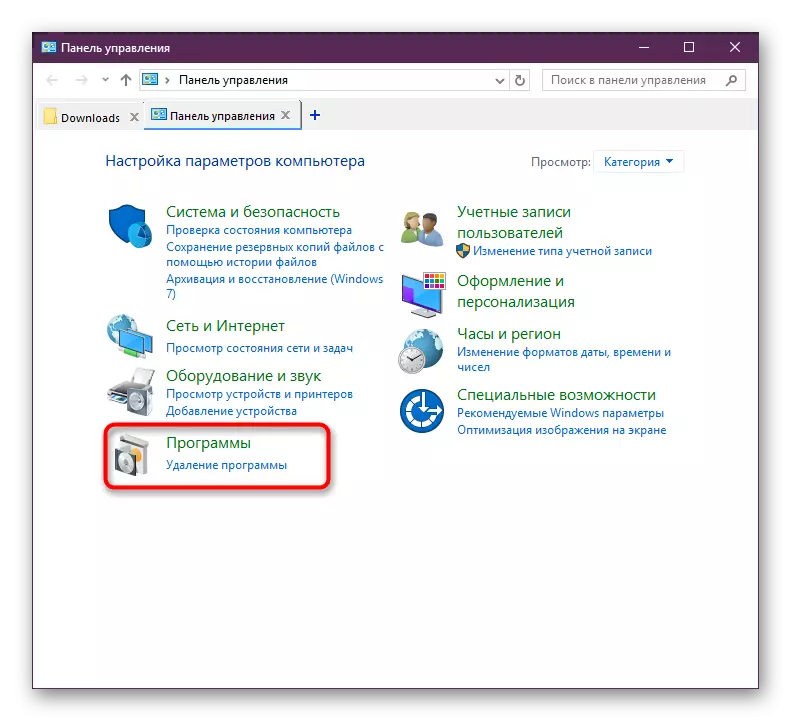
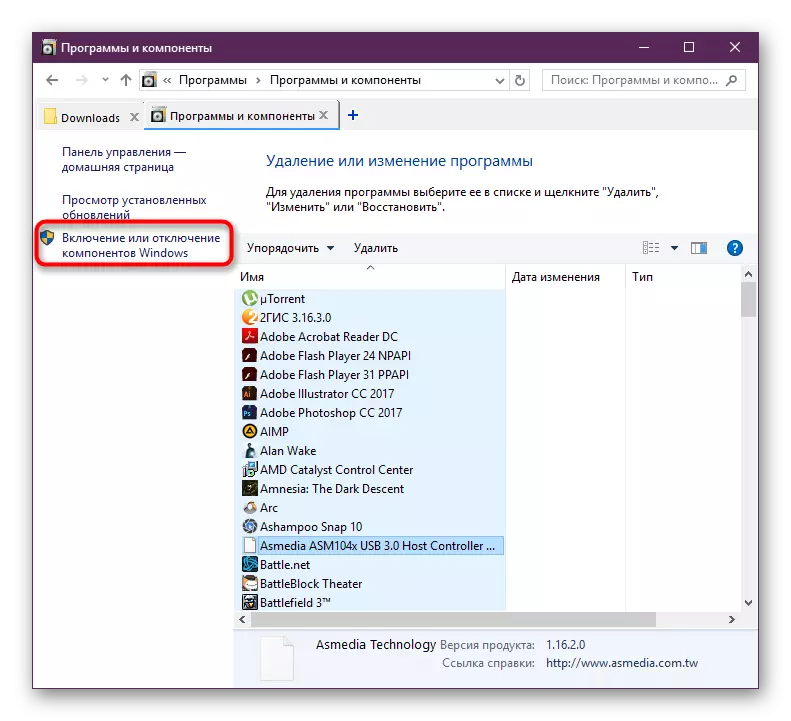
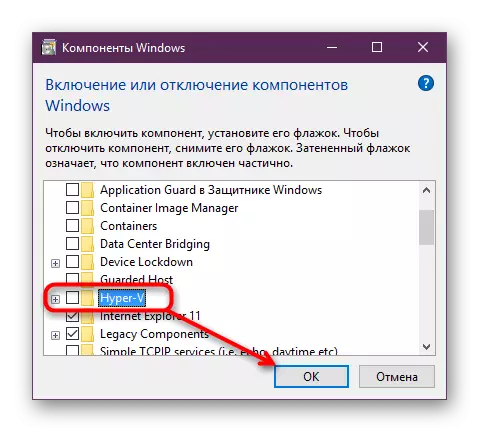
Windows 10-en azken bertsioetan ez du berrabiarazi behar, hala ere, beharrezkoa izanez gero egin dezakezu.
2. metodoa: PowerShell / komando lerroa
Antzeko ekintza bat egin daiteke "CMD" edo PowerShell-en alternatiba erabiliz. Aldi berean, bi aplikazioetarako, taldeak desberdinak izango dira.
PowerShell
- Ireki eskaera administratzaile eskubideekin.
- Idatzi komandoa:
Desgaitu-WindowsoptionalFeature -Online-Featurename Microsoft-Hyper-V-Guztiak
- Desaktibazio prozesua hasiko da, segundo batzuk behar dira.
- Amaieran jakinarazpena jasoko duzu egoerarekin. Berrabiarazi ez da beharrezkoa.
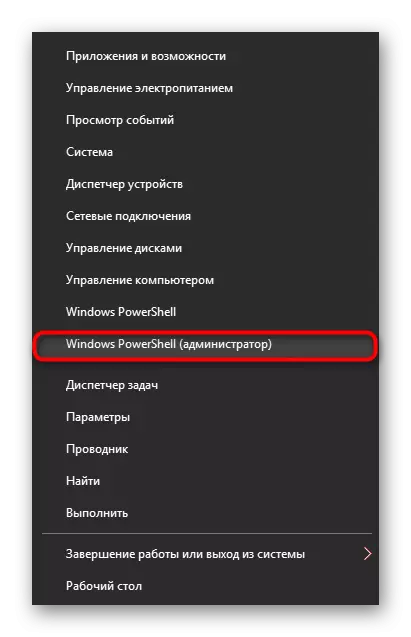
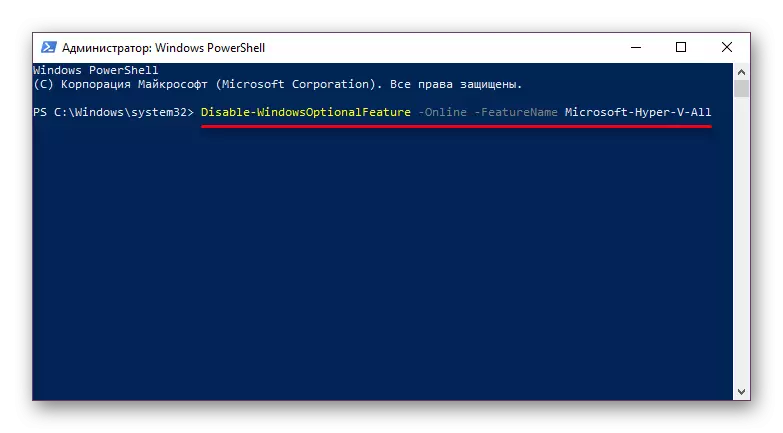
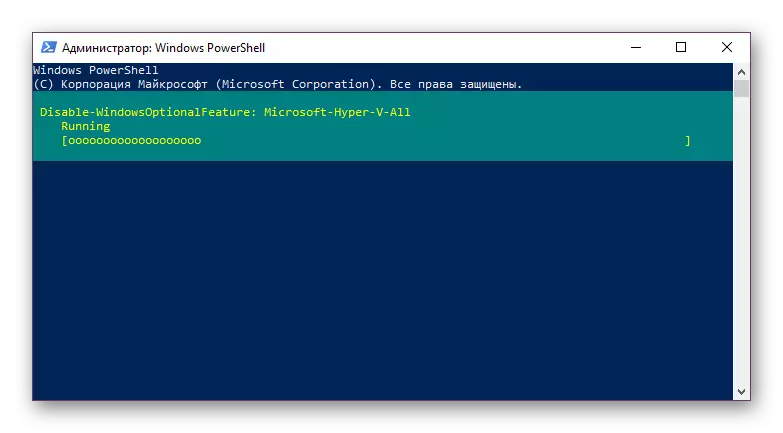
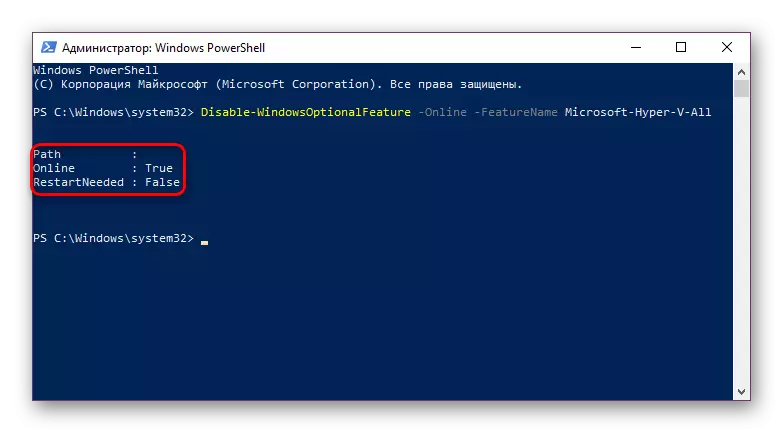
Cmd.
"Komando lerroan", itzaltzea desmuntatzeko sistemaren osagaien biltegia erabilita gertatzen da.
- Exekutatu administratzaile eskubideekin.
- Kopiatu eta sartu komando hau:
Dement.exe / Linean / Desgaitu-Ezauputua: Microsoft-Hyper-V-Guztiak
- Itzaltzeko prozedura segundo batzuk iraungo du eta amaieran inskripzio egokia agertuko da. Berrabiarazi ordenagailuak, berriro, beharrik ez.

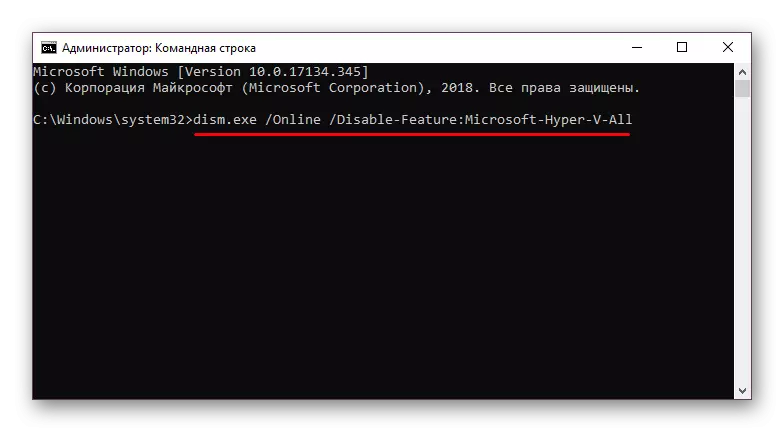
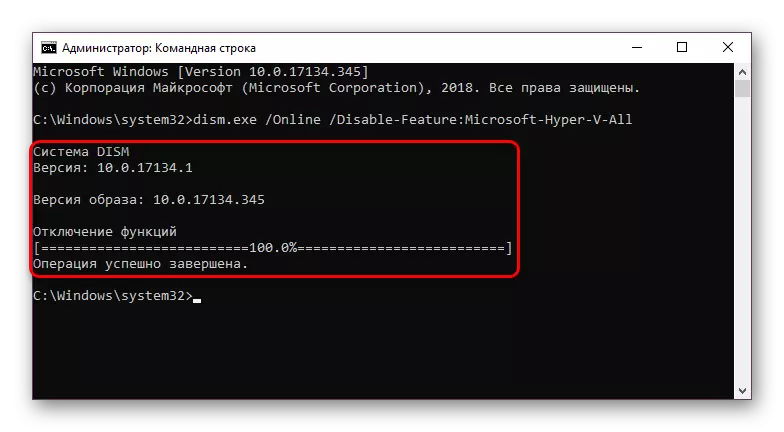
Hyper-V ez da desaktibatuta
Zenbait kasutan, erabiltzaileek arazoa dute osagaiak desaktibatzean: "Osagaiak bete ditugu" edo ondorengo hiper-v sartzean, berriro aktibo bihurtzen da. Arazo hau desagerrarazi dezakezu sistemaren fitxategiak eta bereziki biltegiak egiaztatuz. Komando lerroaren bidez eskaneatu SFC eta Tresnak desmuntatzeko. Beste artikulu batean, dagoeneko xehetasun gehiago aztertu ditugu nola egiaztatu sistema, beraz, ez errepikatzeko, artikulu honen bertsio osoari esteka aplikatzen diogu. Bertan, 2 metodoa egin behar duzu, gero 3. metodoa.
Irakurri gehiago: Egiaztatu Windows 10 akatsak
Orokorrean, itzaltzeko arazoa desagertuko da, hala ez bada, badaude, dagoeneko lanaren lanaren egonkortasunean bilatu behar direla, baina errore espektroak izugarria izan baitaitezke eta ez da artikuluaren esparruan sartzen .
Hyper-V hipervisorea desgaitzeko moduak aztertu genituen, baita desaktibatu ezin den arrazoi nagusia ere. Arazoak badituzu, idatzi horri buruz iruzkinetan.
