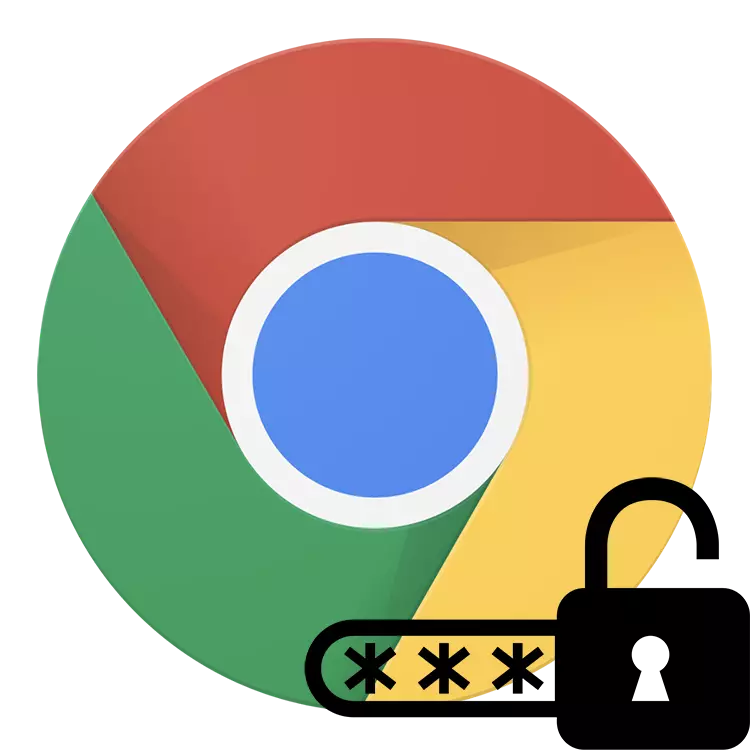
Google Chrome-ren ezaugarri erabilgarrienetako bat Pasahitza gordetzeko funtzioa da. Horri esker, gunean berriro baimentzeko aukera ematen du, ez galdu denbora saioa eta pasahitza, izan ere, Datu horiek arakatzaileak automatikoki ordezkatzen ditu. Gainera, beharrezkoa izanez gero, Google Chrome-n, pasahitzak erraz ikus ditzakezu.
Nola ikusi gordetako pasahitzak Chrome-n
Pasahitz biltegia Google Chrome-n prozedura guztiz segurua da, izan ere Horiek guztiak modu seguruan enkriptatuta daude. Baina bat-batean kromoan pasahitzak non gordetzen diren jakin behar bazenuen, prozesu hau azpitik kontuan hartuko dugu. Orokorrean, pasahitza ahaztuta dagoenean eta autorearen formularioak ez du funtzionatzen edo gunean dagoeneko baimena du, baina smartphone edo beste gailu batetik saioa hasteko datu berberen azpian beharrezkoa da .1. metodoa: Arakatzailearen ezarpenak
Web arakatzaile honetan gordetako pasahitzaren aukera estandarra. Kasu honetan, aurrez ezabatutako pasahitzak eskuz edo berriro garbiketa / berriro instalatu ondoren ez dira bistaratuko.
- Ireki menua eta joan "Ezarpenak".
- Lehenengo blokean, joan "Pasahitzak" atalera.
- Ordenagailu honetan zure pasahitzak gordetzen diren guneen zerrenda osoa ikusiko duzu. Saioak sarbide librean badaude, begi ikonoan klik egin behar duzu pasahitza ikusteko.
- Google / Windows kontuen datuetan sartu beharko duzu, nahiz eta sistema hasten hasten zarenean segurtasun kodea sartzen ez baduzu. Windows 10-en, beheko pantailan inprimaki gisa ezartzen da. Oro har, prozedura zure ordenagailura eta arakatzailera sarbidea duten pertsonen informazio konfidentziala babesteko sortu zen.
- Nahi duzun informazioa sartu ondoren, hautatutako gunearen pasahitza bistaratzen da eta begiaren ikonoa gurutzatuko da. Berriro sakatuta, pasahitza berriro ezkutatzen duzu, hau da, ezarpenak fitxa itxi eta berehala ikusgai egongo da. Bigarren eta ondorengo pasahitzak ikusteko, Windows kontuko datuak sartu beharko dituzu aldi bakoitzean.
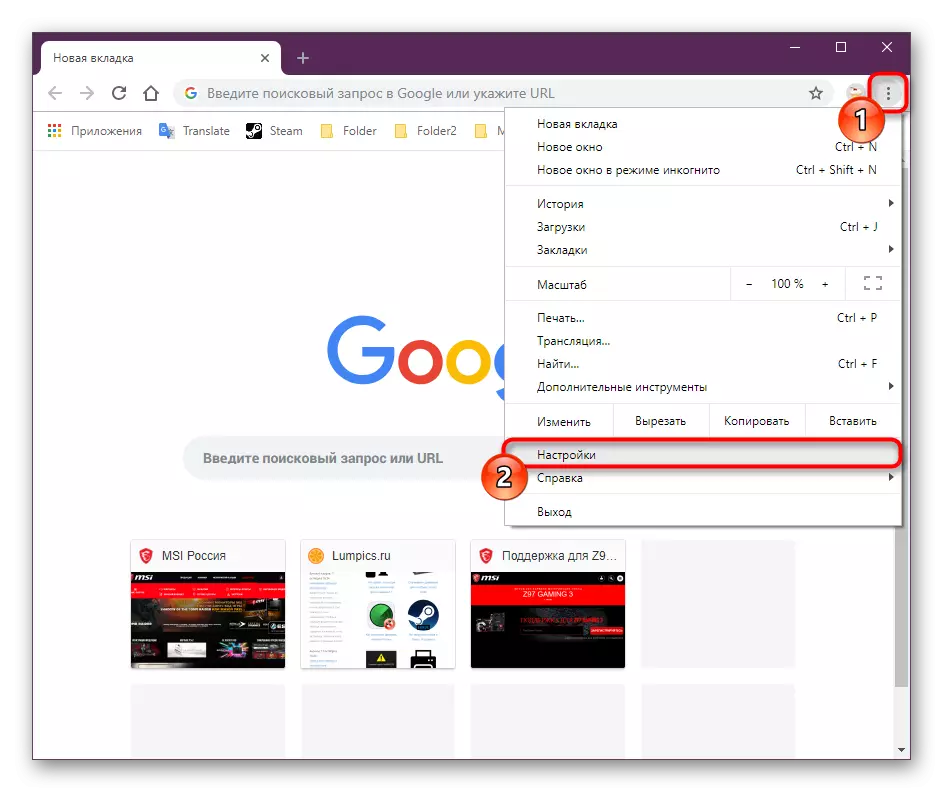
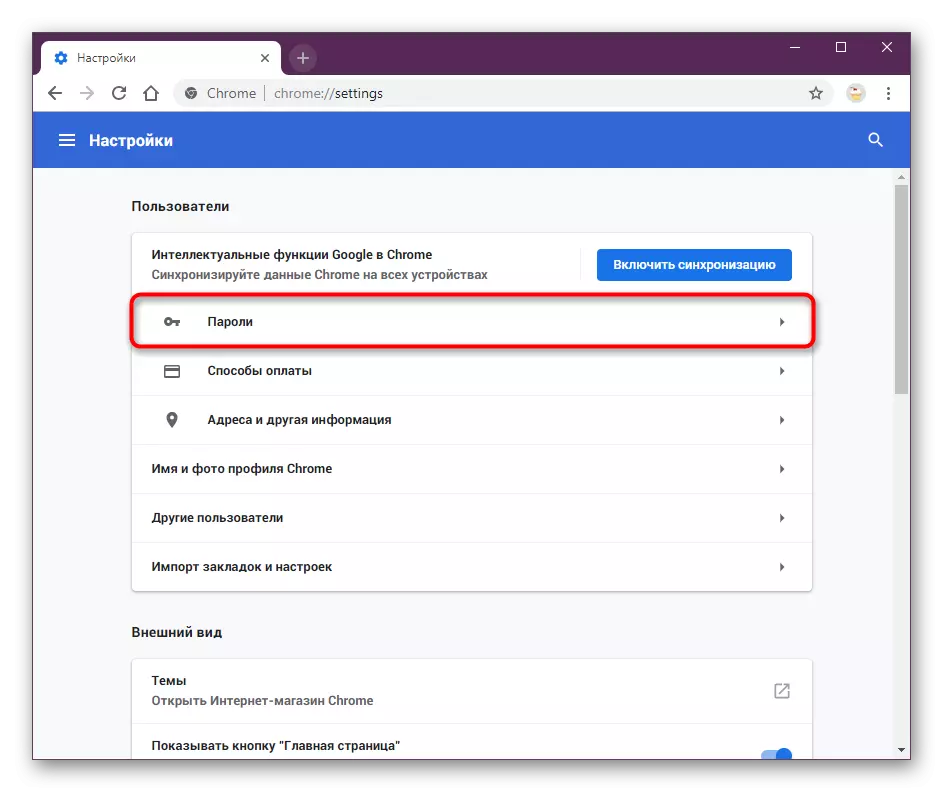
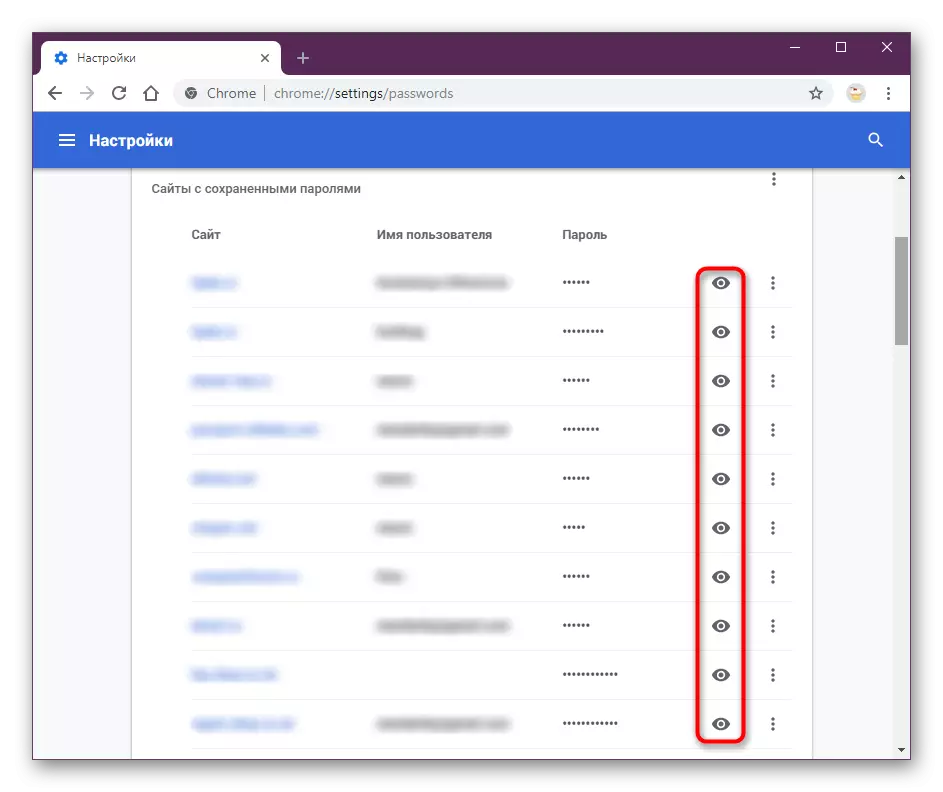
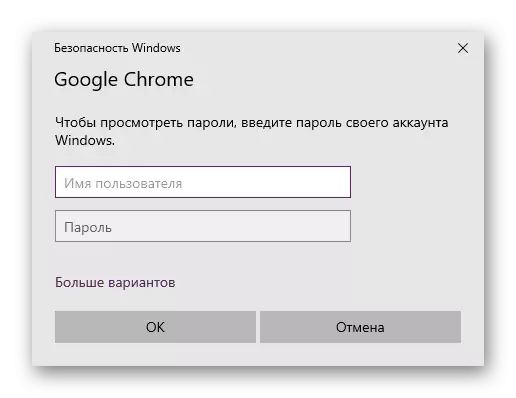
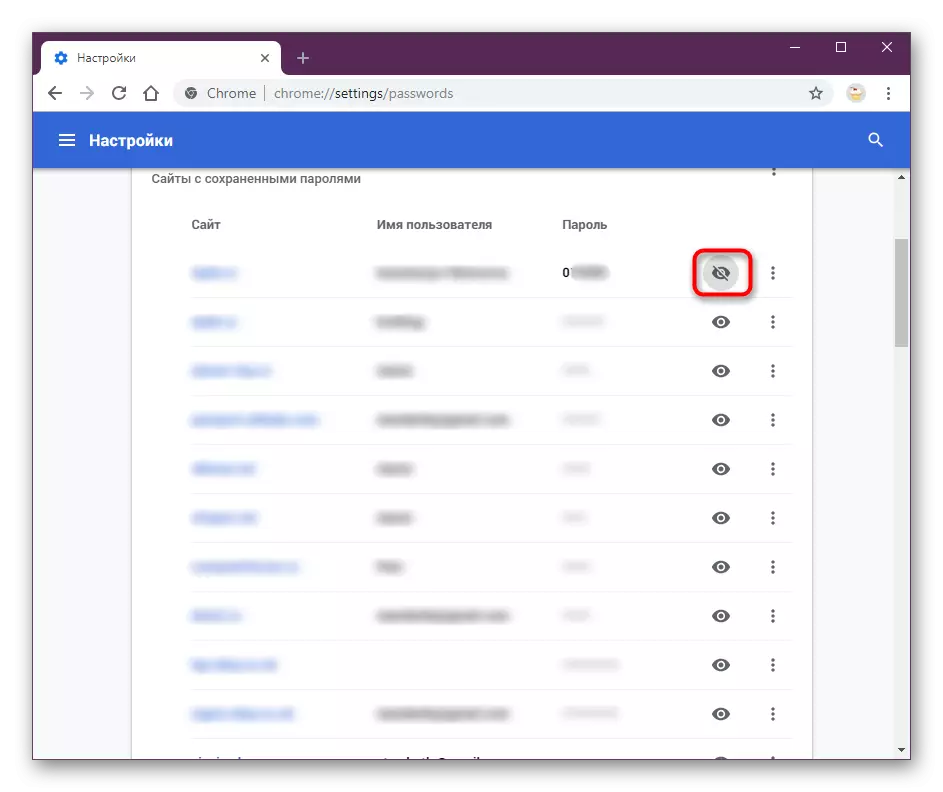
Ez ahaztu lehenago sinkronizazioa erabili bazenuen, pasahitz batzuk hodeian gorde daitezkeela. Orokorrean, Google-ren kontuan saioa hasi ez duten erabiltzaileentzat garrantzitsua da arakatzailea / sistema eragilea berriro instalatu ondoren. Ez ahaztu "gaitu sinkronizazioa", arakatzailearen ezarpenetan ere egiten ari dena:
Orain badakizu Google Chrome-n gordetako pasahitzak nola ikusi. Web arakatzailea berriro instalatzeko asmoa baduzu, ez ahaztu aurrez gaitzeko sinkronizazioa gaitzeko, gordetako konbinazio guztiak ez galtzeko guneetan sartzeko.
