
Ordenagailuen eta ordenagailu eramangarrien erabiltzaile guztiek sistema eragilea osatzen dute beti beren gustu eta lehentasunen arabera. Baina parametro bat edo beste bat nola aldatu ez dakien pertsonen kategoria bat dago. Gaur egungo artikuluan Windows 10-en pantailaren distira maila doitzen laguntzeko hainbat modu kontatu nahi dizkizugu.
Distira aldatzeko metodoak
Berehala ordaindu zure arreta beheko deskribatutako ekintza guztiak Windows 10 Pro-n probatu direla. Beste editore sistema eragilea baduzu, zenbait elementu ez dira existitu (adibidez, Windows 10 Enterprise LTSB). Hala ere, aurreko metodoetako batek zalantzarik gabe lagunduko dizu. Beraz, jarraitu haien deskribapena.1. metodoa: Multimedia teklatuak
Metodo hau gaur egun ezagunenetako bat da. Kontua da PCko teklatu moderno gehienak eta ordenagailu eramangarriek erabat eraikitako distira aldaketa funtzioa izatea. Horretarako, "FN" teklatuan zintzilikatu eta sakatu murrizteko botoia edo handitu distira. Normalean, horrelako botoiak "ezkerreko" eta "eskuineko" gezietan daude

"F1-F12" -n (gailuaren fabrikatzailearen araberakoa).

Teklatua erabiliz distira aldatzeko gaitasunik ez baduzu, ez zaitez gomendatu. Horretarako beste metodo batzuk daude.
2. metodoa: Sistemaren parametroak
Egokitu monitorearen distira maila OS ezarpen estandarrak erabiliz erabil daiteke. Hau da egin beharrekoa:
- Egin klik saguaren ezkerreko botoian hasierako botoian pantailaren beheko ezkerreko izkinan.
- Hasierako botoiaren gainetik irekitzen den leihoan, engranajearen irudia ikusiko duzu. Egin klik gainean.
- Ondoren, zoaz "Sistema" fitxara.
- "Pantaila" azpiatala automatikoki ireki. Behar duena da. Leihoaren eskuinaldean banda bat ikusiko duzu distira doitzeko. Ezkerrera edo eskuinera mugituz, zure burua modu optimoa aukeratu dezakezu.

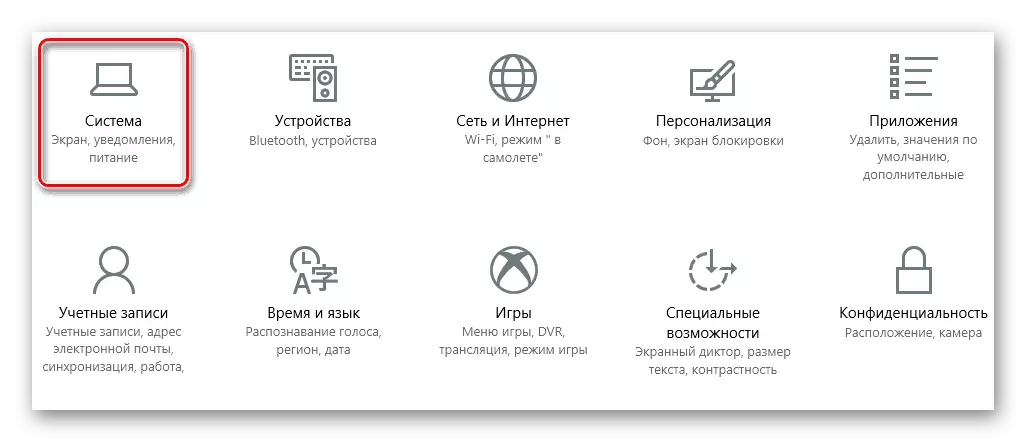

Nahi duzun distira adierazlea ezarri ondoren, leihoa itxi daiteke.
3. metodoa: jakinarazpenetarako zentroa
Metodo hau oso erraza da, baina eragozpen bat du. Kontua da horren laguntzarekin distira balioaren balio finkoa soilik ezar dezakezu - 25, 50, 75 eta% 100. Horrek esan nahi du ezin duzula bitarteko adierazleak ezarri.
- Pantailaren beheko eskuinaldean, egin klik "Zentroko jakinarazpenak" botoian.
- Leiho bat agertzen da zeinetan sistemaren jakinarazpenak nabarmendu ohi diren. Behealdean, "Zabaldu" botoia aurkitu behar duzu eta sakatu.
- Ondorioz, ekintza azkarraren zerrenda osoa irekiko da. Distira aldatzeko botoia haien artean egongo da.
- Zehaztutako ikonoan saguaren ezkerreko botoia sakatuta, distira maila aldatuko duzu.
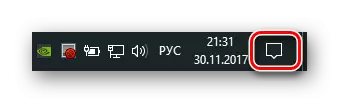

Nahi den emaitza lortzen denean, "Jakinarazpen Zentroa" itxi dezakezu.
4. metodoa: Windows Mugikortasun Zentroa
Metodo lehenetsi hau ordenagailu eramangarrien jabeek bakarrik erabil dezakete Windows 10 sistema eragilearekin. Baina oraindik aukera hau gaitzeko aukera ematen duen modua dago ordenagailu geldoan. Jarraian aipatuko dugu.
- Ordenagailu eramangarriaren jabea bazara, sakatu "Win + X" tekla aldi berean edo sakatu PKM hasierako botoian.
- Testuinguruko menua agertzen da "Mugikortasun Zentroan" lerroan klik egin nahi duzunean.
- Ondorioz, pantaila bereiziko bat agertuko da pantailan. Lehenengo blokean, distira ezarpenak ikusiko dituzu doikuntza estandar estandar batekin. Slider ezkerrera edo eskuinera mugituz, distira murriztu edo handituko duzu, hurrenez hurren.


Leiho hau ohiko ordenagailuan ireki nahi baduzu, erregistro txiki bat editatu beharko duzu.
- Egin klik teklatuan aldi berean "Win + R" teklak.
- Agertutako leihoan "Regedit" komandoa agintzen dugu eta "Sartu" sakatu.
- Ireki den leihoaren ezkerraldean, karpeta zuhaitza ikusiko duzu. Ireki "HKEY_CURRENT_USER" atala.
- Orain barruan dagoen "softwarea" karpeta irekitzen dugu.
- Ondorioz, zerrenda luzeagoa irekitzen da. Microsoft karpeta aurkitu behar du. Egin klik eskuineko botoiarekin eta hautatu "Sortu" lerroa testuinguruko menuan, eta egin klik "Atal" atalean.
- Karpeta berria "MobilePC" deitu behar da. Hurrengoa, karpeta honetan beste bat sortu behar duzu. Oraingoan "MobilityCenter" deitu beharko litzateke.
- Mugikortasun karpetan, sakatu saguaren eskuineko botoia. Hautatu zerrendatik "Sortu" zerrendatik eta, ondoren, hautatu "DWORD parametroa" elementua.
- Parametro berria "Runondesktop" izena eman behar zaio. Ondoren sortutako fitxategia ireki eta "1" balioa esleitu behar duzu. Horren ondoren, egin klik "Ados" botoian leihoan.
- Orain erregistro editorea itxi dezakezu. Zoritxarrez, erabili testuinguruko menua mugikortasun zentroko jabeei ezin izango diela deitu. Hori dela eta, teklatua tekla + r teklak egin behar dituzu. Agertzen den leihoan, sartu MBLCTR komandoa eta sakatu Sartu.







Etorkizunean mugikortasun zentroa errepikatu behar baduzu, azken elementua errepika dezakezu.
5. metodoa: Power ezarpenak
Metodo hau Windows 10 instalatutako gailu mugikorren jabeek soilik erabil dezakete. Saretik eta baterian funtzionatzen duenean makinaren distira doitzeko aukera emango dizu.
- Ireki "Kontrol Panela". Horretarako modu posible guztiak gure artikulu bereizian irakur ditzakezu. "Win + R" teklaren konbinazioa erabiltzen dugu, idatzi "Kontrol" komandoa eta sakatu "Sartu" sakatu.
- Hautatu zerrendako "hornidura" atala.
- Ondoren, aktibo dagoen eskemaren aurrean "Energia Erregimenaren konfigurazioa" sakatu behar duzu.
- Leiho berri bat irekiko da. Kasu kasuan, gailuaren bi modalitatearen distira adierazlea ezar dezakezu. Beharrezkoa da graduatzailea ezkerrera edo eskuinera mugitzea parametroa aldatzeko. Editoak egin ondoren, ez ahaztu "Gorde aldaketak" botoian klik egitea. Leihoaren behealdean dago.
Irakurri gehiago: 6 modu "Kontrol panela" exekutatzeko moduak


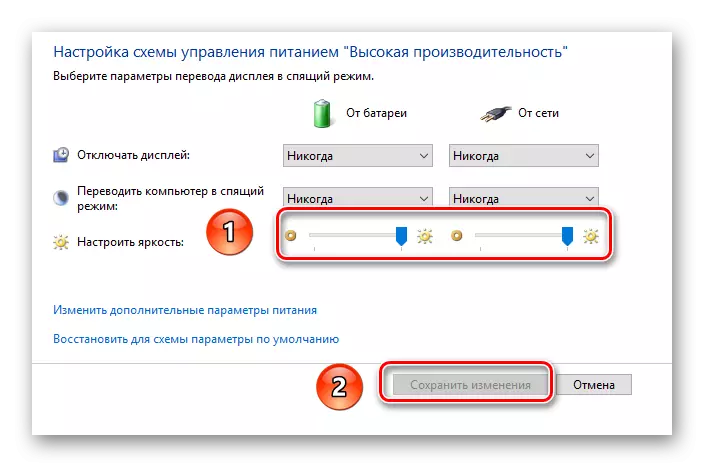
Ordenagailu geldoen gaineko monitore parametroak aldatzea
Goian deskribatutako metodo guztiak ordenagailu eramangarrietan aplikatzen dira batez ere. PCaren monitore geltokian irudiaren distira aldatu nahi baduzu, kasu honetan irtenbiderik eraginkorrena gailuaren beraren parametro egokia erregulagarria izango da. Horretarako, ekintza erraz batzuk egin behar dituzu:
- Bilatu monitorearen doikuntza botoiak. Haien kokapena eredu eta serie espezifikoaren araberakoa da. Monitore batzuen gainean, horrelako kontrol sistema jarraian koka daiteke, beste gailu batzuetan - alboan edo atzera ere. Oro har, aipatutako botoiek honela begiratu beharko lukete:
- Botoiak ez badira ikono zehatzekin sinatu edo ez, saiatu zure monitorearen erabiltzailearen eskuliburua Interneten aurkitzen edo saiatu desbideratzeko parametroa aurkitzen itzaltzeko metodoaren arabera. Kontuan izan modelo batzuetan distira doitzeko, goiko botoia goiko irudian ezarrita dagoela. Beste gailu batzuetan, beharrezko parametroak apur bat sakonago ezkutatu dezake aparteko menuan.
- Nahi den parametroa aurkitu ondoren, doitu graduatzailearen posizioa beharrezkoa dela uste duzunean. Ondoren, utzi irekitako menuak. Aldaketak ikusgai egongo dira berehala, ez da berrabiarazpenik behar diru-sarrerak egin ondoren.


Distira konfiguratzeko prozesuan zailtasunak izanez gero, besterik gabe, zure monitorearen eredua iruzkinetan idatzi dezakezu eta gida zehatzagoa emango dizugu.
Honen gainean, gure artikulua bere ondorio logikora hurbildu zen. Zerrendatutako metodoetako batek nahi duzun monitorearen distira maila ezartzeko aukera emango dizu. Gainera, ez ahaztu sistema eragilea zaborretatik aldian-aldian garbitzea akats ezberdinak ekiditeko. Ez badakizu nola egin, irakurri gure prestakuntza materiala.
Irakurri gehiago: Windows 10 garbitzea zaborretatik
